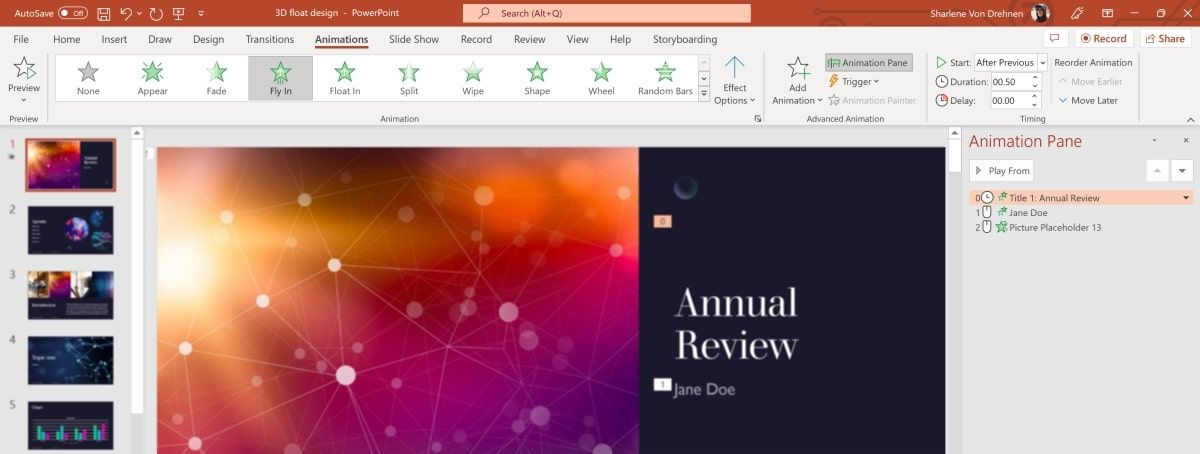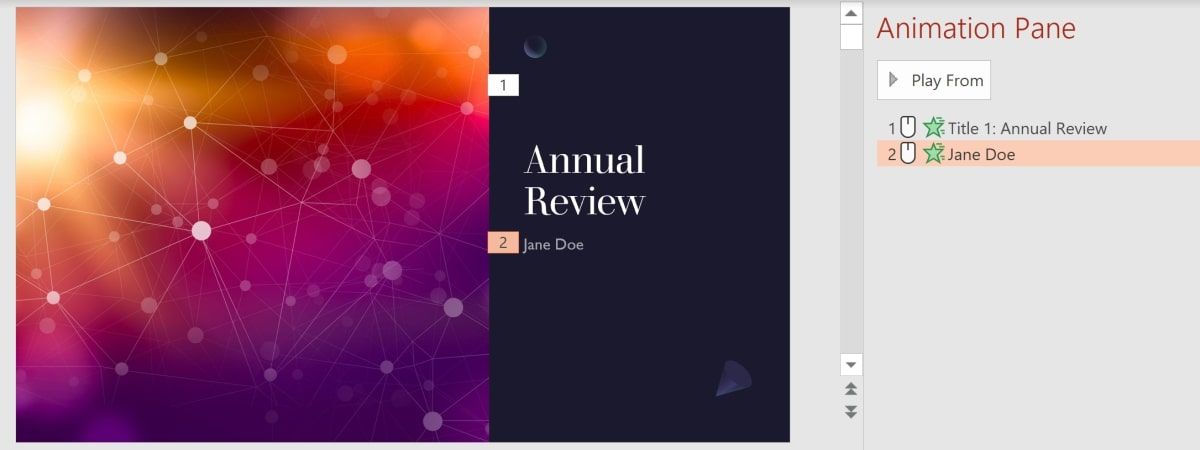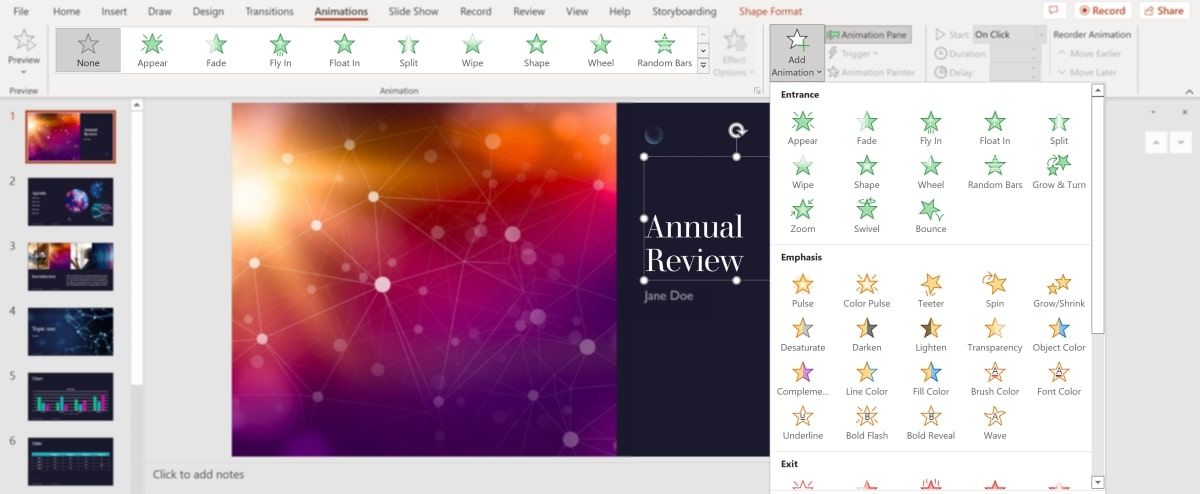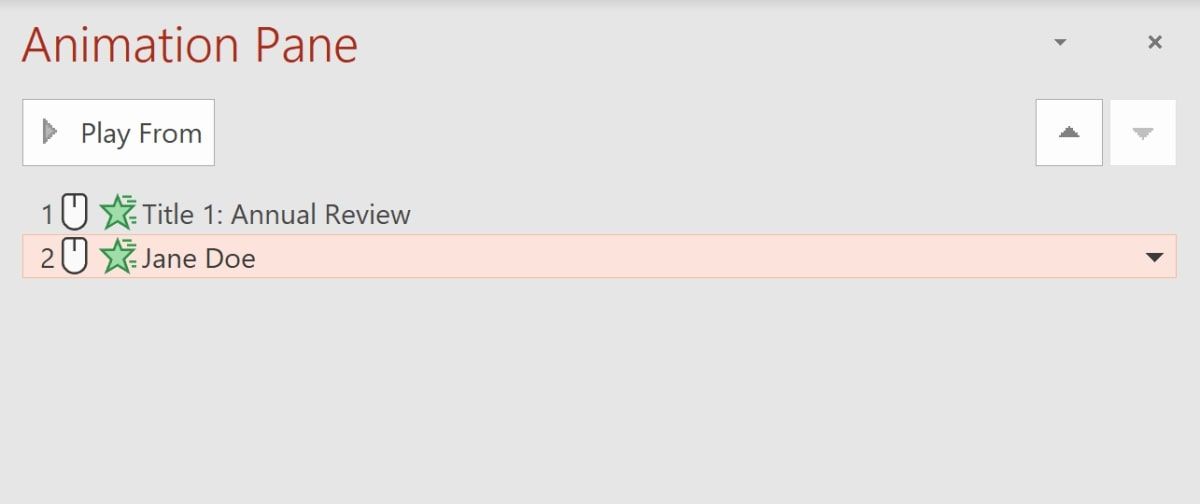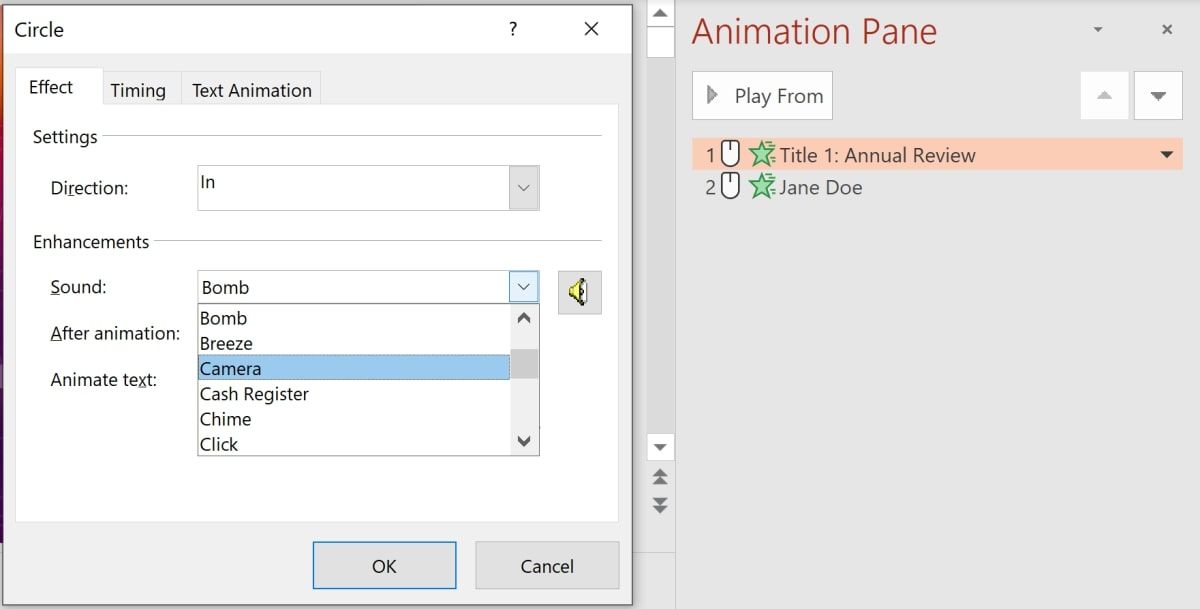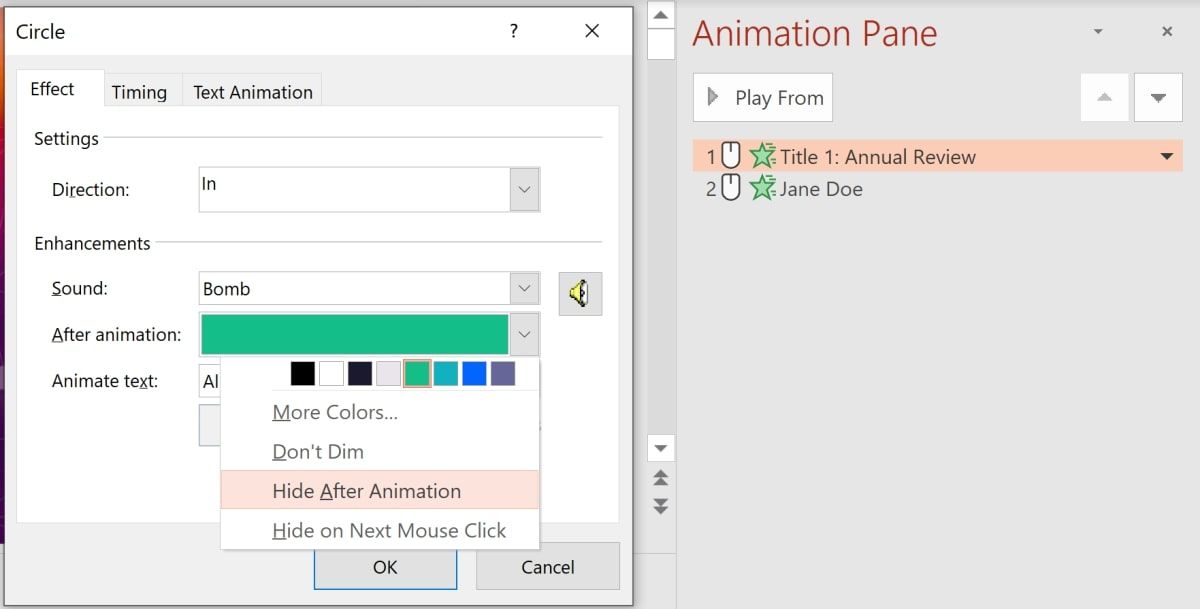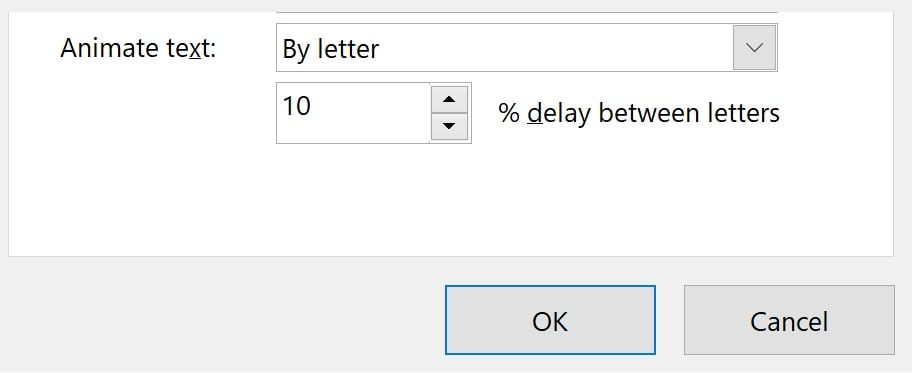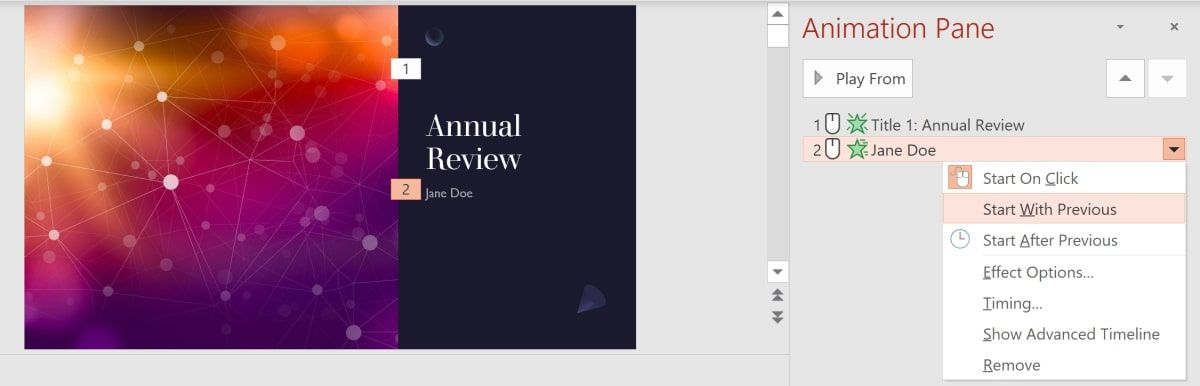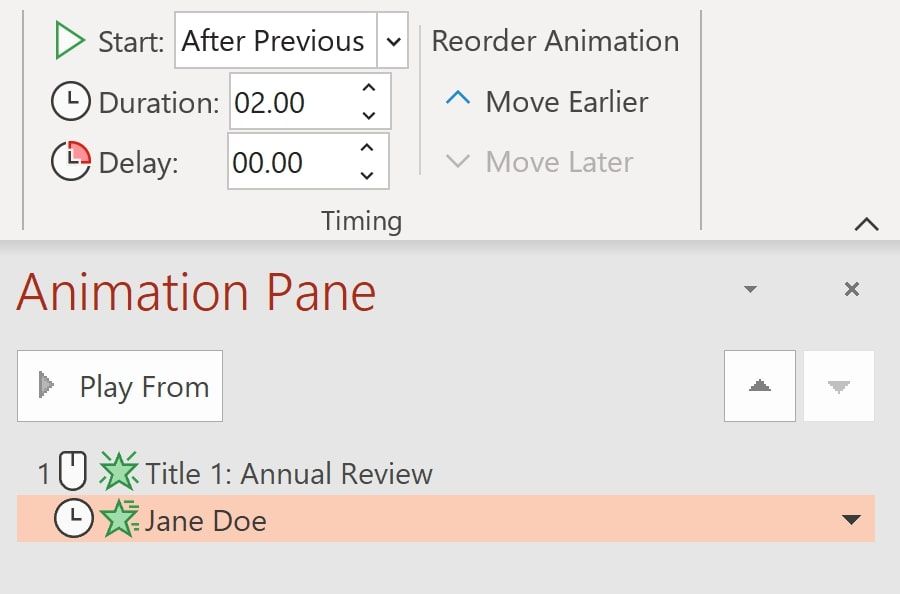When you create a PowerPoint presentation, you want it to be as captivating as possible. Sometimes, this may include adding animations to your presentation. Microsoft PowerPoint allows you to create animations using its built-in animation pane.
The animation pane allows you to control what kind of effect is being animated, when the effect starts, and how long it will last for. This tutorial will walk you through the different features of the animation pane. This includes how to add effects, delays, special text animations, and much more.
Overview of the Animation Pane in Microsoft PowerPoint
You can find the animation pane in the "Animations" ribbon, at the very top of Microsoft PowerPoint. Click on the Animation Pane button under the "Advanced Animation" section. Doing so will open the Animation Pane on the right.
If you add an animation to an item on the slide, it will be assigned a number. This number represents the order that the animation will play in.
Once you have added some animations, you can play a preview of how the animations would look like. Select an animation and press the Play From button at the top of the animation pane to start the preview.
If you do not want to animate your presentation manually, you can also explore animated PowerPoint presentation templates.
How to Add Animations to Items on a Slide in Microsoft PowerPoint
You can add animations onto the slide by selecting an item and adding an effect for it.
- Select an item on one of your slides.
-
Add an animation effect for this item. Click on one of the animations listed in the animation's ribbon. Once you have done this, the animation effect will show in the animation pane.
Alternatively, you can click on the Add Animations dropdown and select an animation from the list provided.
-
Once you have added effects to multiple items, you can change the order of the animations. To do this, select an animation, and click on the up and down buttons at the top-right of the animation pane.
If you want to add animations or effects to photos, there are many PowerPoint photo collage templates that already exist that you can use to showcase a slideshow.
How to Add Sound, Text, and Additional Effects to the Animation
You can add additional effects to the animation in the "Effect Options" menu.
- Right-click on an animation in the animation pane. Select Effect Options.
-
To add sound to your selected animation, select a sound effect from the "Sound" dropdown. You can also control the volume by clicking on the volume button to the right of the dropdown.
-
To add after-effects, select an option from the "After animation" dropdown. This will allow you to dim the selected item once it has completed animating. You can also use this to change the color or hide the item once the animation is completed.
-
You can also add additional animations to text. In the "Effect Options" window, you can select the "Animate text" field to either be "By word" or "By letter". "By word" will display each word one at a time, and "By letter" will display each letter one at a time.
You can also specify the number of seconds as a delay between each word or letter.
How to Time an Animation in Microsoft PowerPoint
You can control when the animation starts. There are three times when an animation can start:
|
Animation Start Type |
Description |
|
Start on Click |
The PowerPoint presentation will not continue unless you click on the mouse or spacebar. This will trigger the animation to start. |
|
Start With Previous |
When the previously listed animation starts, the selected animation will also start at the same time. |
|
Start After Previous |
The selected animation will not start until the previously listed animation ends. |
-
To configure when the animation should start, highlight the selected animation. Right-click on the animation and select either Start on Click, Start With Previous, or Start After Previous.
-
You can also specify the duration, which is how long you would like the animation to last. Right-click on an animation, and select Timing to open a new window. Alternatively, you can configure the duration in the Animations ribbon at the top, above the animation pane.
- In the same area, you can also specify a delay in seconds to wait, before the animation starts.
Adding More Animations to Microsoft PowerPoint
Hopefully, you now have a basic understanding of the animation pane in Microsoft PowerPoint. You can continue to learn by experimenting with different animation combinations. Furthermore, you can also continue to try different sound, text, or delay effects.
Whether you are experienced with giving presentations or are still learning, there are always new techniques to learn. You can explore more tools and tips to help make your presentations more engaging.