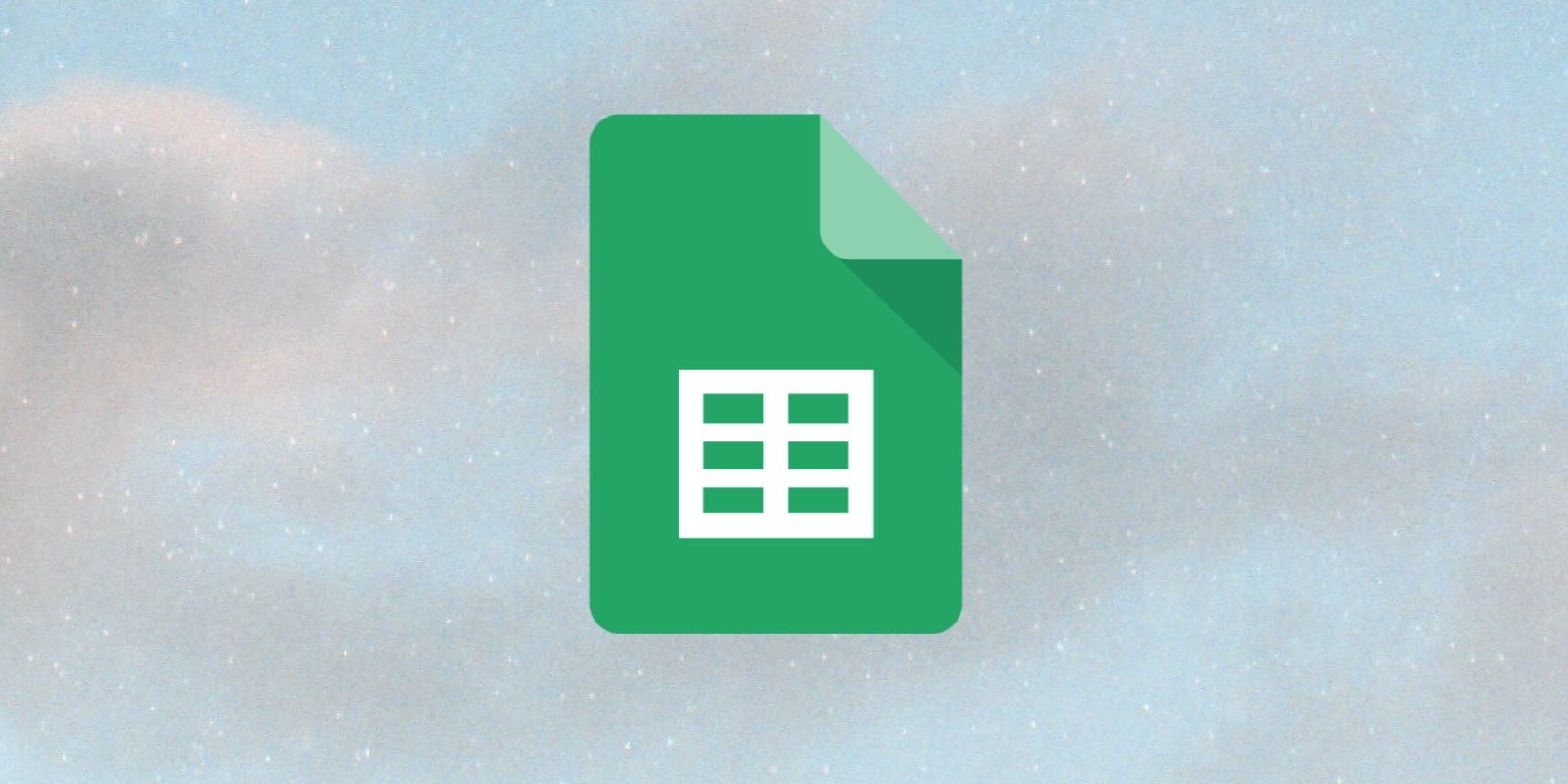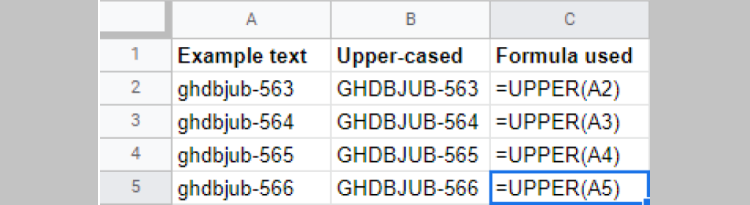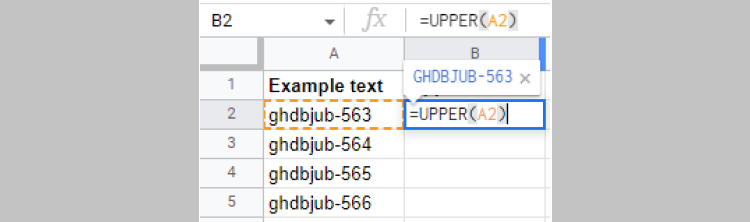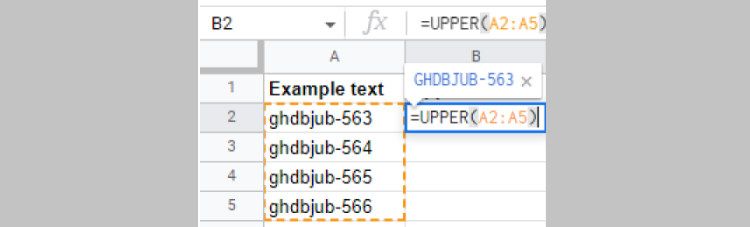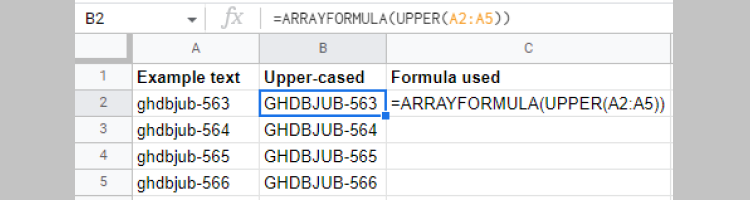Google Sheets is a powerful spreadsheet that lets you use formulas to accomplish many things. One such group of formulas allows you to change the text cases inside cells for whatever purpose.
For example, if you write "quick brOWn fOX" in a cell, you can convert it to upper case (QUICK BROWN FOX), proper or title case (Quick Brown Fox), sentence case (Quick brown fox), or lower case (quick brown fox).
As you may have guessed, UPPER is the function that'll convert your text in cell to all caps. Here's how you can use it.
What Is the UPPER Function?
As a text function, UPPER will only work on text strings in your cells. It's useful if you need to transform text to all caps—for example, you're using Google Sheets to track stock values, and you want to ensure that the stock symbols are typed correctly.
With Google Sheets' UPPER function, you can instantly uppercase each letter in a range of cells or a cell.
However, you should be aware that:
- Digits, punctuation, and spaces are unaffected by this function.
- Any text passed directly towards the UPPER function must be enclosed in quotation marks.
- A cell reference holding the text you wish to convert to all upper-case letters may also be used as the argument.
Syntax of the UPPER Formula
The syntax is the way you write out a formula. Think of it as using an algebraic expression where you substitute values into the formula.
The syntax for the UPPER formula is:
=UPPER(TEXT)
Let's break this down into its parts and better understand what every aspect does:
- = (the equal sign): In Google Sheets, we always begin a function with an equal sign. Google Sheets uses this to determine whether we want it to do a calculation or call a function.
- UPPER(): This is the function name and tells Google Sheets which function to fetch and apply to the formula, in this case, UPPER.
- text: This is the function's sole and essential argument. It is the text that needs to be capitalized.
Only one argument is allowed for the UPPER function. It changes the text in a string to all capital letters. Additionally, that one argument can only be a cell reference or a text string.
3 Examples of the UPPER Formula in Google Sheets
The following examples demonstrate many approaches to capitalizing a string of text using the UPPER function in Google Sheets.
1. Capitalize All Letters in a Cell
Let's start with a simple example: we will uppercase the text typed into a single cell in Google Sheets.
Utilizing the UPPER function will allow you to avoid manually capitalizing each letter in the text. Instead, the built-in function will effortlessly convert each character throughout the text to an uppercase version.
This can be helpful if you want to make a cell stand out without using conditional formatting. Below is a step-by-step illustration of the process.
- Type or copy unformatted text into a cell. In the above example, we used cell A1.
- In another empty cell, type the = sign to start the formula
- Type UPPER(
- Enter the cell reference containing the text you wish to capitalize—A1 in the example.
- Press Enter
As you can see in the example sample above, all the letters in the phrase, first written in lowercase, have been converted and re-written in capital letters.
2. Capitalize Text in Strings That Have Both Text and Numbers
When there is content other than text in the spreadsheet's cells, the UPPER function in Google Sheets can still be employed to capitalize the letters surrounding the numbers. The formula will still work correctly if a number or punctuation is mixed in with the text that the UPPER function references.
It will uppercase all letters while disregarding non-text characters, and this is because the UPPER function ignores the other characters.
Using the UPPER function in such a way is ideal for correcting product IDs or similar text data that should have been entered as capitals in the first place.
You can follow the steps from the first example to use the UPPER function. We've provided an example below to show how it works.
As you can see, the text bearing numbers and punctuation in the example above have all been capitalized, making them easier to see and giving the codes a consistent, tidy appearance since the capital letters have the same height as the numerical figures.
3. Use the UPPER Function to Capitalize All Cells in a Column
The data in the previous illustration was capitalized by pasting a formula into each range cell.
You can apply the formula to more than one cell with the fill handle. Google Sheets may also suggest an autofill to make your life easier. If it does, you can just click yes to apply the UPPER formula to the suggested cells. But, both of these methods are a little slower than nesting the UPPER function with an ARRAYFORMULA.
An ARRAYFORMULA helps in situations when you may wish to capitalize an entire column by applying a single formula across many rows.
Below is an illustration of the process:
If you were to enter the UPPER formula =UPPER(A2), it only affects the first cell in the list you wish to capitalize (A2).
But if you change the cell reference to this: =UPPER (A2:A5), it will still only give the first result instead of applying it to all of them. That's why you have to use an ARRAYFORMULA.
To use the ARRAYFORMULA function in Google Sheets, you must nest the same formula inside it. In our case, it would appear as follows:
=ARRAYFORMULA(UPPER(A2:A5))
As you've seen, a single formula converted every cell into an uppercase text string in the list.
You can also nest the UPPER function in Google Sheets with numerous other formulae. Doing so will make the final answer come out in all capitals.
Fix How Your Text Appears in Google Sheets Easily With UPPER
Now that you know how to use the UPPER function, it's essential to use it occasionally. Even though it's easier to enter capitalized data in the first place, using the UPPER function instead will help to avoid capitalization errors.
Since this function is a simple formula, it's a good one to have in your arsenal as you learn more about Google Sheets.