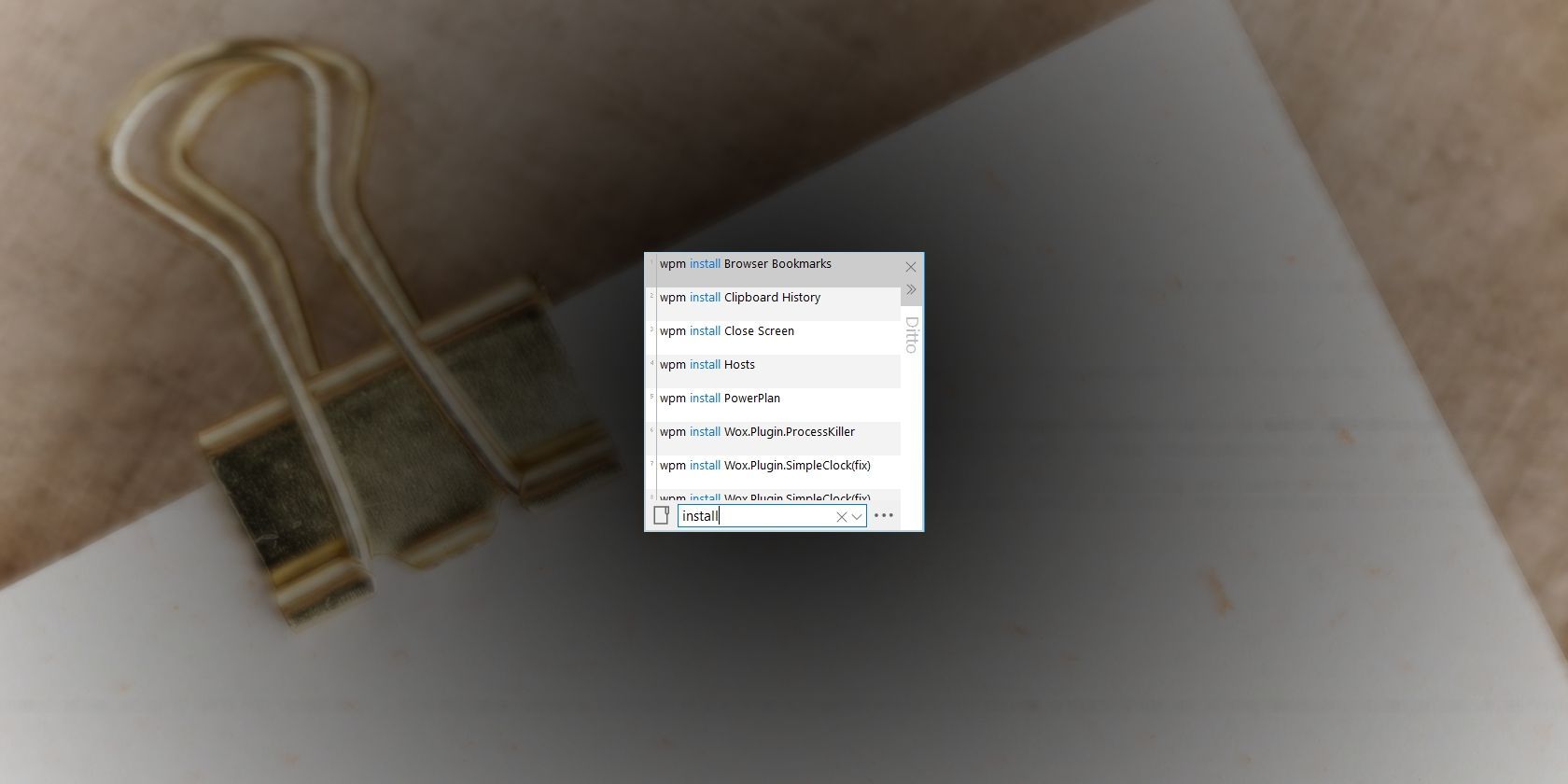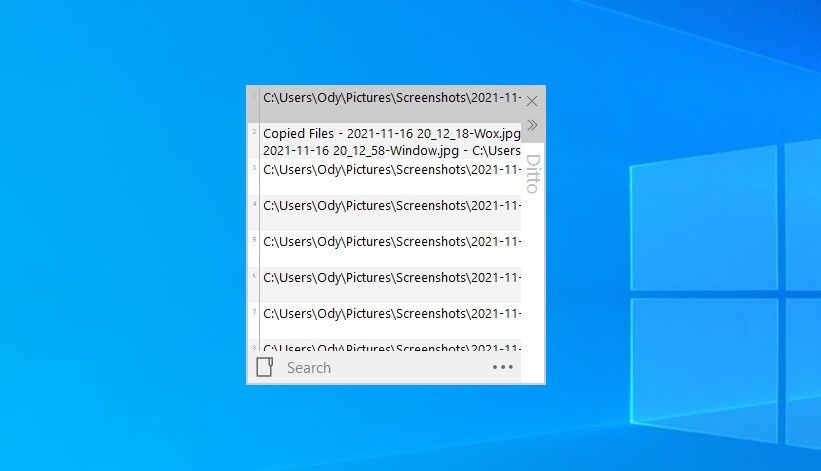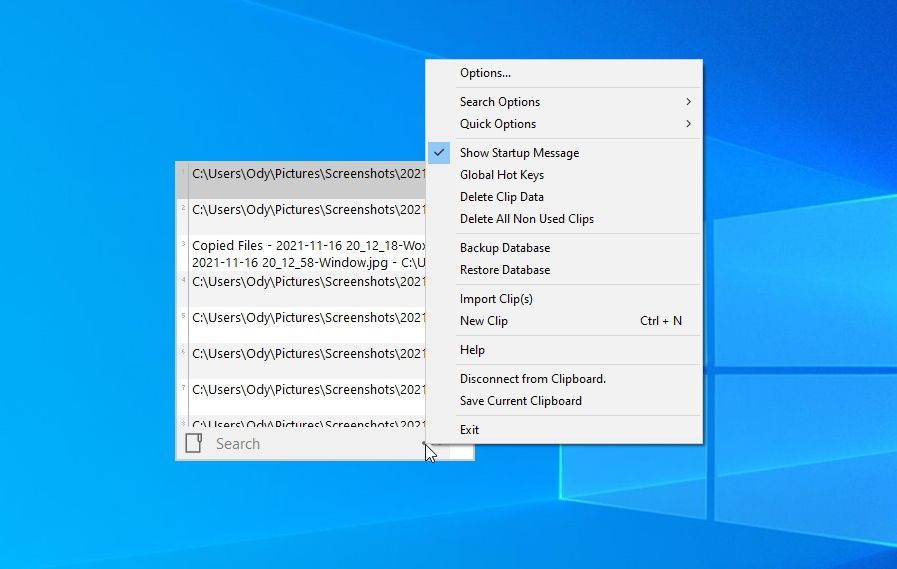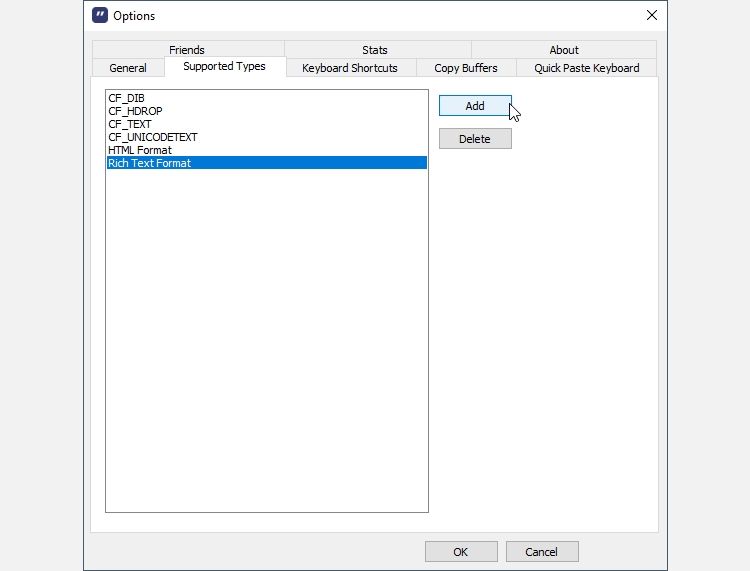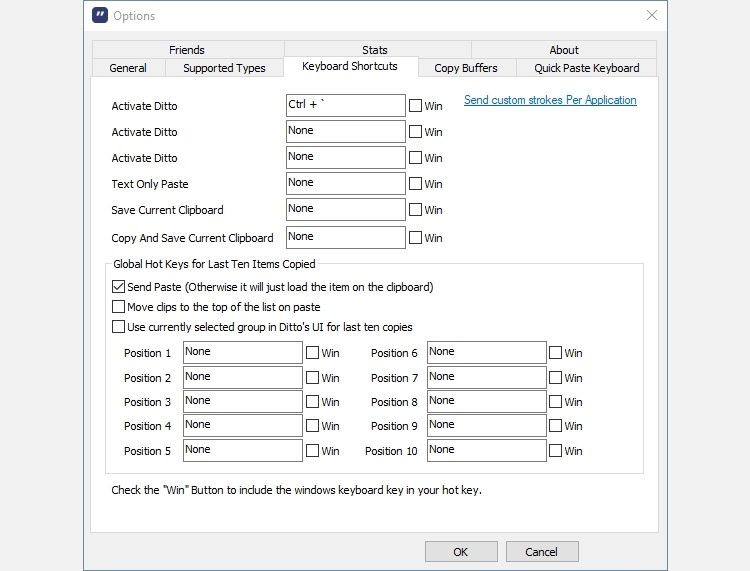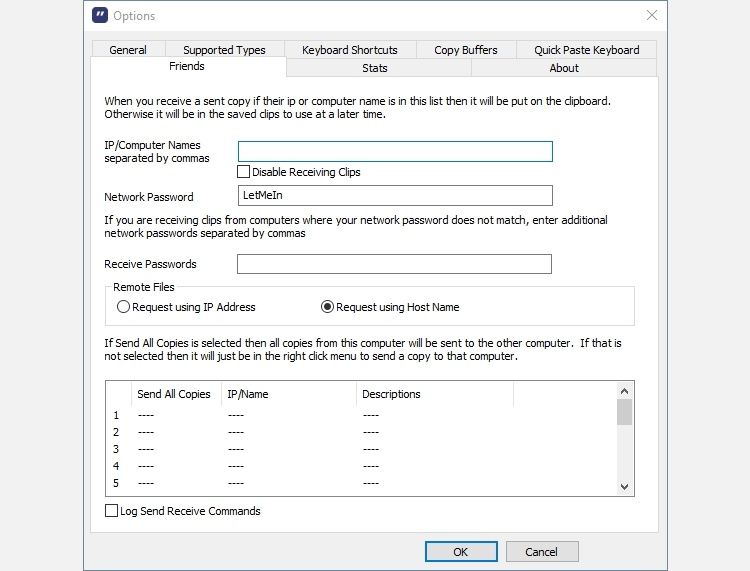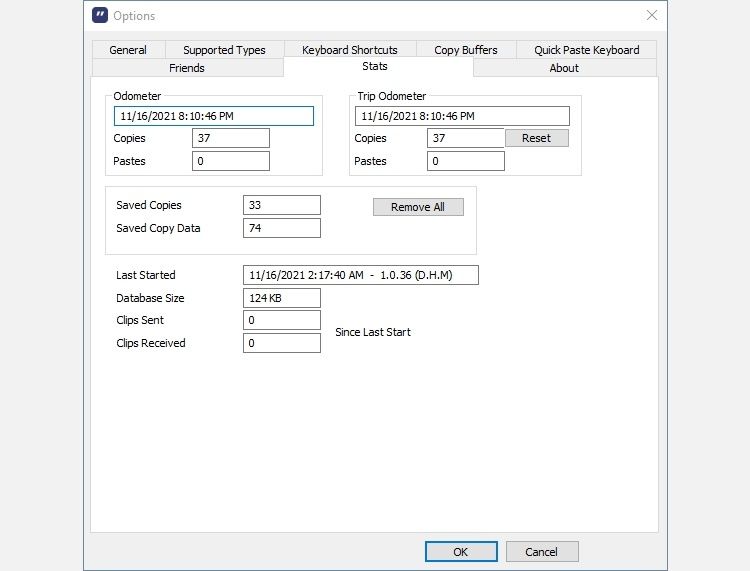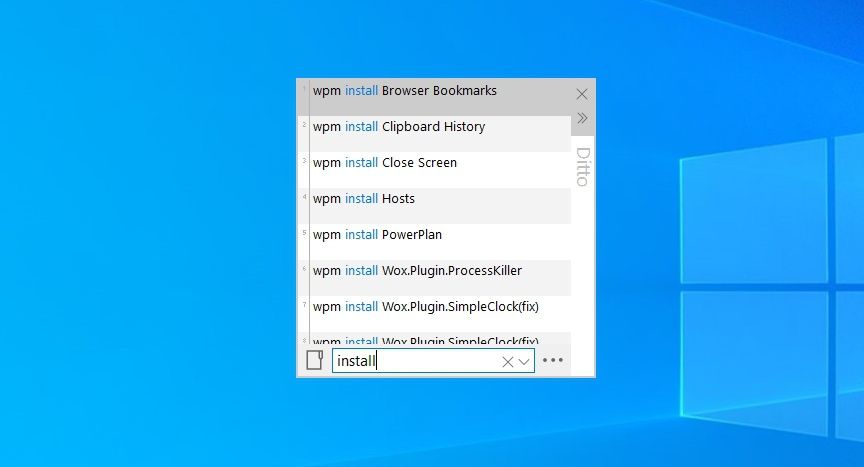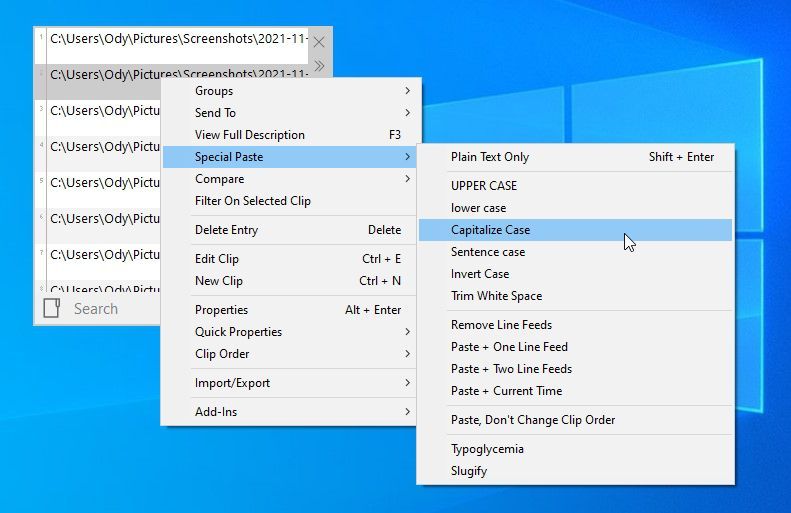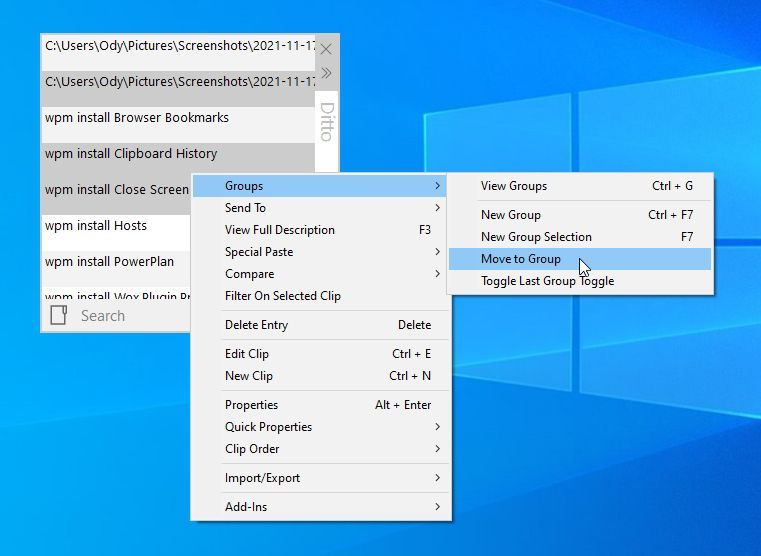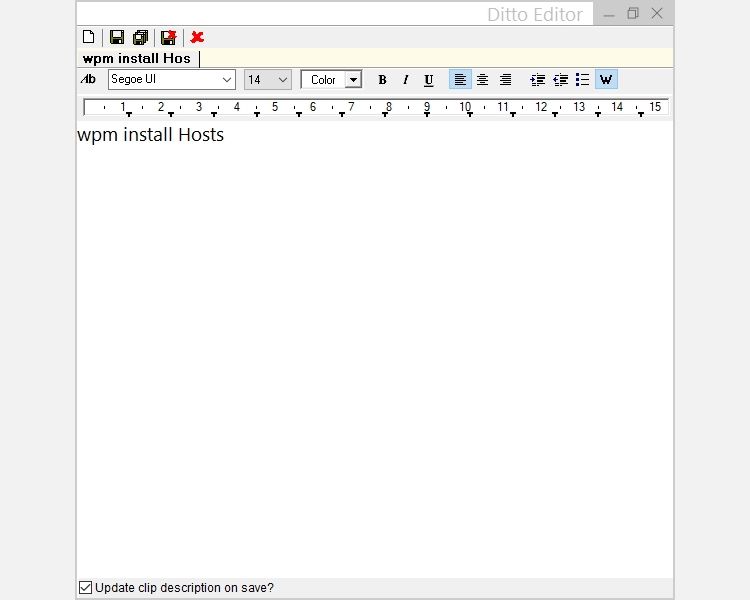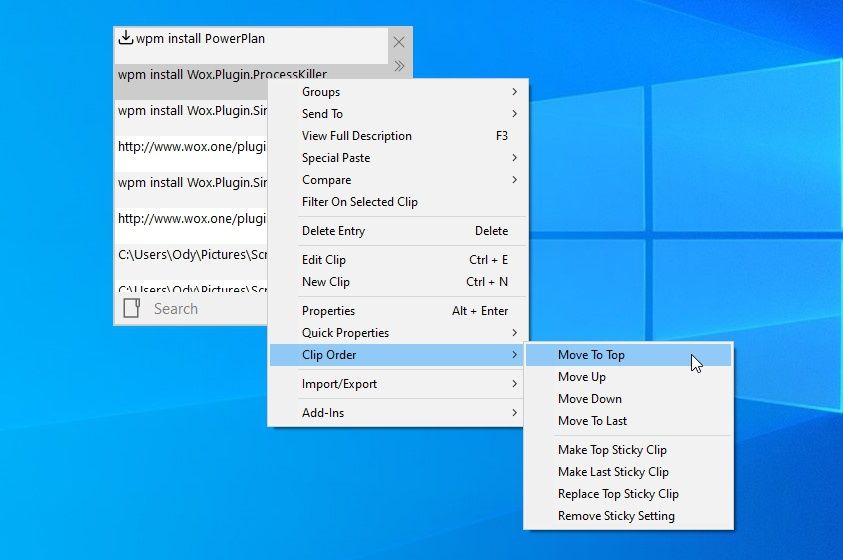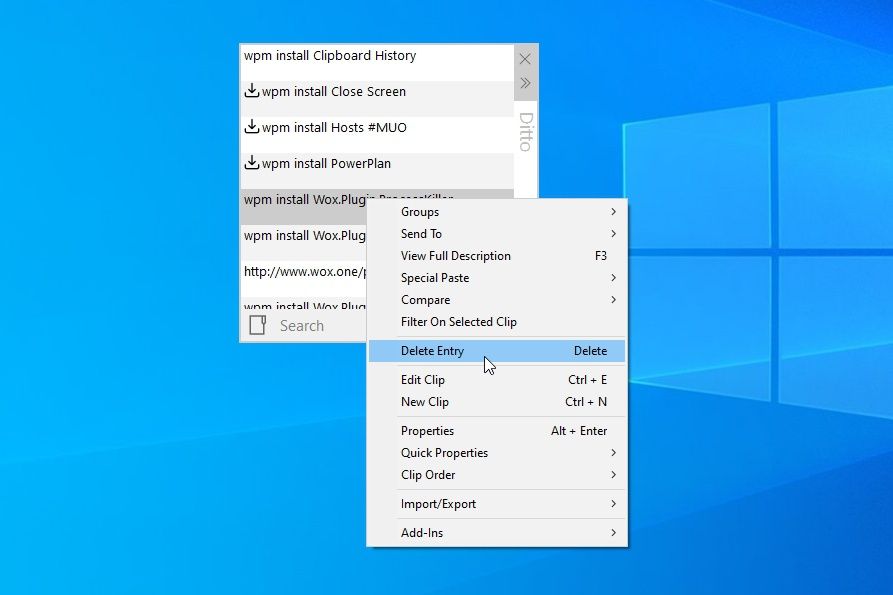The familiar Windows clipboard acts as our temporary storage, allowing us to copy data—from a string of text to part of a larger image—and paste it into any other application. It's a straightforward solution that has remained mostly unchanged since its initial conception and implementation. However, what if you can give your Windows clipboard an update? Well, you can... with Ditto.
Ditto takes your typical clipboard and slaps on it a range of features you'd never expect but which end up feeling like rational improvements to a long-established formula. Let's see how you can use it to improve the last thing you'd ever expect to upgrade, Windows 10's clipboard.
How to Install Ditto on Windows 10
Microsoft has upgraded the Windows clipboard, and we've seen in the past how you can manage it like a pro. Still, Ditto ends up being a much more versatile solution if you want more out of our clipboard.
Ditto has its own site, but the actual program is hosted at GitHub. Find it there, download it, and install it like any other app on your computer.
After installing it, run Ditto, and it will hide in the system tray. It will stay dormant until you copy something to the clipboard or call it into action with its hotkey.
However, before you start actively using it, it's better to customize it according to your preferences.
How to Configure Ditto as Your Optimal Clipboard
Ditto is not the only alternative clipboard manager - check our older article where we explain what clipboard managers are and why you need one to find more about them. However, as we'll see, it's much more configurable and powerful than most alternatives.
To configure Ditto, use its hotkey (by default, it's CTRL + `, AKA "that key over Tab you never use") to have its window pop up on your screen. Then, click on the icon with the three dots on the bottom right of its window, and choose Options.
The General Tab
On the General tab, make sure Start Ditto on System Startup is enabled to have Ditto load automatically whenever you boot Windows.
Maximum Number of Saved Copies allows you to define the number of entries Ditto will keep in its database.
From here, you can also change Ditto's theme and the language of its interface, as well as the path where it will store its database.
Supported Types on Ditto
Ditto supports multiple types of data. With a visit to the Supported Types tab, you can enable or disable the ones you wish.
Its default settings cover most types of text, but if you'd like, you can click on Add and include support for even more types of data, like images. Keep in mind, though, that this can increase the size of Ditto's database and impact its performance.
Keyboard ShortcutsYou've already used Ditto's primary shortcut to call it into action, but you don't have to accept its default setting.
Visit the Keyboard Shortcuts tab to change this shortcut -- it's the first one listed.
It's also worth defining some shortcuts for the Positions (1-10) you will see at the bottom of this window. Through those, you can quickly paste anything from the ten most recent entries stored in Ditto's database (AKA: "the last ten things you copied to the clipboard").
Sharing Your Clipboard Amongst Friends
Are you using more than one computer? You can install Ditto on all of them and have it act as a shared clipboard among them.
To do that, visit the Friends tab, and enter their IPs in the first field of the page, IP/Computer Names separated by commas.
Place a checkmark before Disable Receiving Clips if you want to send but not receive data from other PCs.
For increased security, you can also define a password that will have to be used by all computers in your network with access to your shared clipboard.
Checking Your Ditto Stats
After using Ditto for a while, it's worth paying a visit to Stats. As its name states, here you can find interesting statistics about how you've used Ditto. Statistics like how many times you've copied or pasted data, the number of stored clips, and the size of its database.
Working With Ditto
The simplest way to use Ditto is as an extended clipboard that can hold more than one clip. You can keep using your computer as usual until you decide you'd like to recall something you copied to the clipboard some time ago.
Copying Clips
Anything you copy to the clipboard is also automatically stored in Ditto's database. It doesn't matter if you use the established CTRL + C shortcut or a Copy to Clipboard entry that shows up when you right-click on something.
Recalling Clips
To recall and paste a clip stored in Ditto's database, use its default shortcut to have its window pop up on your screen. You can then double-click on an entry or choose it and press Enter.
You can use your mouse wheel or the cursor keys to navigate Ditto's list of clippings.
If you have too many clips stored in Ditto, though, it might be easier to click on the field at the bottom of its window and search for the entry you are trying to locate.
Special Paste
Isn't It annoying having extra characters pop up whenever you try to copy something from a site into a document? Ditto can help!
Instead of pasting what you copied "the usual way", right-click on a clip and choose Plain Text Only from the Special Paste menu.
Note that there are extra options you can use to turn a copied string of text into lowercase, capitalize it, add the current time after it, etc.
Clip Management
When its database fills up, Ditto will automatically delete the oldest clips. To protect a clip from deletion and keep it permanently stored, right-click on it and choose Quick Properties> Never Auto Delete. But that's only the beginning.
Grouping
You can store your clips into groups to organize them. Right-click on a clip and choose Groups > Move to Group to do precisely that.
If no groups exist, you can create a new one from the same menu or by pressing CTRL + F7.
You can access your clip groups by clicking on the button with the little notebook on the bottom left of Ditto's window or by pressing CTRL + G while it's active.
Editing
After choosing a clip, you can press CTRL + E or right-click on it and choose Edit Clip to modify it.
Ditto will present the clip in a rudimentary text editor, where you can edit its content and tweak its looks.
Rearranging Clip Order
If you'd like to change the order of your clips and tried dragging them around in Ditto's window, you probably found this doesn't work.
It's doable but not as straightforward since you have to right-click on a clip and use the options under the Clip Order submenu.
Deleting Clips
Since Ditto automatically deletes the oldest entries in its database, you don't have to remove clips manually. However, that's useful when, for example, you've copied a sensitive password that you don't want to remain easily accessible.
To remove a clip from Ditto, click on it and press Delete on your keyboard or right-click on it and choose Delete Entry.
The Windows Clipboard as It Should Be
After getting familiar with Ditto, it's hard going back to the plain old clipboard. Being able to store only a single entry temporarily will feel like a handicap. You could use the new features in Windows 10's upgraded clipboard, but many believe that by being network-enabled it's also more insecure. Windows 11's clipboard is even better, and we've covered how you can use it, but it still lacks many of Ditto's features.
Ditto's ability to copy multiple entries from the web and paste them into Excel in rapid succession, without having to send them to one of Microsoft's servers and then back, is a killer feature you didn't know you needed.