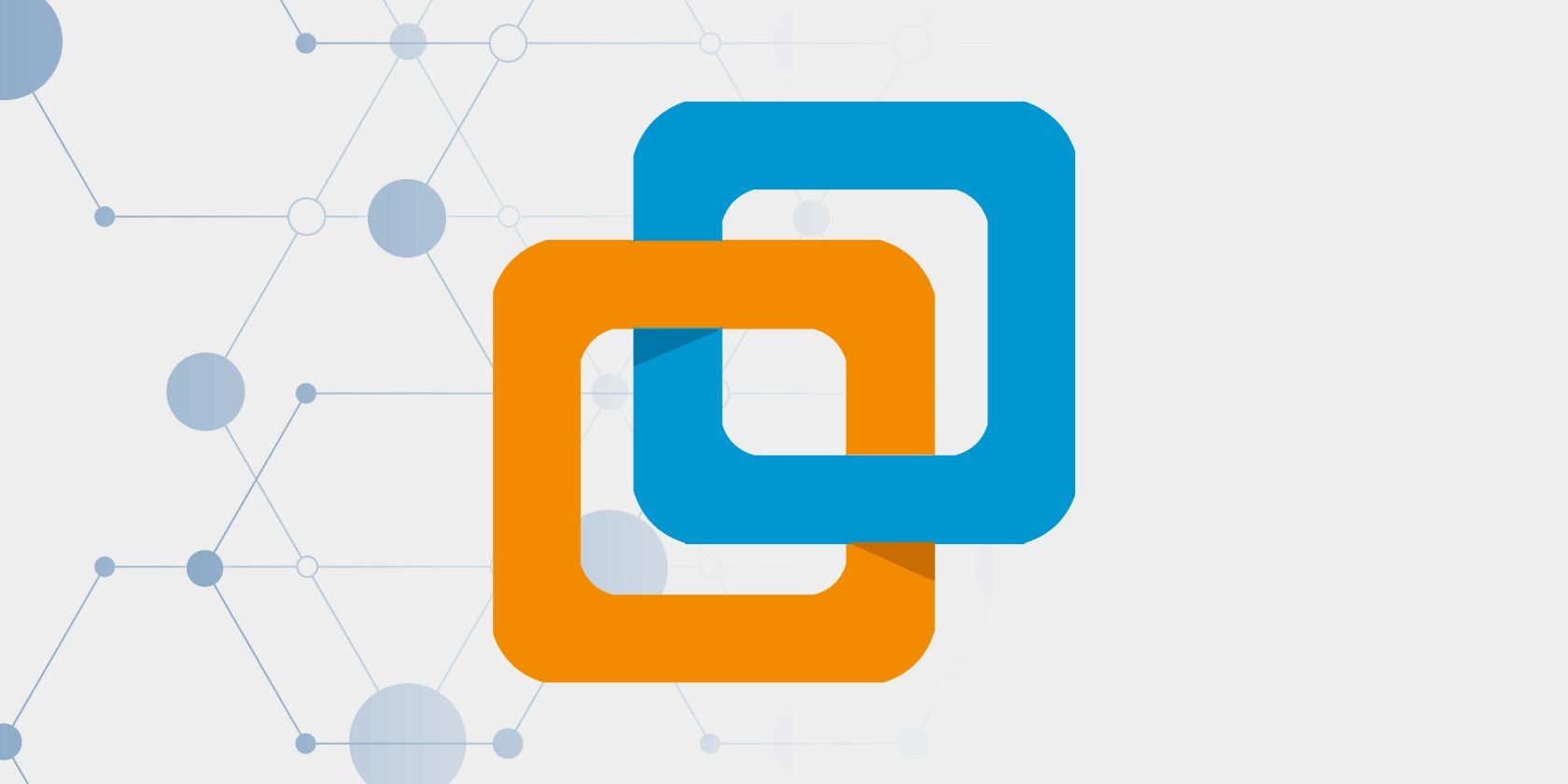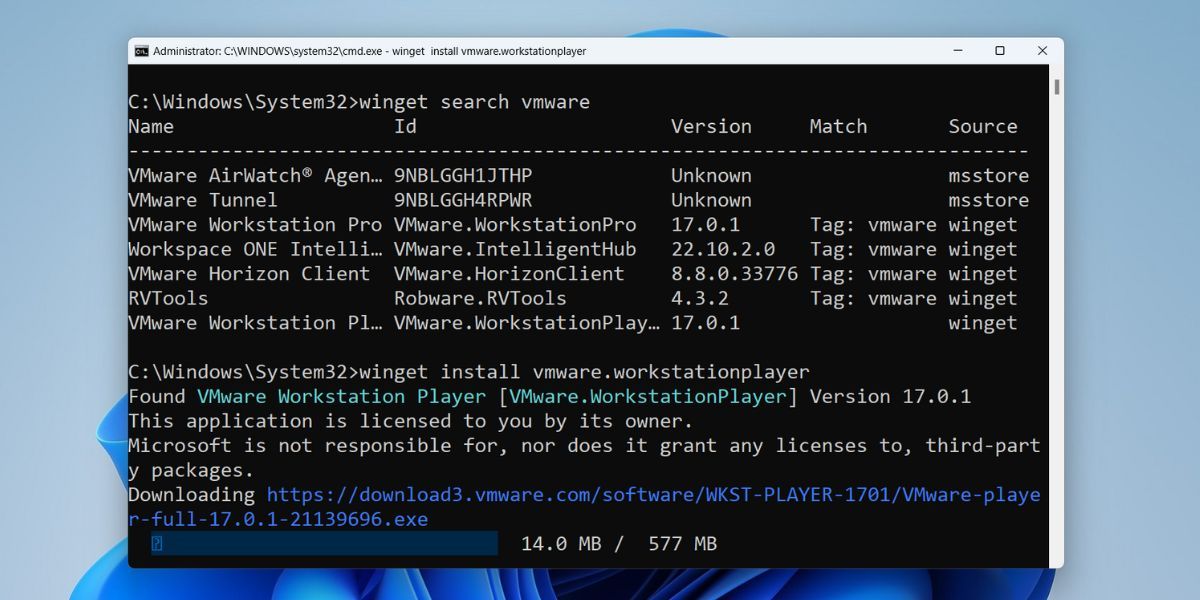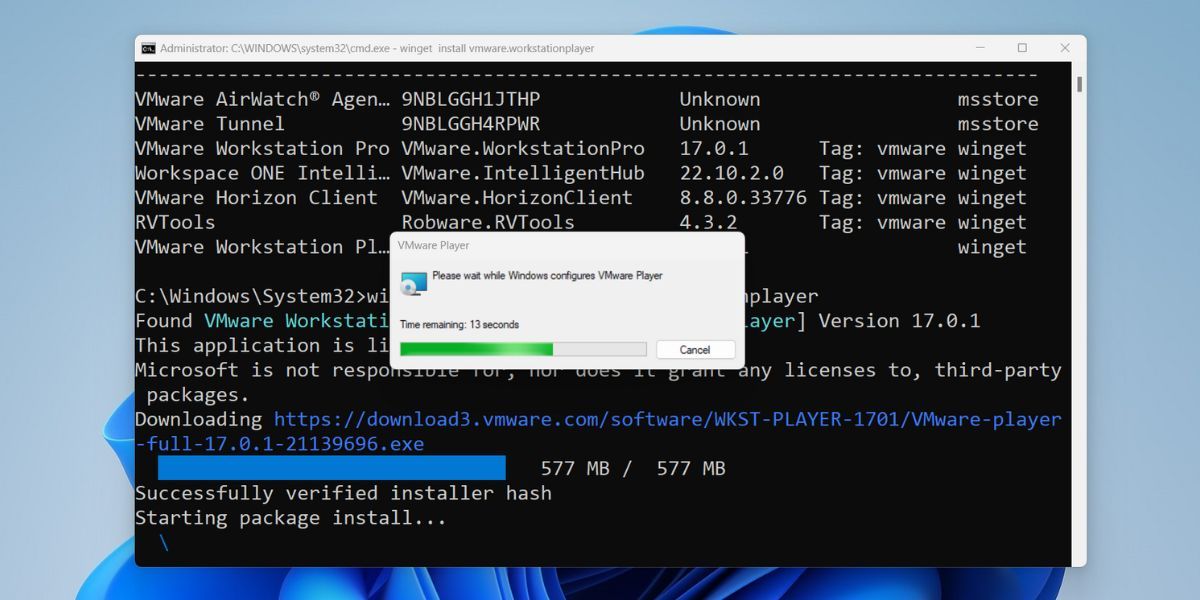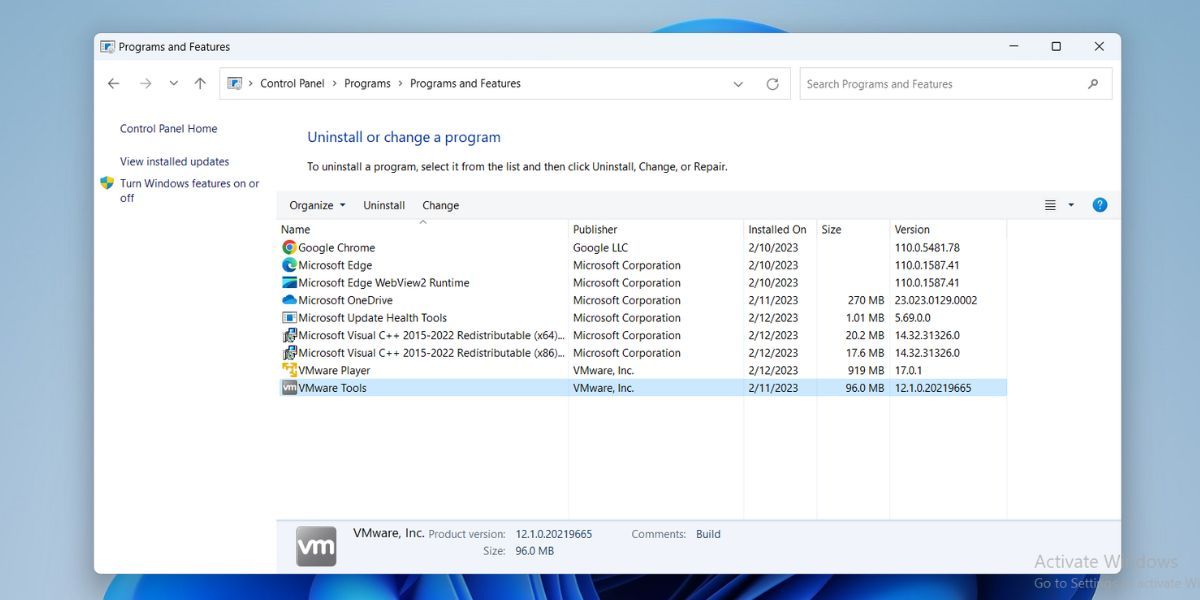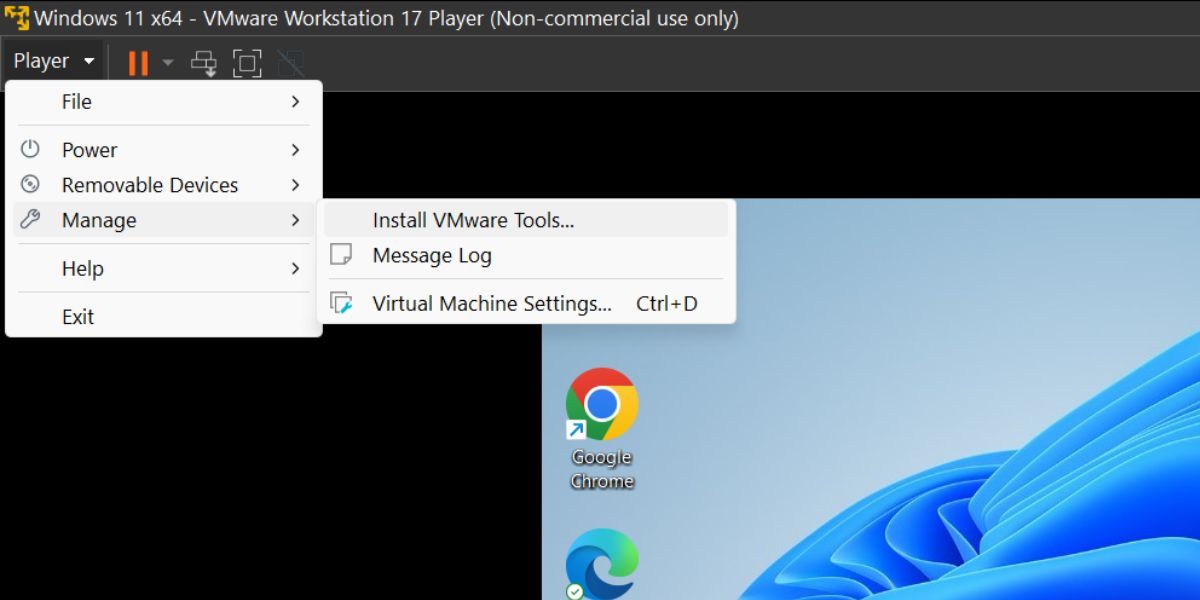VMware Workstation Player is a popular hypervisor among virtualization enthusiasts. With the launch of Windows 11, TPM and Secure Boot became necessary. But VMware didn’t offer the feature to emulate either of these two hardware features. As a result, users had to either drop the idea of running Windows 11 in VMware or resort to registry hacks to evade the stern requirements.
But with the release of VMware Workstation 17 Player, you can now emulate the TMP chip and use secure boot in a virtual machine. This post will list all the changes in the new version and guide you to upgrade to the latest version with ease.
What Comes With the VMware Workstation 17 Player?
The major highlight is that it now supports TMP chip emulation on your system. So, you can install and try out any Windows 11 build without an issue. In addition, VMware introduced new encryption features for the virtual machine to keep it secure. You can choose to either encrypt the files only needed for TPM or the entire virtual disk.
Sadly, Windows 7 users cannot run the new VMware Workstation 17 Player. You have to use a host operating system with Windows 8 or above to try out virtual machines. VMware also added a few more Linux distributions as supported guest operating systems in the new version. The list includes the latest releases from Ubuntu, Fedora, and Debian. One more well-thought feature is to automatically launch a virtual machine as soon as you boot your host system.
How to Upgrade to VMware Workstation 17 Player on Windows 11
You need to first download and install the latest version of the VMware Workstation Player on your system. After that, you need to power on the virtual machines, remove the old VMware tools and install the new ones inside the virtual machine.
1. Download and Install the VMware Workstation 17 Player
The new version is available on the website as well as Microsoft Store. We will use Winget to download the latest copy of VMware from the Microsoft Store. Repeat the following steps:
- Press Win + R to launch the Run command box.
- Type CMD and press the Ctrl + Shift + Enter key to launch the command prompt with administrator privileges.
-
Now, type the following command and press the enter key: Winget search VMware
- The command will produce a list of available VMware apps on the Microsoft Store. You need to install the VMware Workstation Player version 17.0.1.
- Copy the ID mentioned next to version 17.0.1.
- Now, type winget install VMware.WorkstationPlayer and press the enter key. It will take a while to download the app on your system.
-
Once the download completes, the package manager will install VMware on your system. You don’t need to interact with the installer window.
- Lastly, close the command prompt windows after the installation completes.
2. Install VMware Tools on Virtual Machine
Every new version of VMware requires an updated version of VMware tools. It enables multiple features on the virtual machine and makes customization easier. But you need to remove the old version of VMware tools and then install the new one.
Repeat the following steps to install VMware tools:
- Power on any virtual machine from the list in VMware. Once the machine boots up, press Win + R to launch the Run dialog box.
-
Type appwiz.cpl and press the Enter key to launch the Programs and Features window.
- Locate the VMware tools installation and double-click on it. Follow the onscreen prompts to remove the program from your system. Then, restart the virtual machine to apply changes.
- Log in to the Windows virtual machine. Go to the top bar of VMware Workstation 17 Player and click on the Player option.
-
Navigate to Manage > Install VMware tools. It will automatically mount the ISO image file.
- Double-click on the notification to begin the installation. Follow the onscreen prompts to install VMware tools on the virtual machine.
- Lastly, restart your virtual machine to allow the changes to take effect. Now, you can use virtual machines with ease.
Run New Windows and Linux Distributions Easily
VMware Workstation 17 Player brings multiple important upgrades to the tool. It can now run new operating systems, encrypt the virtual machine data, and auto-open them on startup. However, if you use Windows 7, you cannot try this new version.