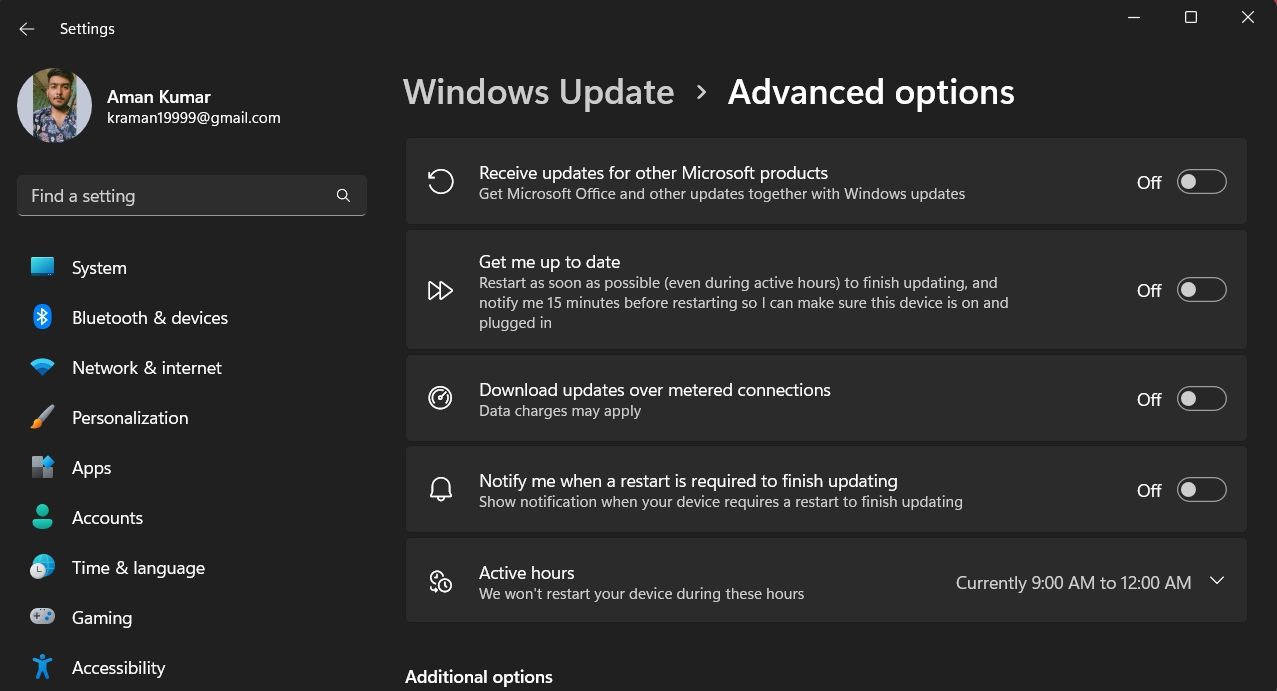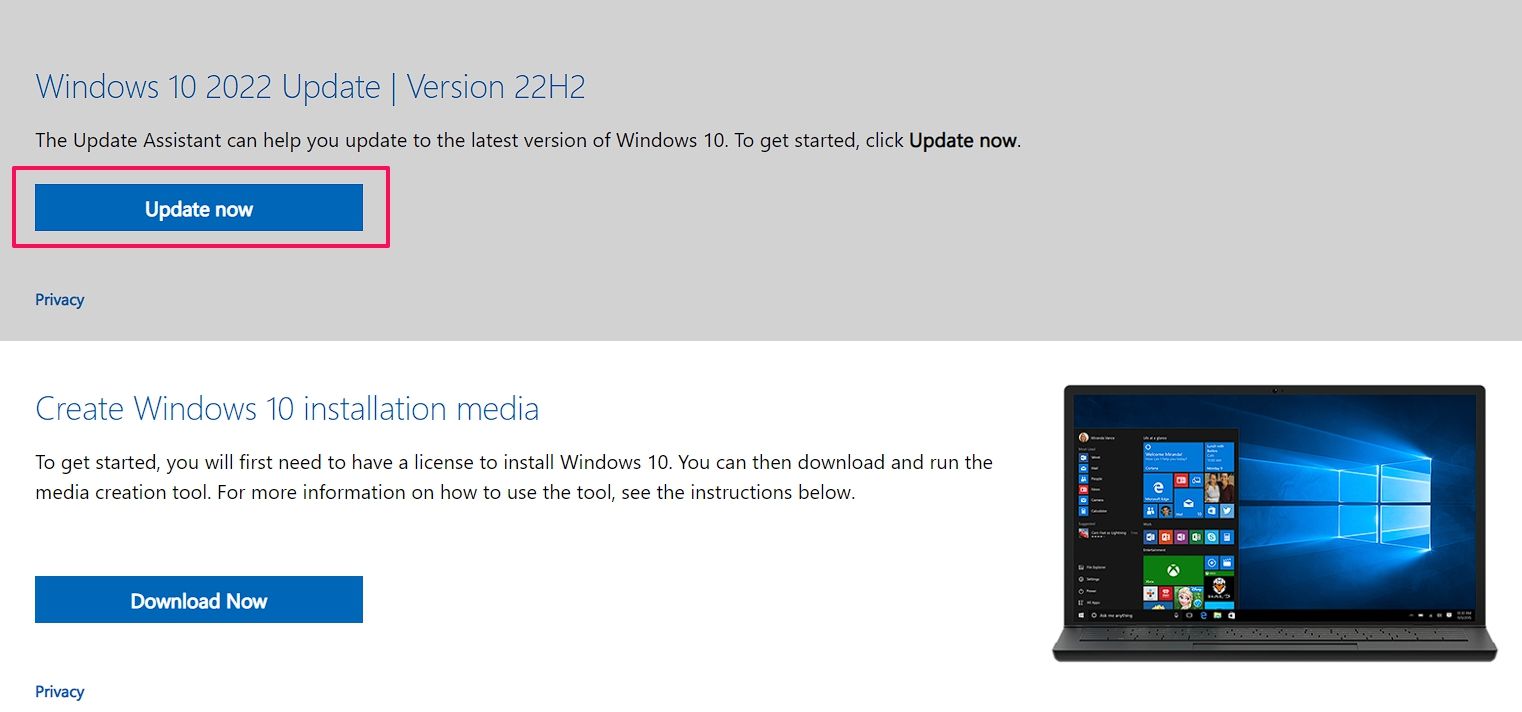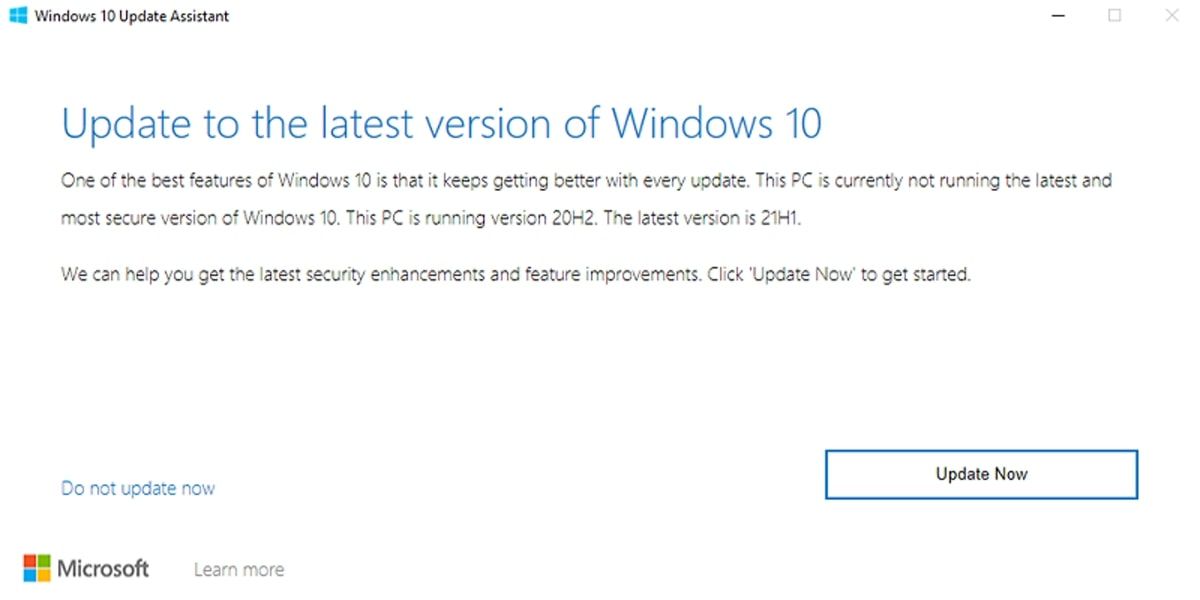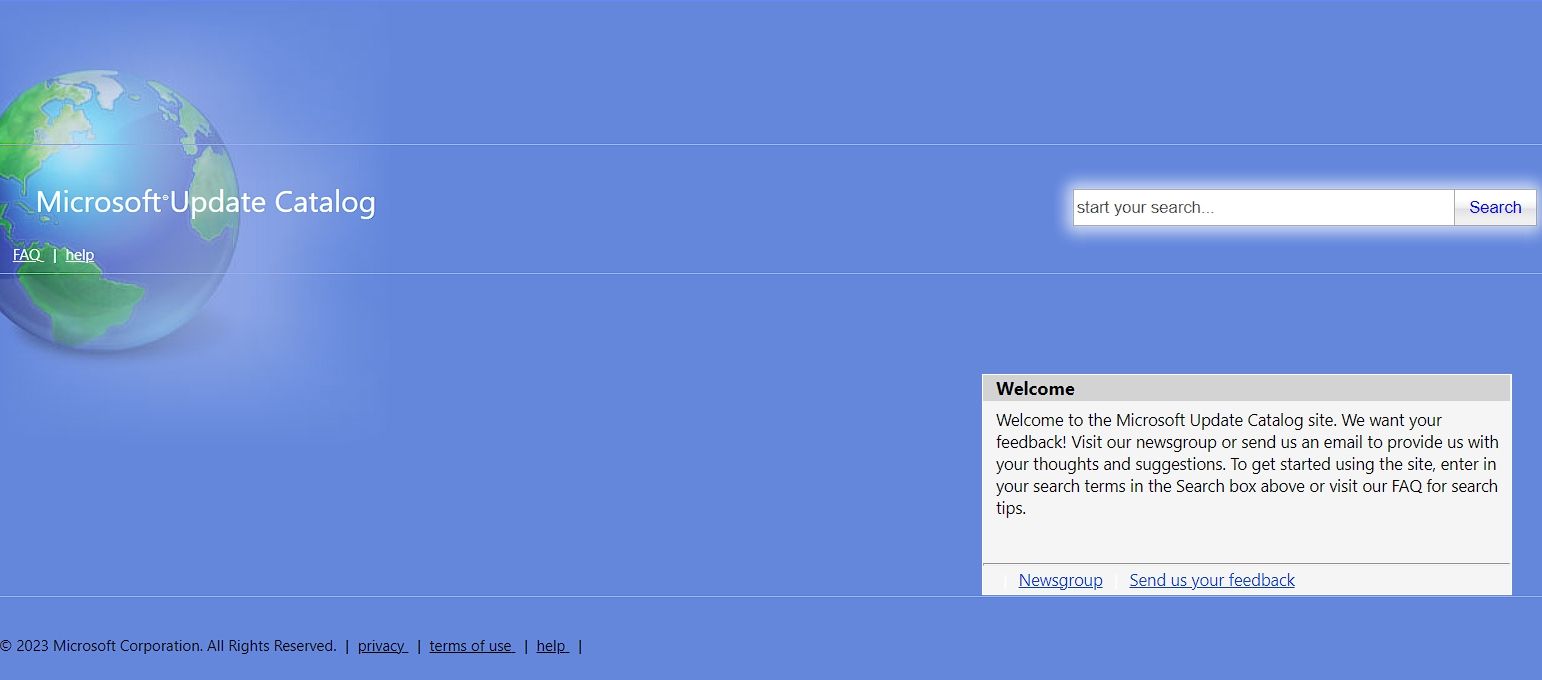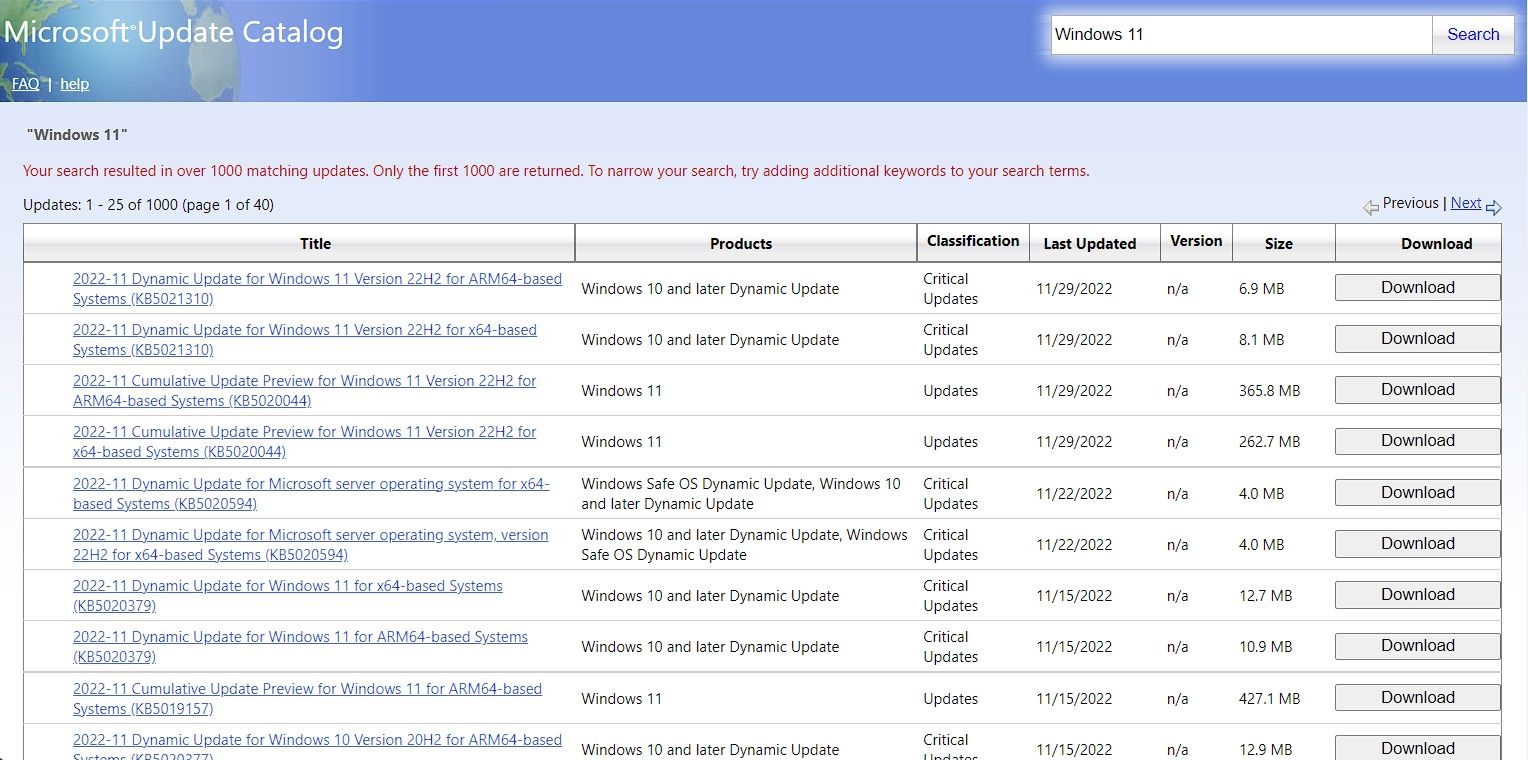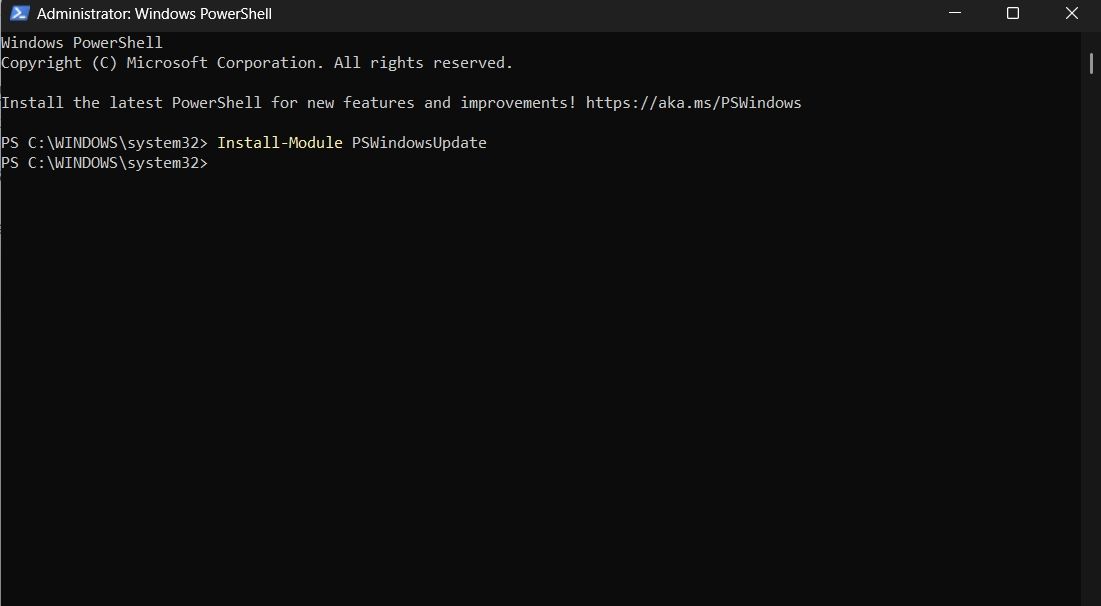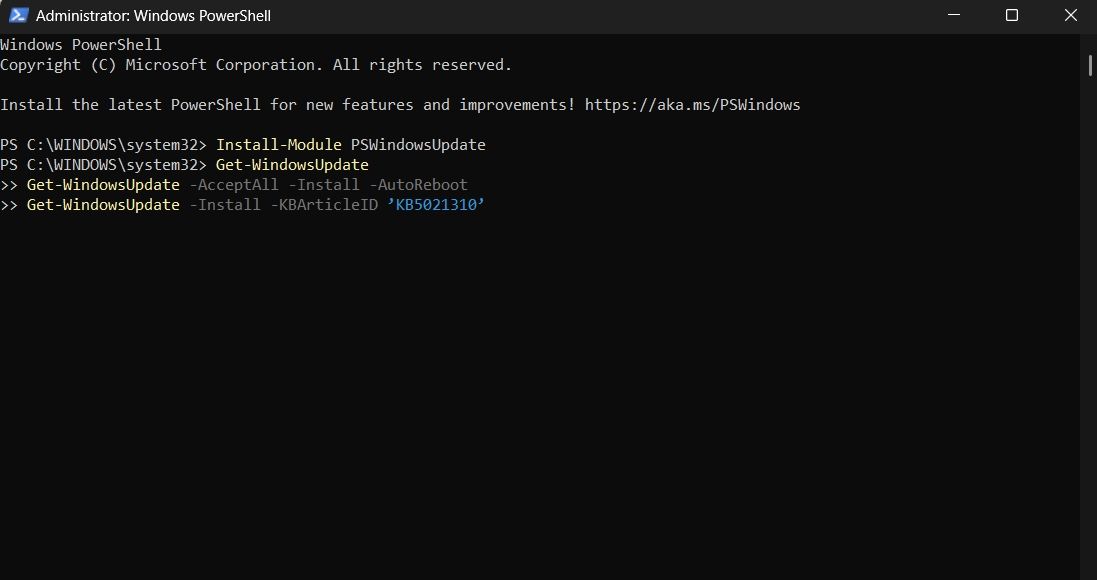Microsoft regularly releases Windows updates to introduce new features and fix known bugs or vulnerabilities. There are multiple ways by which you can download the latest windows update on your computer.
So, we'll share all the working ways through which you can update your computer to the latest OS build.
How to Update Windows Manually
It's important to keep the operating system updated, as not only does it introduce new features to your PC, but it also keeps it free from vulnerabilities. Here are four ways to update Windows manually.
1. Using the Settings App
The easiest and most preferred method to download any available Windows update is by using the Settings app. It's the go-to destination to manage system settings, configure features, and update Windows.
Here's how you can use the Settings app to update your computer to the latest OS build:
- Press the Win + I hotkeys to open the Settings app. If this key combination is not working, you can use any other method to open Settings.
- In the Settings app, choose the Windows Update option from the left panel.
-
Click the Check for updates button.
Windows will now look for and download any available updates. You might need to restart your computer to complete the update installation.
You can also access the Advanced option to configure settings like downloading updates over a metered connection, changing the active hours, and the types of updates you receive.
2. Using the Windows Update Assistant
The Windows update assistant is a small executable file that can download feature updates on your computer. It ensures you don't have to wait for an automatic update.
To download and use the Windows update assistant, follow the below steps:
The update assistant is only compatible with computers featuring x86/64 processors. If you have an ARM-based computer, you can try any other method below.
- Visit the Windows update assistant download website.
-
Click the Update now button. It'll download the update assistant on your computer.
- Open the downloaded file.
- Click Yes to the UAC that appears.
-
Click the Update Now button to allow the computer to check the computer's compatibility.
- Click Next and then Restart Now.
The Windows update assistant will download and install the latest update on your computer while keeping your personal files intact. Once the installation process is complete, you'll see the Thank you for updating to the latest version of Windows message.
3. Using the Microsoft Update Catalog
The Microsoft Update Catalog is another place to download all kinds of updates for Windows 10 and later versions manually. Here's how to use it:
-
Open the Microsoft Update Catalog in any browser.
- In the search bar, type the KB number of the update you want to download. If you don't know the KB number, search for general terms like Windows 11 and Windows 10.
-
Click the Download button next to the update you want to download. This will open a new window with the update download link.
- Click the link and choose the location where you want to save it as you normally would.
After the update is downloaded, check its extension. If it's an MSU file, you can simply double-click on it to install it on your computer. If the file has a CAB extension, which is often a driver file, then you will have to extract it first using any file extraction software.
After extracting a driver, you must manually update it using the Device Manager. To do this, open the Device Manager, and then find and right-click on the driver you want to update. Choose Update driver, and then select Browse my computer for drivers.
After the update is installed, you might need to restart your computer for the changes to take effect.
4. Using the Windows PowerShell
You can easily download Windows updates using Windows PowerShell as well. Here's how:
- Open Windows PowerShell with admin rights.
-
Type the following command and press Enter.
Install-Module PSWindowsUpdate - Type Y and press Enter to confirm.
- If you get an Unsupported repository message, type Y and press Enter to confirm.
-
Type the following command and press Enter. It'll change the execution policy, so you don't see the import module error.
Set-ExecutionPolicy -Scope CurrentUser -ExecutionPolicy Unrestricted
Import-Module PSWindowsupdate -
Next, type the following command and press Enter. Make sure to replace the "KB version" with the KB version of the update you want to install.
Get-WindowsUpdate
Get-WindowsUpdate -AcceptAll -Install -AutoReboot
Get-WindowsUpdate -Install -KBArticleID '(KB Version)'
Keep Your Computer Updated
If you have enabled automatic updates on your computer, Windows will install any available updates automatically. But if you want to update Windows manually, you can use either of the above methods.
Despite all the possible avenues to manually update your Windows PC, we recommend doing so through the Settings app. It is the most convenient way to download updates for your computer; the other options are still there, though, if you can't open the Settings app.