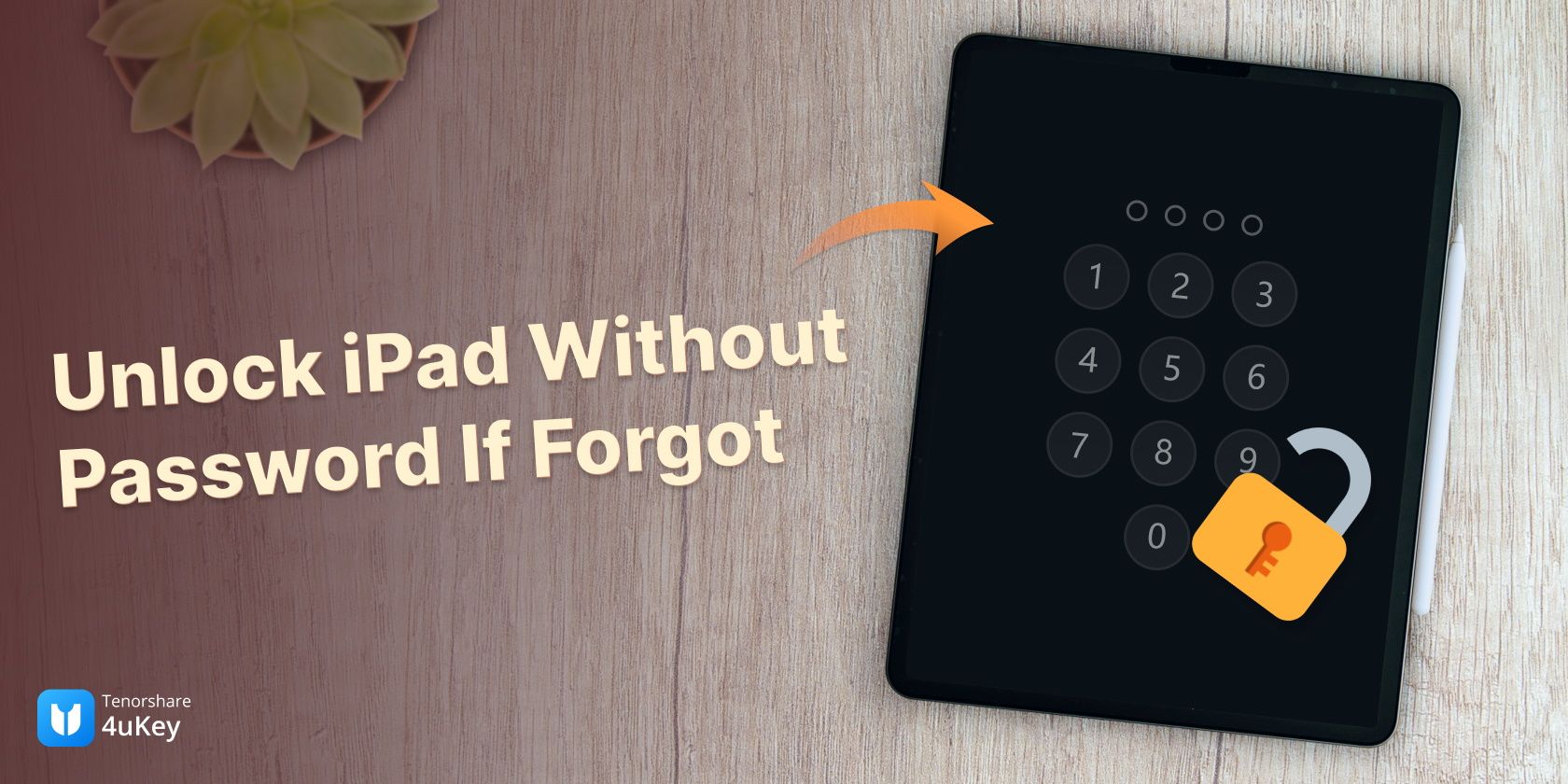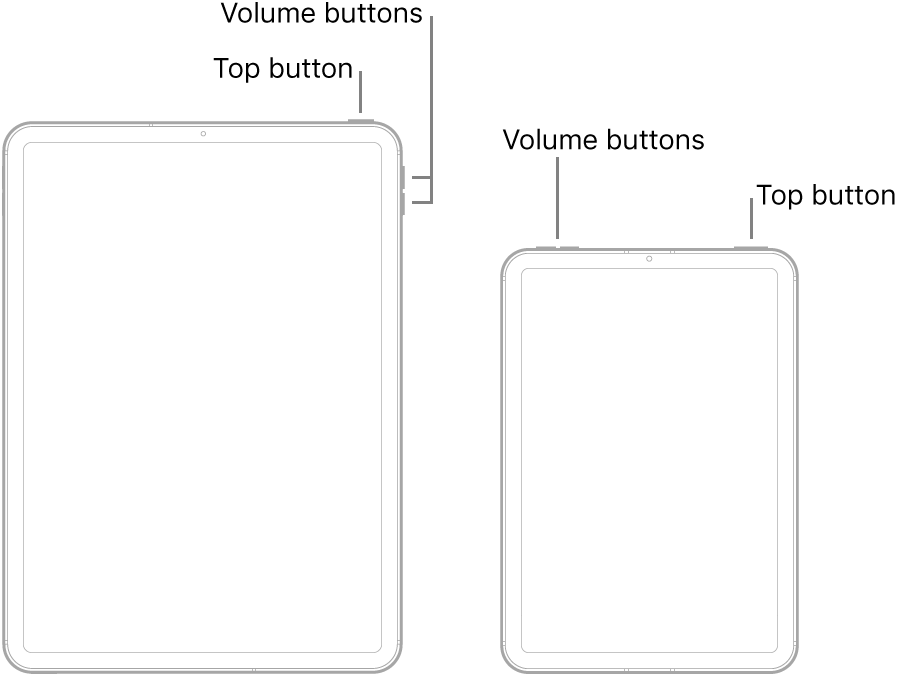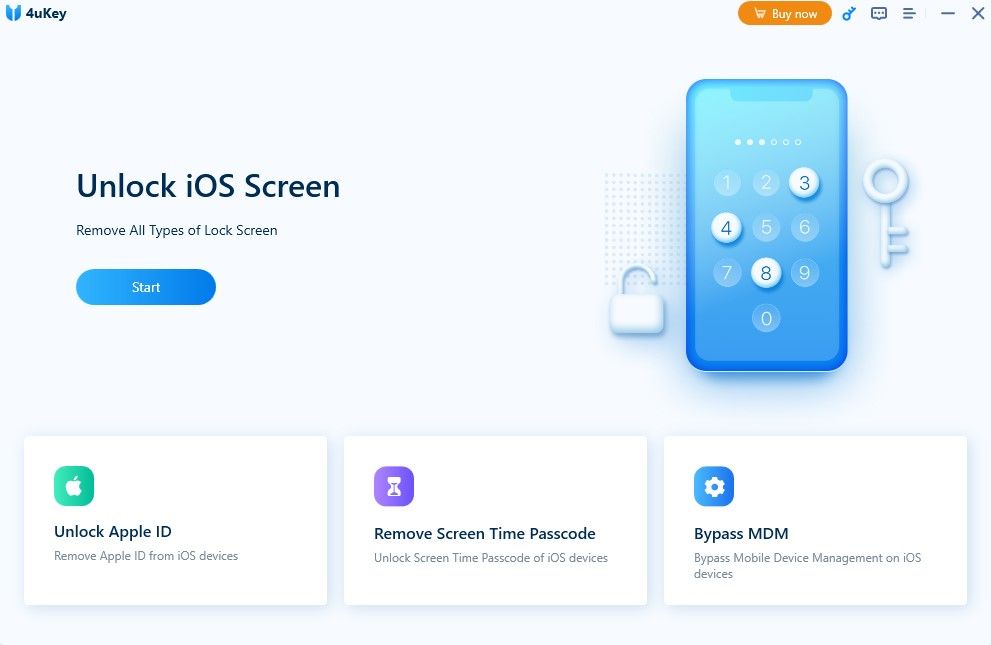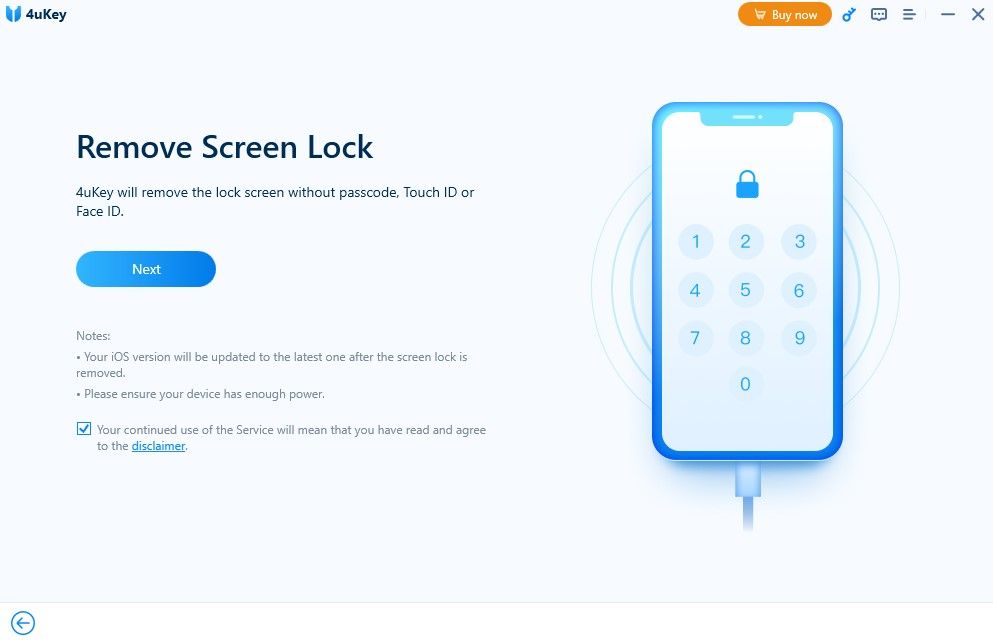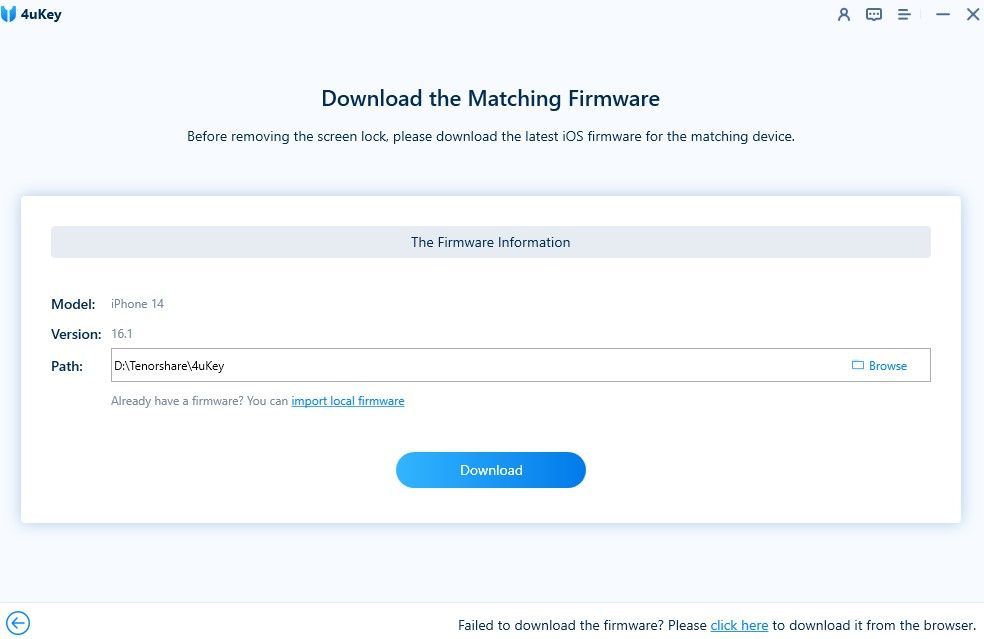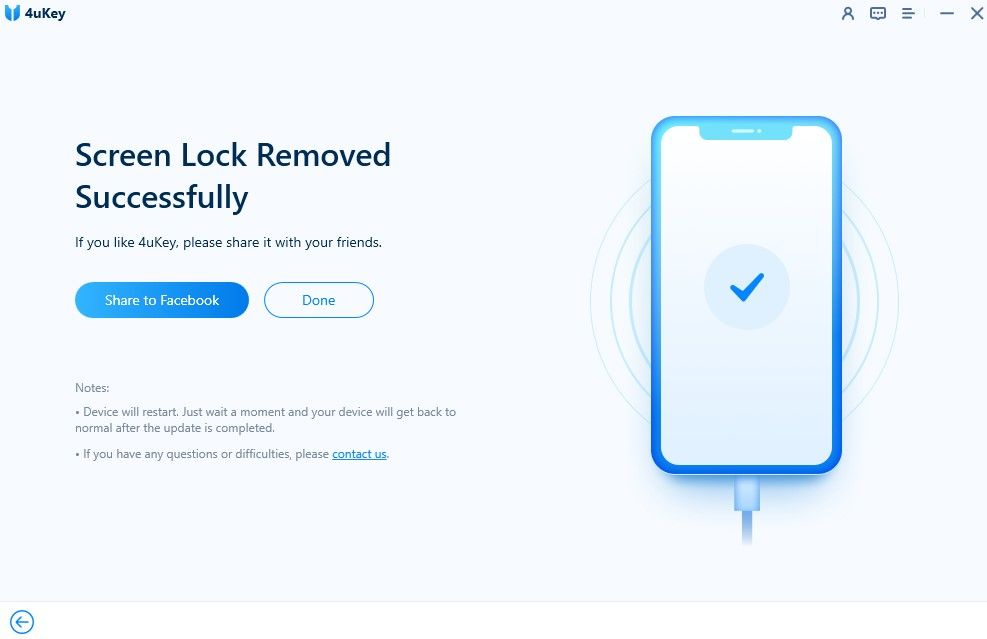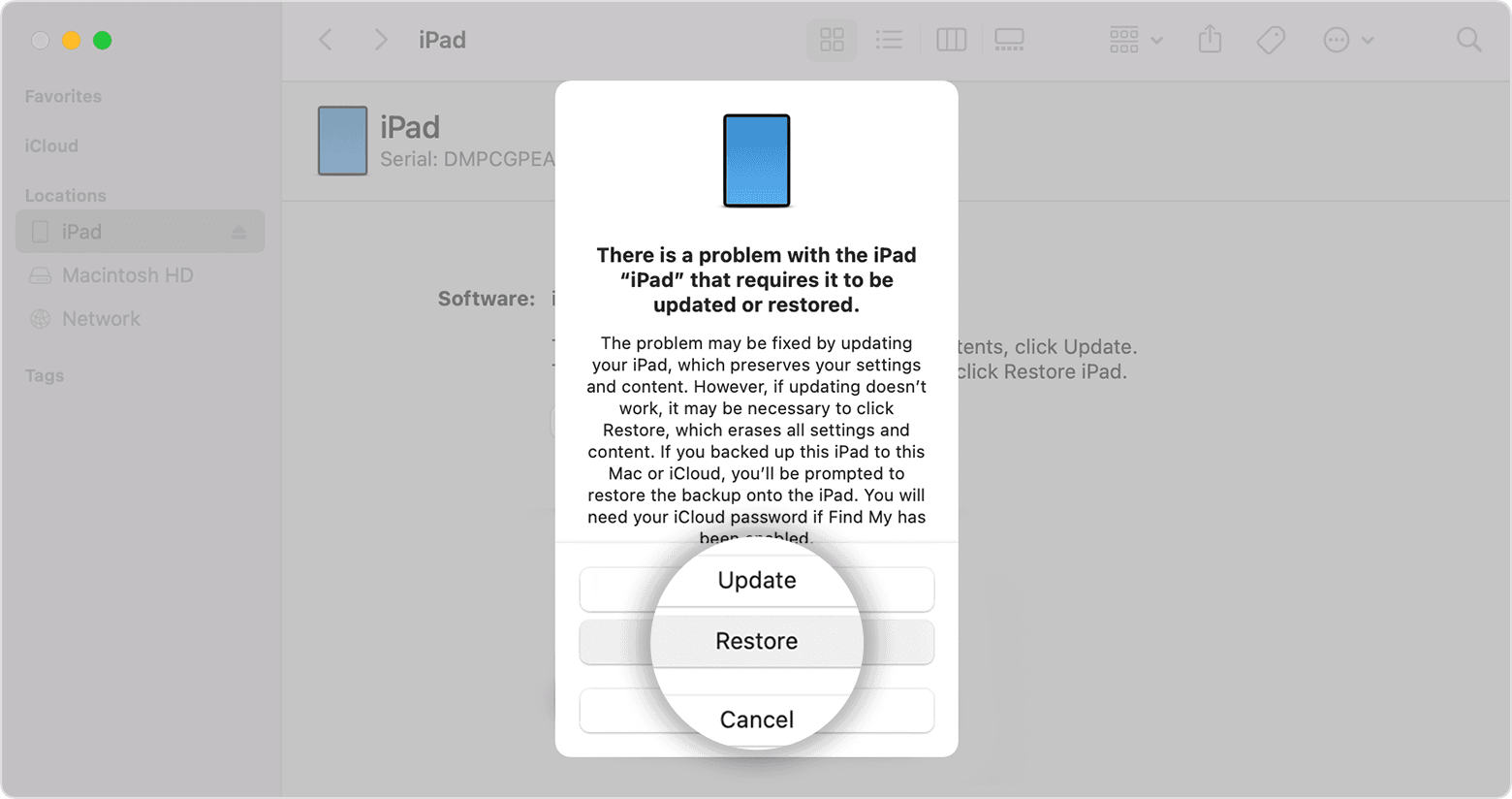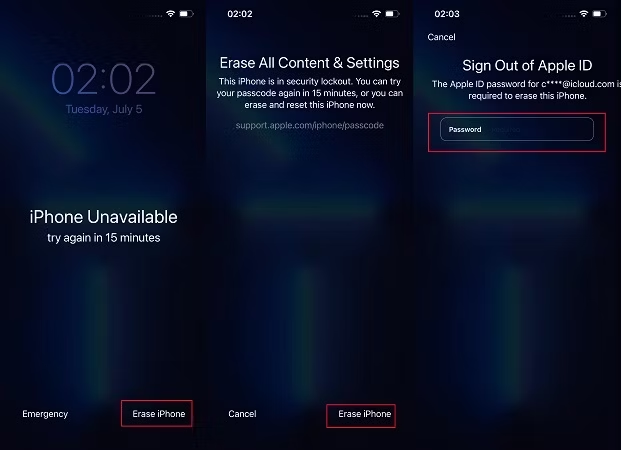Getting locked out of an important device is never fun. After iPadOS 16.1, many users have found themselves stuck on the lock screen of their iPads or forgot their iPad password, leaving them looking for how to unlock their iPad and regain access to it.
If this is you, you need to look no further, as we’ll show you some of the best methods on how to unlock a disabled iPad without a password.
Five Must-Know Methods on How to Unlock iPad Without Password
Learning how to unlock an iPad without a password is easier than you might expect. You can do this with or without a computer, and you can even get through the process without additional software.
It’s always worth exploring your options when you are trying to get into an iPad without the passcode, but few options are as easy as 4uKey from Tenorshare. This tool makes it quick and easy to unlock your Apple device, even if you have lost the passcode.
How to Unlock Disabled iPad Password With a Computer
Unlocking a disabled iPad is easier with a computer. The following steps will show you how to unlock a disabled iPad without a password using your computer, and these methods work for both PCs and Macs.
Solution 1: How to Unlock iPad Without Passcode via Recovery Mode
Before you begin, you’ll need to ensure your Mac is up to date and is using the latest version of iTunes.
- If you’re using a Mac with macOS Catalina, open Finder. If you’re using a Mac with macOS Mojave or earlier, or using a PC, open iTunes.
- Ensure your iPad is connected and wait for the recovery mode screen to appear.
- If you’re using an iPad without a Home button, press and release the volume button that is closest to the top button. Then, press and release the volume button furthest away from the top button. Finally, press and hold the top button.
- If you’re using an iPad with a Home button, press and hold the Home and top (or side) buttons at the same time. Hold the buttons until the recovery mode screen appears.
Wait until the Recovery Mode screen appears on your iPad before letting go of the Power/Home button.
Find the pop-up in iTunes on the computer you are using and choose the Restore option to Restore your iPad. This will delete all of the data on the device, but will also remove the lock screen that is preventing you from accessing it without a password.
Solution 2: How to Unlock iPad Without Password With iPad Screen Unlocker—Tenorshare 4uKey
Wondering how to unlock a disabled iPad without iTunes? Here's an easy solution.
- Go to the Tenorshare website to download and install 4uKey. Launch the software once it is installed and click on Start to begin the process of unlocking your disabled iPad.
- Use your iPad’s USB cable to connect the device to your computer. Tenorshare 4uKey will automatically detect your iPad; click Next to download your device’s firmware.
- Tenorshare 4uKey uses Apple device firmware to unlock iPads without a password, and this means that you need to download the firmware that applies to your device. Choose a file location to store your firmware and click Download to continue.
- Once the download is finished, click on Start Remove to begin the lock screen removal process. This will also take a little bit of time, but you will see a success message once it is finished.
Solution 3: How to Reset iPad Without Password Using iTunes
This method is similar to the first method we covered, but it doesn’t require Recovery Mode on your iPad.
- Connect your iPad to your computer, open iTunes, and locate your device.
- Click on the Restore iPad option in the summary for your device and follow the prompts to reset your iPad without a password.
How to Unlock iPad Passcode Without a Computer
The above three methods need a computer to be performed. However, if you don't have a computer and want to know how to unlock an iPad passcode without a computer, then there are other options. These methods may be trickier than the previous options, but they are great when you don’t have access to another machine to help you.
Solution 4: If Your iPhone/iPad Is iOS 15.2 or iPadOS 15.2 and Later
iPads with iPadOS 15.2 or later come with the benefit of being able to reset locked home screens without a password or a computer. This is great for anyone who is stuck with their iPad lock screen turned on, enabling you to reset your device without having to get a computer involved.
Simply select the Erase iPad option at the bottom of the iPad lockout screen and follow the on-screen prompts.
Solution 5: Unlock an iPad Without a Password With iCloud
You will need another device for this method to work, but it doesn’t have to be a computer and another smartphone/iPad will work.
- Go to the iCloud website on a browser and sign in with the same account on your iPad.
- Go to the Find iPhone section of the website and select the iPad that is locked from the list of devices.
- Tap Erase iPad and follow the prompts to confirm the process. This will erase all of the data from your iPad, including the old passcode.
How to Unlock an iPad Without Losing Data
It is almost impossible to unlock an iPad without a password and without losing data. This makes it crucial that you take the time to back up your Apple devices regularly, as this will give you access to your old data if you ever have to recover your password.
Tenorshare iCareFone is an iOS backup tool that makes it easier than ever before you keep your data safe. You can download the tool on your Windows or macOS computer, connect your phone, and enjoy full backups of your device that won’t be lost if you forget your password or get locked out of your iPad.
Unlocking an iPad Without the Passcode
Apple works hard to make sure that its devices are hard to access without the correct credentials. All of the methods explored in this article are quick and easy, but none are as simple as relying on 4uKey from Tenorshare.
This tool can do more than just unlock your devices; it can help with all sorts of iOS and iPadOS access issues.