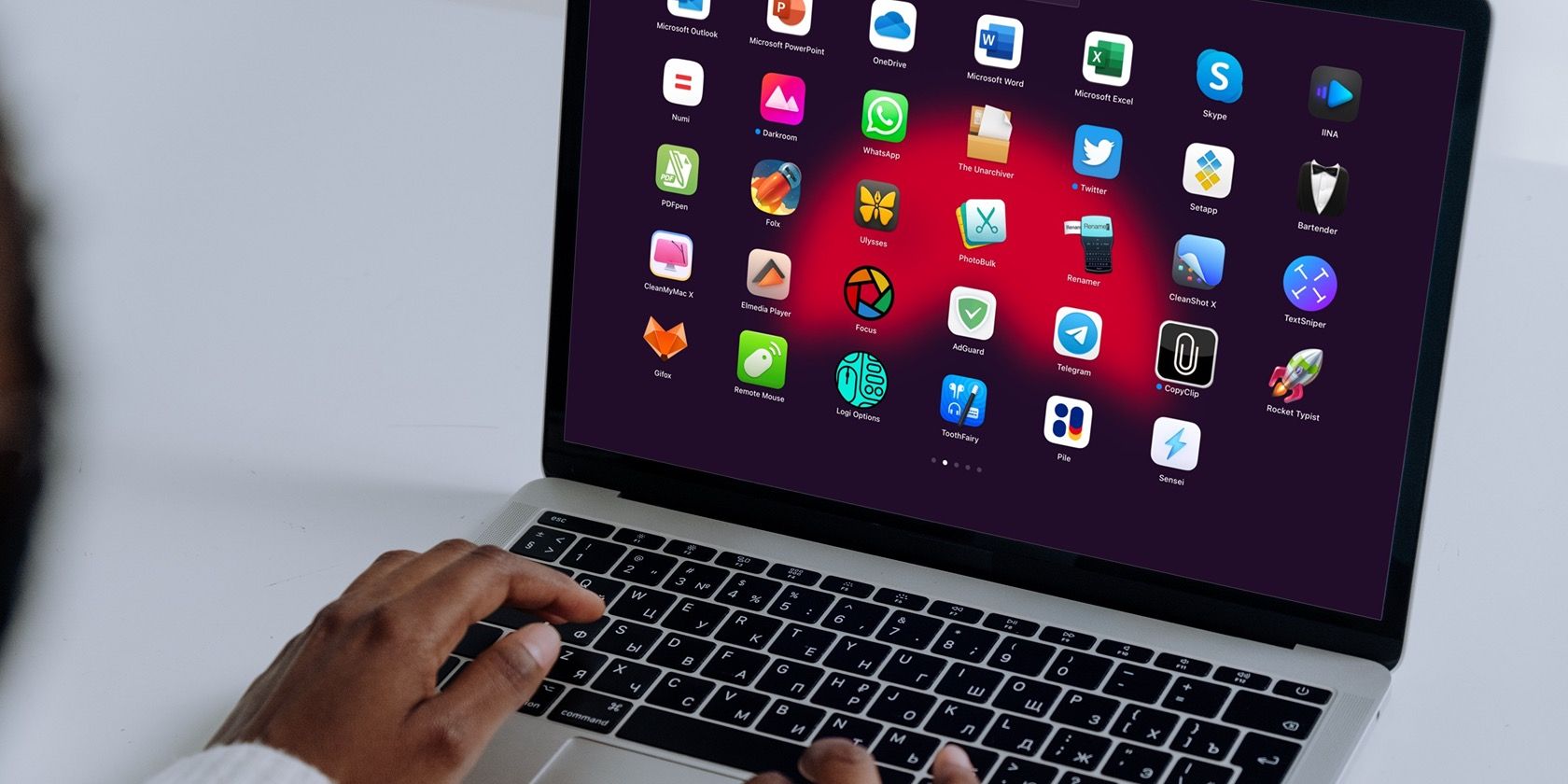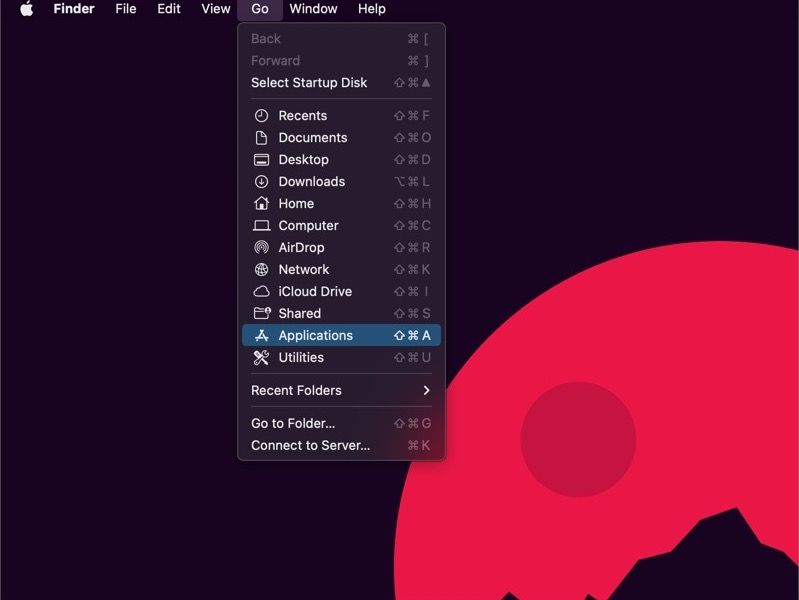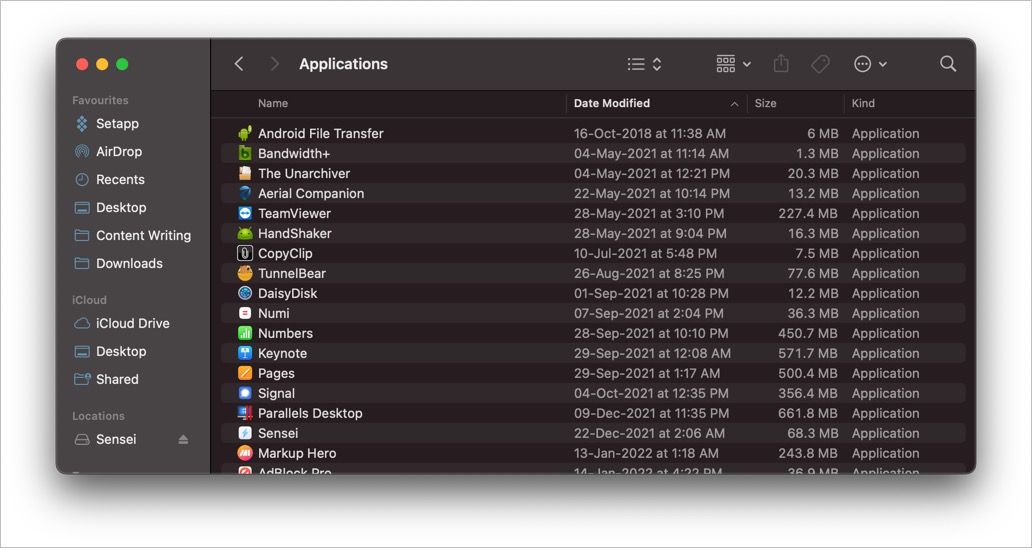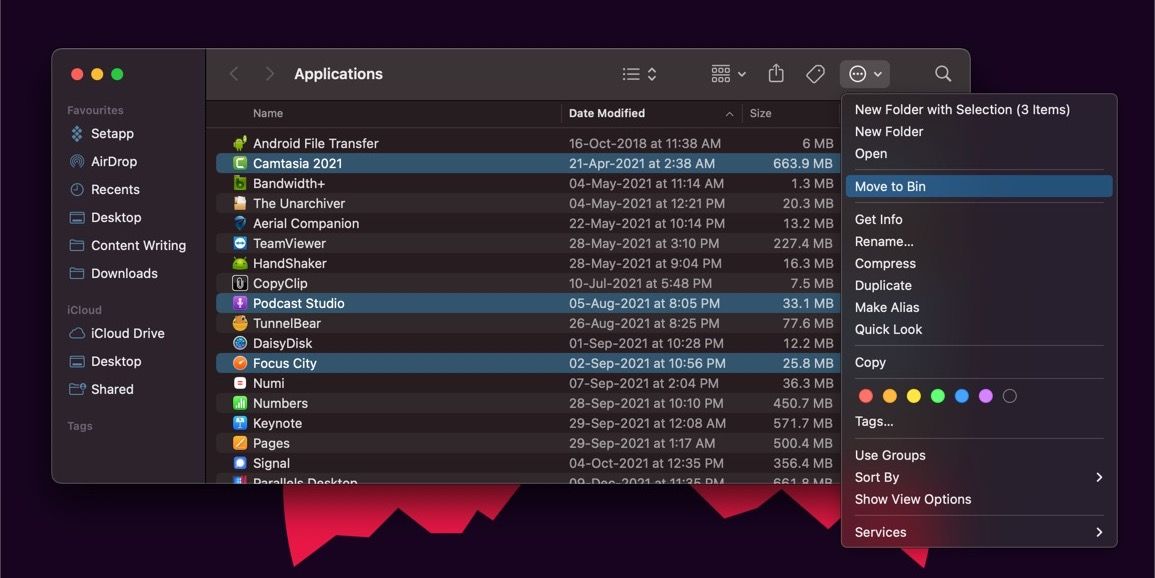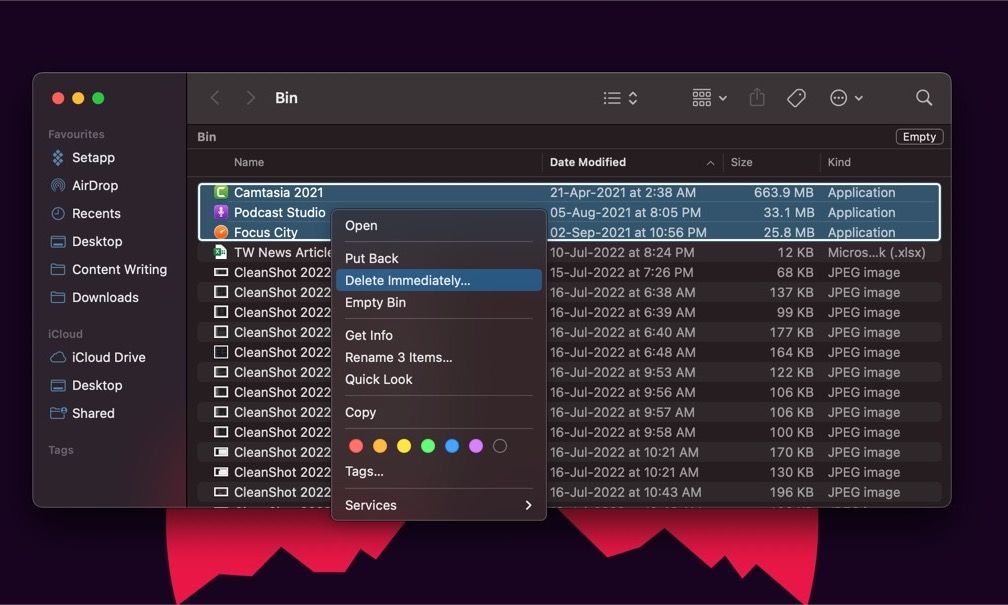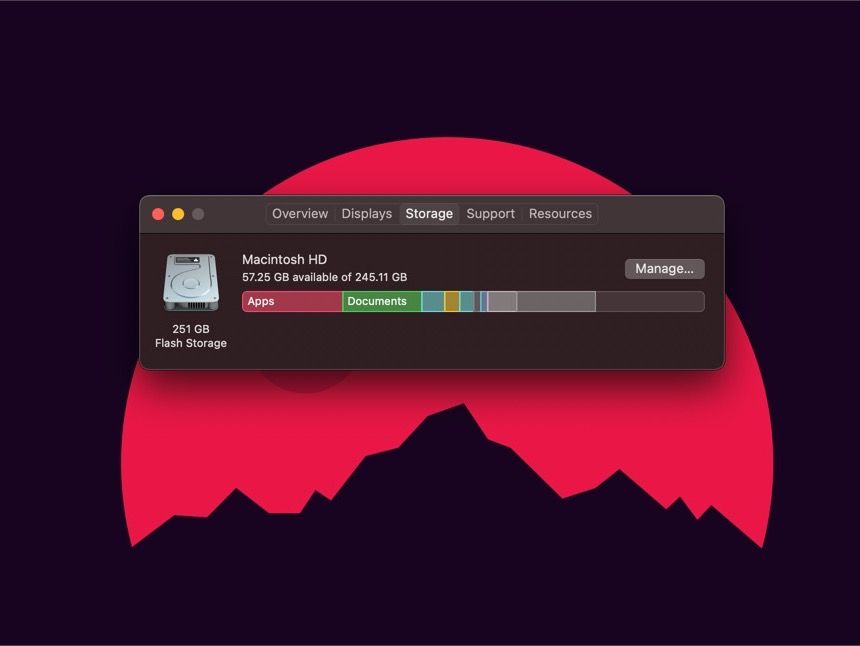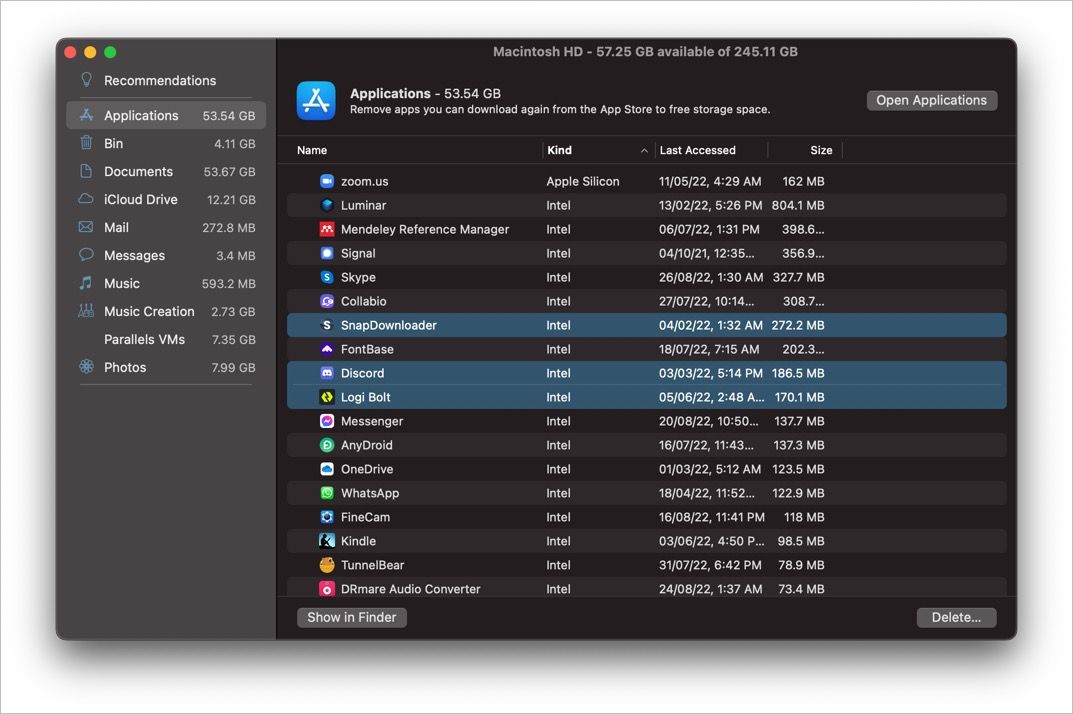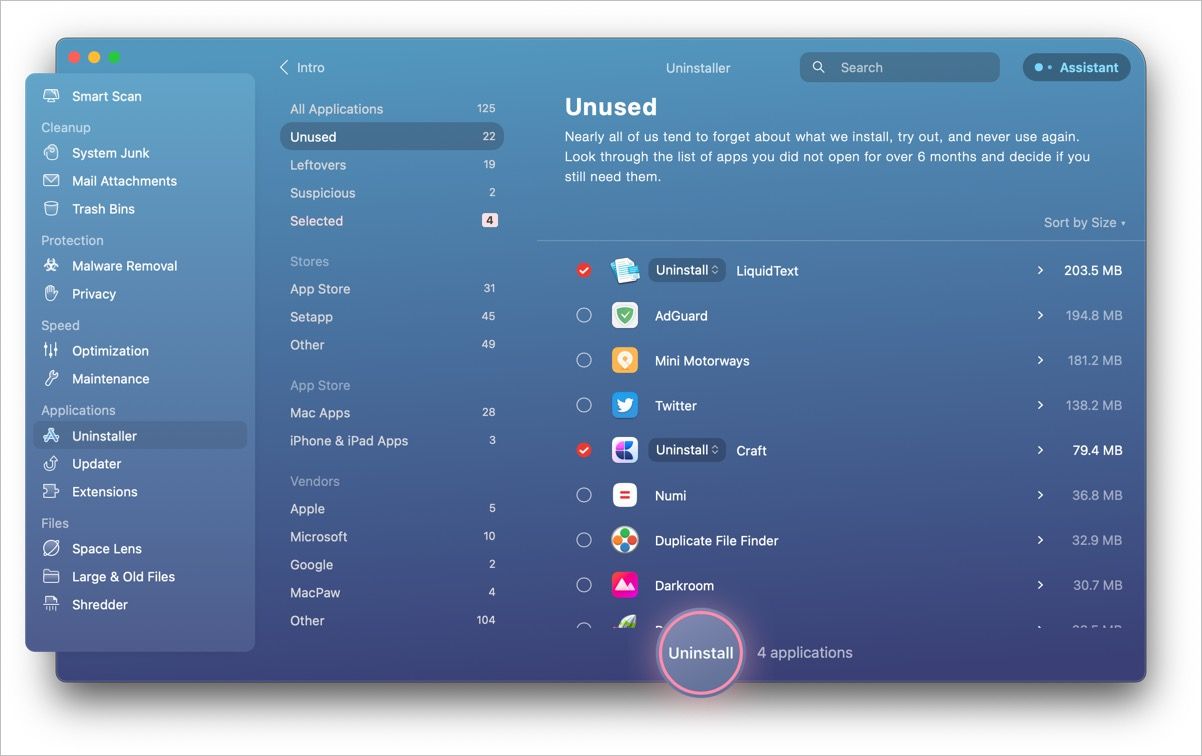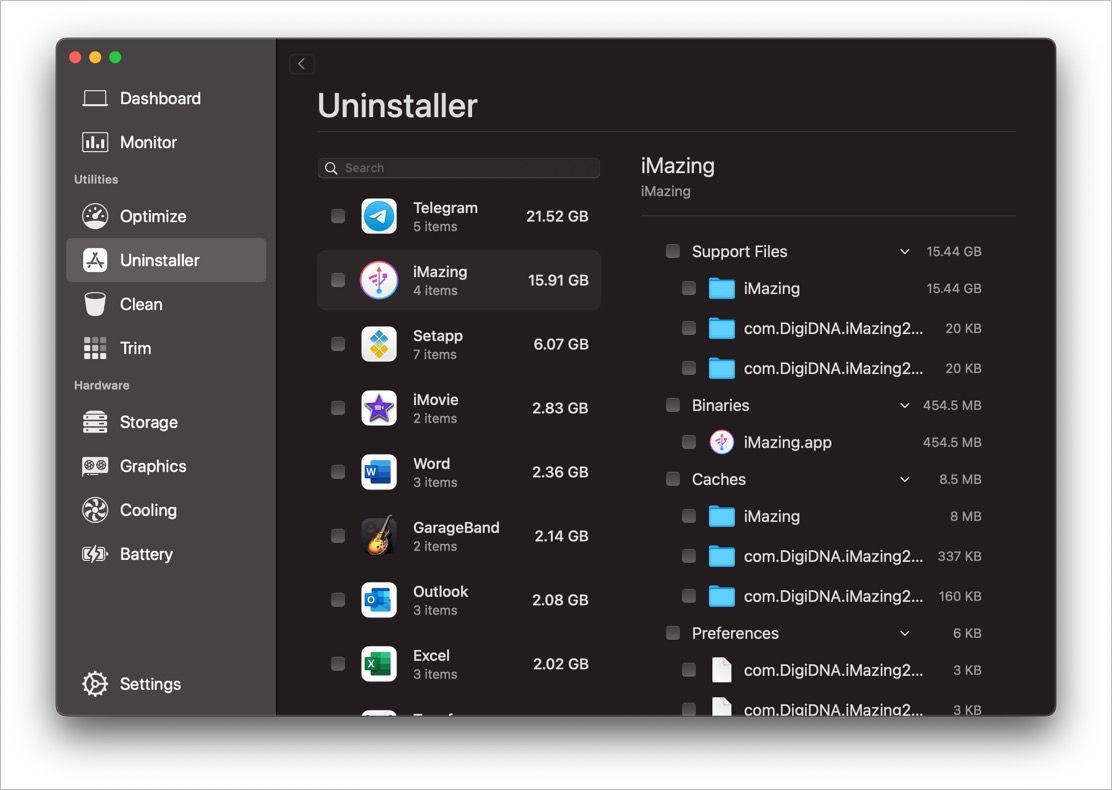A rich collection of well-optimized apps is a reason why Macs are popular. If you shifted to Mac from another platform, you would be curious to check them out. Eventually, you may end up with too many apps on your Mac, taking up storage and other system resources.
An app cleanse is just what you need to reclaim storage space and performance on your Mac. But deleting apps one by one can be annoying and time-consuming. So, here are a few ways to uninstall multiple Mac apps at once.
1. Delete Multiple Apps from the Applications Folder
This method is perhaps the easiest to uninstall Mac apps. macOS conveniently keeps all your installed apps in a single folder: Applications. So, unless you have installed an app on a custom path, you can find all apps in the Applications folder.
You can follow the steps given below to delete multiple apps from your Applications folder.
First, you need to open the Mac Applications folder. For this, open Finder on your Mac, select the Go menu, and choose Applications. Alternatively, you can press Shift + Command + A.
You should see a list of all the Mac apps you have installed. If you use an app subscription service like Setapp, those apps may be inside a subfolder. In some cases, other apps may also have created subfolders.
As you do with files, you can sort these applications based on their size and last modified date (a perfect way to identify apps to remove and free up space on your Mac.)
Now select the apps you want to uninstall by holding the Command button and clicking each app in turn. Then, click the three-dots button in the top-right and click Move to Trash. Alternatively, press Command + Delete.
You may have to provide your Mac’s password or Touch ID to move some apps to the Trash. Now, open Trash on your Mac. Select Empty to delete everything inside; alternatively, select the deleted apps, open the context menu, and choose Delete Immediately.
Hurray! You have permanently removed all the selected apps from your Mac.
2. Use the macOS Storage Management Utility
If you cannot uninstall some apps by deleting them from the Applications folder, you can use another way. macOS comes with a Storage Management utility to help you free more storage space on your device. You can use this utility to remove multiple Mac apps at once.
To use it, click the Apple button from the top menu and choose About This Mac. Select the Storage tab and click Manage.
On the window that opens, choose Applications from the sidebar menu. You'll see a list of the installed apps and attributes like size and last accessed date. The Kind attribute is handy if, for instance, if you want to remove old Intel apps from your M1 Mac.
Now, hold the Command key and click each app in turn that you wish to uninstall.
Next, press the Delete button. Confirm your action if you are asked to. You may have to provide your Mac password.
3. Use macOS Optimization Apps
Both the methods we explained above have a common issue. Even after you have deleted/uninstalled the app, its temporary files may stay on your Mac. In addition, some apps are equipped with satellite apps and plugins that you cannot easily remove.
You may also have noticed that you do not have advanced ways to sort your apps. For example, there is no way to know which apps are unused. Therefore, we recommend using a macOS optimization tool to uninstall multiple Mac apps at once.
Below are a few of the best Mac apps to clean up unwanted programs. Both these apps cost, but they offer a free trial.
1. CleanMyMac X
The Uninstaller module of the CleanMyMac X suite is an effective way to uninstall multiple Mac apps without leaving hidden/junk files behind. In addition to allowing you to remove multiple apps at once, the Uninstaller module also packs some additional features:
- You can find out the apps that you installed but have not used for a long period.
- It helps you track down and remove leftover content from apps you removed.
- You can find out which apps on your Mac are suspicious according to its anti-malware module.
- It also lets you sort the apps based on criteria like Stores, Type of Apps, and Vendors.
Using CleanMyMac X Uninstaller is incredibly easy. You simply select the apps you want to remove and click Uninstall. In a few seconds, CleanMyMac X will completely uninstall these apps and show you how much storage space you saved.
Download: CleanMyMac X (from $39.95/year)
2. Sensei
Sensei is another macOS optimization app that claims to increase your Mac’s performance. It is also equipped with an Uninstaller module. This module can scan for apps and remove them with hidden files.
We recommend Sensei if you want to know how your Mac apps are consuming storage space. For instance, when you select an app, Sensei will show the different subfolders of the container.
For example, in the screenshot above, support files for the iMazing app are the reason it consumes a lot of storage space (in this case, iOS backups generated by iMazing).
With such advanced information, you can create more space on your Mac without installing the entire app. In short, Sensei is the best way to uninstall multiple Mac apps at once if you want more control over the process.
Download: Sensei ($29/year)
Tidy Up Your Mac Storage
Ultimately, choose the bulk uninstall method that you find easiest. But, if you do not want to leave junk/hidden files behind, you need a dedicated app uninstaller. Of course, you can manually remove hidden files, but it will consume a lot of time.
Meanwhile, regularly removing unwanted apps helps your Mac perform better. On the bright side, you will have more storage space as well.