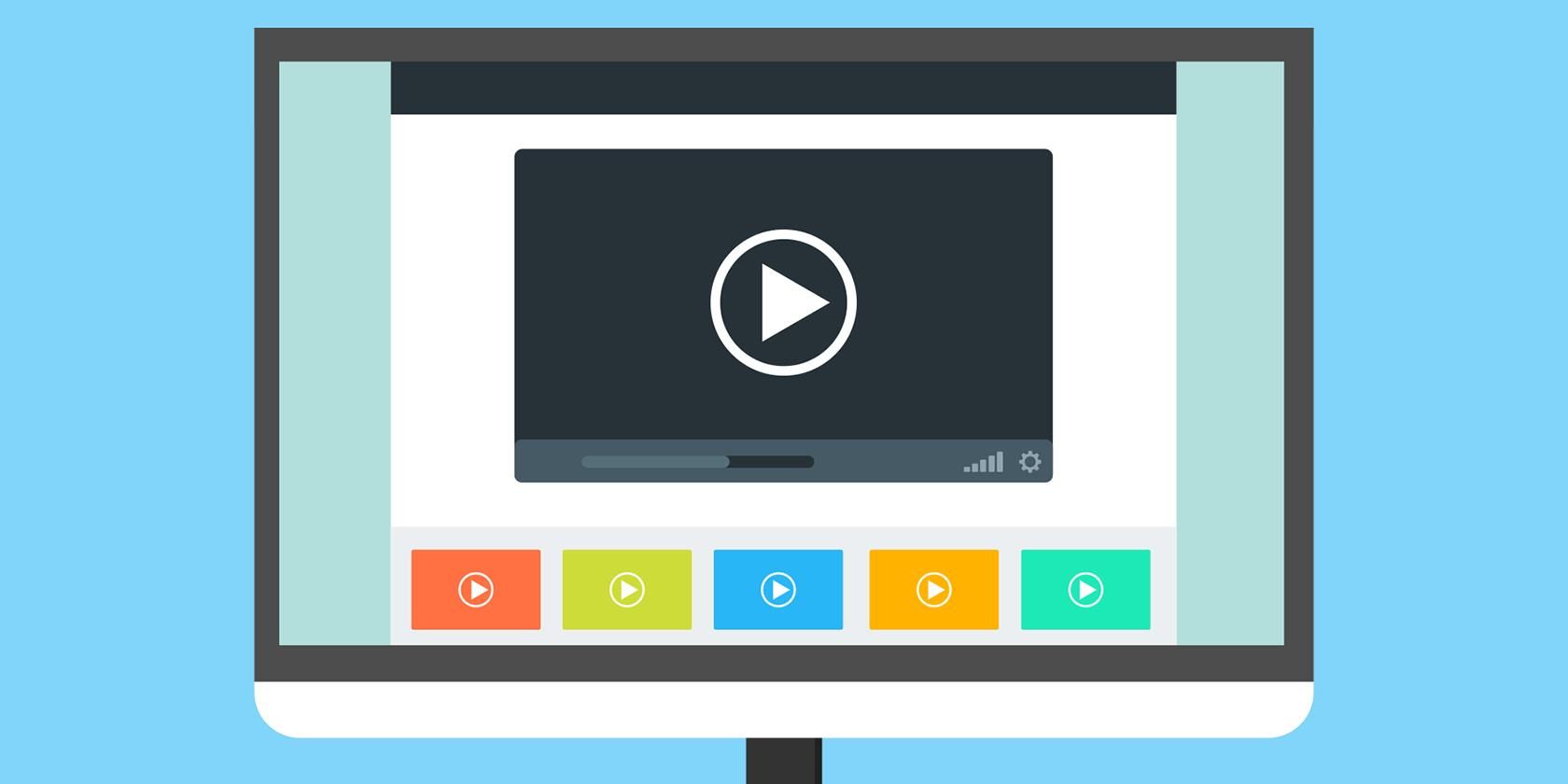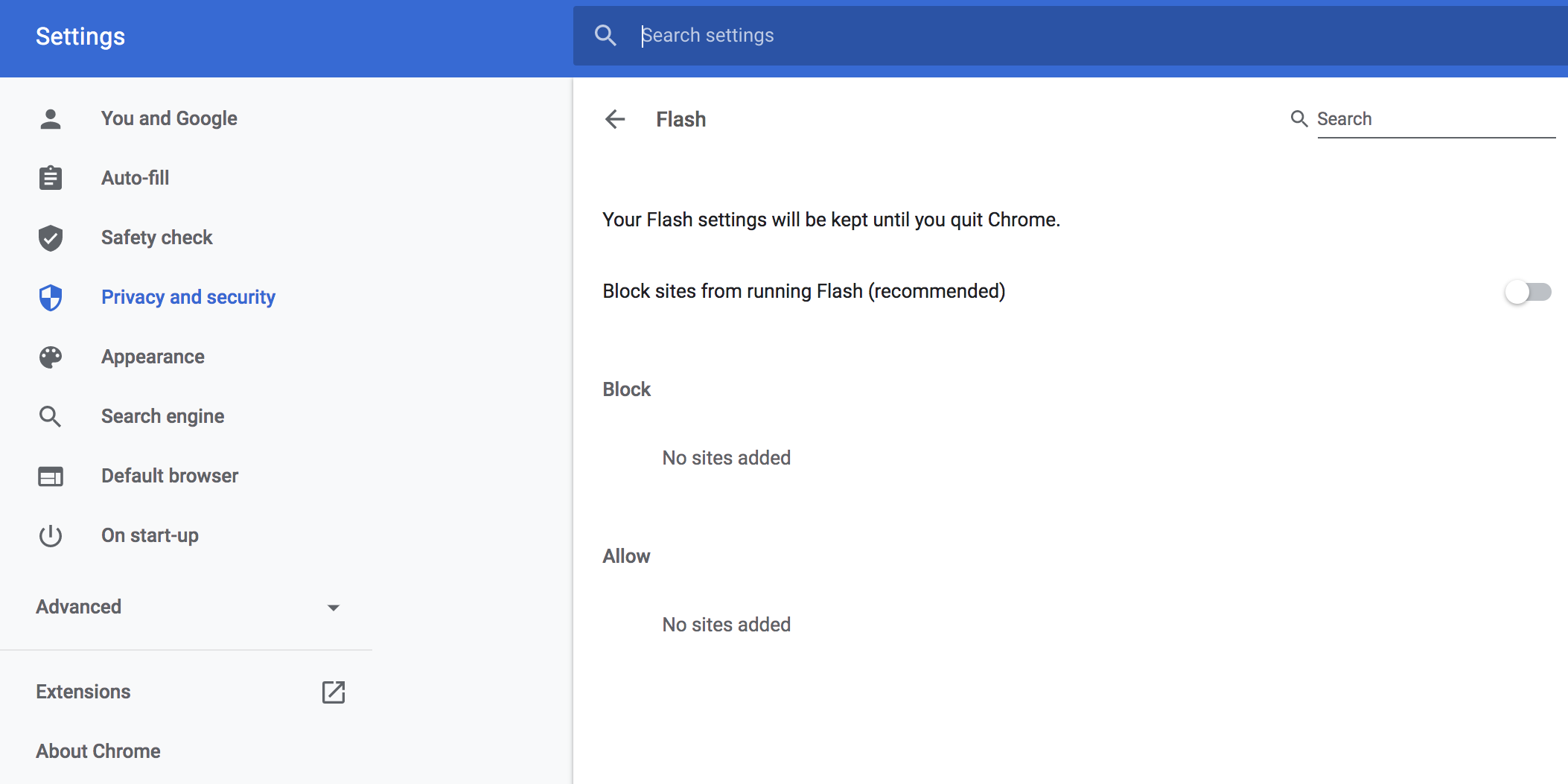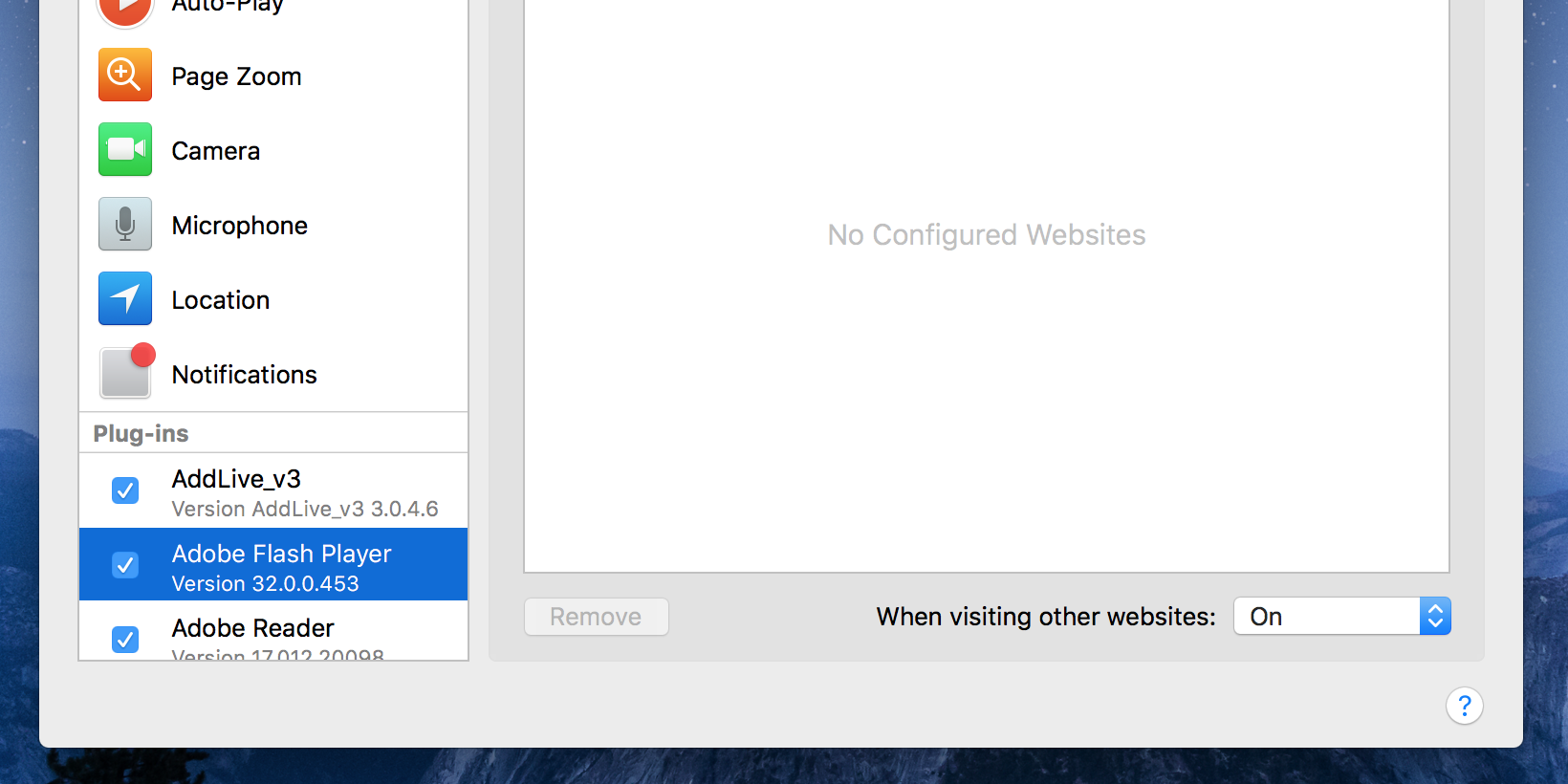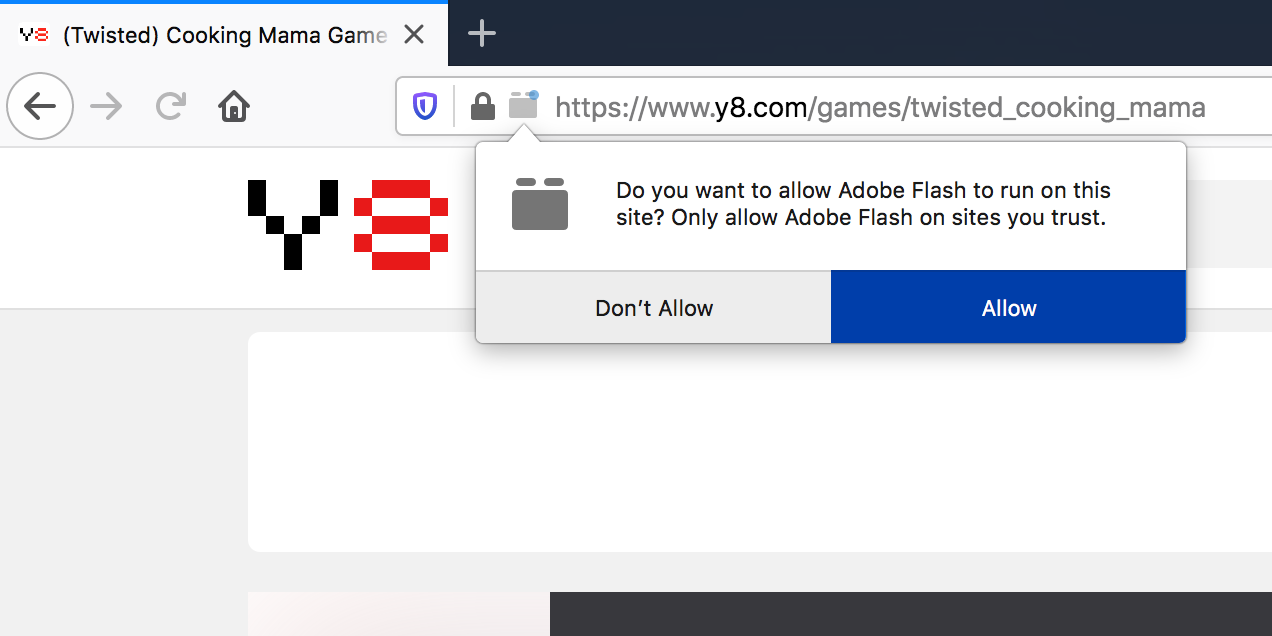Do you want to access Adobe Flash content on your Mac? If so, the first thing you need to do is to unblock Adobe Flash Player in macOS. The operating system blocks this player by default for security reasons, and you need to manually enable it to then use it across your browsers.
What Does It Mean to Unblock Adobe Flash Player on a Mac?
Unblocking the Adobe Flash Player basically means you're allowing the player to be used in any web browser you run on macOS. Browsers generally block Flash by default, but you can turn on an option in most of them to allow Flash to run.
How to Unblock Adobe Flash Player on Your Mac
Depending on what browser you use, you can head into the settings menu and toggle an option to unblock Flash.
Here's how to enable Flash in Chrome and other popular browsers on macOS.
Unblock Adobe Flash Player in Chrome on macOS
- Open a new tab in Google Chrome on your Mac.
- Type the following in the address bar and press Enter: chrome://settings/content/flash
-
You'll now be on the Flash settings page and you’ll see an option that reads Block sites from running Flash (recommended). Turn this toggle to the ON position to unblock Flash in Chrome.
You should now be able to view Flash content in Chrome.
Unblock Adobe Flash Player in Safari on macOS
As of Safari 14, Flash is completely blocked and you can't unblock it. If you're running an earlier version of the browser, follow the instructions below.
- Open Safari and click the Safari menu at the top followed by Preferences.
- Click the Websites tab at the top.
-
Under Plug-ins on the left, you’ll see an option saying Adobe Flash Player. Tick the box for this option and select On from the When visiting other websites dropdown menu on the right.
Flash is now unblocked in Safari.
Unblock Adobe Flash Player in Firefox on macOS
Firefox removed the option to unblock Adobe Flash for all websites in version 69. As a result, you now need to turn on Flash for each website you want to use Flash on.
You’ll see a prompt when you’re on a website that uses Flash. You can either allow or block Flash from being used on that site.
- When Firefox detects Flash content on a site, you’ll see a new icon near the address bar. This icon is what allows you to allow or disallow Flash for your site.
-
Click that icon and select Allow to allow the current site to run Flash content.
Keep in mind that you need to click Allow each time you are on a site with Flash content; Firefox won’t remember your choice and will show a prompt even if you immediately open the same site in a new tab.
Need to Keep Flash Content for When the Flash Player Is Gone?
Adobe is putting an end to development on the Flash Player. By the end of 2020, Adobe will no longer offer the Flash Player download.
If you have favorite Flash-based content, now is the time to download and save it to your computer. This may be some Flash-based games that you want to play offline, some Flash videos, etc. This way, even if Flash Player is gone, you'll be able to access your Flash content as it's stored locally on your computer.
Get That Flash Content While You Can
If you’ve come across a site that requires Flash, use one of the methods above to enable Flash in your browser and access your Flash-based content. You won’t be able to do this after the end of 2020, so make the most of it while you can.
Make sure to get your favorite Flash videos or games downloaded to your computer soon, as you won’t be able to do this after Adobe has put the Flash Player to rest.