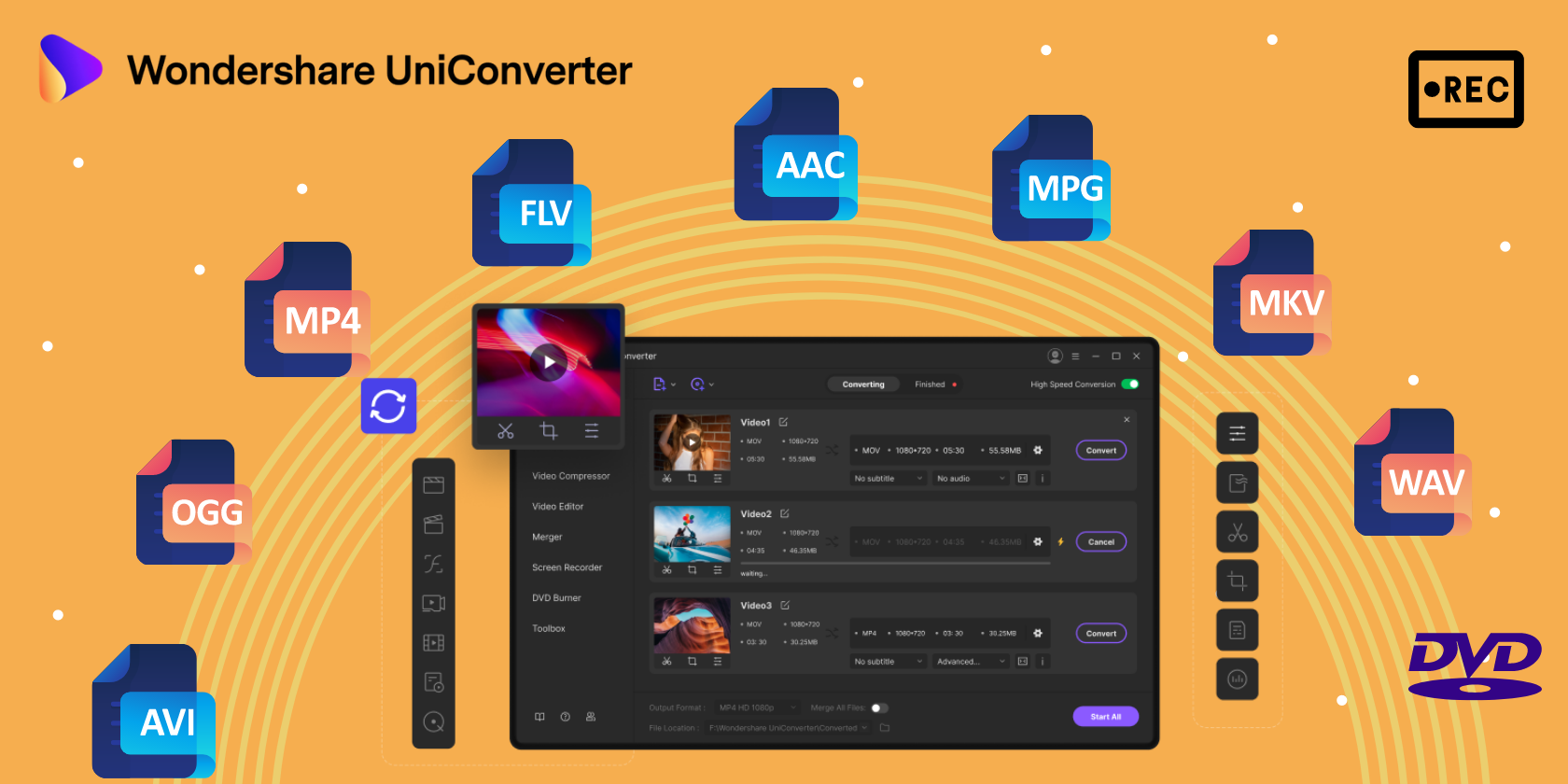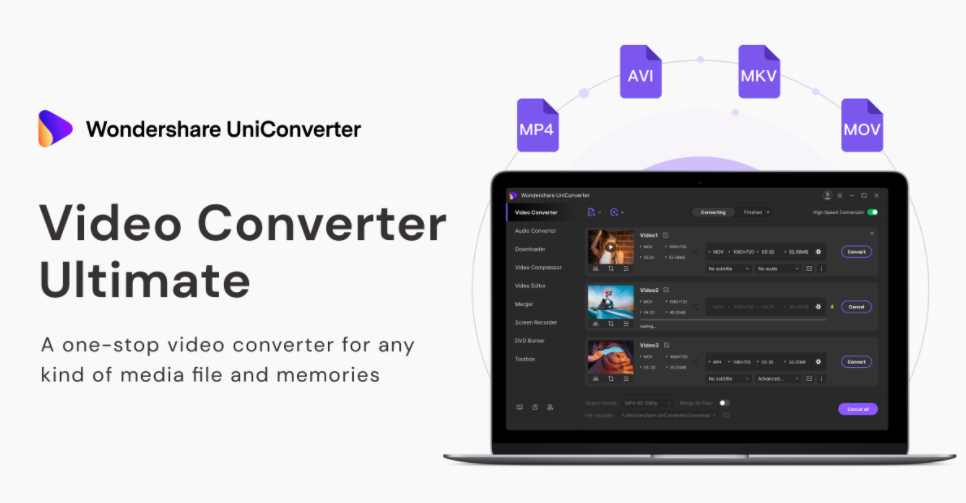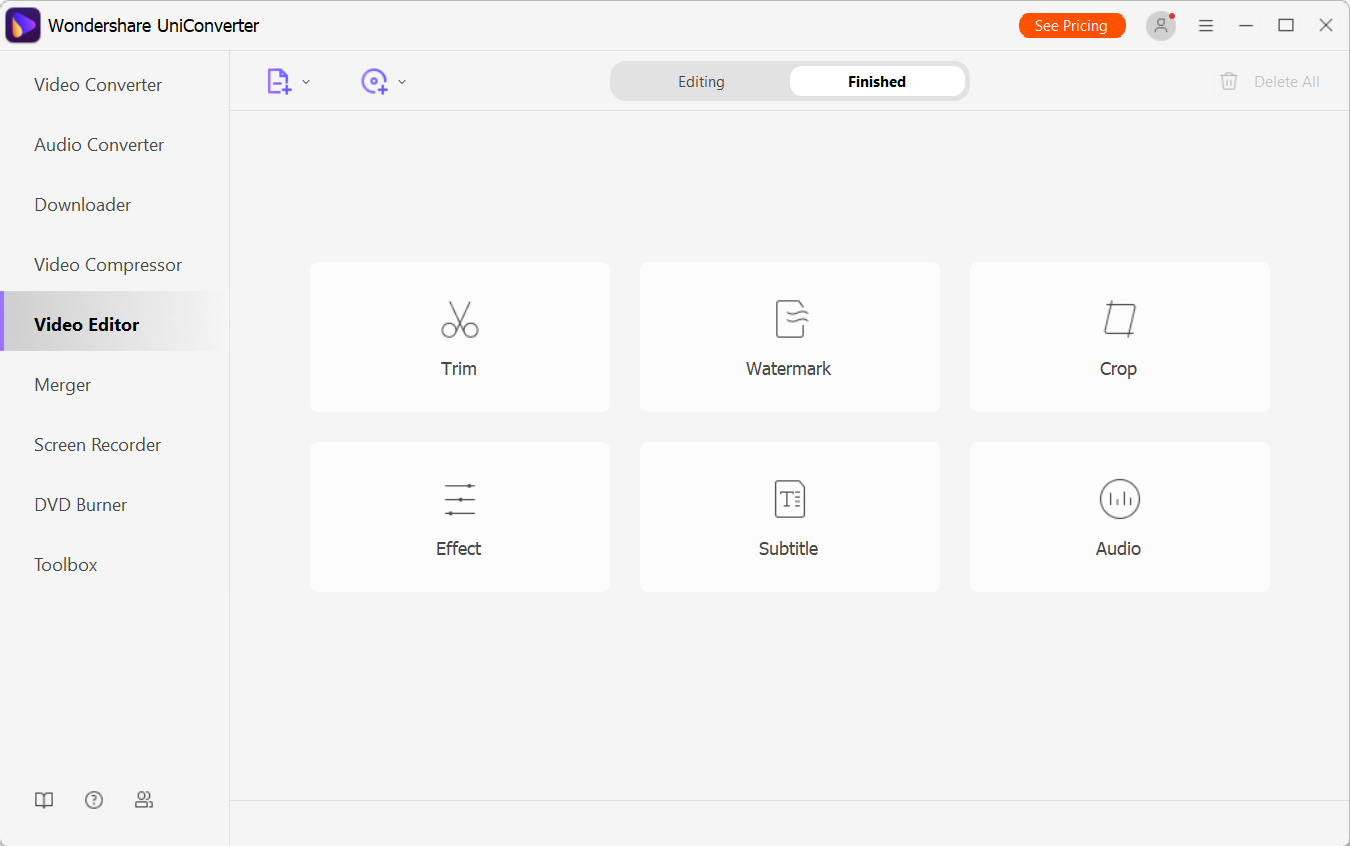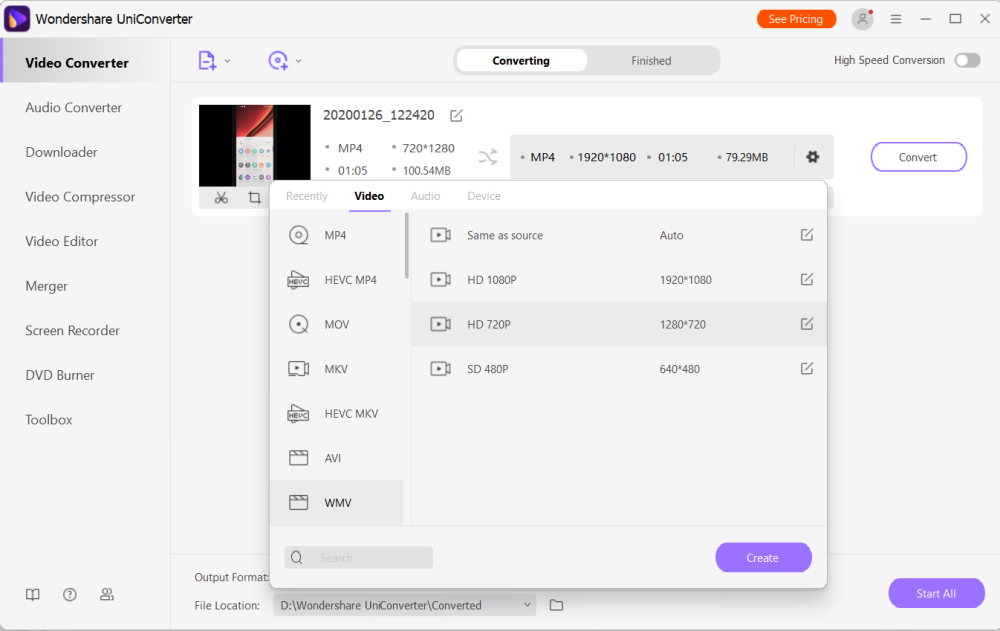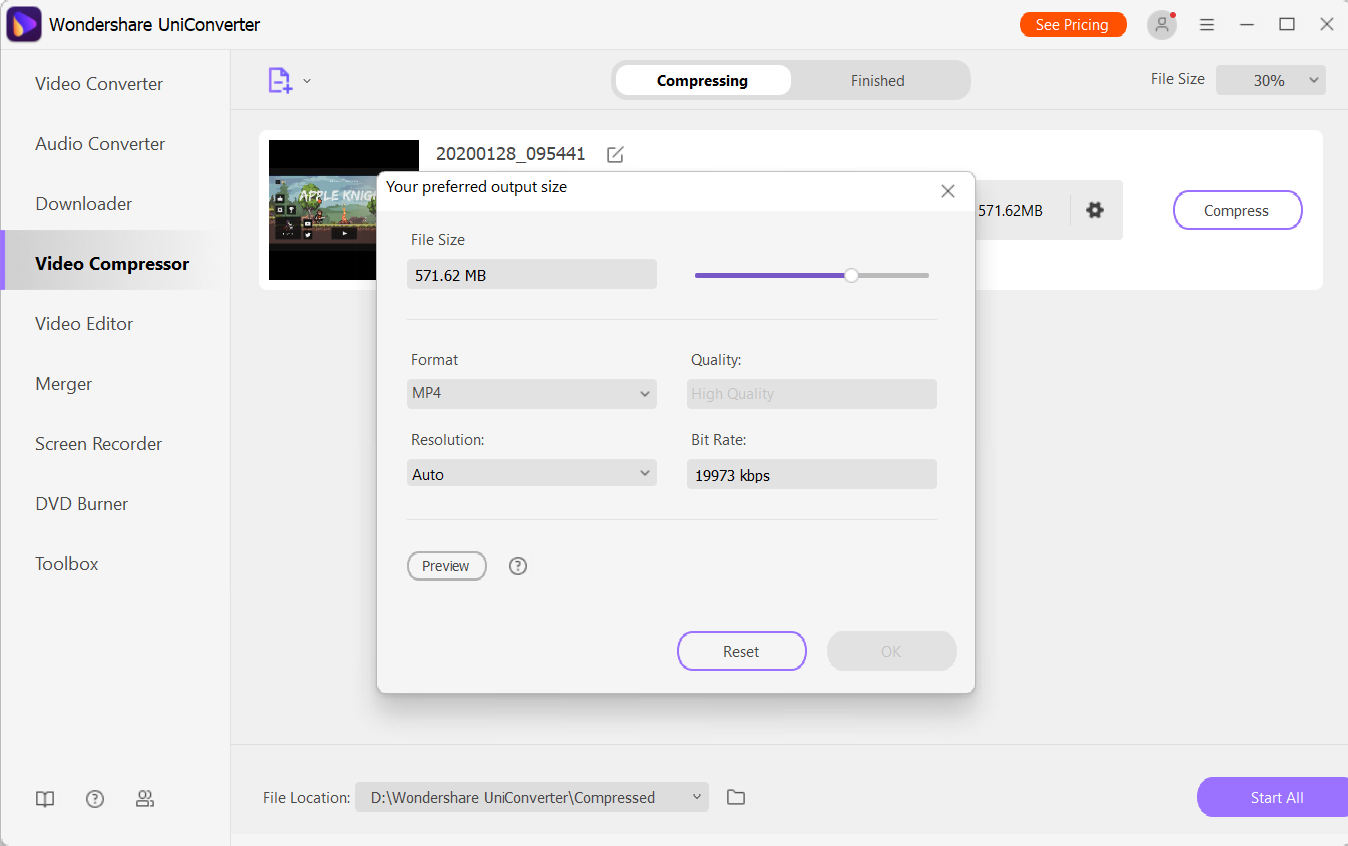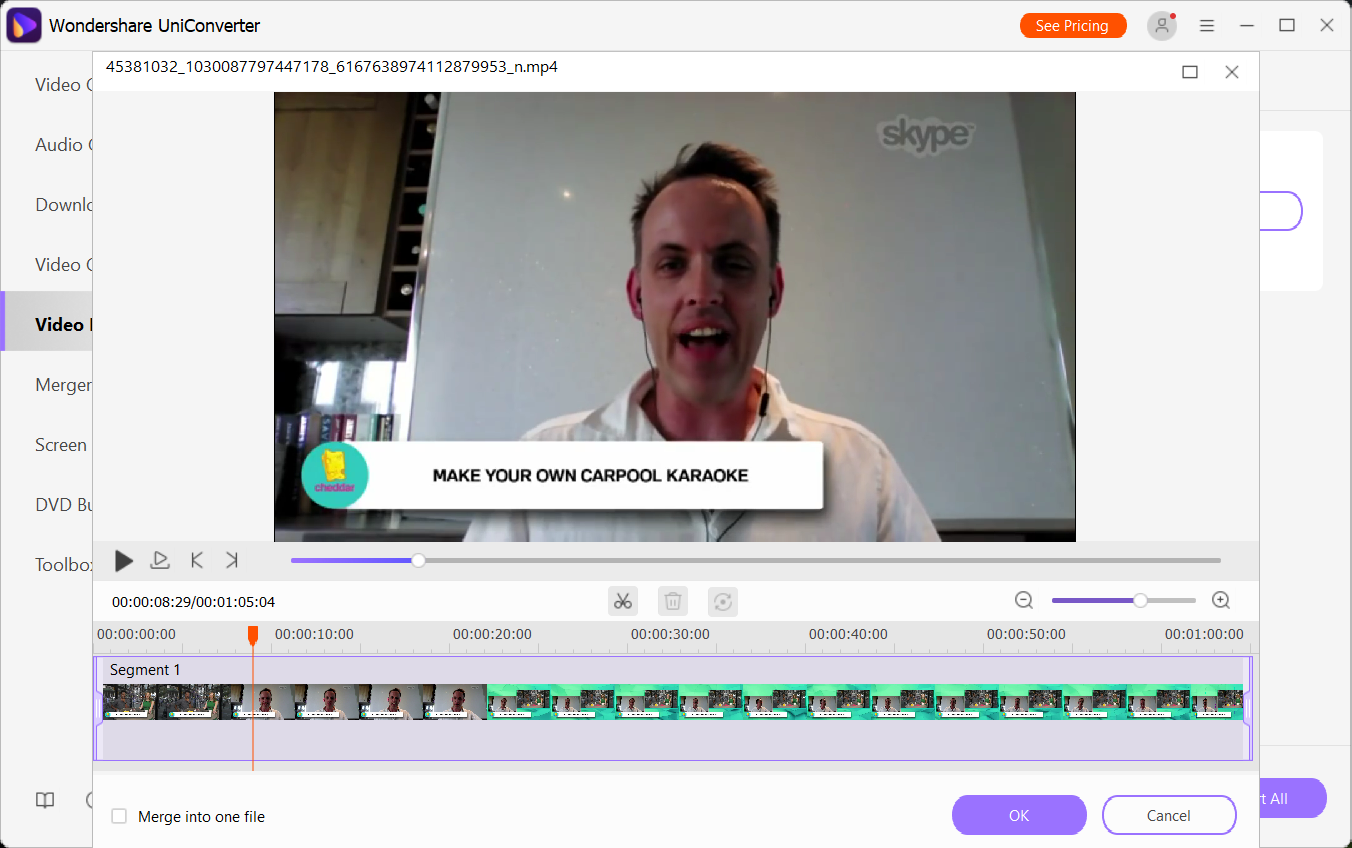Ever tried to copy a video from a camcorder and found you couldn't save it in a usable format? Trying to copy a video from an old flip phone, or simply want to rip a DVD movie before your DVD-ROM drive gives up?
You need a video conversion tool. Here's why you should choose Wondershare UniConverter.
Do You Need a Video Conversion Tool?
Yes, you do.
In this age of sharing video files on social media, creating GIFs for quick responses, and uploading creations to YouTube and other platforms, everyone needs a tool that can effortlessly switch from one format to another.
Rather than find that the video you need to share can't be uploaded due to format incompatibilities, simply use a tool to convert the file to a friendlier format.
UniConverter Features
Wondershare UniConverter helps to convert multiple videos in seconds, but it doesn't just convert video files. A whole host of additional features have been bundled in, making it your go-to tool for key low-level editing tasks.
As well as converting video file formats, UniConverter can compress videos, record audio and webcam footage from your computer, add subtitles to videos, and even burn video Blu-ray and DVDs. There's even support for converting and downloading 4K and 8K videos, ensuring that UniConverter remains useful as increased resolutions enter mainstream usage.
Additional tools are also available, such as an image converter, GIF maker, and a VR converter. You can use UniConverter to fix media file metadata, merge video files, and even record your desktop.
Wondershare UniConverter costs just $39.95 a year (single PC license). Alternatively, there's a one-off $69.95 (down to $55.96 at the time of writing) for a perpetual single PC license. Students, meanwhile, have the benefit of a selection of discounted payment options, starting with the $7.98 monthly plan (currently 60% OFF the usual $19.95). Students can cancel their plan at any time.
How to Use Wondershare UniConverter
Not only is Wondershare UniConverter incredibly versatile, but it's also simple to use.
Convert Your Video
Want to learn how to convert a video format in UniConverter?
- In the app, select Video Converter
- From here, Add or drag files as instructed
- In the added file, click the cog icon to choose a new format
- Note the File Location and change if necessary
- When you're ready, click Convert
Once converted, the video will be ready to view in the chosen location.
Compress a Video
Feel your video takes up too much space to easily share? UniConverter's compression tool will fix that problem.
- Select Video Compressor
- Add or drag files to be compressed
- Click the cog to view the compression rate
- Adjust the slider to increase or reduce compression
- Choose an output Format, Resolution, and Bit Rate
- Use Preview to judge the possible output
- Click OK, then Compress
Check the compressed video in the output location.
Edit Videos With UniConverter
Basic video editing is included with UniConverter: crop, trim, and basic overlays and filters. You can even rotate, add a watermark, and boost the volume.
- Select Video Editor
- Add the file to be edited
- Under the video preview, select Trim, Crop, or Effect
- Use the relevant tool to make the desired changes
- Click OK when you're done
- Click the cog to make any other changes
- Click Save
You're ready to review the edited video. Note that the trim tool will let you save a shorter segment of the video, whereas crop can help hide unwanted elements around the edge.
Burn DVD and Blu-ray
Wondershare UniConverter also includes a Blu-ray and DVD authoring tool. Not only does it burn the video to disc, but it also provides you with a choice of menu templates.
- Select DVD Burner
- Add the file(s) you wish to burn
- Select the correct disc type in the drop-down menu
- In the right-hand pane, select the menu
- Give the disc a label
- Set the Aspect Ratio, TV Standard, and Quality options
- When you're happy, click Burn
The speed of the disc burning will depend on your disc writer and system RAM. Note that you can also burn to an ISO file for manual burning to disc later.
Make Video Conversion Easy With UniConverter
As you can see, UniConverter makes a potentially frustrating and time-consuming task simple. Not only can you effortlessly change the format of your videos, but UniConverter also gives you the tools to trim, crop, apply effects, add subtitles and watermarks, and adjust the audio. It's the ultimate multi-tool for video format conversion tasks.
Consequently, next time you need to convert a video in Windows or macOS, choose Wondershare UniConverter.