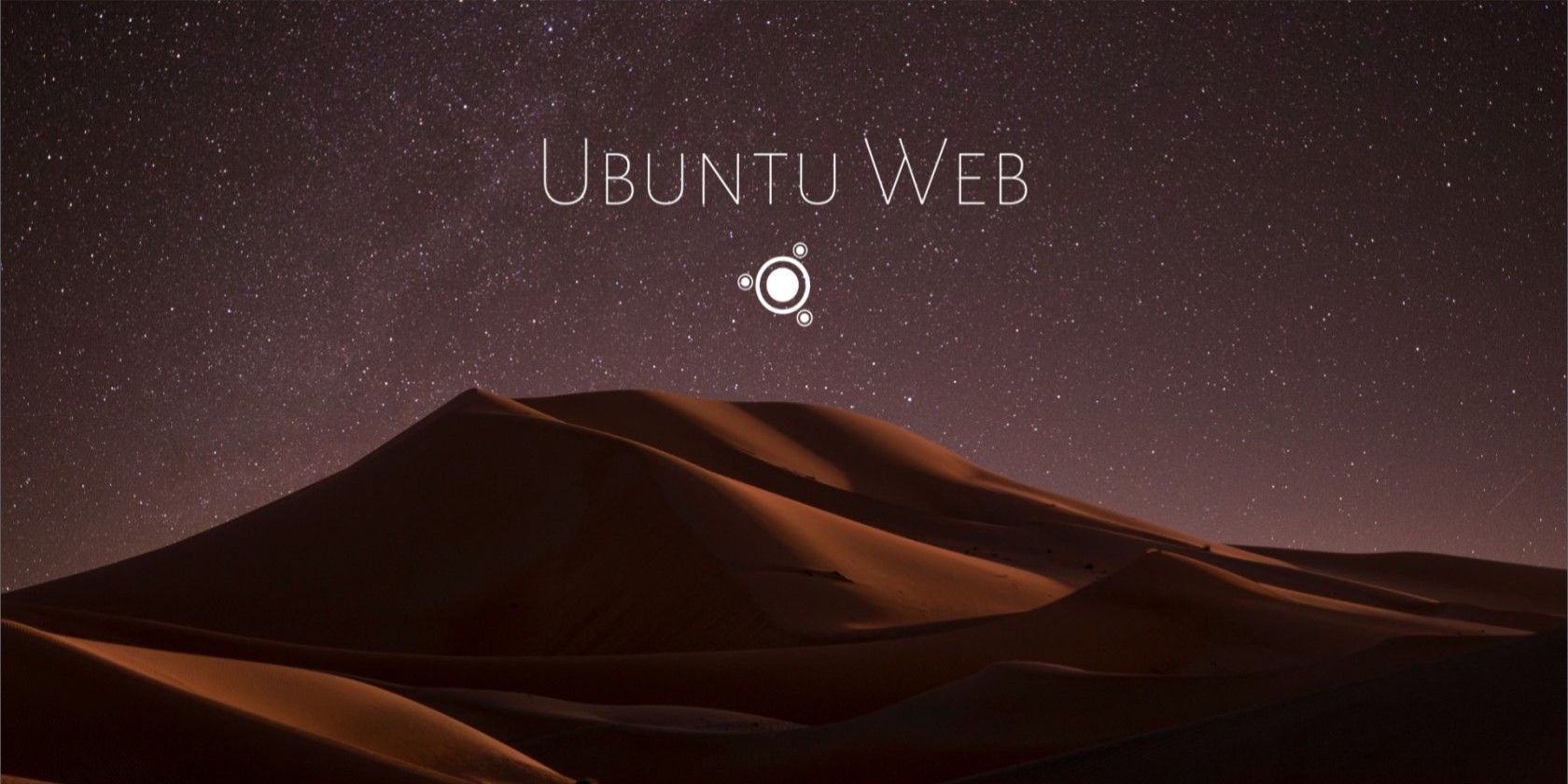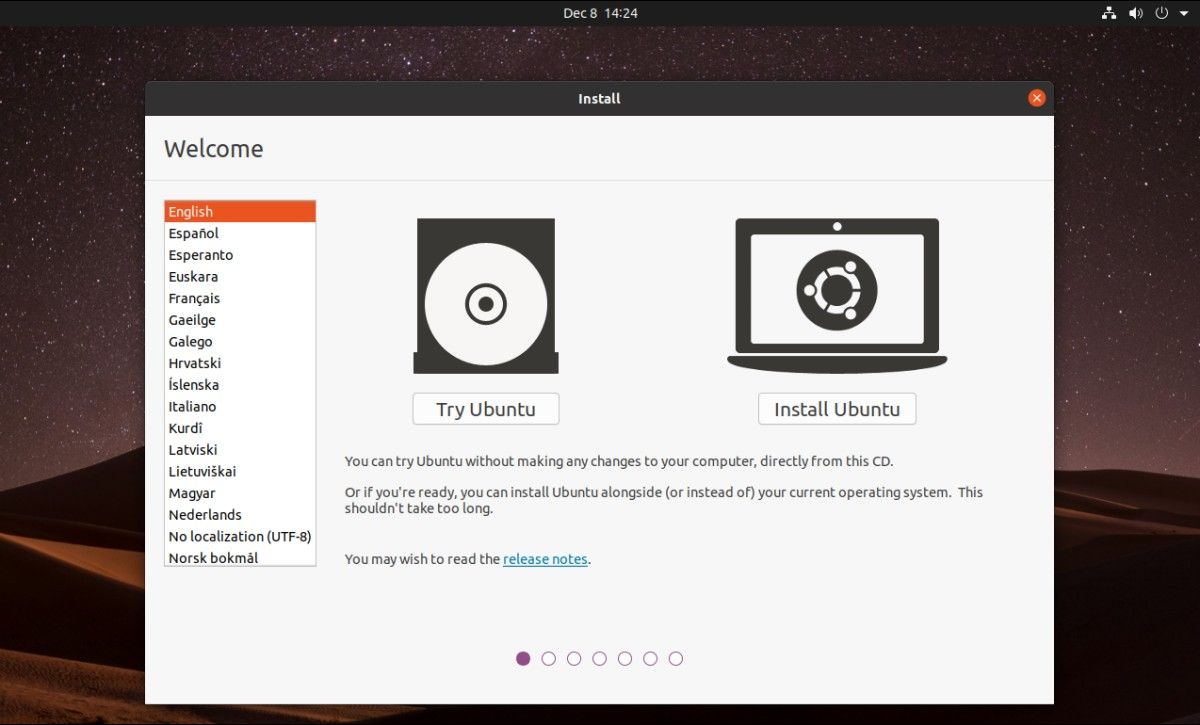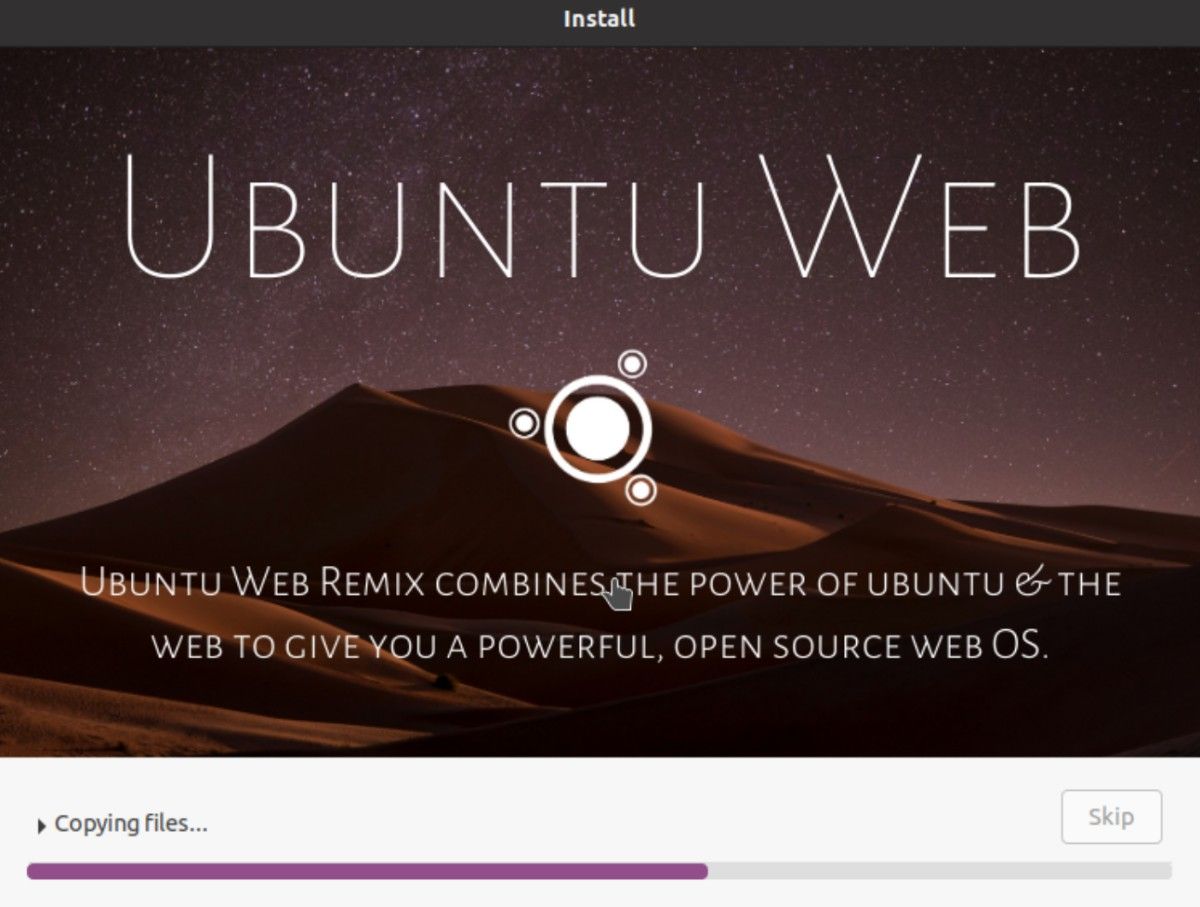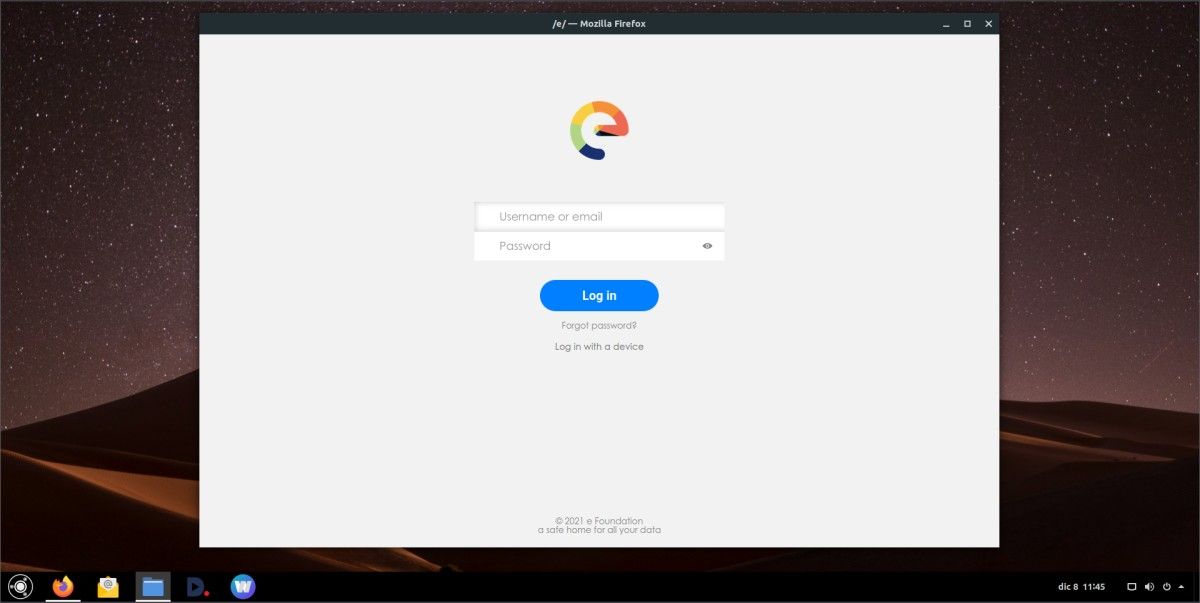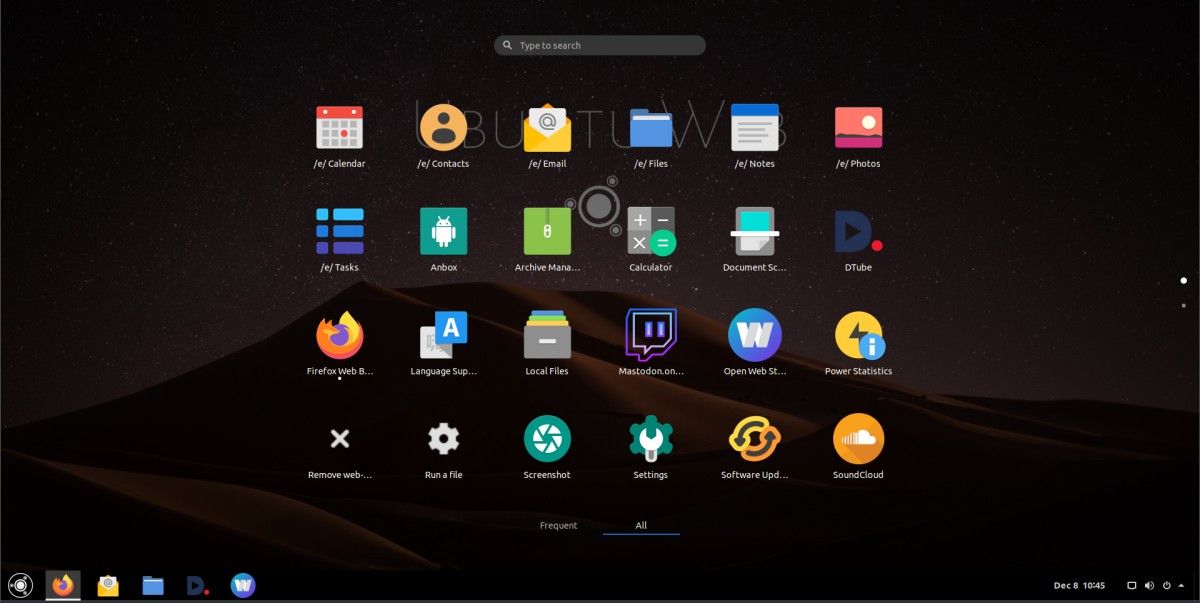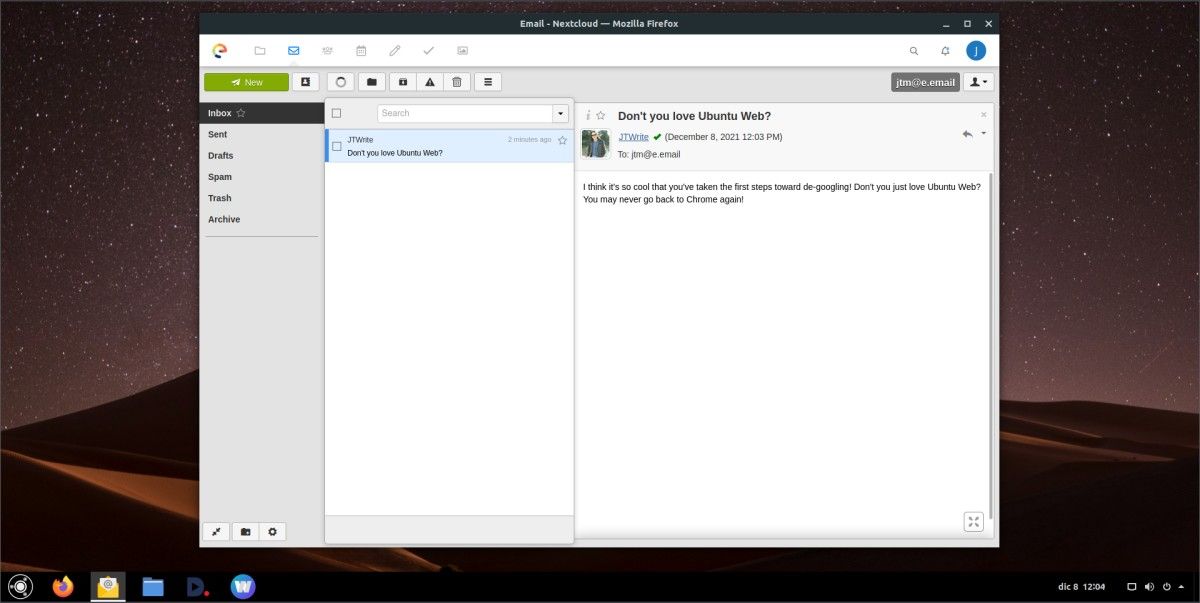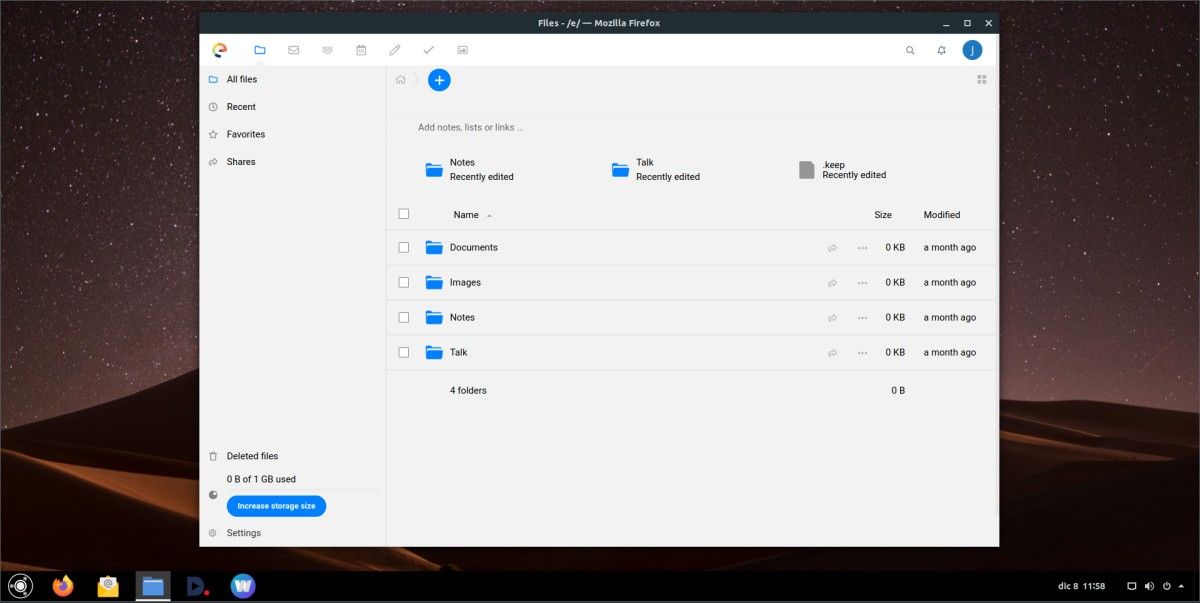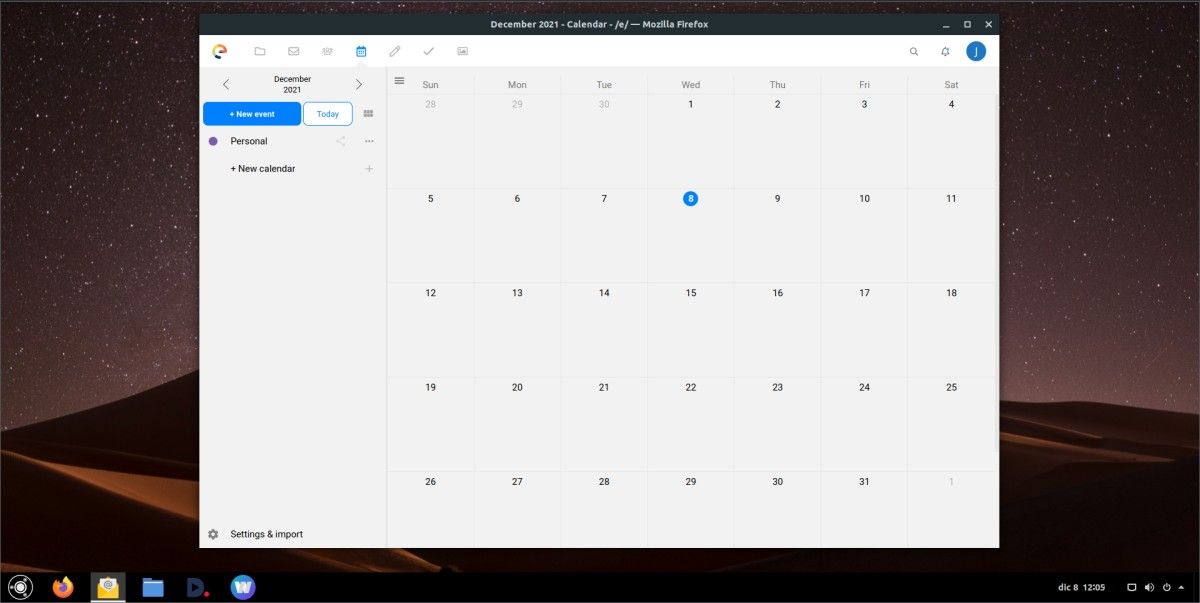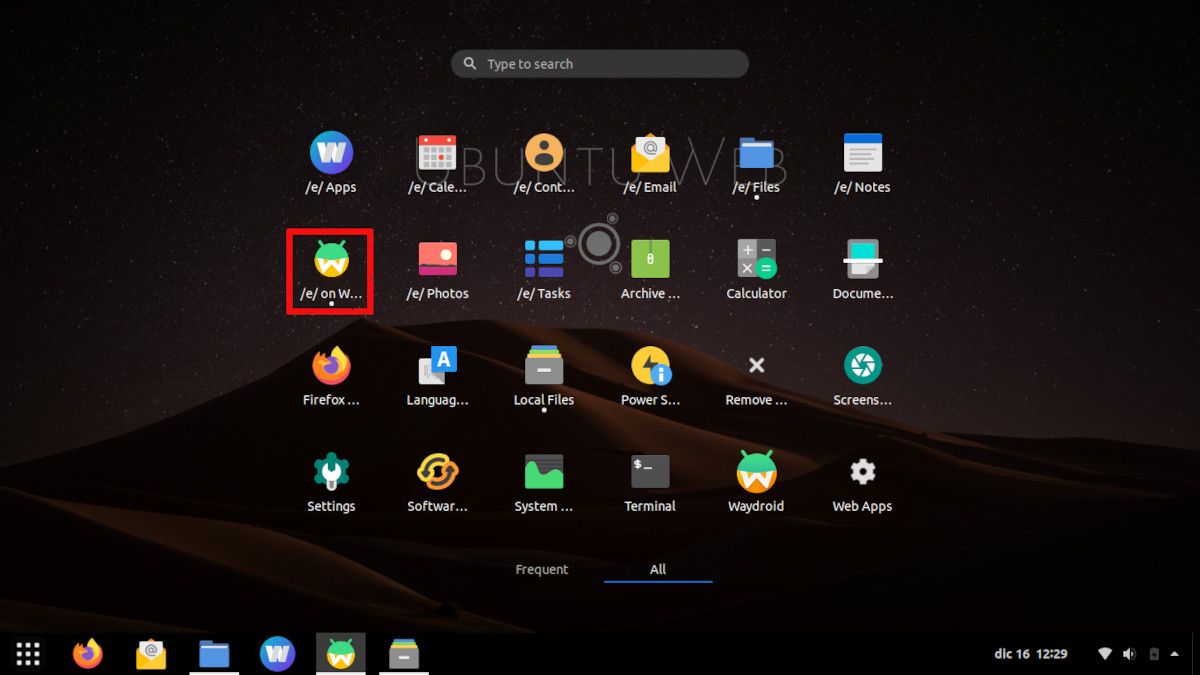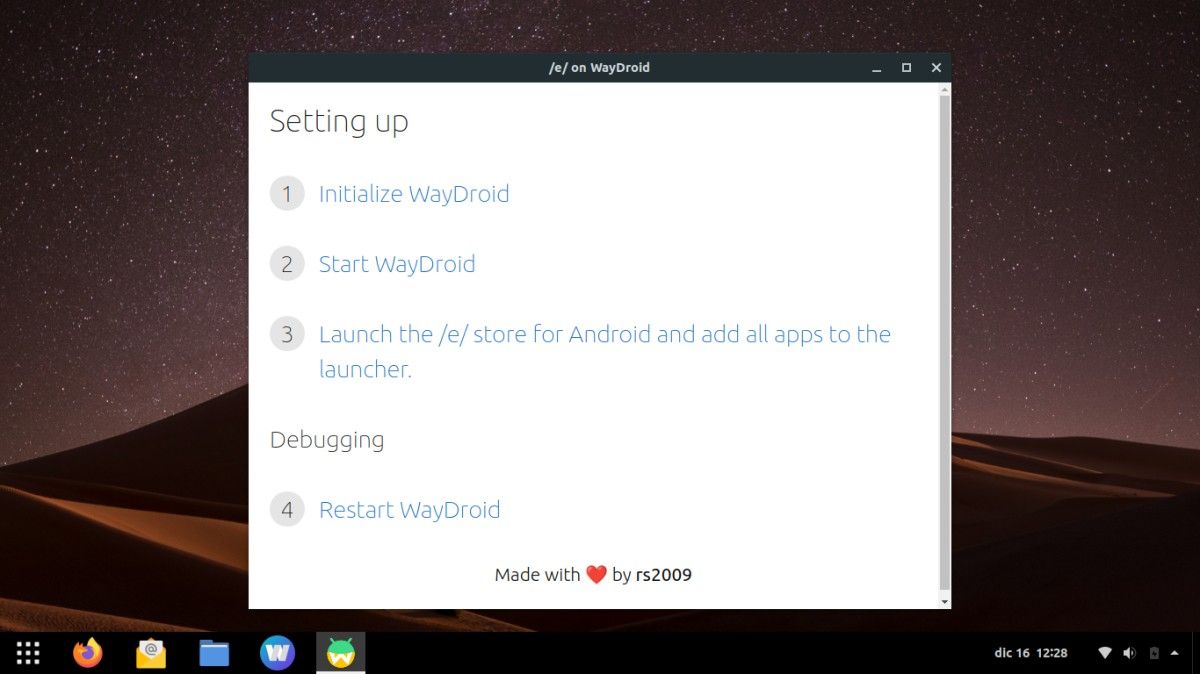Ubuntu Web is a free, privacy-focused alternative to Chrome OS. You can use this community-developed Ubuntu Remix to create a Chrome OS-like web experience on any computer.
While still young and under development, Ubuntu Web is giving users a choice with a full suite of privacy-respecting, open-source alternatives that stand up well against Google’s notoriously information-hungry web OS and apps.
If you want a web-based OS that doesn’t feed on your personal information, Ubuntu Web is it. In this article, we’re going to show you where to get it, how to install it, and what you can do with it.
How to Download Ubuntu Web
It’s important to note that Ubuntu Web is a community-developed Ubuntu Remix. It is not an official Ubuntu release or flavor. As an OS, it is a bit less stable than a full version of Ubuntu and perhaps a bit slower to provide updates. Don't let this deter you, however. Ubuntu Web works well out of the box and it is very much worth checking out if you're looking for an alternative to Chrome OS.
Download: Ubuntu Web
How to Install Ubuntu Web
As you might expect, Ubuntu Web installs in almost exactly the same way as Ubuntu. If you’ve ever installed Ubuntu, the process will be extremely familiar.
To begin, you’ll need to either burn the image you downloaded to a DVD or use it to create a bootable USB drive. With that done, use your newly minted installation media to boot the computer on which you would like to install (or preview) Ubuntu Web.
When the live image boots, you will be given the choice of experimenting with the live system as it is or installing it on your computer’s hard drive. The live system will give you a pretty accurate idea of how Ubuntu Web looks and behaves, but some features will not work correctly unless the system is fully installed.
You’ll find that everything works in a way very similar to Chrome OS except that the browser experience is Firefox-based and none of your information is sent to or stored on Google servers.
Select Install Ubuntu to begin the installation process. The installer will ask you a few questions before the process begins. In most cases, selecting the default options will work fine.
Be aware, though, that the installation process will erase the hard drive. Make absolutely sure that you don’t need any of the information on the drive before you start the Ubuntu Web installation process.
Connecting to the Cloud on Ubuntu Web
After installing, rebooting, and logging into your new Ubuntu Web system, you’ll be taken to the desktop and greeted with a second login screen that is separate from the login you created during setup. This login is for the /e/ Foundation (often referred to as /e/).
The /e/ Foundation maintains a free, open, privacy-respecting suite of products designed to more or less replace Google’s most common web apps, among other things. Ubuntu Web uses /e/ services as the central cloud storage system for the OS. If you already have an /e/ account, you can use it. If not, you can sign up for a free account in about 60 seconds.
What Can You Do With Ubuntu Web?
Ubuntu Web has a lot to offer. There is a full Applications menu that includes some great local apps such as Waydroid, which allows you to run Android apps, a local file browser, and a terminal. Although this OS is web-based, it also gives more experienced users the tools to tinker with and tune the system.
The most commonly used web apps are pinned along the bottom taskbar. The /e/Email client looks and behaves a lot like Outlook webmail. It is somewhat customizable, so you can change things like the layout and colors to suit your taste. You’ll automatically get your own name@e.email address when you create an account.
The /e/Files web app is /e/ Foundation’s answer to Google Drive. You can store anything you like here with a default limit of one gigabyte. Paid storage plans are available up to two terabytes.
You’ll also get your own personal /e/Calendar. Keep track of important dates, meetings, and any other time-based activities with all the features you would expect from a modern calendar app.
On top of what we’ve already mentioned, you’ll also have a web-based contact manager, notes, to-do task list, and even photo management and sharing. If you really want to begin separating your online life from Google, Ubuntu Web offers a comparable alternative that is only getting better as the development continues.
Set Up Waydroid for Android Apps
One very important post-installation task is setting up Waydroid so that you will be able to run Android apps on your system. To do so, click on the /e/ on Waydroid icon in the main app launcher.
When you launch the Waydroid initialization app, you'll be greeted with a simple screen containing four clickable options. All you need to do is click on each of the first three options in order and wait for each process to complete. The program will open a terminal and download several large groups of files.
After everything is downloaded, it will automatically configure Waydroid for you. The entire process will probably take about five minutes (more if you have a slower internet connection). You may need to restart Waydroid (the fourth option) or reboot your system before it works correctly.
A Word of Warning About Bugs
As we mentioned above, Ubuntu Web is still very much under development. That means that although it works quite well in its current state, you have to accept the fact that you’re going to run into some bugs and unintentional behaviors from time to time. For example, We found the implementation of Waydroid to be somewhat hit or miss. Some apps installed and ran fine while others seemed to randomly hang while installing.
Is Ubuntu Web Right for You?
Whether or not Ubuntu Web is going to work for you as your primary operating system will depend on exactly what you want to do with it.
If you plan to put it on a computer where you will be doing little more than browsing the web, it should work just fine. In fact, it’s especially well suited for reviving older hardware that you may have sitting around doing nothing.
If you want to use it to get real work done, it might not be quite ready yet. A student using it to research things on the web and storing documents in the cloud could probably get by without much trouble. A professional relying on it for mission-critical functionality might not be such a good idea (yet).
Either way, whether for a daily driver or just occasional use, Ubuntu Web is well worth a look. Casual users will find the experience to be fast, convenient, and complete. Like many other Ubuntu derivatives, this new web-based operating system has the potential to become something special.