Passwords are probably one of the most important and complicated aspects of any operating system, and the popular Linux-based OS, Ubuntu, is no exception to this rule.
On the contrary, further to popular belief, changing user and root passwords on Ubuntu is extremely simple, and you don’t have to put in too much effort to accomplish this task.
Since Ubuntu offers both graphical user interface and command-line options to the end-user, you have the choice to use either method to make the desired changes to your password.
Changing Passwords Using the Ubuntu Terminal
If you are a user who is more comfortable using the command line for performing everyday tasks, follow the steps below to change your password in Ubuntu.
How to Change the User Password
In Ubuntu, you can change a user's password using the passwd command. Remember, you are simply changing the user password, and not the root password via this command.
To change the password of the currently active user:
passwd
Output:
Note: The procedure for resetting a user's password in Ubuntu is different, so this process won't exactly work if you want to change a forgotten password.
As soon as you type the aforementioned command, the system will prompt you to enter the current password, followed by a new password. Subsequently, you need to confirm the new password by typing it again. If the password criteria are met, you will get a confirmation message on the screen.
To get the best password in your first attempt, you should have a password combination with a mix of uppercase and lowercase letters including some numbers. While this is not mandatory, it's definitely advisable to generate a strong password.
Additionally, don’t worry if you don’t see anything in the password field while you are entering the passwords. This is a normal feature of the passwd command, and rest assured, your password is being entered.
In some circumstances, you might want to change the password for another user. To do so, type the following command:
sudo passwd username
...where username refers to the account you would like to change the password for.
How to Change the Root Password
If you are the admin/superuser, you might want to change the password of the root user. To change the root password in Ubuntu, you need to type the following:
sudo passwd root
Output:
Changing Passwords in Ubuntu Using the GUI
To change the password using the graphical approach, head over to the Applications menu, and type Settings in the search box.
As soon as the window opens, scroll down and click on the Users option located on the left sidebar. This will show you a list of all the users present on the system.
To change the password for any user, select the respective account name. You can even make changes to your admin account, by selecting the name first. Click on Unlock, and then click on the Password field.
The system will then ask you to enter the current password, followed by a new password. When you're done, click on the Change button at the top.
That’s all you have to do to change the password using Ubuntu's desktop environment.
Managing User Passwords on Ubuntu
The process for changing the password on Ubuntu is quite straightforward and even beginners can do it with ease. However, a note of caution: if you plan on changing the root password, do so at your own risk, as the password is not set by default during the installation phase.
Any untoward changes in the admin password will not allow you to use the admin-related accesses, in case you forget this password later.


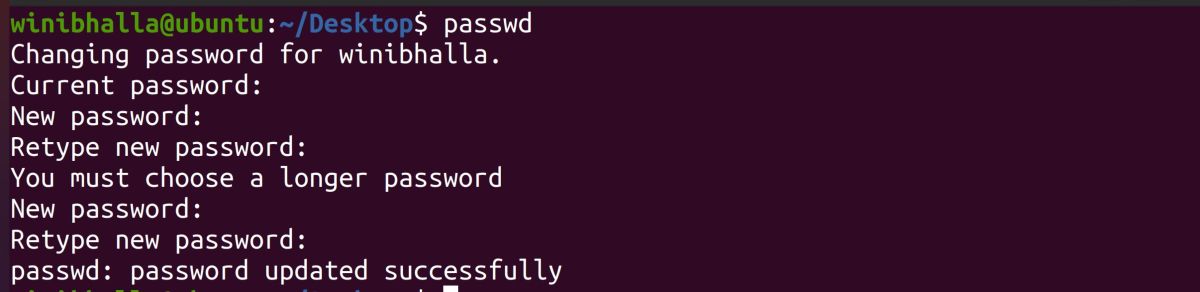
.jpg)
.jpg)
.jpg)
.jpg)