Android is owned by Google, so most of its built-in apps are from Google. However, the Android OS is open source and is pretty adaptive to customizations.
This adaptability allows you to modify your Android device the way you want. If you are a die-hard Microsoft user or simply bored with the traditional Google or manufacturer-skinned Android, it is quite easy to replace your phone’s default look and apps with Microsoft alternatives. Let's take a look.
Replace the Core Google Apps With Microsoft Alternatives
Microsoft has an impressive set of Android apps on offer. If you are a Windows user who relies on Microsoft services, you’ll really appreciate its Android apps.
So, here are some solid Microsoft alternatives to the core Google or manufacturer-provided apps that you can use to turn your Android phone into a Microsoft phone.
1. Use Microsoft Launcher
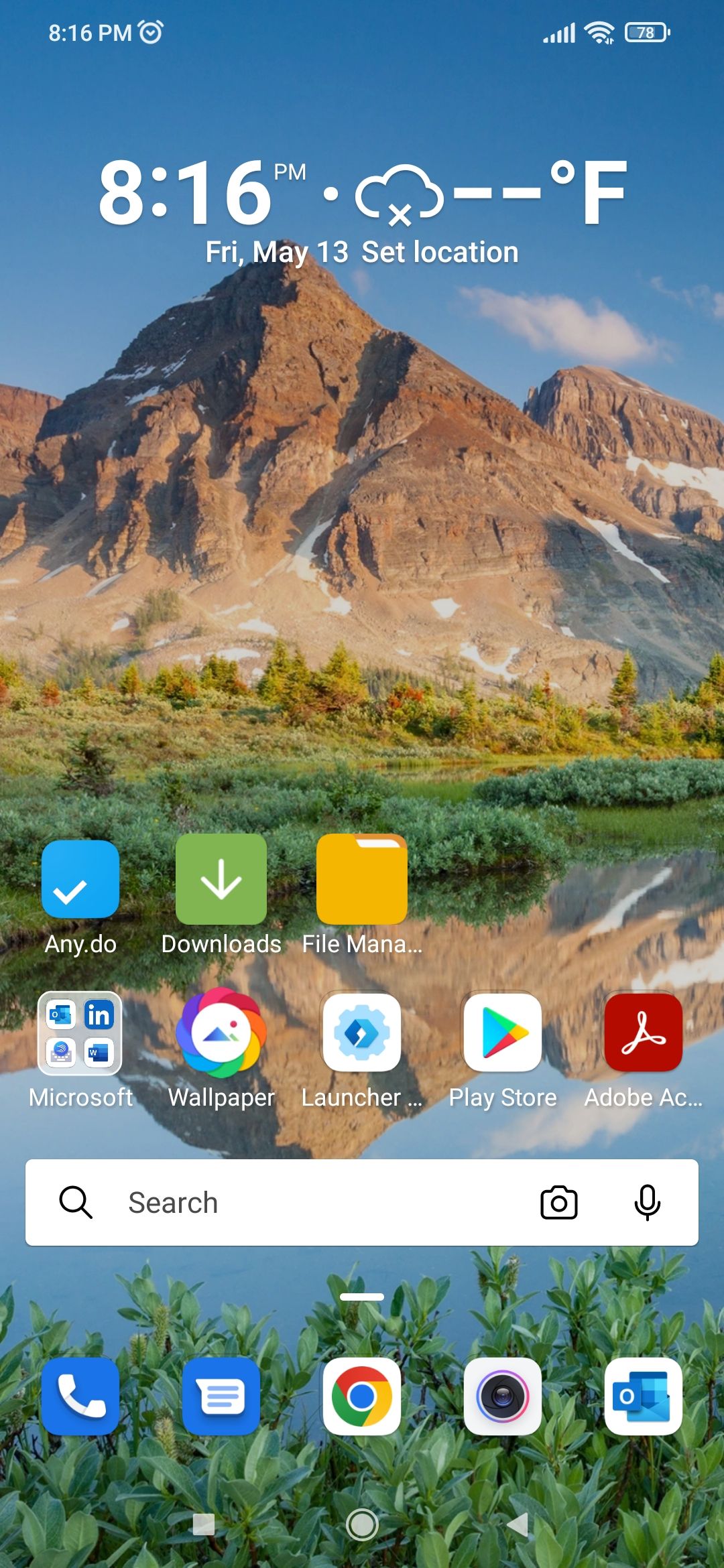
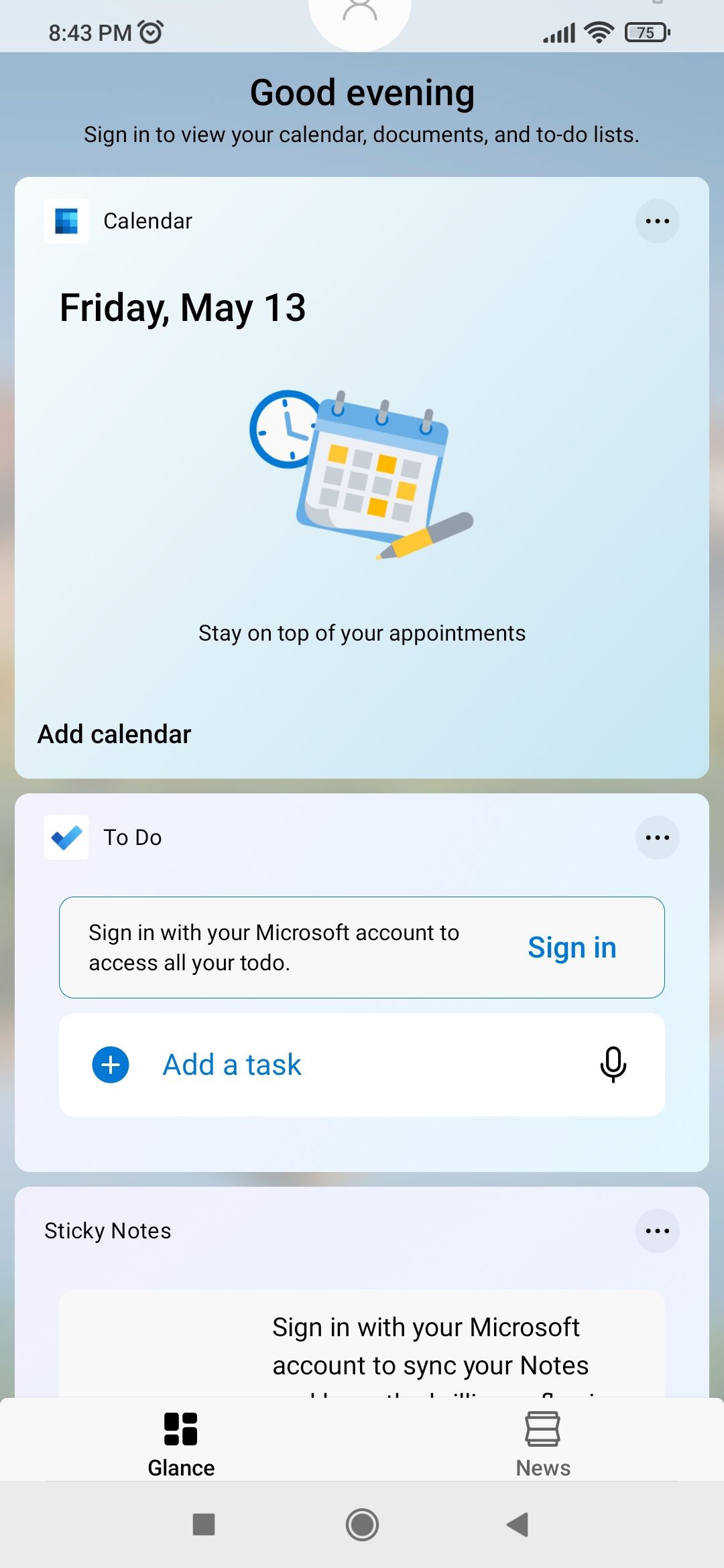
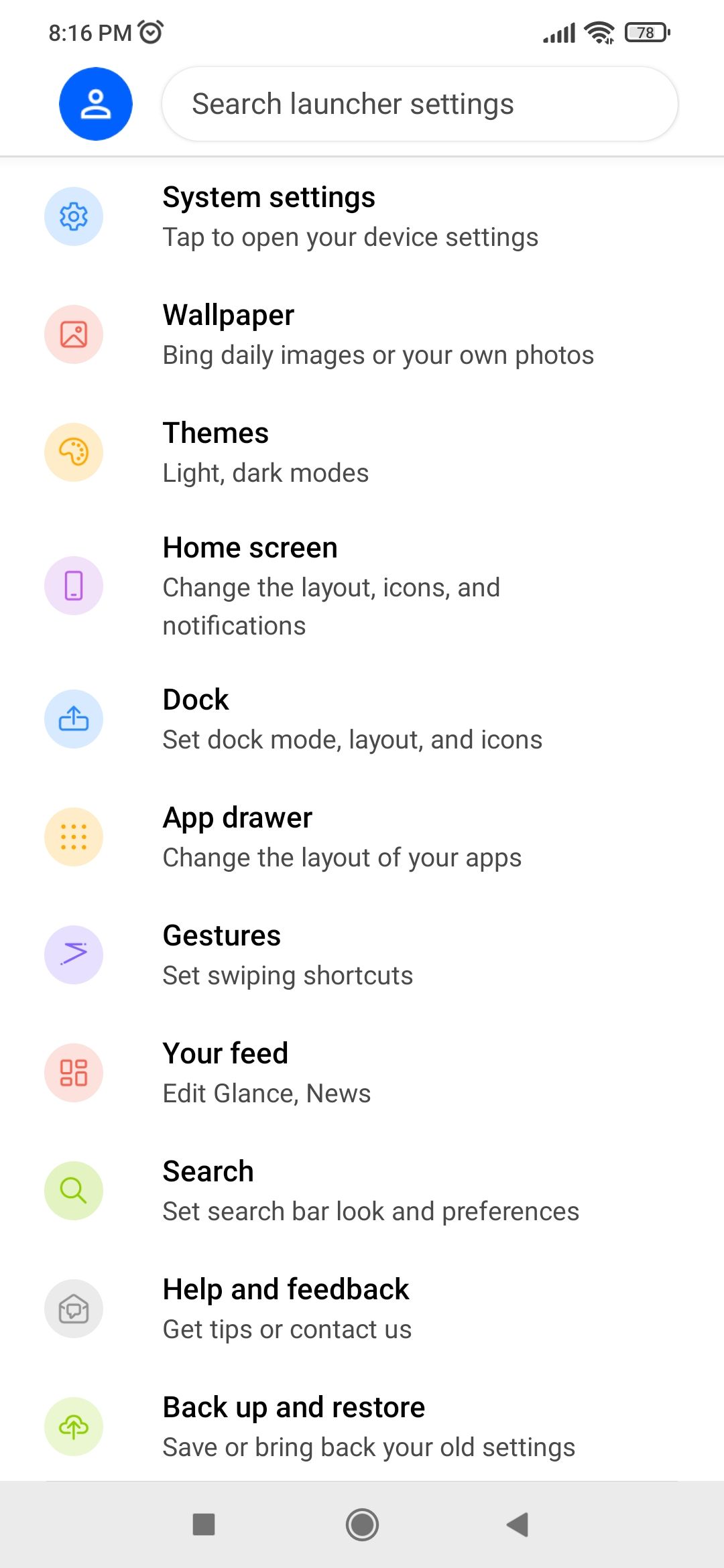
Microsoft Launcher is a great alternative to your stock launcher that will enhance your productivity, especially if you are a Windows user. It is more customizable than most preinstalled launchers and offers elegant home screen widgets for Microsoft services like Outlook, Calendar, and News.
You can randomly change your wallpaper with Bing images with a single tap. Moreover, the launcher also gives you much control over the device's visuals and animations, such as screen transitions and icon styles. At the same time, the Bing bar at the top will allow you to search for anything on the internet easily.
Download: Microsoft Launcher (Free)
2. Type With Microsoft SwiftKey Keyboard
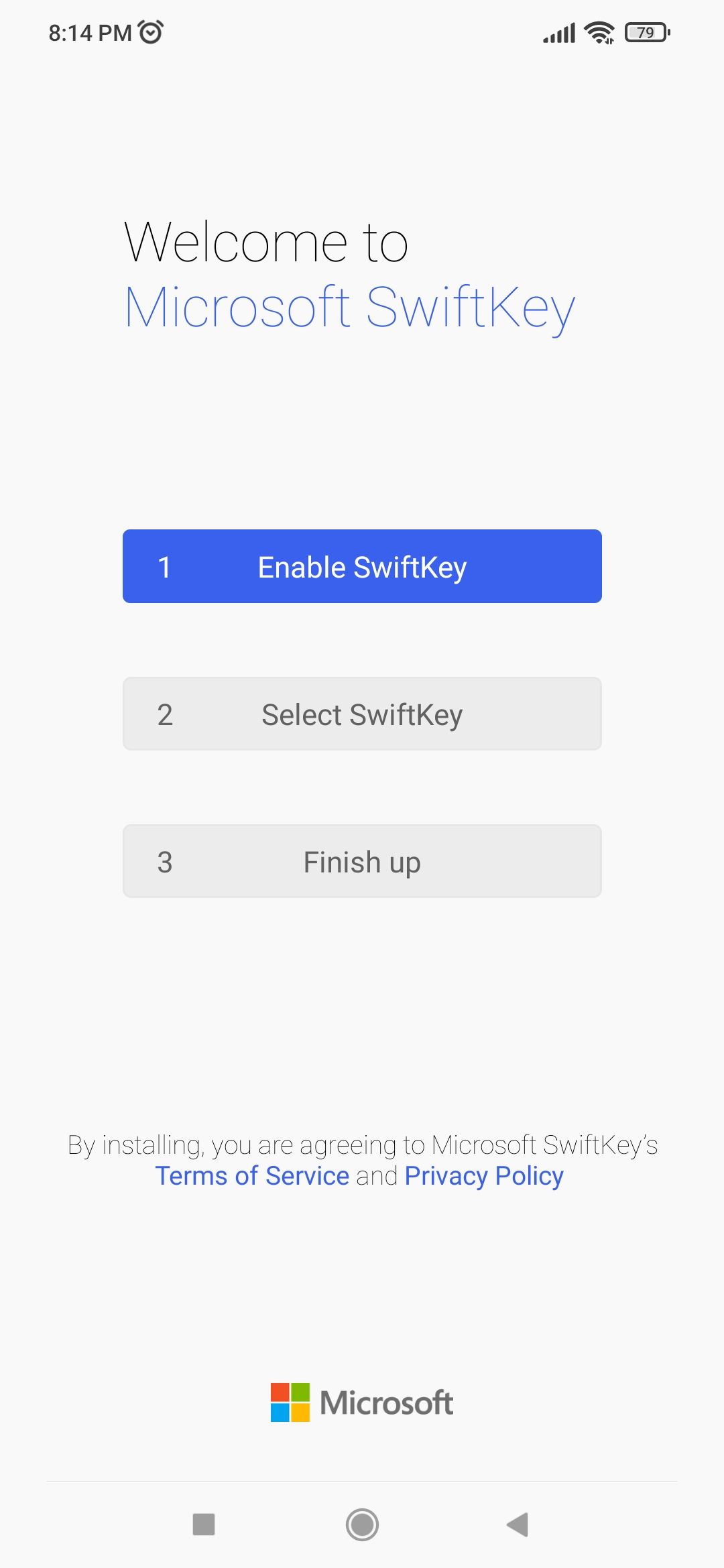
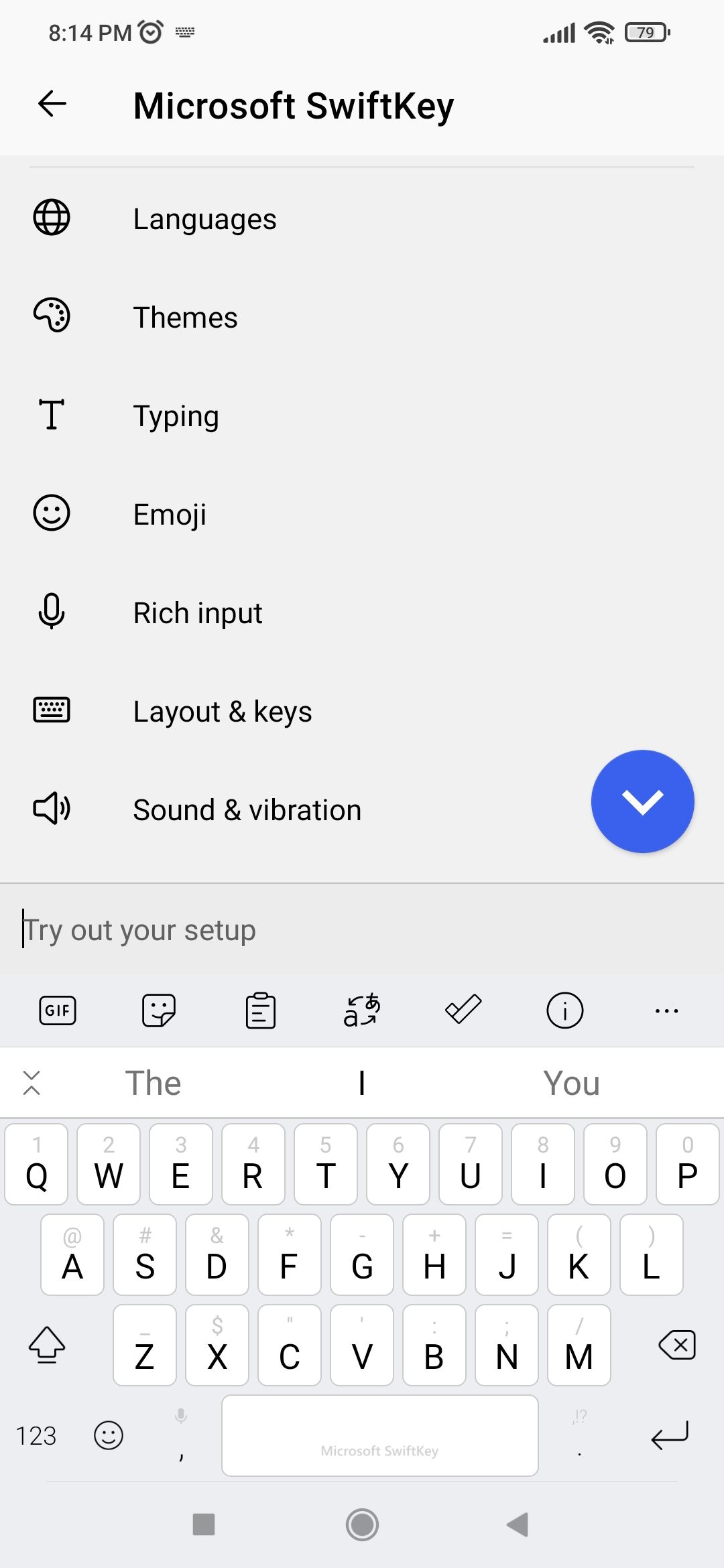
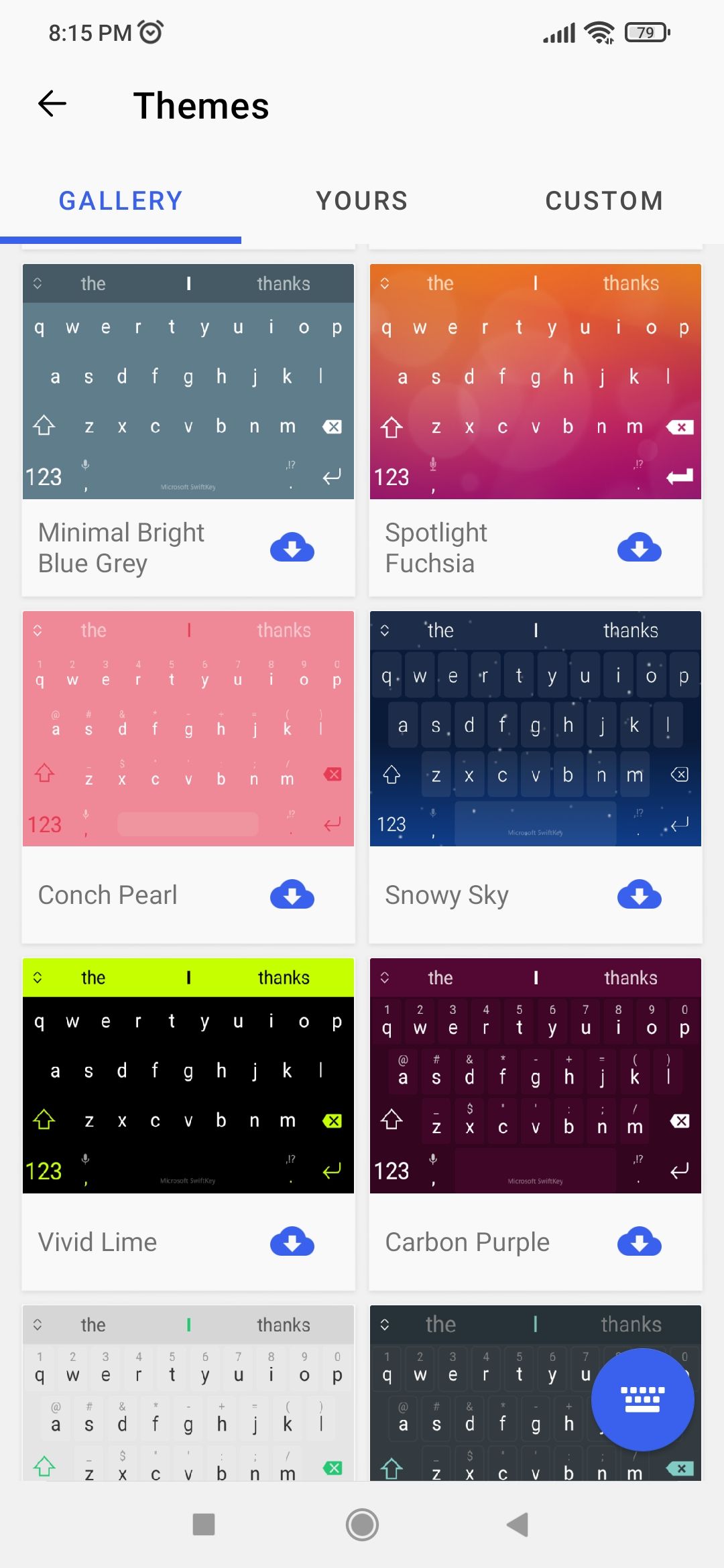
Microsoft SwiftKey is a feature-packed keyboard. Apart from typing, it can also translate text directly from the keyboard and has tons of styling themes for customization.
Its gesture feature lets you write text by swiping on-screen, while its powerful voice typing support takes dictation from you and prints the text accordingly. All in all, it’s a solid keyboard alternative to Gboard.
Download: Microsoft SwiftKey (Free)
3. Install Outlook for Emails
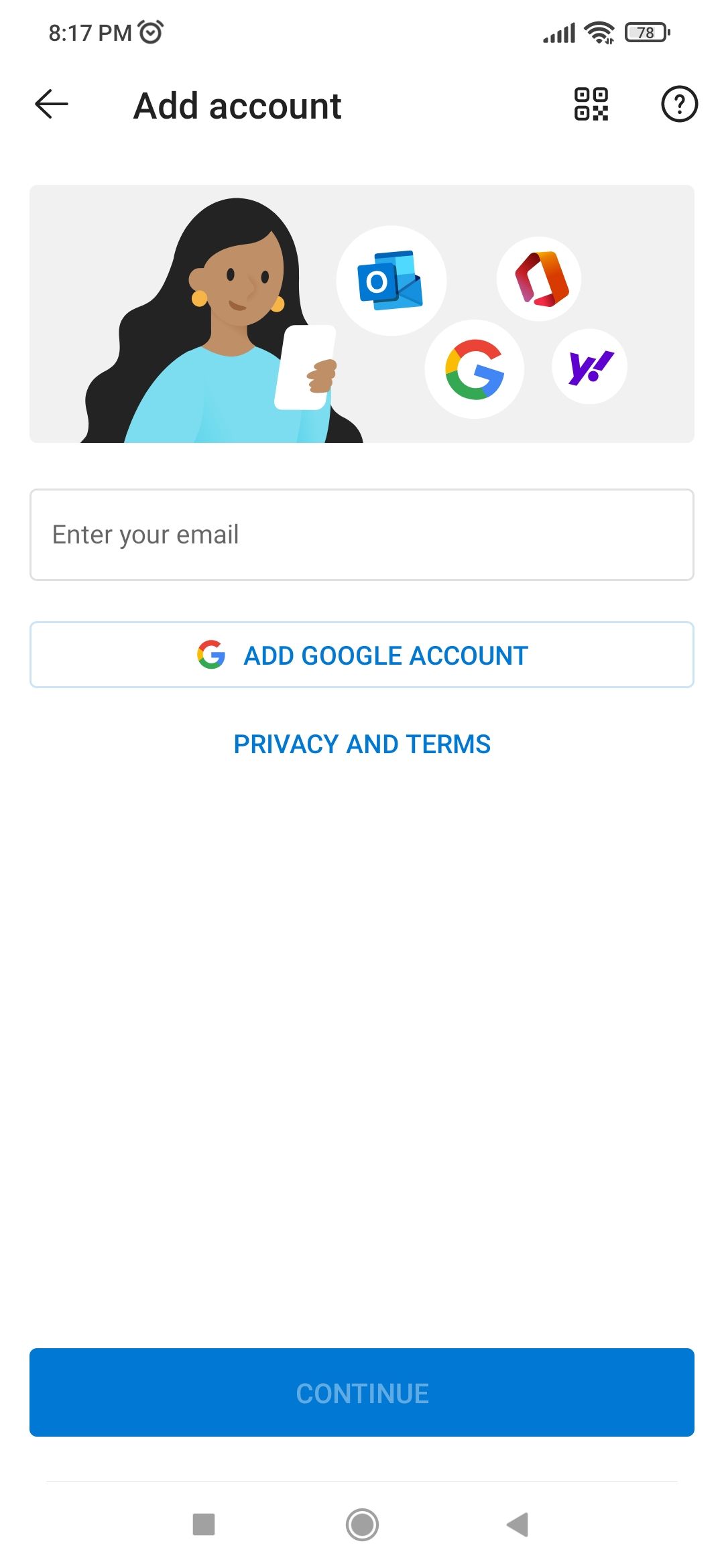
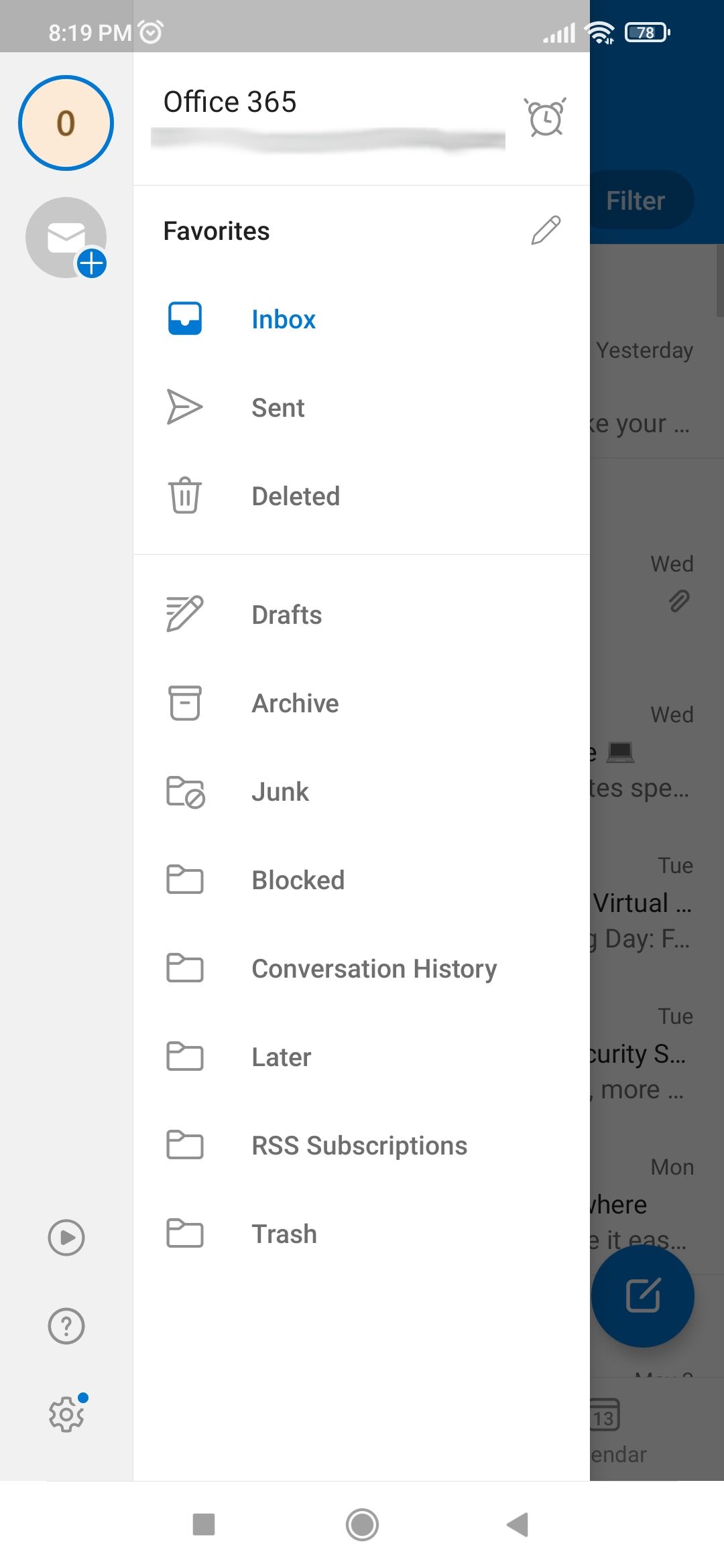
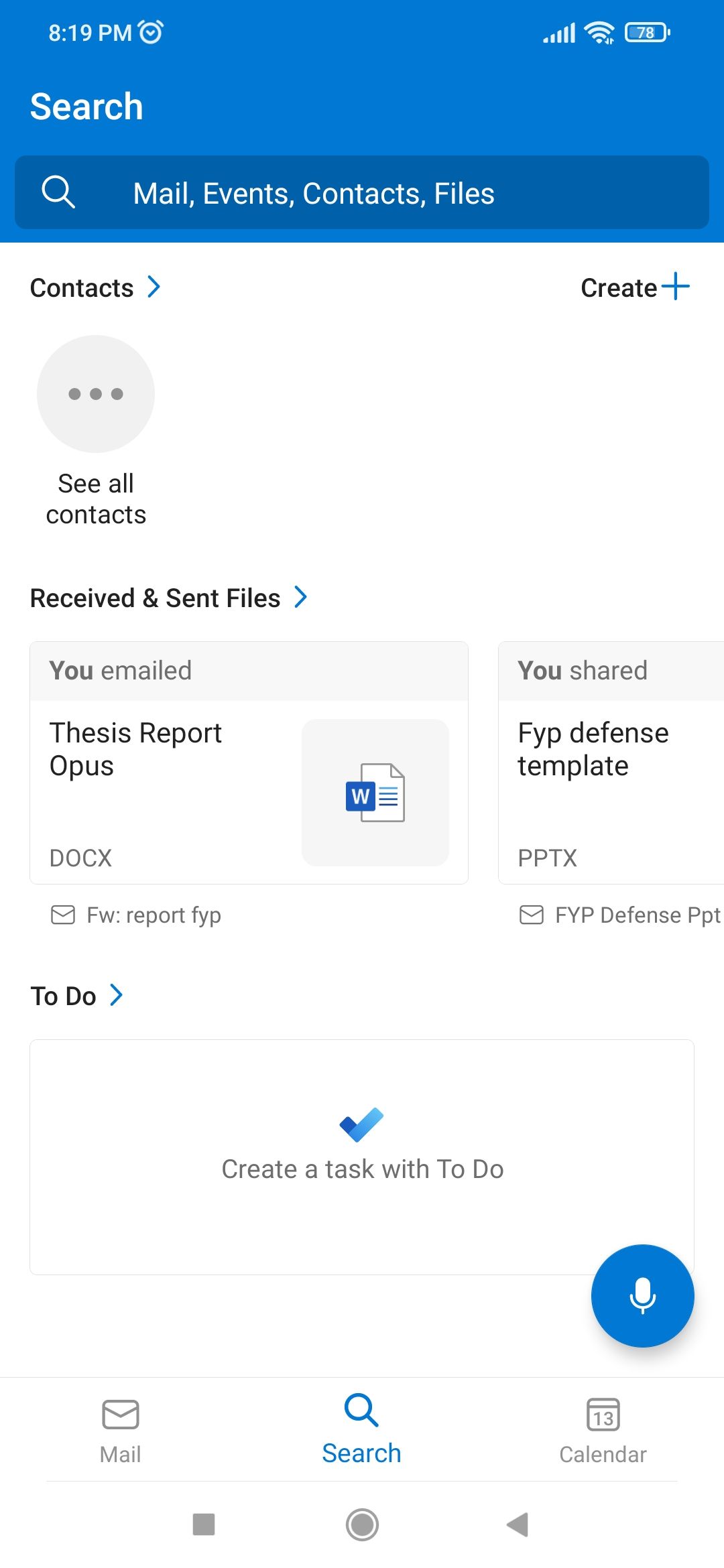
With the Outlook app, you can ditch Gmail. Deciding which of them is better is another discussion, but if you are an Outlook user, you’ll most likely prefer to use the official Outlook app.
Outlook allows you to add your Google account to it, so you don’t need to worry about your primary Google account for Android. Quick notifications, faster replying, adding events to your calendar, strong spam protection, and sending large attachments are all quite seamless with Outlook.
Download: Microsoft Outlook (Free, in-app purchases available)
4. Use Edge for Browsing
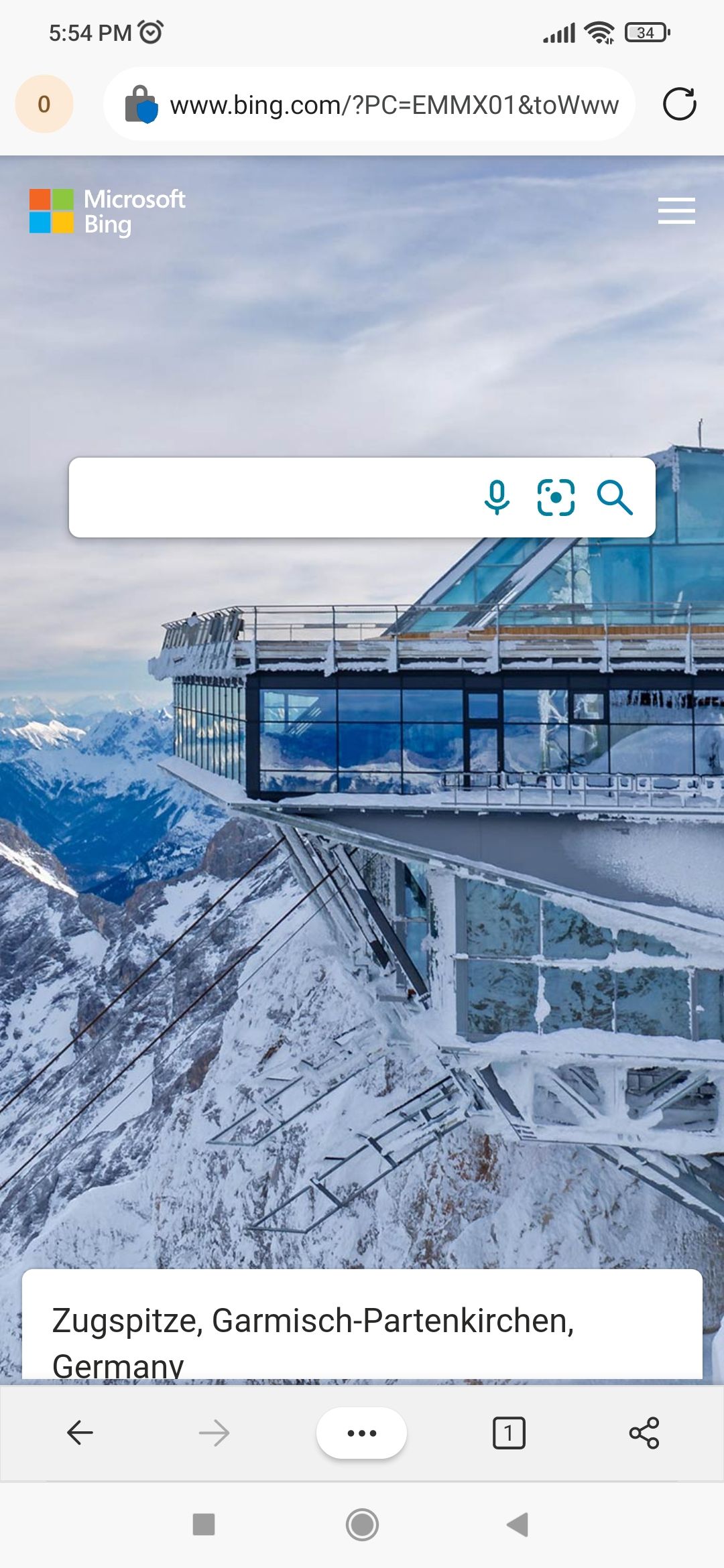
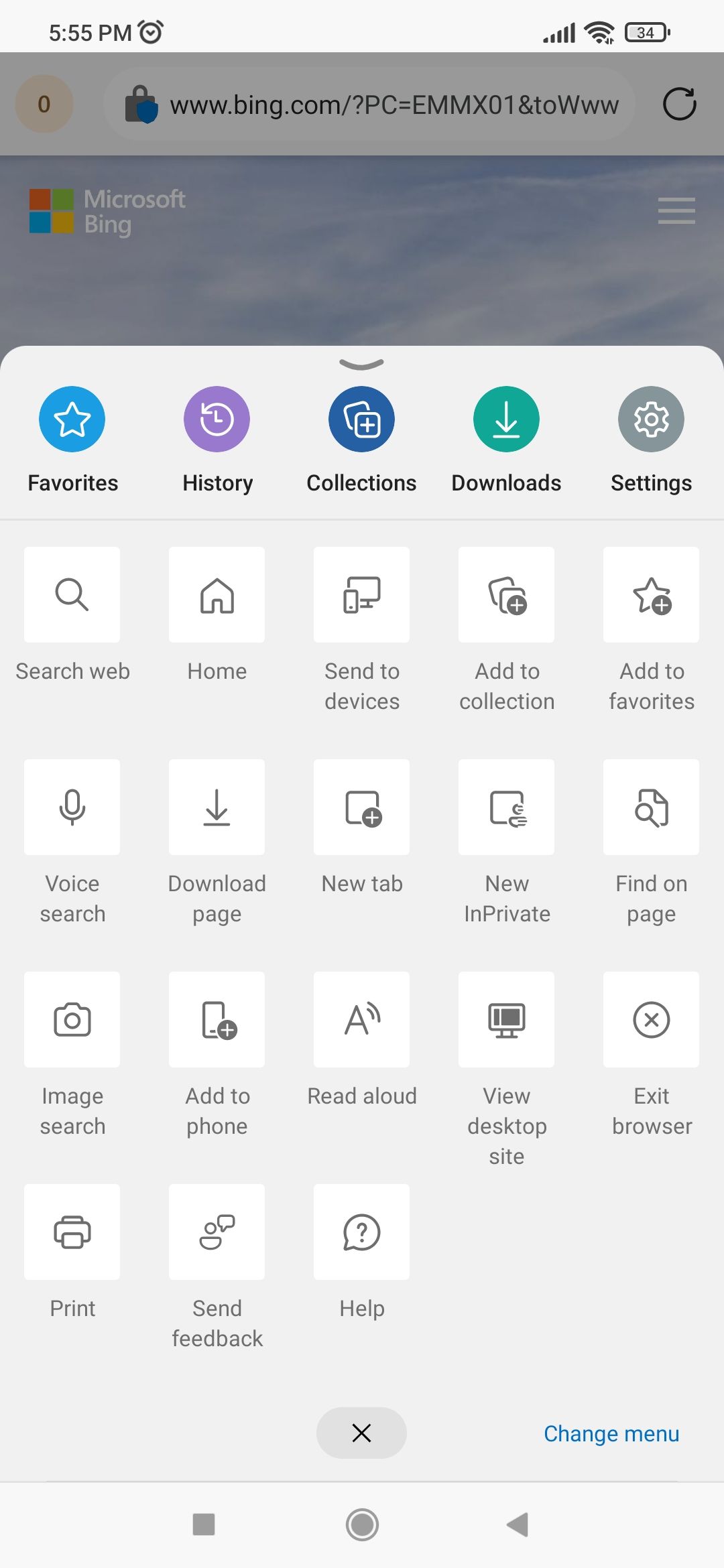
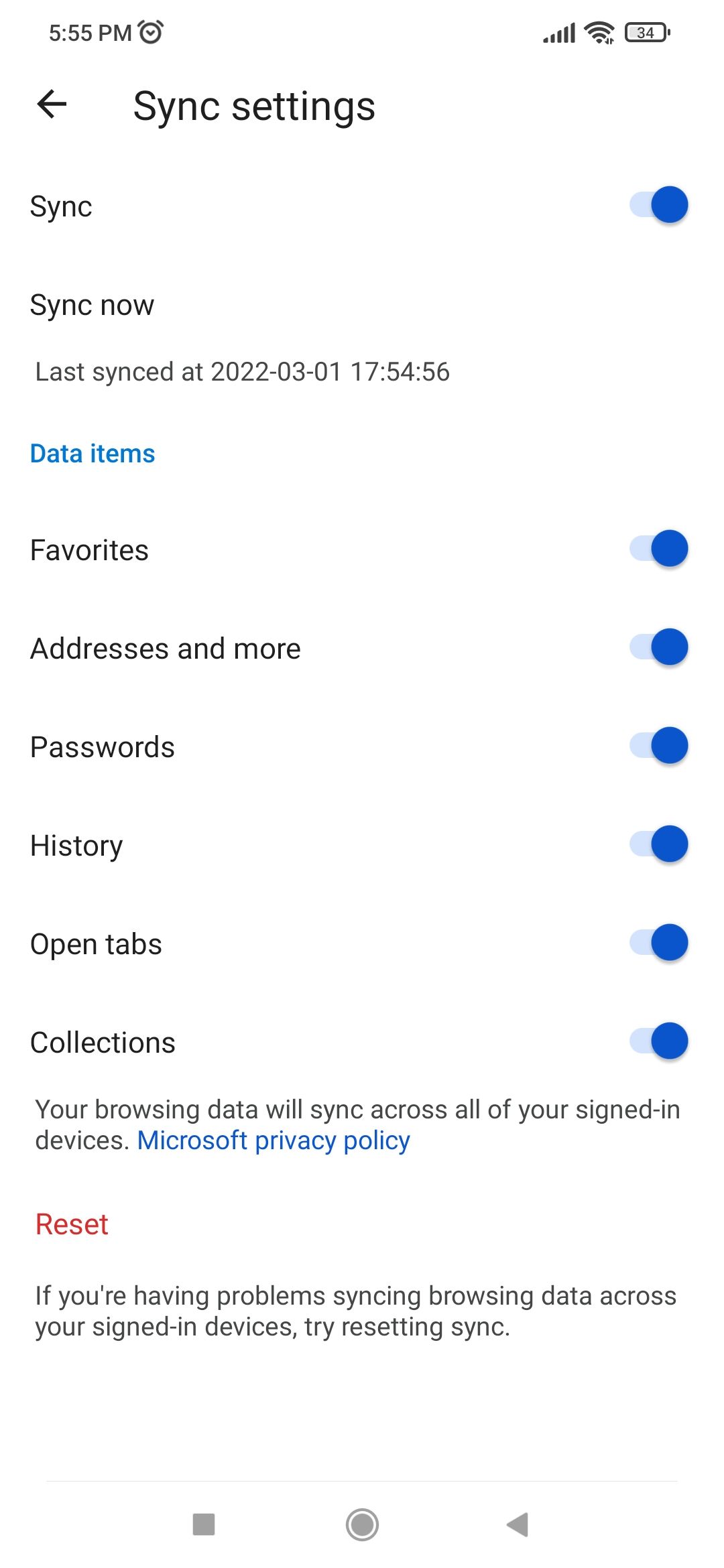
Edge has become a great alternative to Google Chrome, especially since it has switched to Chromium base. And as it is a cross-platform app, it allows you to transfer web pages and data to your other devices easily.
Edge is fast and provides all the necessary browser features. You can link your Outlook account to Edge to sync your history, passwords, saved webpages, and other browsing data. It is a privacy-friendly browser that prevents tracking across websites. In addition, it also provides a built-in ad-blocker which most default Android browsers lack.
Download: Microsoft Edge (Free)
5. Install Cortana for Your AI Assistant
Cortana for Android is capable of almost everything that Google Assistant offers. It lets you set reminders and alarms, check your schedule, search the web, check sports scores, and much more.
The app allows you to sync your activities and history across your devices, helping you stay connected to the Microsoft ecosystem. Cortana isn't available on Google Play anymore, but you can still download an old version if you want to try it. Here is our guide on sideloading Android apps for help on this topic.
6. Search With Microsoft Bing
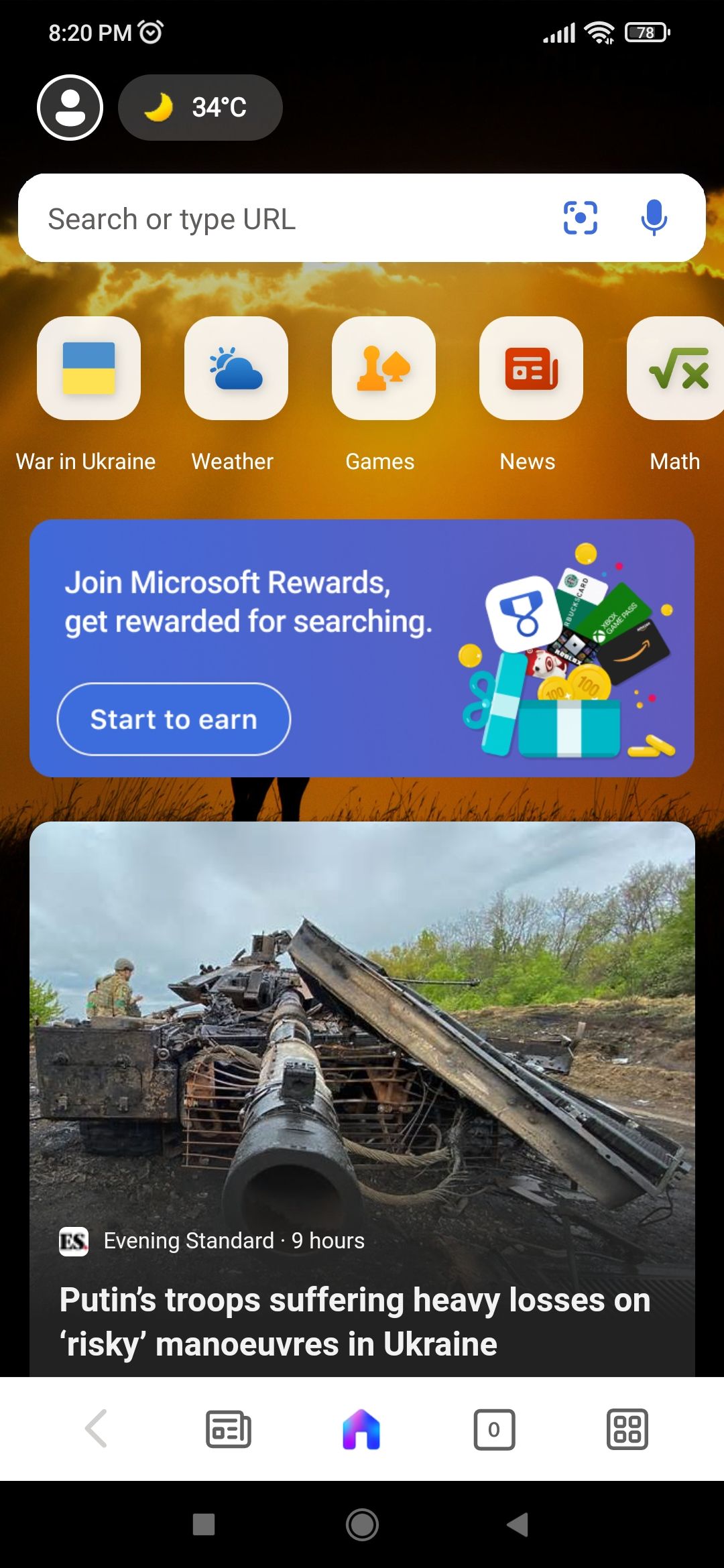
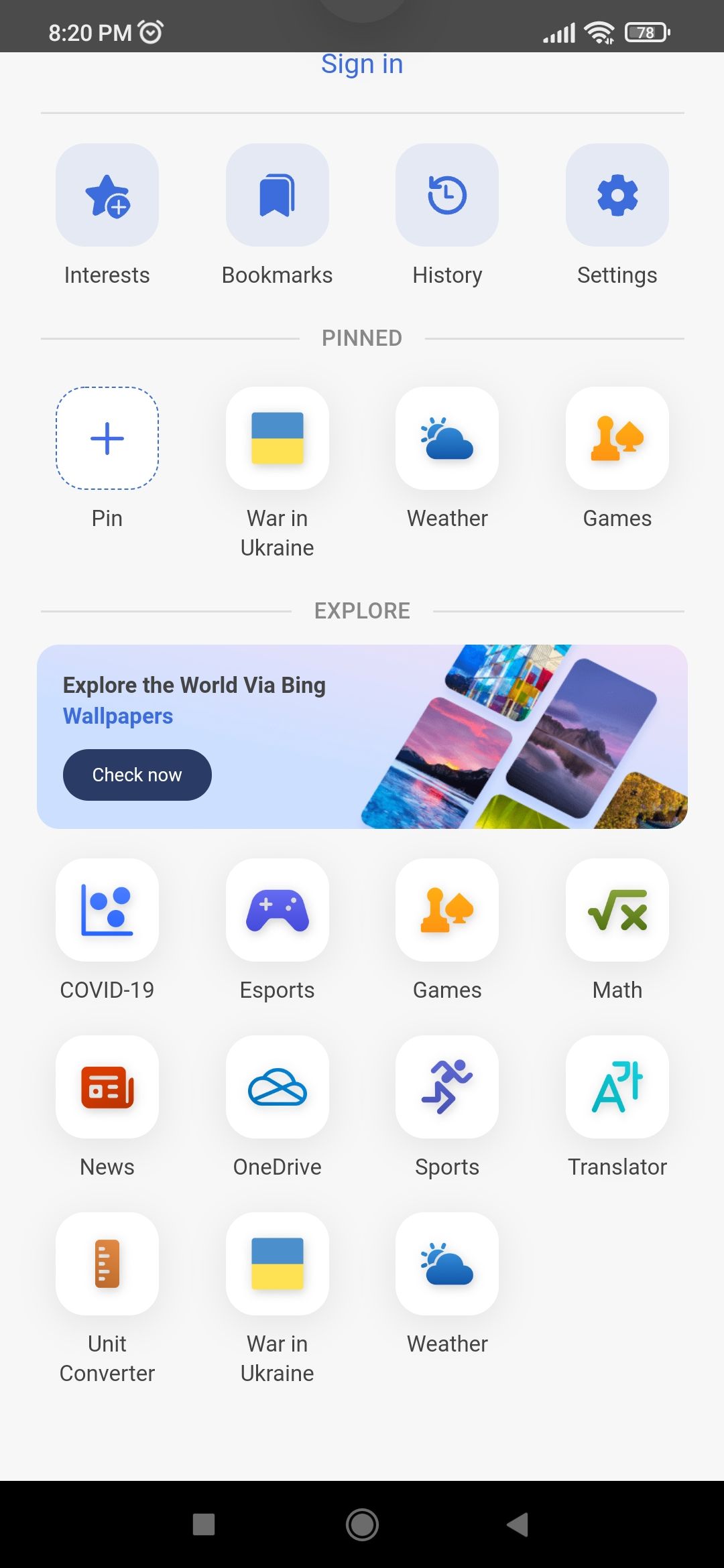
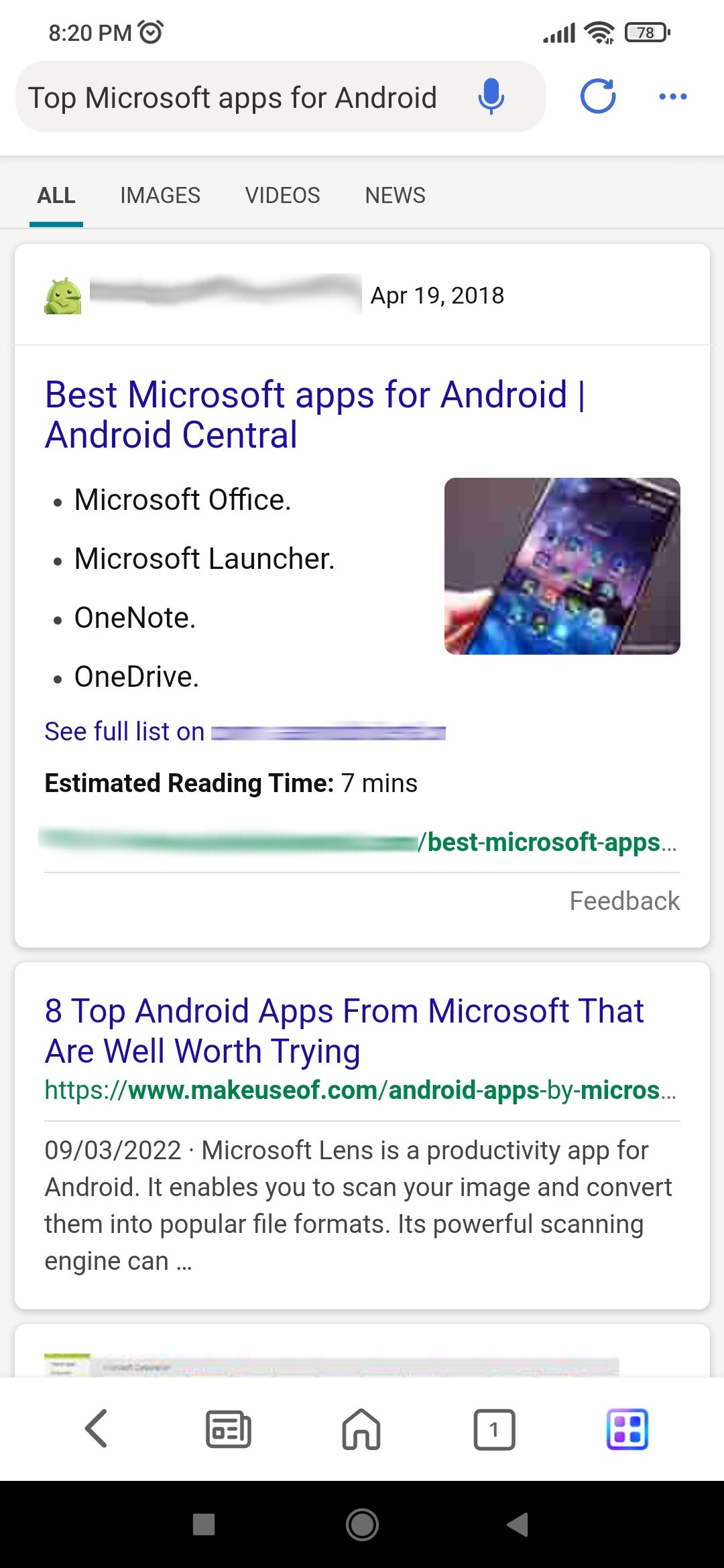
Lastly, Google is the default search engine for Android devices, but you can easily switch to Microsoft Bing by installing its official Android app that offers a widget that you can use in place of the Google search bar.
Bing provides pretty decent search results and supports multimedia search as well, like searching with an image. If you are used to searching the internet with Bing on your PC, this app will make a huge difference for you.
Download: Microsoft Bing (Free)
Complete the Microsoft Phone Experience
Other than the above-mentioned six apps, Microsoft also has several other Android apps that you can use to complete the full Microsoft experience on your Android phone. Let's take a look.
1. Access Your Phone With Link to Windows
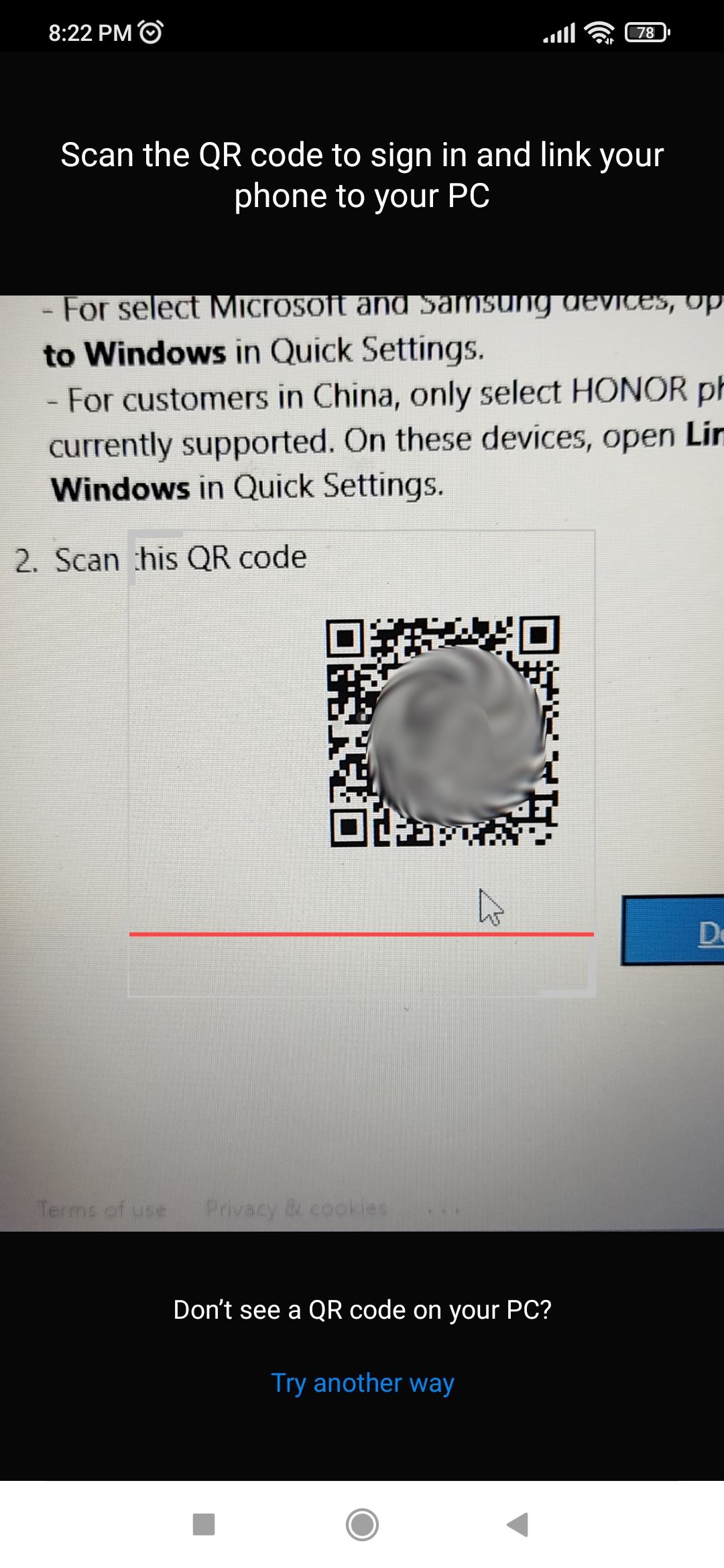
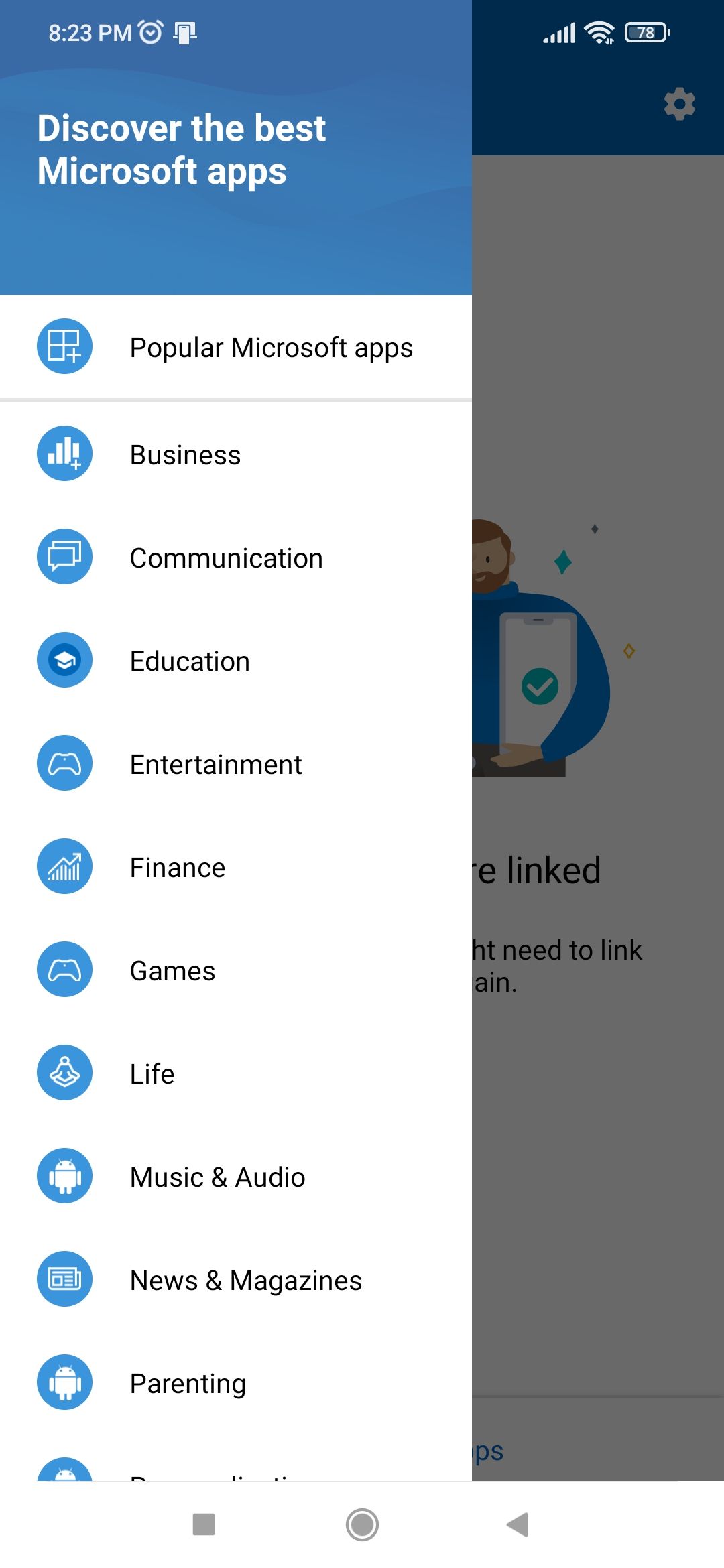
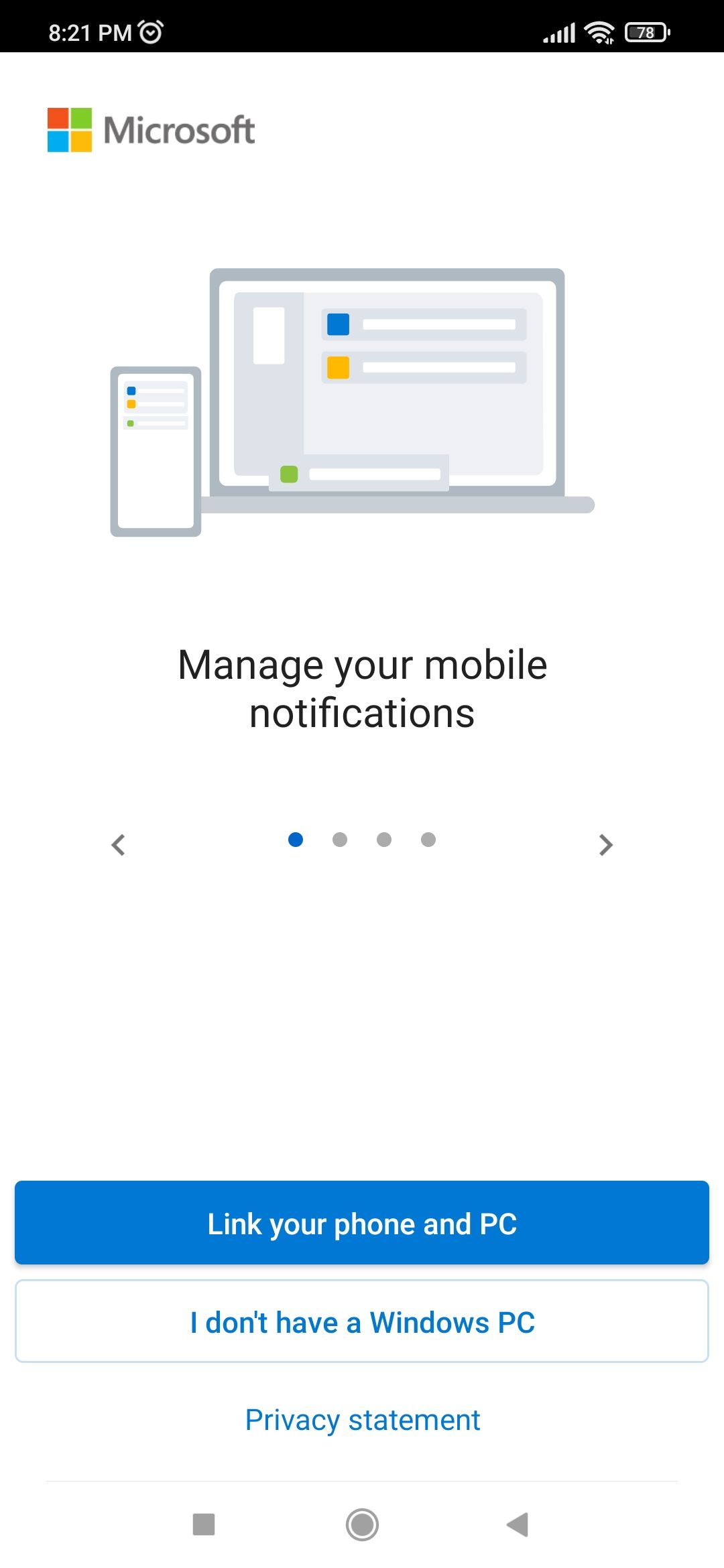
If you are a Windows user, you should try the Link to Windows app from Microsoft. As the name suggests, it allows you to link your Android device to the Windows device. With this connection, you can sync your notifications, make calls, send messages, and access files and photos across your devices.
Download: Link to Windows (Free)
2. Stay Connected With Skype
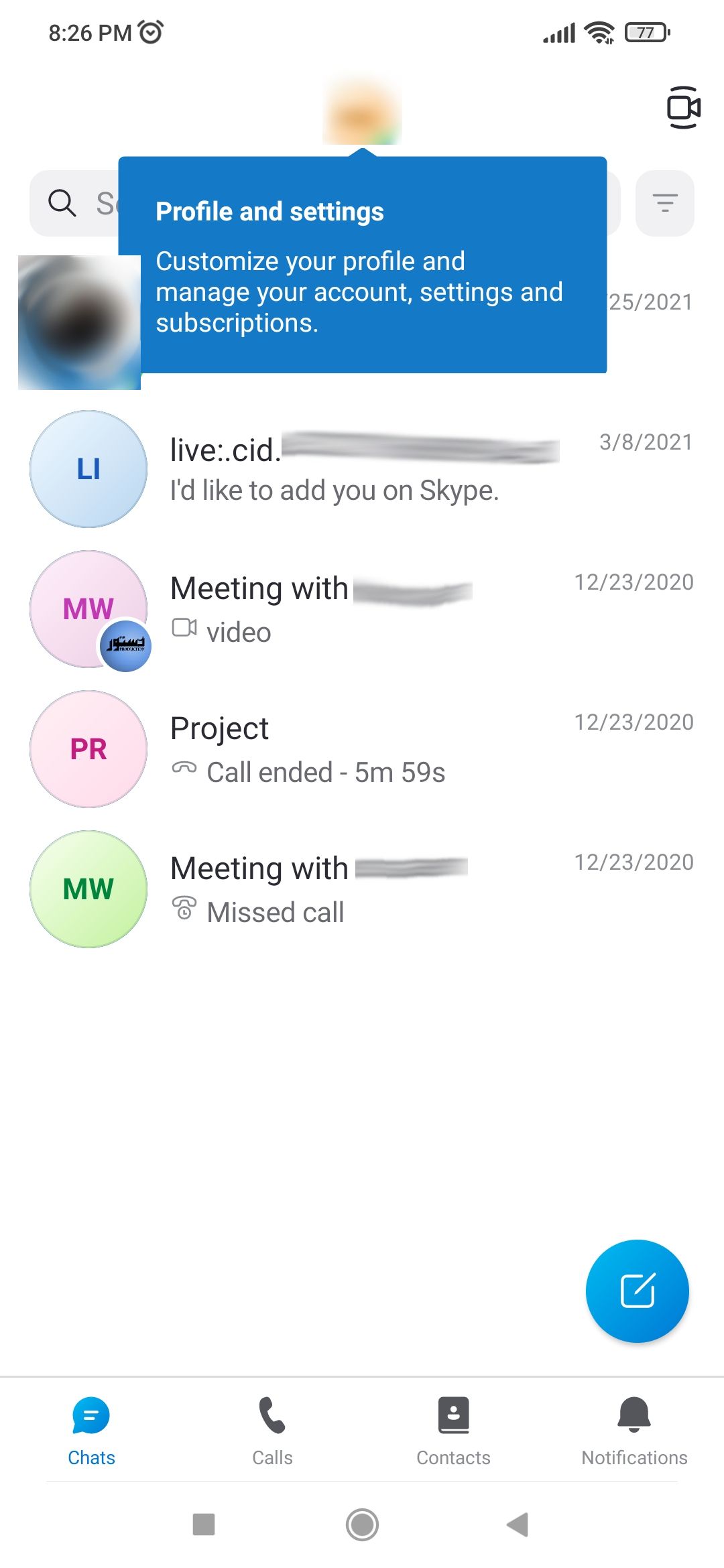
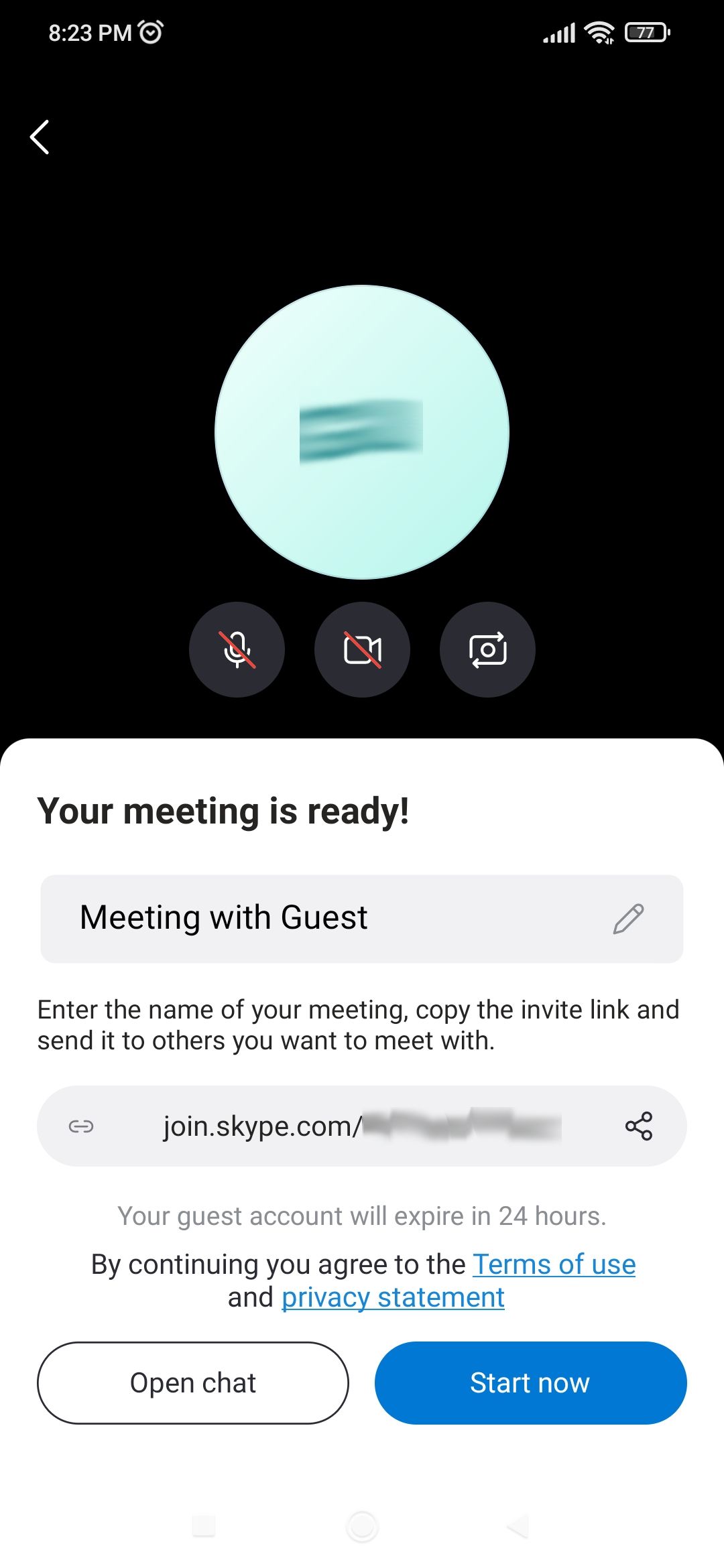
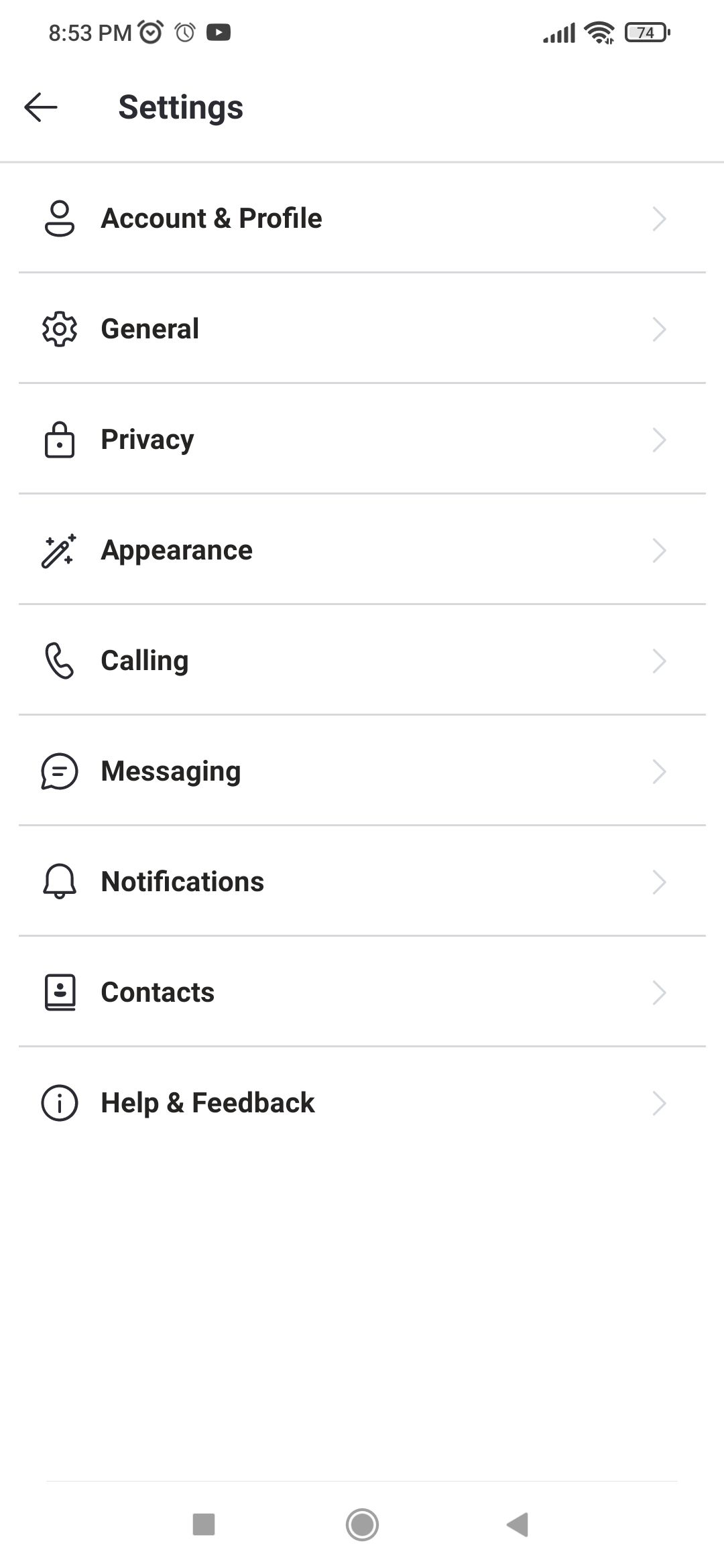
Skype needs no introduction, as it is one of the best video calling and messaging apps available for Windows as well as Android devices. The app allows group calls, file sharing, messaging, and many more useful features. You can use it as an alternative to Google Meet or even Zoom.
Download: Skype (Free, in-app purchases available)
3. Use OneDrive for Cloud Storage
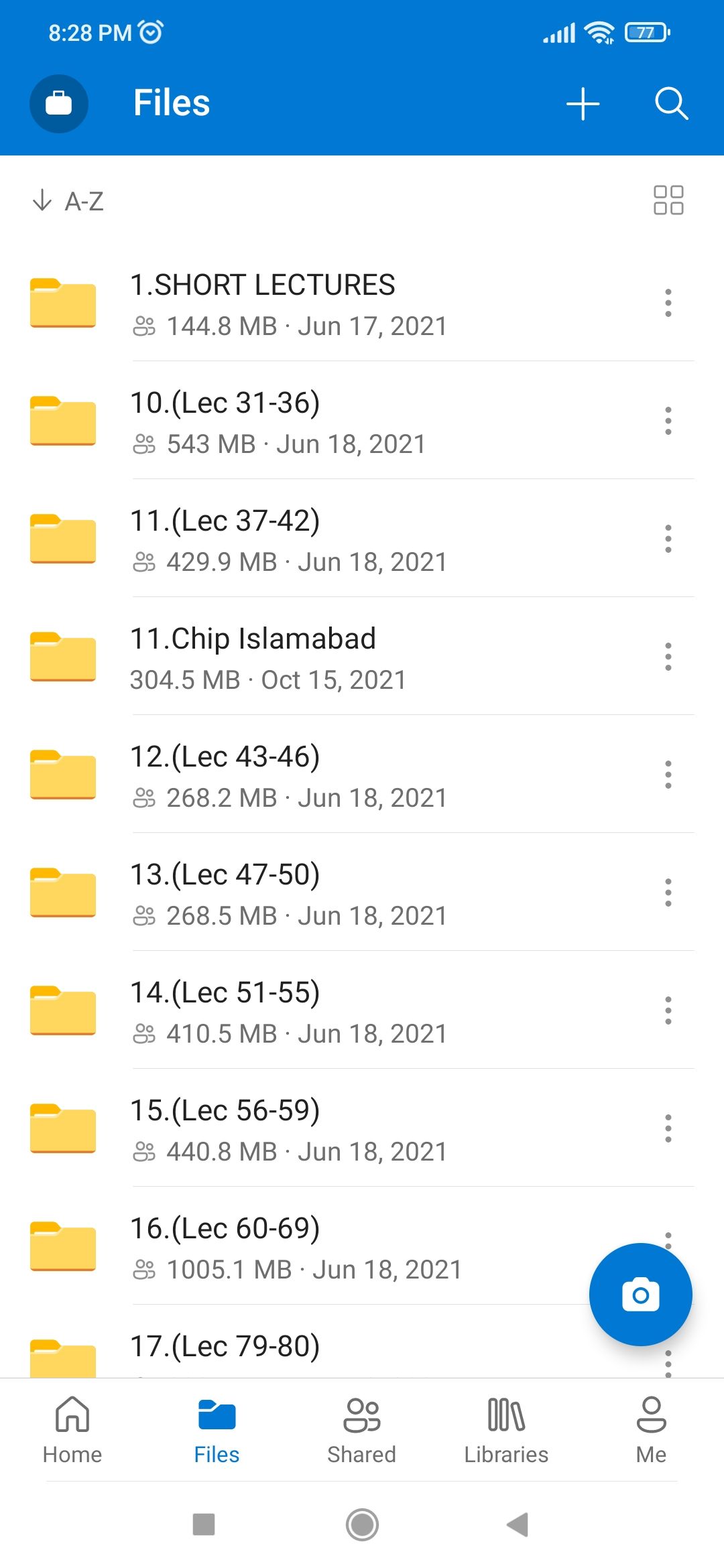
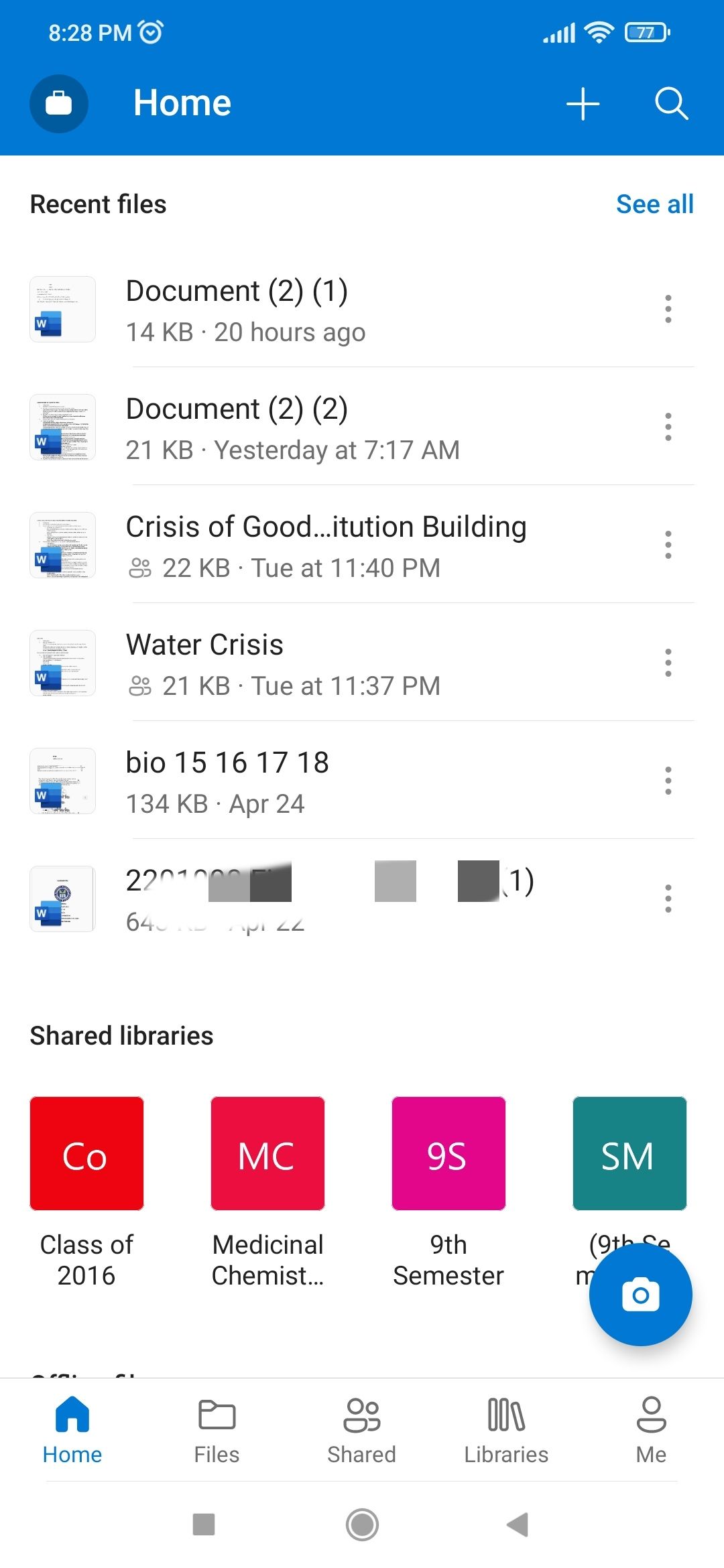
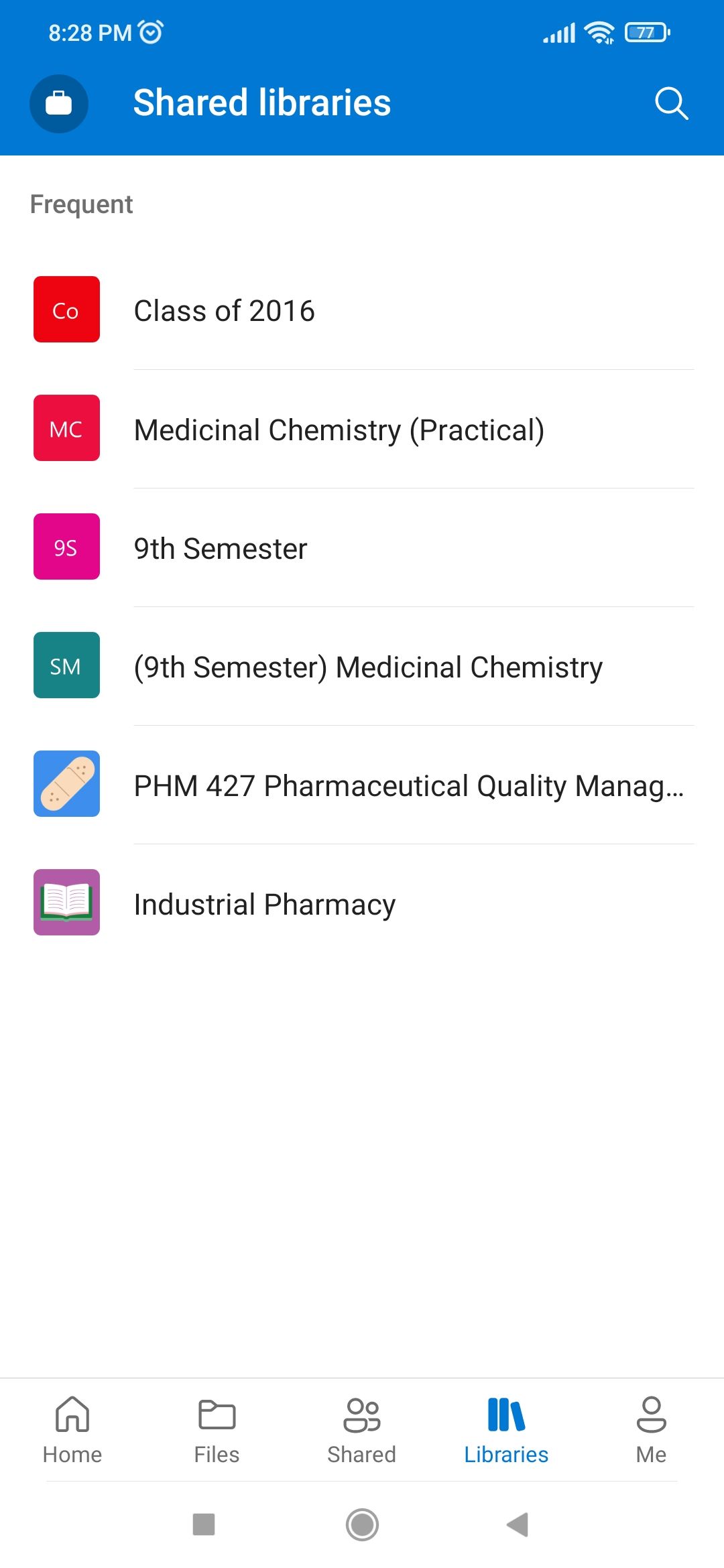
OneDrive is a pretty decent cloud storage service by Microsoft that also has an Android app available. You can easily sync your data across devices by storing it in the cloud while hiding private files in your personal vault.
OneDrive provides 5GB of storage for free, but you can upgrade it to up to 1TB through an Office 365 subscription. This app can serve as an alternative to Google Drive and Dropbox.
Download: Microsoft OneDrive (Free, in-app purchases available)
4. Stay Organized With Microsoft To Do
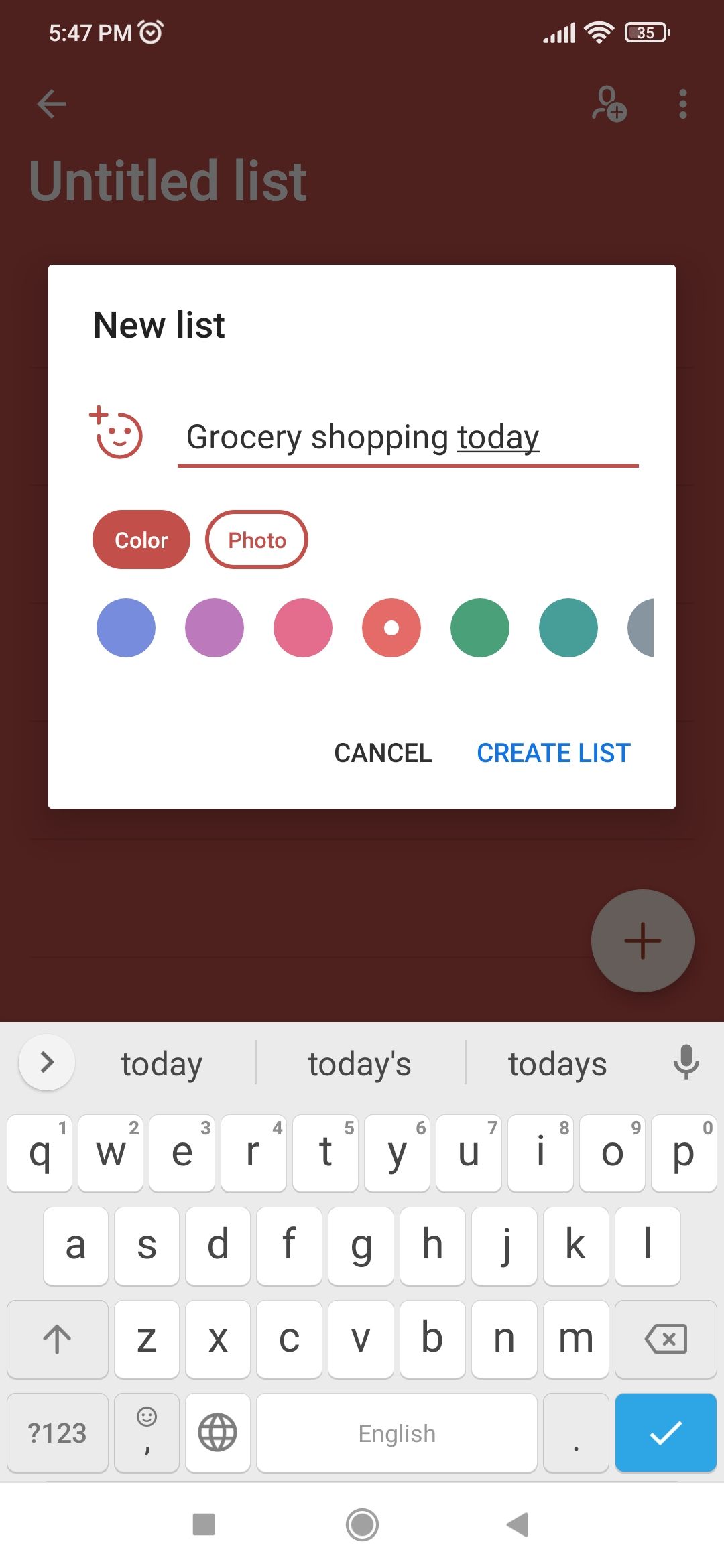
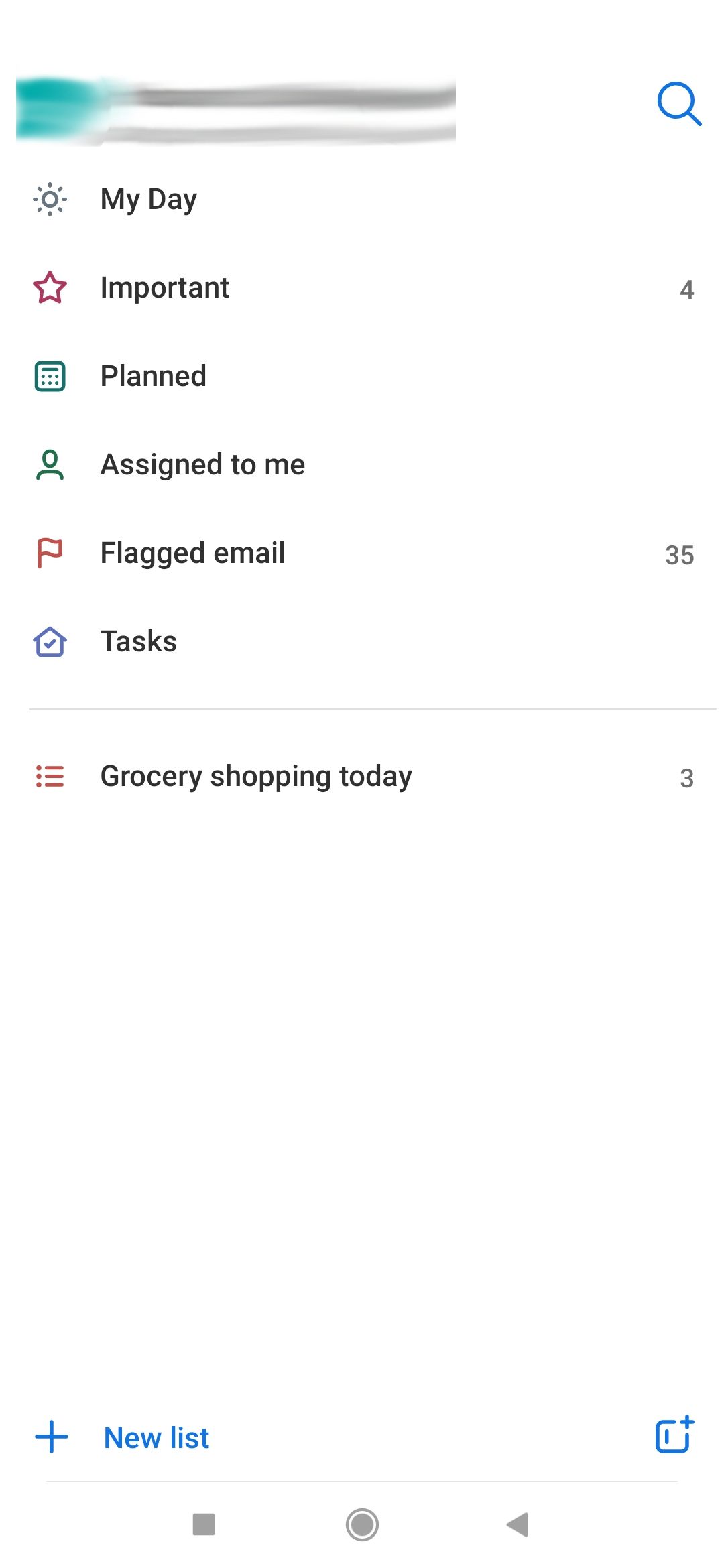
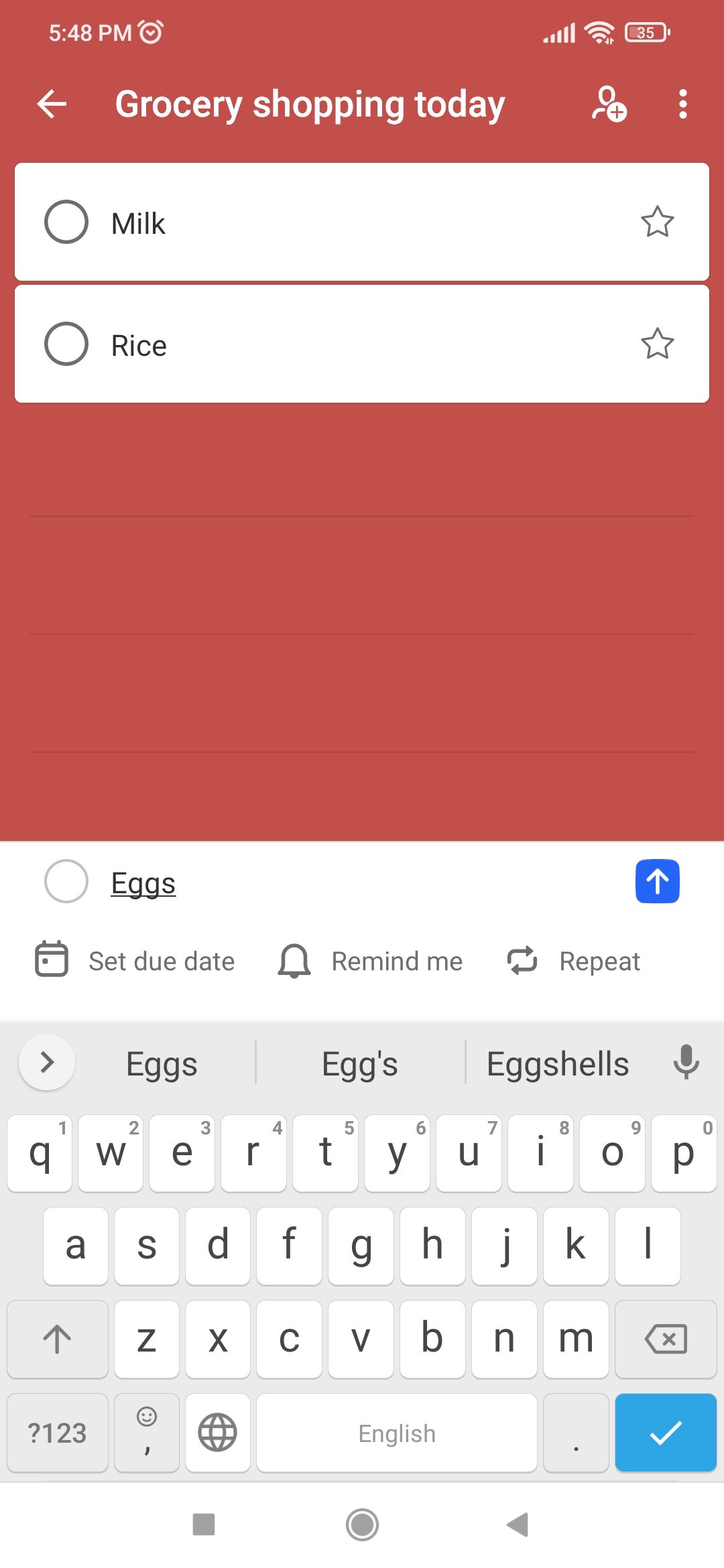
Microsoft To Do is a task manager app that allows you to set reminders for your tasks, take notes of important things, and plan your events.
The app also displays flagged messages from your email and makes it more convenient to add reminders and set deadlines directly from Outlook. You can use this app instead of Google Tasks or any other to-do list app that you might be using.
Download: Microsoft To Do (Free)
5. Work on the Go With Microsoft Office
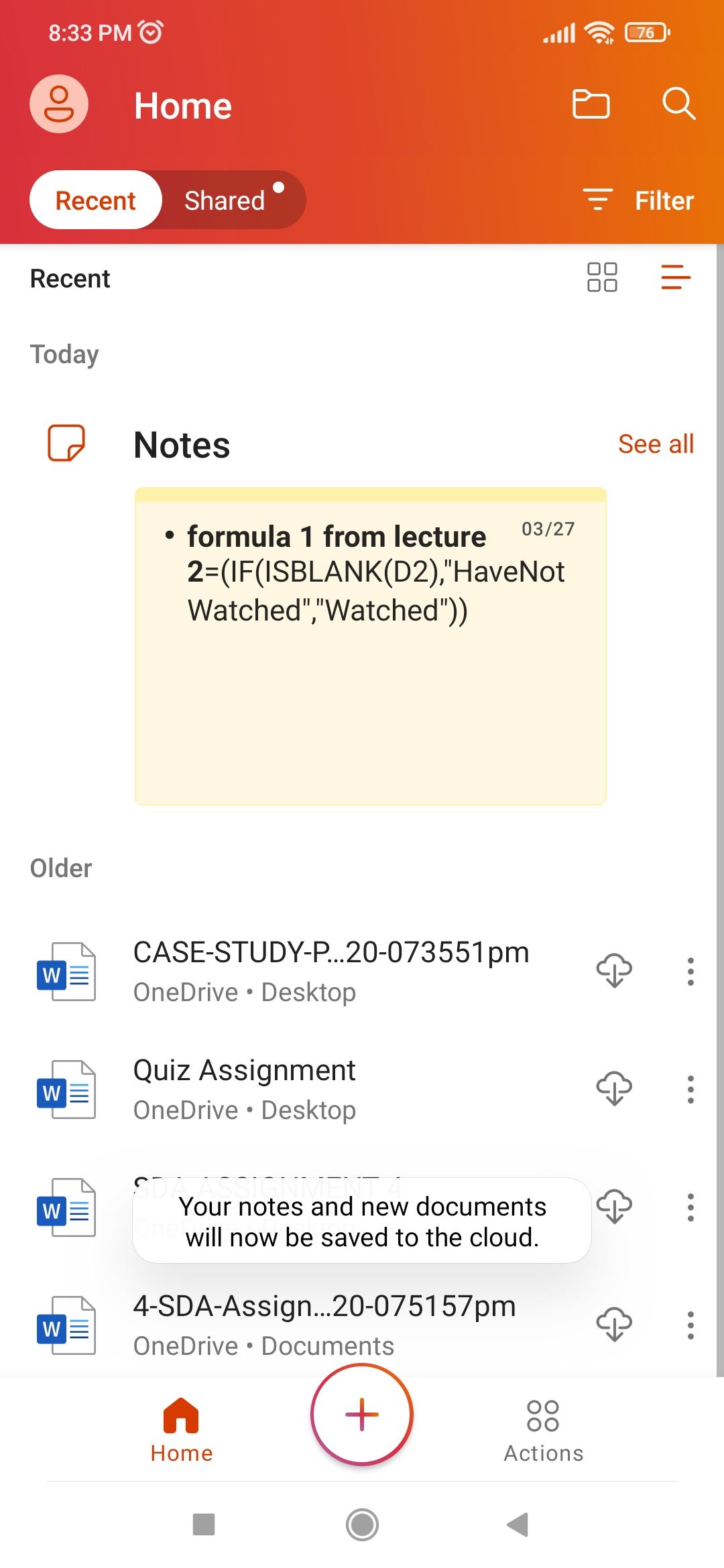
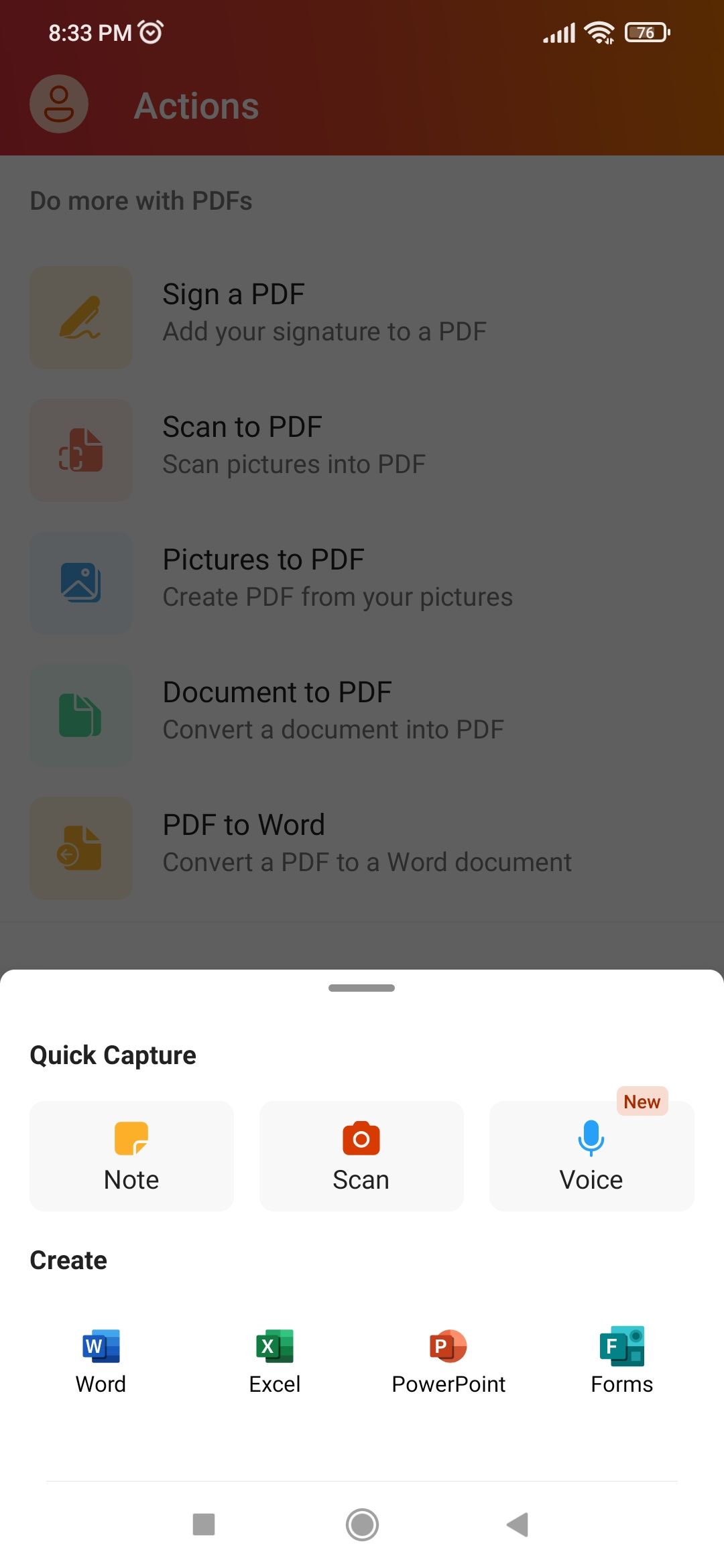
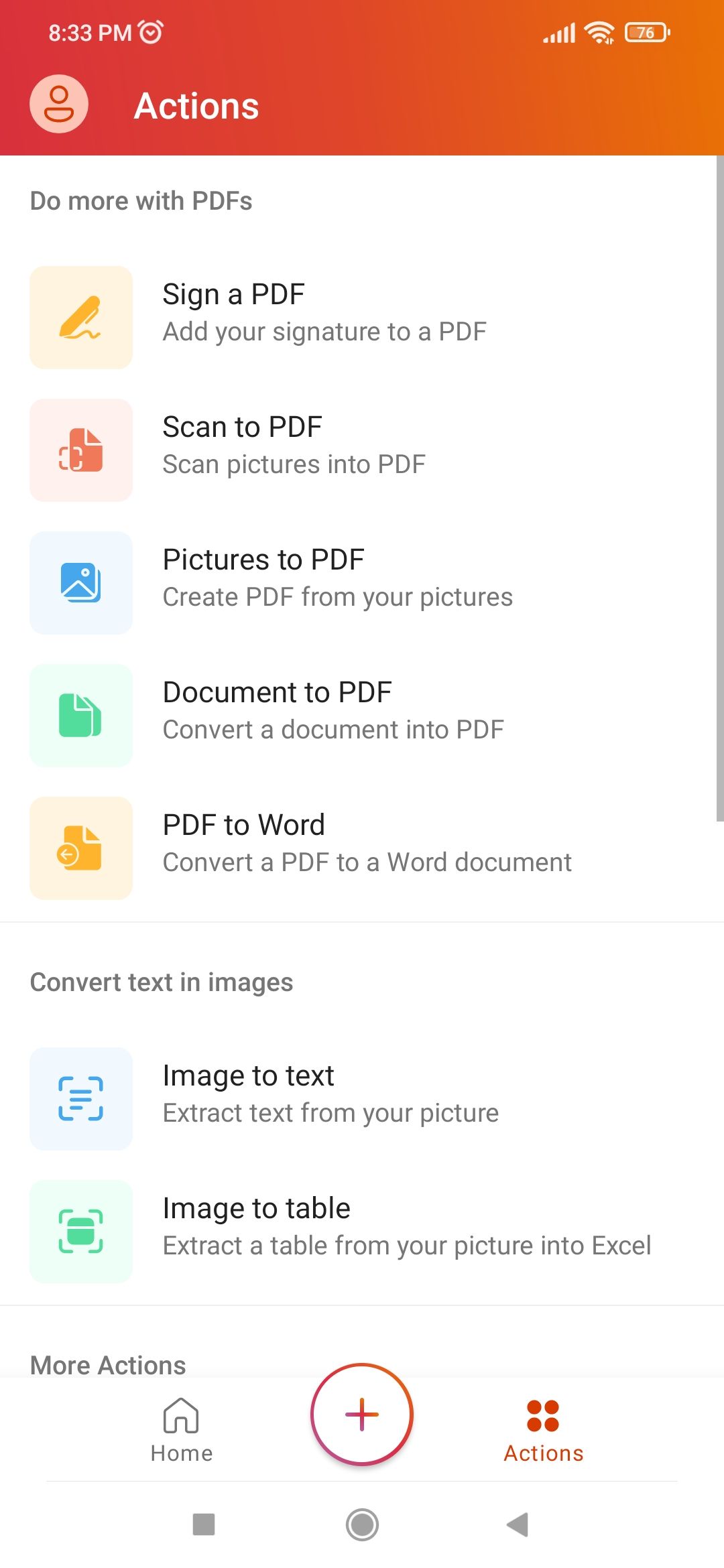
Microsoft Office is probably one of the most powerful document viewers out there and is available on Android as well. Inside this app, you get a document editor, presentation viewer, spreadsheets app, and cloud storage. It also has other powerful features, such as a document scanner, image to text converter, and more. This app is an excellent alternative to Google Docs.
Download: Microsoft Office (Free, in-app purchases available)
How to Change the Default Apps on Android
Once you have installed your Microsoft apps, you might want to set them as your defaults for handling email, web links, and so on. To do this, go to your phone’s settings and search for “Default Apps.” An option will appear, most probably under App Management. Tap on it to continue.
This menu will show you a list of apps that are assigned as the default. For example, Google Chrome might be your default browser, and Gboard could be your default keyboard. You can change the default apps from there by tapping on each of them and choosing other apps in their place. Here is our detailed article on the default app-changing topic.
How to Disable Preinstalled Apps on Your Phone
You can also disable the core Google apps that you have replaced—things like Chrome and Gmail cannot be uninstalled.
To disable built-in apps, go to the settings and search for “App.” It will show an option along the lines of App Settings under App Management. Tap on it to proceed. The next screen will show you a list of all the apps on your device. Here, you can tap on any app and disable it from the options at the bottom. Check out this detailed guide on how to remove preinstalled apps.
Discover More Android Apps by Microsoft
Microsoft is continuously working on its mobile apps, and they are every bit as good as the Google ones that come already installed on your phone. You’ll find an app for nearly all major functions in their Google Play repository.
By using these apps and testing more from Google Play, you can create a complete Microsoft ecosystem on your Android phone, essentially converting it into a Windows phone.

