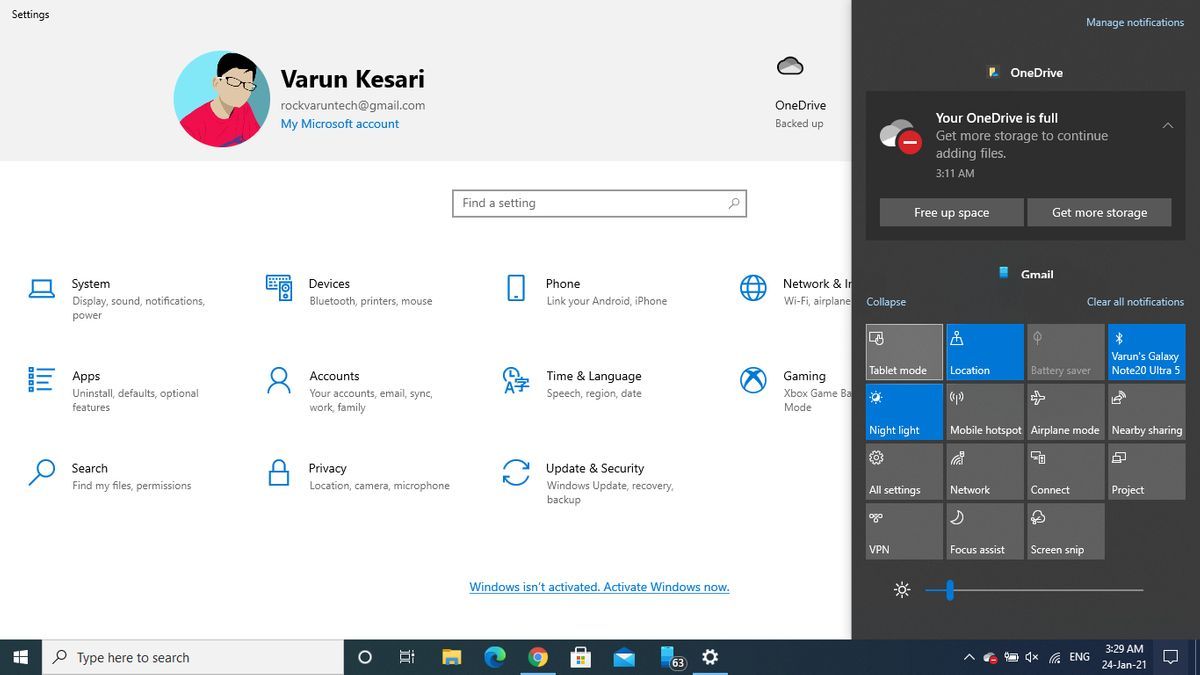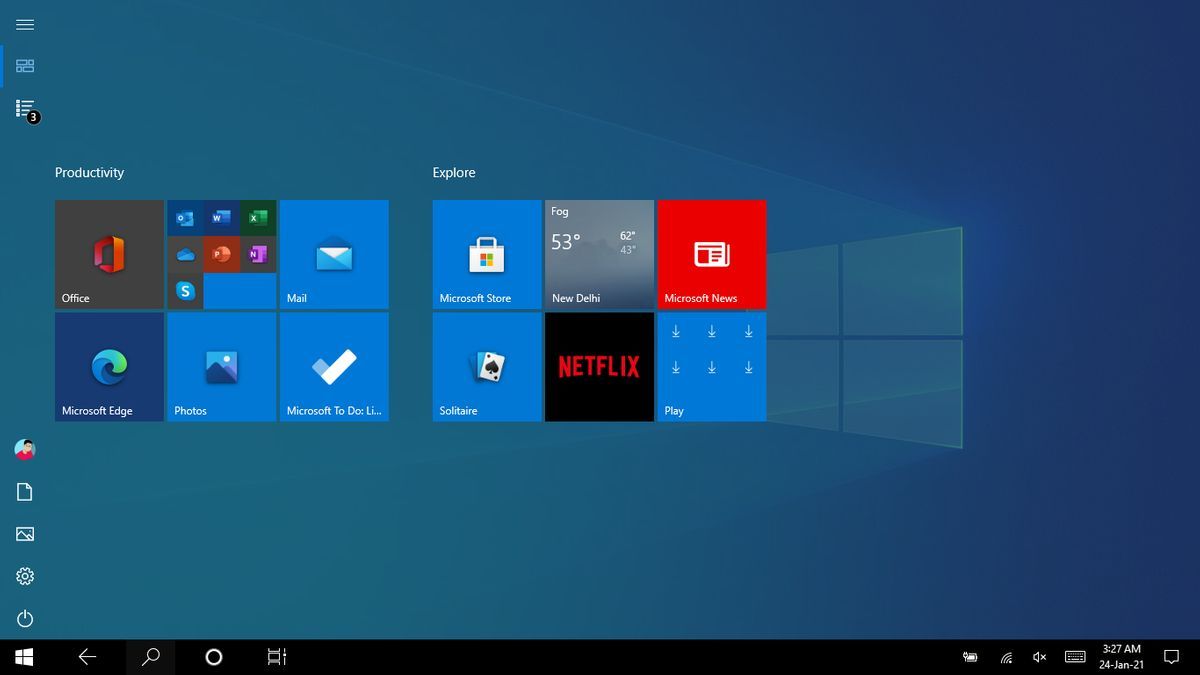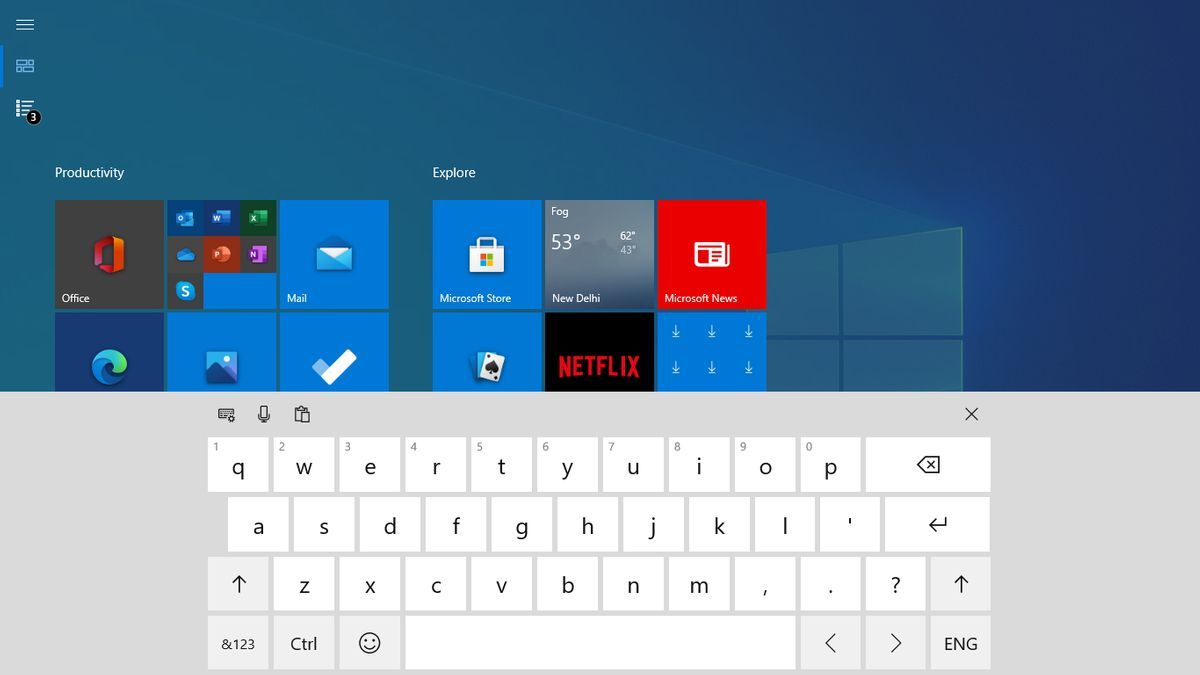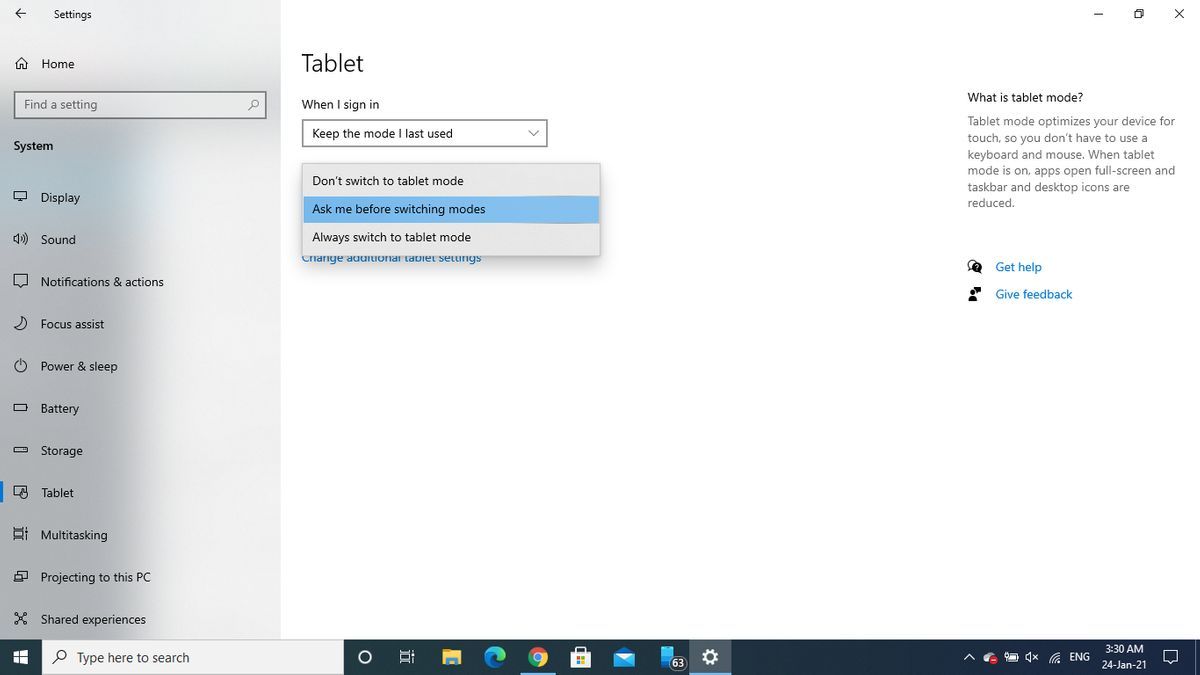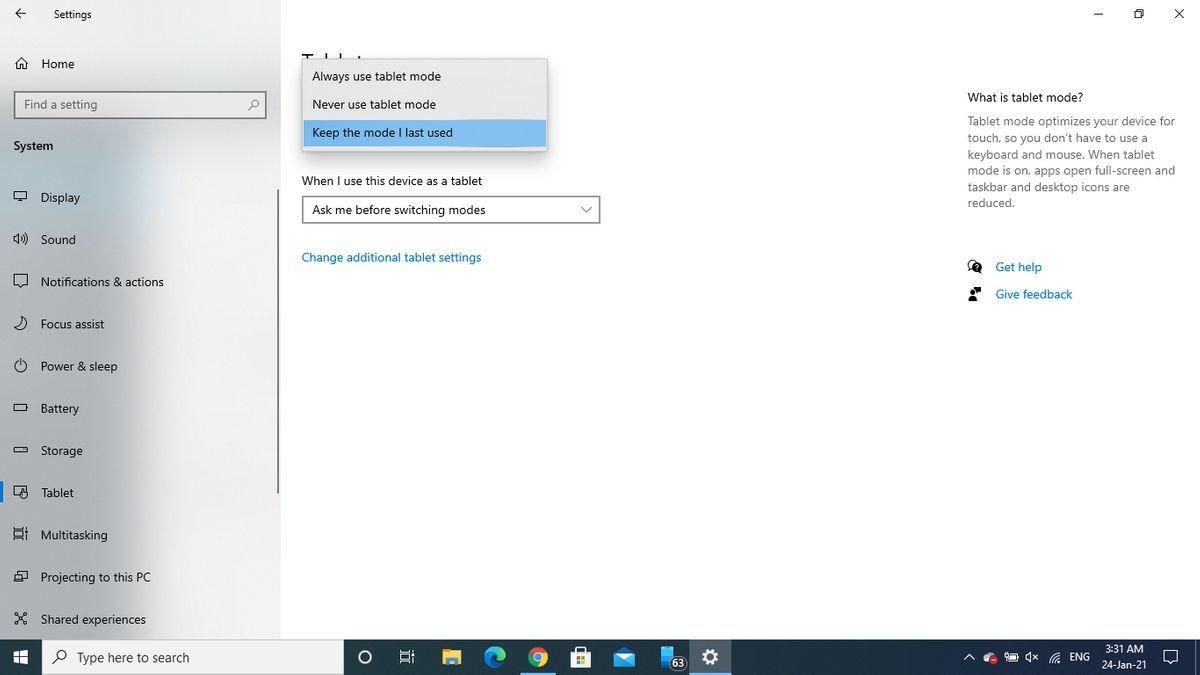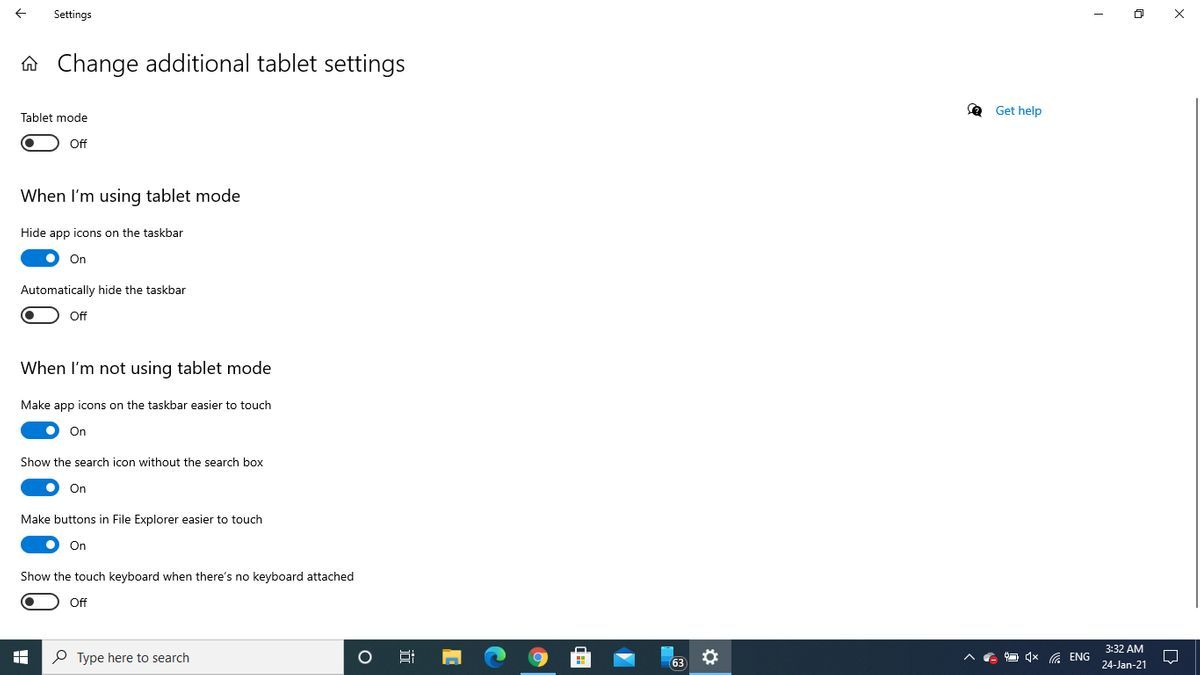Windows 10 comes with a dedicated Tablet Mode, which you can find in your Notification panel on the bottom right of your taskbar or in Settings by searching Tablet Mode. If you have a 2-in-1 device, Windows 10 will by default startup as Tablet Mode.
If you don't want to use tablet mode or are not familiar with it, you might find this function annoying or face difficulties while using your computer. Luckily, there is an option to turn the tablet mode off.
What Is Tablet Mode?
Tablet mode is a user-friendly feature that optimizes your device for touch. You don’t need a mouse or keyboard after enabling it. When the tablet mode is turned on, all apps open in full-screen mode, and icon size is reduced.
Windows 10 Tablet mode can be very useful if you have a device that can flip or has a 2-in-1 screen. Many users complain that their tablet mode is not working; this is because their device doesn’t support the display's touch feature.
Moreover, you can also customize the Tablet mode or switch Tablet mode off entirely in the Windows 10 Settings. Here's how.
How to Disable Tablet Mode in Windows 10
To disable the Windows 10 Tablet mode on your computer, click on the action center on the bottom right of your taskbar. Locate Tablet mode, which will be highlighted in blue, then select to disable.
If you have Tablet Mode switched on, your Windows 10 PC will have tile-based icons known as Live Tiles. To turn it off, just tap on the Tablet mode icon.
This is a simple way to turn the Windows 10 Tablet mode off, but you can also customize it according to your usage. Here's how to do it.
How to Customize the Tablet Mode in Windows 10
You can also use a virtual keyboard with Tablet Mode. Just tap on the keyboard icon on the taskbar when it's on, and a keyboard will pop up.
By default, your computer automatically turns on Tablet mode when it detects the notebook in your hand, even if you don’t wish to enable it. To set it manually according to your usage, you can try these settings.
Input Tablet mode in your Start menu search bar and select the Best match to open the Settings app. Once the menu opens, you can choose between Don’t switch, Always switch, or Ask before switching.
If you set it to Don’t switch, your system won't send a pop-up asking to switch your desktop into Tablet mode. Meanwhile, if you set it to Always switch, it will automatically switch to Tablet mode by default.
Finally, if you choose the Ask me before switching mode, it will always show the pop-up and ask whether to switch to Tablet mode or not.
You can choose any option according to your preference. Moreover, there's an extra setting available, When I Sign in, which also gives you three options: Always use Tablet Mode, Never Use Tablet Mode, and Keep the mode I last used.
Desktop users (i.e., devices without touch capability) may find the option to Use the appropriate mode for my hardware instead of the option to use the previously selected mode.
Choosing an option sets the default mode when you sign in to your desktop. These options are very similar to the previous ones and function like them as well.
The first option, Always use Tablet mode, will open Windows 10 in tablet mode, no matter what type of device you have. If you choose the second option, the system will never use Tablet Mode unless you change it. The final option will give you a choice to switch between Windows 10 desktop mode or Tablet mode.
How Does It Work?
If you are still not clear about how Tablet mode works, here is a detailed example that will clear all your doubts.
Let’s say you have a Flip Notebook that runs on Windows 10 and you have selected Always ask me before switching mode.
Now, when you flip the device or raise it in your hand, the notebook detects that. Based on your choice, it gives you a pop up whether you would like to switch to Tablet mode or not.
Turning Off Additional Settings in Tablet Mode
Windows 10 Tablet mode has some additional features inside it, which you can explore by clicking on Change Additional Tablet Settings from the Windows 10 Tablet Settings menu. This section shows you a Table Mode On/Off toggle button.
After this, it is divided into two categories basis on the usage of Tablet mode. Starting with the When I’m using Tablet mode, it gives you two options: Hide app icons on the taskbar, which is set to on by default, and Automatically hide the taskbar, which is set to off.
When you turn on Tablet mode and choose the Hide app icons on the taskbar mode, it removes all the shortcut icons. The second option will remove the complete taskbar from the bottom if you select it.
The second category, When I’m not using Tablet mode, gives you a load of options to choose from. By default, three options are turned on, and only one option is turned off.
The options that are turned on by default are Make app icons on the taskbar easier to touch, Show the search icon without the search box, and Make buttons in File Explorer easier to touch.
The only turned off option is to Show the touch keyboard when there’s no keyboard attached. All these options are some customization features that you can switch to according to your choices.
Fine-Tuning the Tablet Mode the Way You Want It
It is a user-friendly feature, and one might find this useful. After all, it’s all about your choices. Windows 10 Tablet mode makes more screen space on display. Moreover, you can easily navigate using swipe gestures.
You can even operate two apps at a time just by your fingers. When you enable Tablet mode, you will see the icons similar to the tiles displayed in Windows 8. So it’s kind of an option to go back to Windows 8, even on Windows 10.
Image Credit: Kleineganz/Pixabay