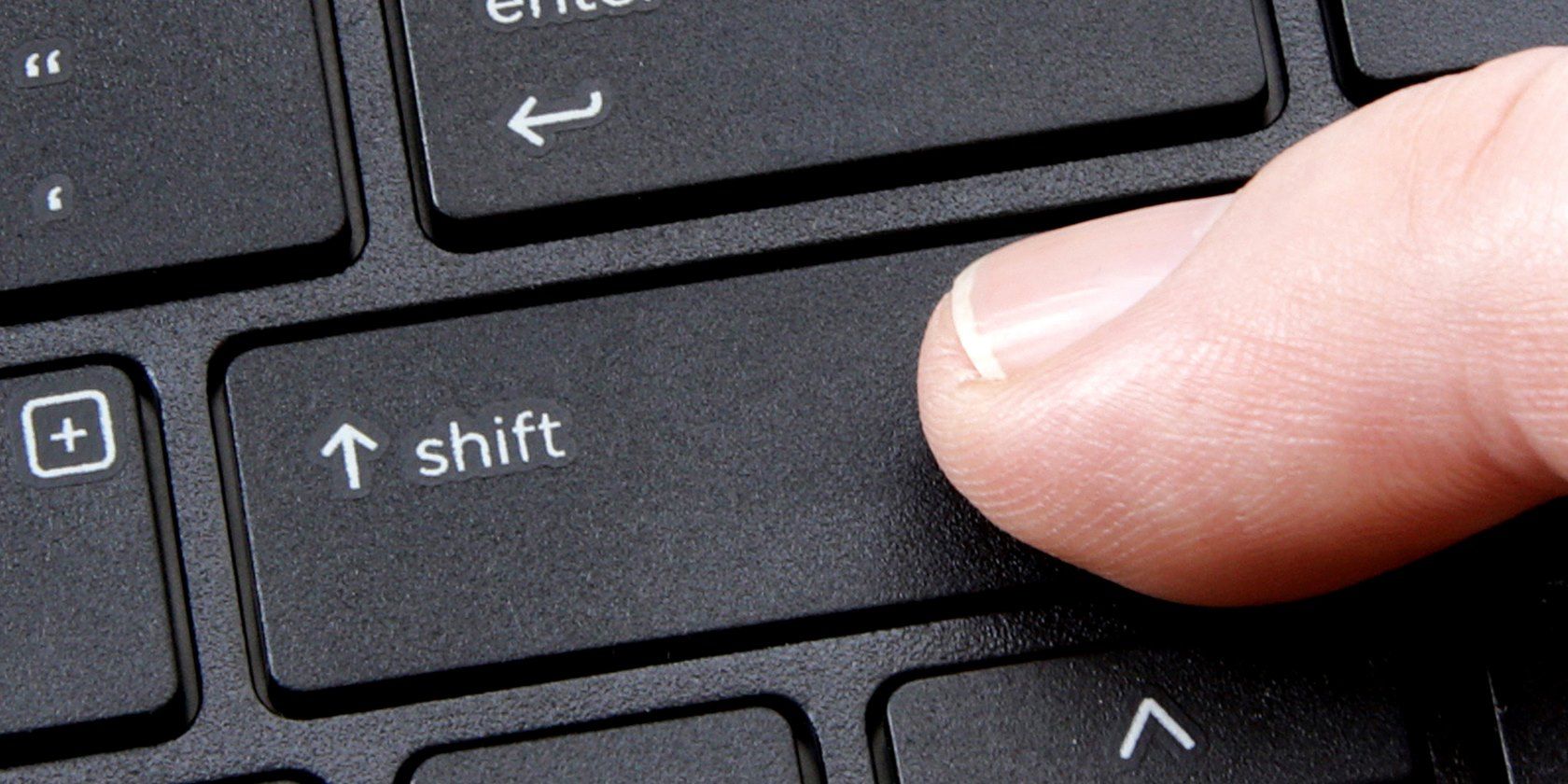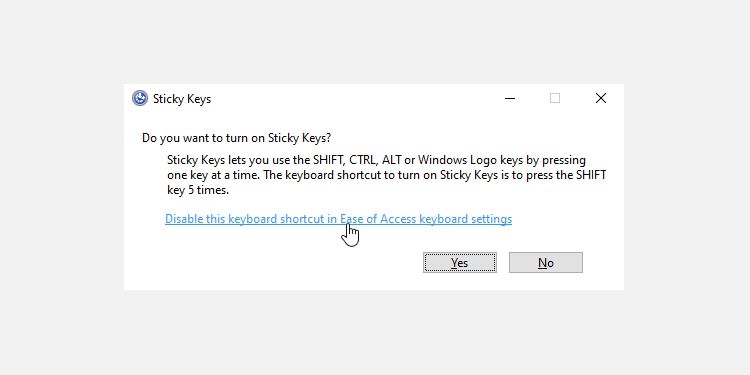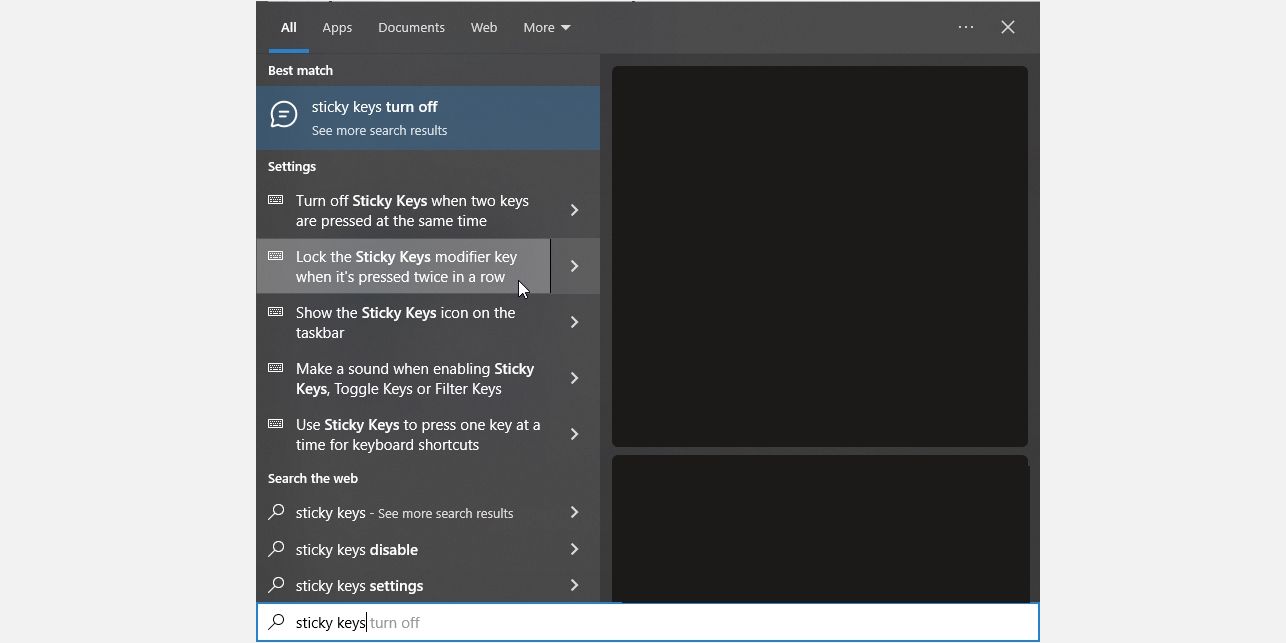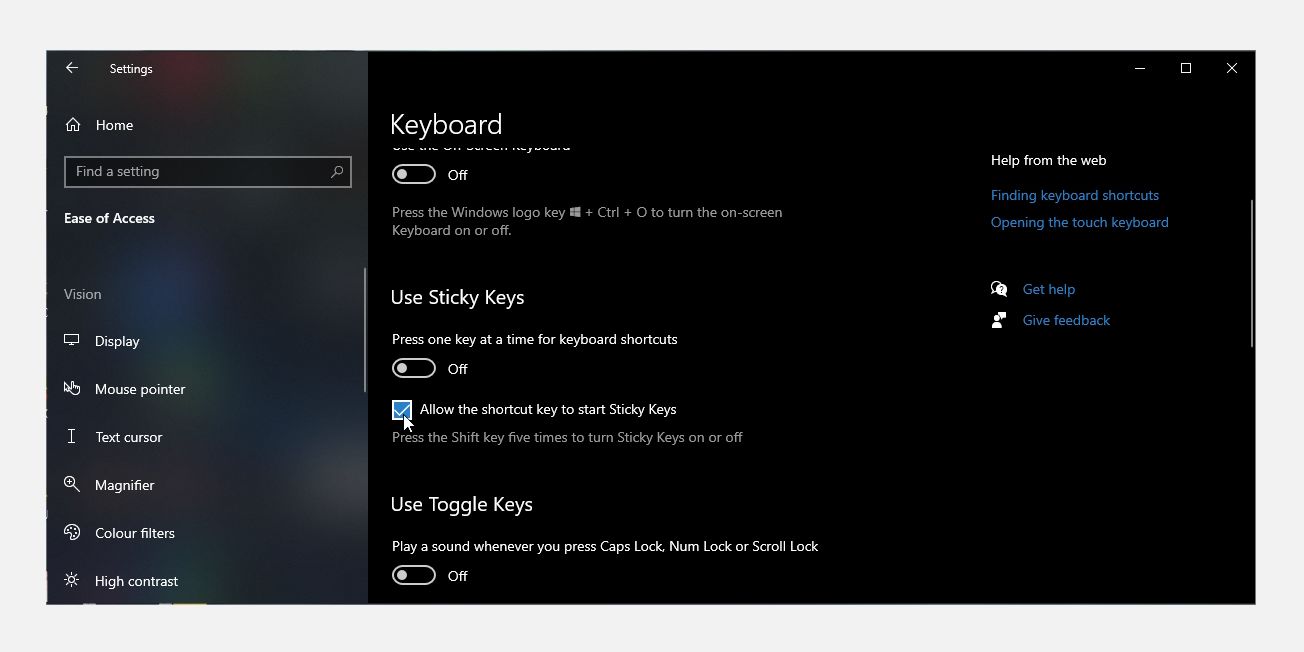If you've ever mashed the Shift key enough times, you've encountered the annoying Sticky Keys pop-up that asks you if you want to turn it on. So, how do you turn it off, and what does Sticky Keys do past annoying you mid-game?
Let's explore how to turn off Sticky Keys, as well as why it exists in the first place.
How to Turn Off Sticky Keys
You can begin the process of disabling Sticky Keys in one of two ways. Either way will take you to the Ease of Access window, where you can find the option to disable Sticky Keys.
For your first option, you can tap the Shift key five times rapidly. This will cause the Sticky Keys notification to pop up. At the bottom of the notification, click Disable this keyboard shortcut in Ease of Access keyboard settings.
If you get this to work, or if you want to know how to return to this screen to turn Sticky Keys back on, open the Start Menu, type "sticky keys," and click Lock the Sticky Keys modifier when it's pressed twice in a row.
Regardless of which route you take, you'll find yourself in the Ease of Access section, where you can customize your keyboard.
Under Use Sticky Keys, set the toggle to Off. Then, untick the checkbox that says Allow the shortcut key to start Sticky Keys.
Now when you press Shift five times, the window will not pop up.
What Is the Sticky Keys Feature and Why Does It Exist?
It's easy to assume that Sticky Keys is only programmed to annoy those who use their Shift key a lot. However, it's an important Ease of Access tool that helps people with reduced motor skills.
You probably don't give it a second thought when you hold down a key while pressing another. For instance, when you type a capital letter at the start of a sentence, your fingers probably flash across the Shift and a letter key while you type.
For some, however, the action of holding Shift plus a letter is too strenuous on the hands. For these people, Sticky Keys comes to help.
When you enable Sticky Keys, you can tell the PC to pretend that you're holding down a key even when you're not. That's why they're "sticky;" they act as if they stick down after you press them.
For the Shift key, there are different settings you can use for it when Sticky Keys is on. You can tell which mode it's in by the beep you hear when you press Shift.
There are three settings for the Shift key; it can act as if it's not pressed, when it's pressed and held down (for typing capitals or lots of symbols on the number row), and when it's pressed down only for the first keypress (for adding capital letters to the start of sentences).
If you're interested, you can check out the beginner's guide to Windows' accessibility tools for more information on how to make a PC easier to use. Or you can check out how to set up accessibility options on Windows 11 for step-by-step instructions.
Fine-Tuning Your PC the Way You Want It
Sticky Keys can be annoying, but they play an important role in aiding others to use their computers. However, if you do not need them, you can easily turn them off and get back to what you were doing.