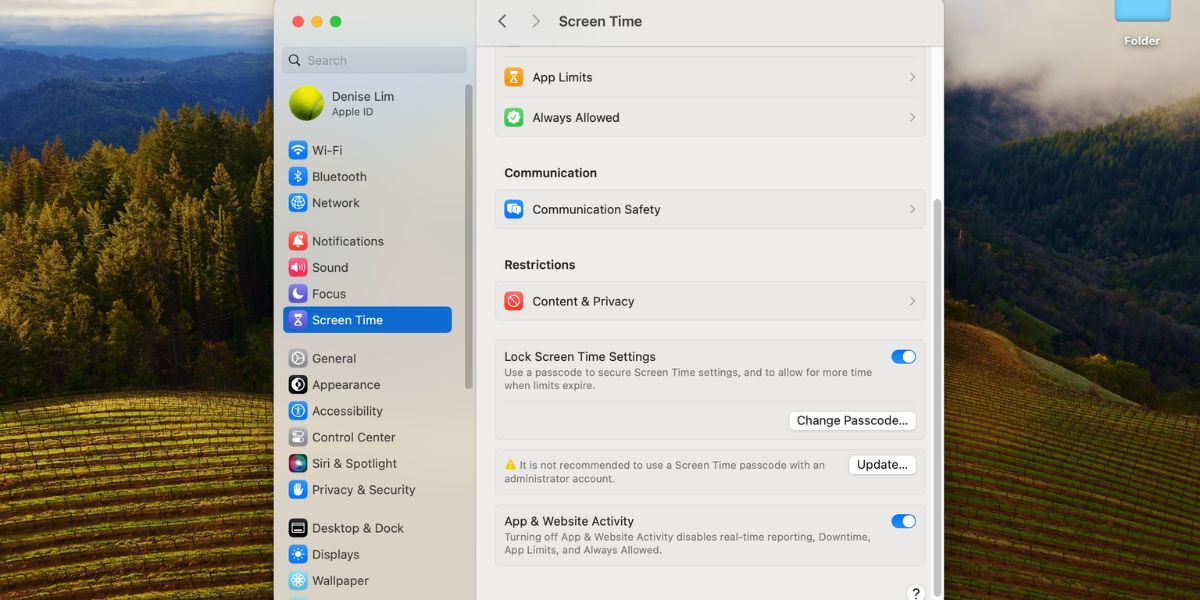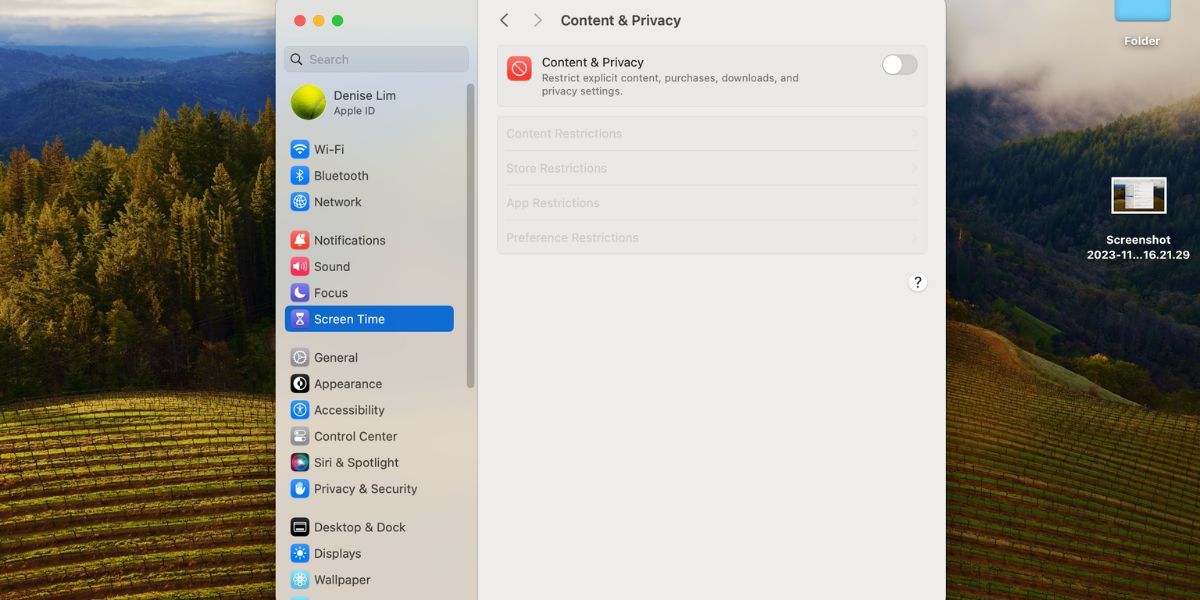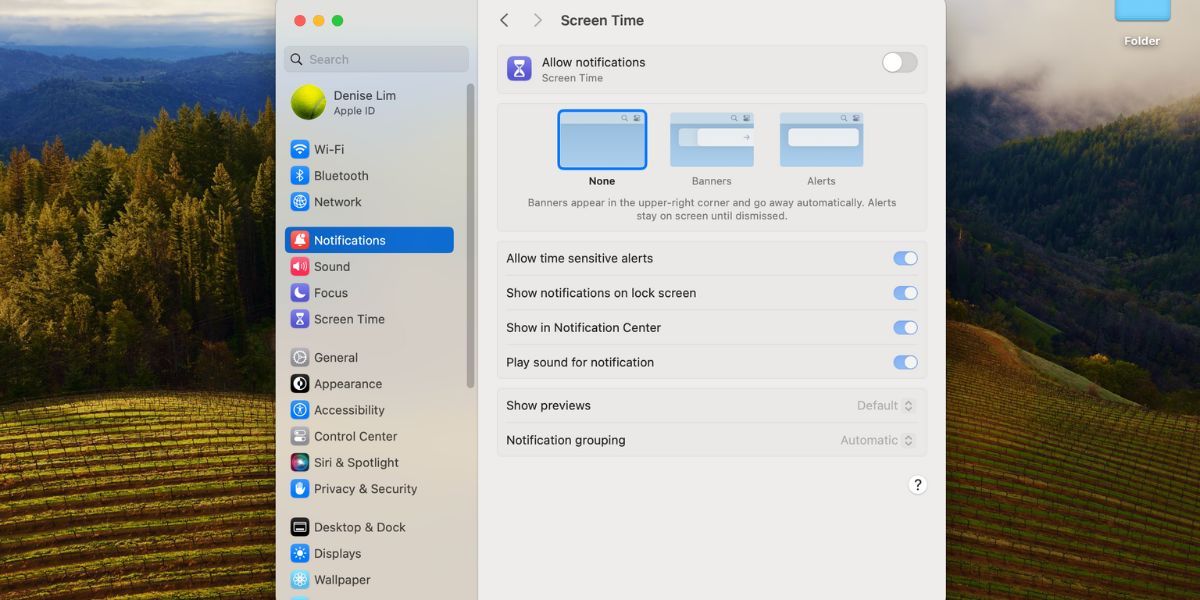Screen Time lets you set time limits on apps and restrict unwanted content, but there may come a time when you'll want to disable it, especially if your child has grown up. So, read on to learn how to turn off Screen Time on your Apple device.
How to Disable Screen Time on Your iPhone or iPad
Prior to iOS 17, users had the option to turn off all Screen Time features at once. But now, you'll have to head into different sections to disable the respective settings.
How to Remove Screen Time App Limits on Your iPhone or iPad
To disable all time limits on apps, go to Settings > Screen Time > Turn Off App & Website Activity. Confirm by tapping Turn Off App & Website Activity again.
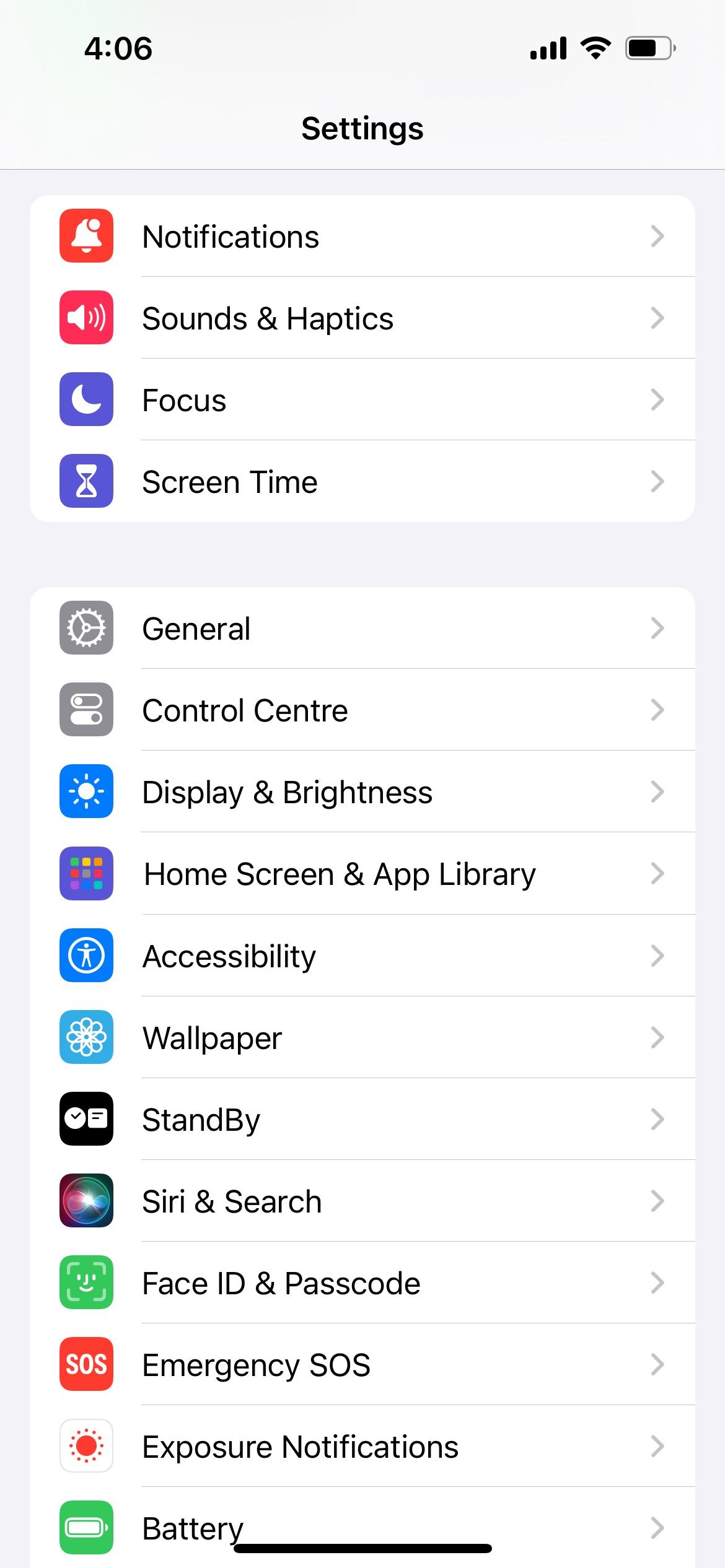
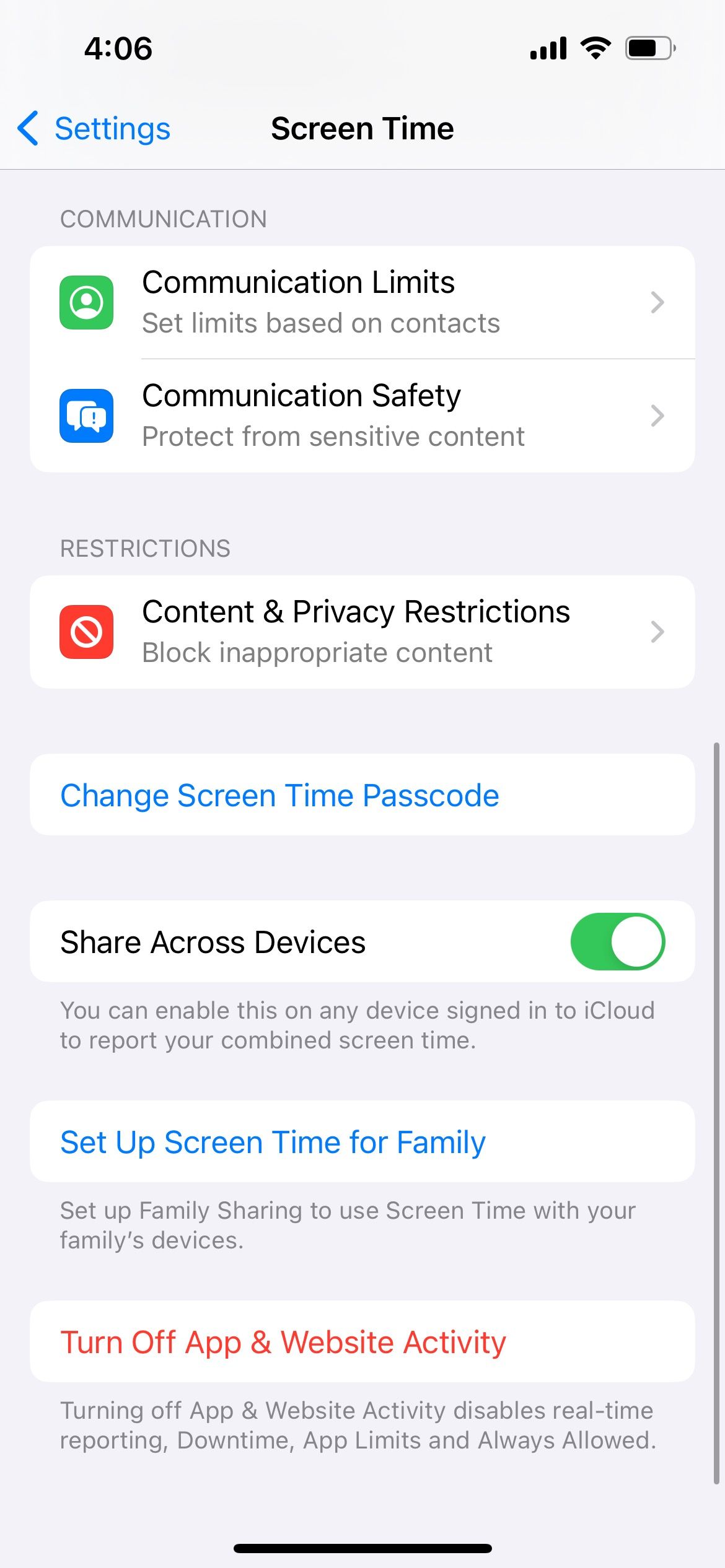
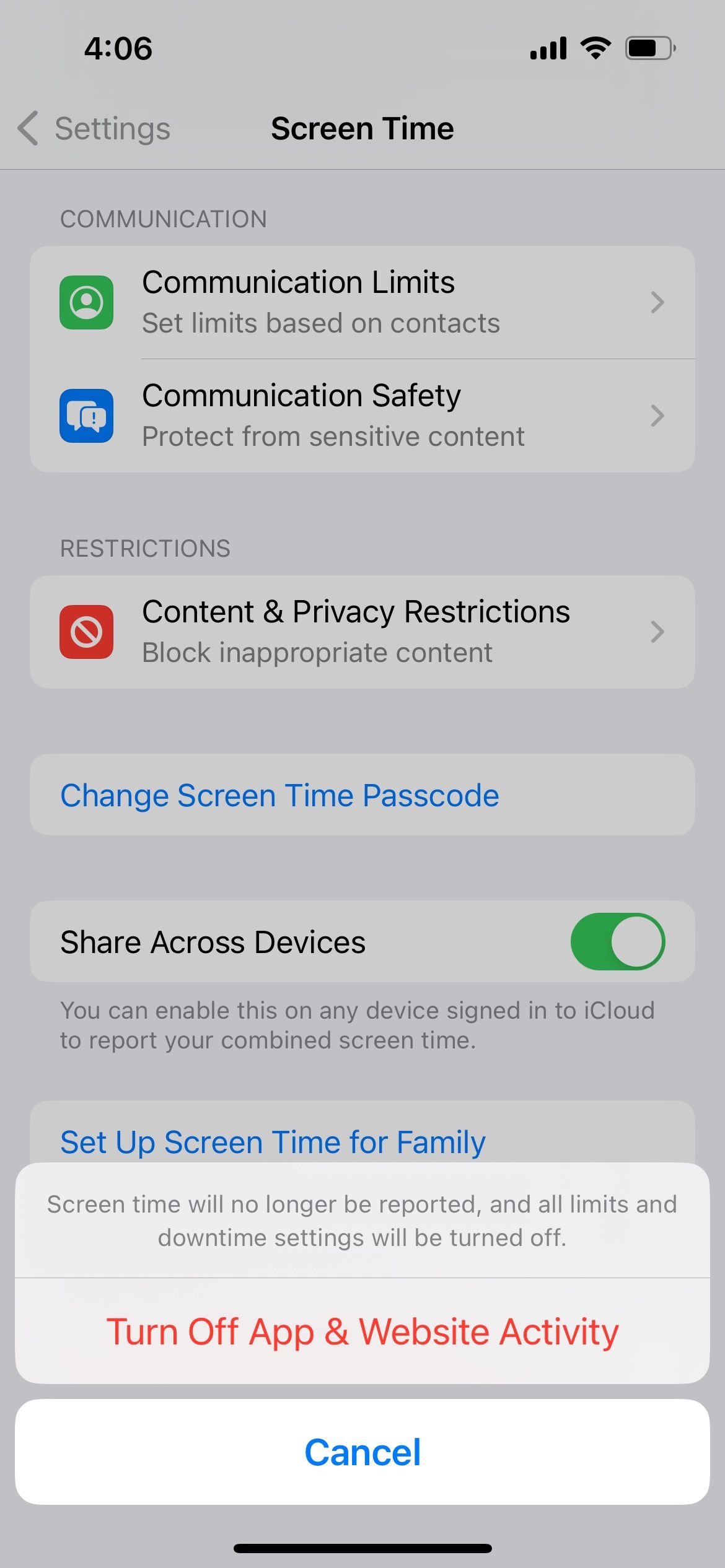
If you only want to remove the time limit for a few apps, head to Settings > Screen Time > App Limits. Swipe left on an app or app category, then tap Delete > Delete Limit.
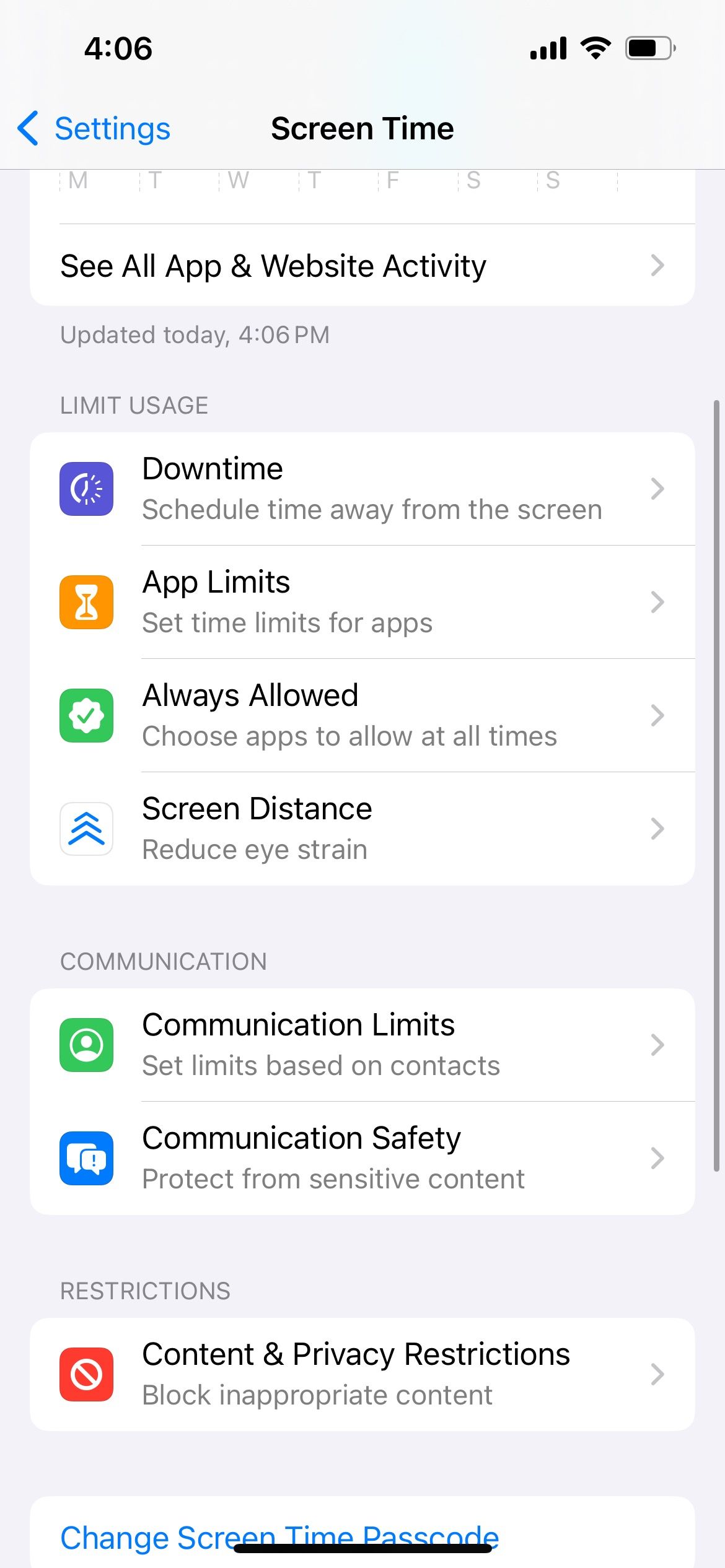
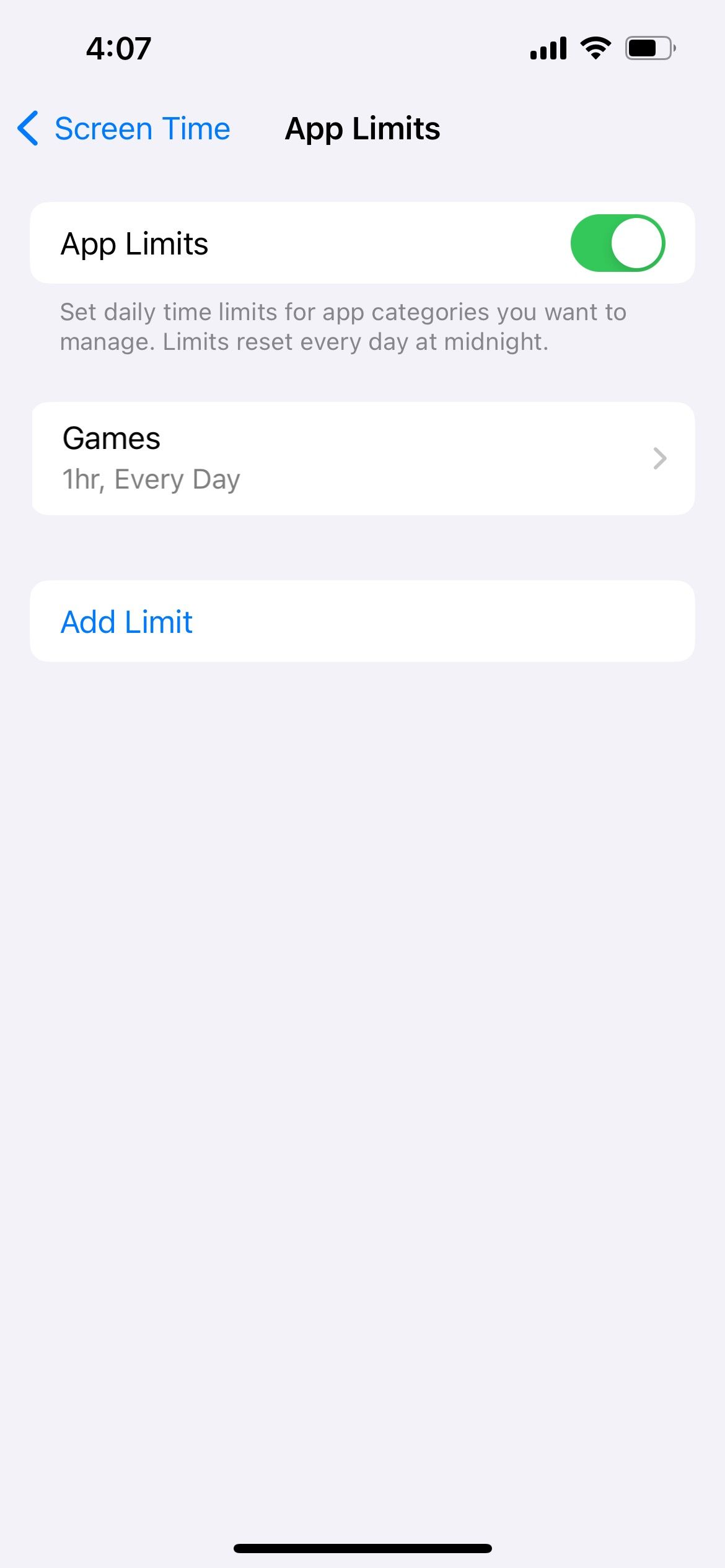
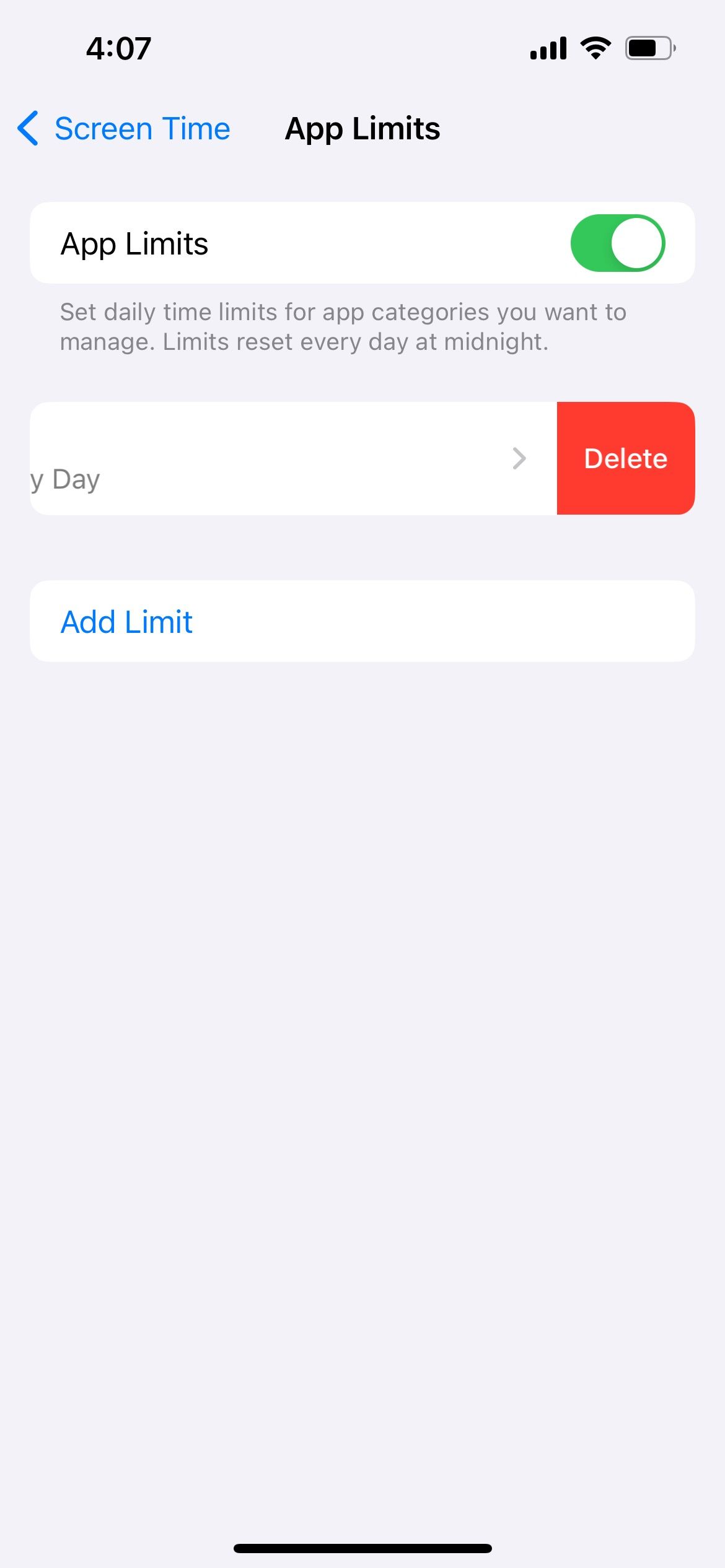
Additional settings you can turn off individually are Downtime and Screen Distance. To turn off Downtime, on the Screen Time page, go to Downtime > Turn Off Downtime. To disable screen distance alerts, tap Screen Distance and toggle off Screen Distance.
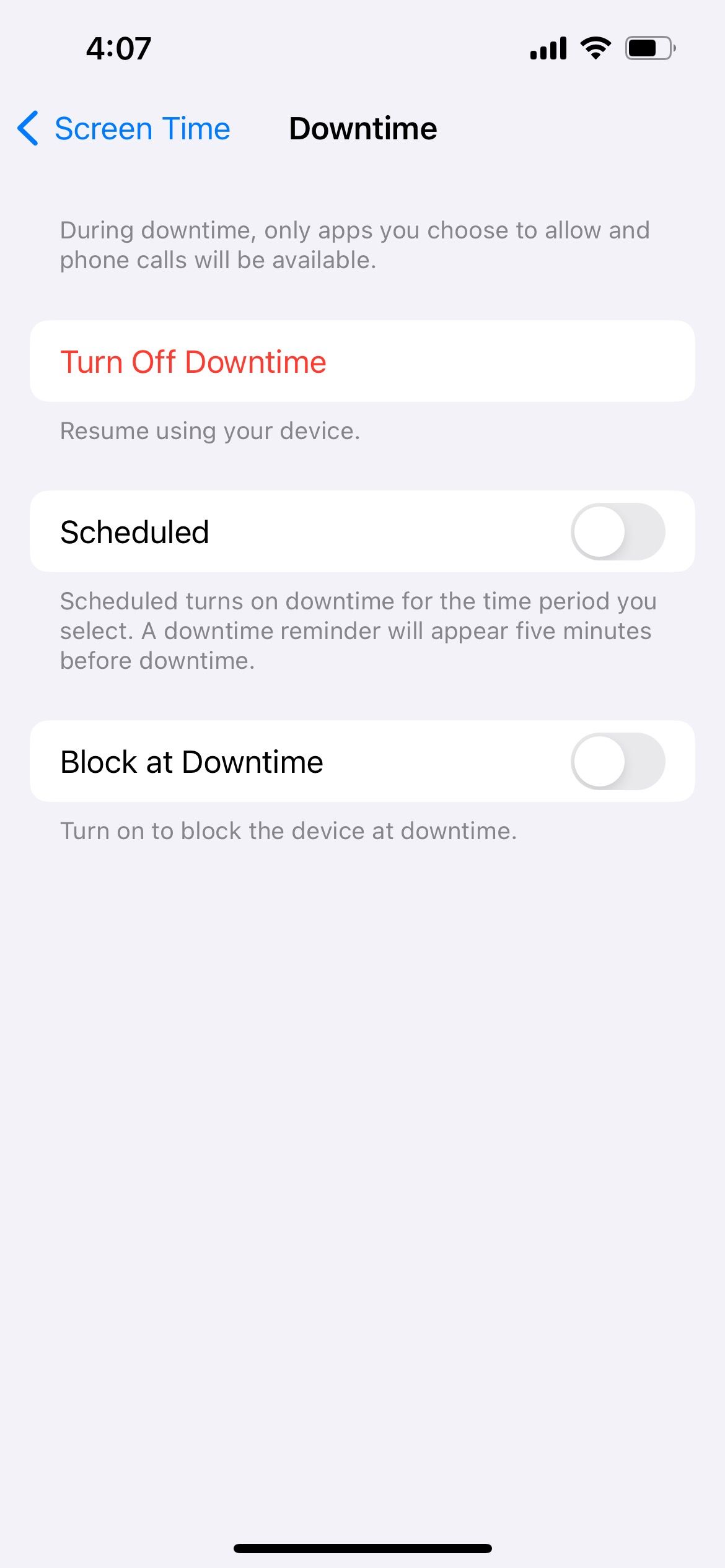
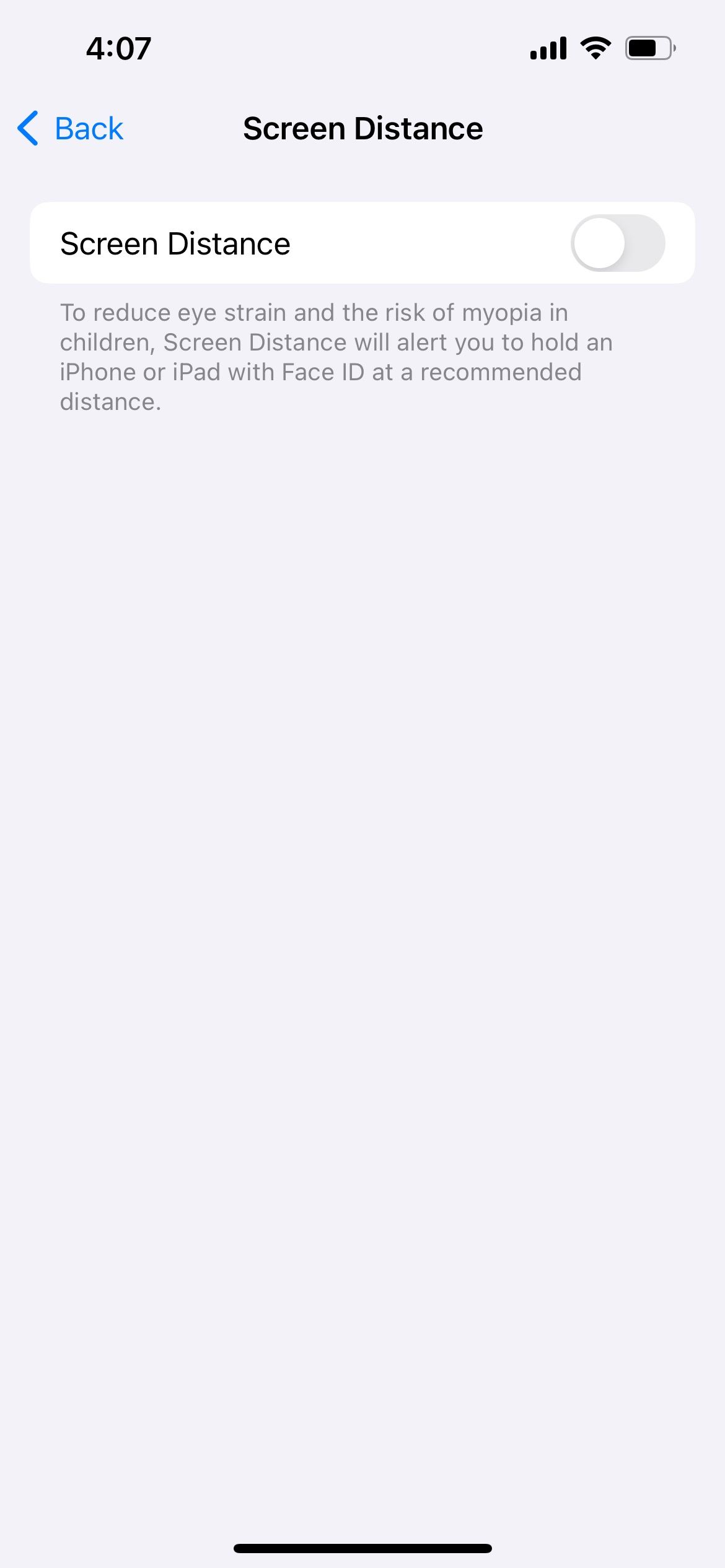
Disable Communication Limits and Content Restrictions on Your iPhone or iPad
To remove the limit on who can contact you during allowed Screen Time or Downtime, go to Settings > Screen Time > Communication Limits > During Screen Time (or During Downtime) and select Everyone.
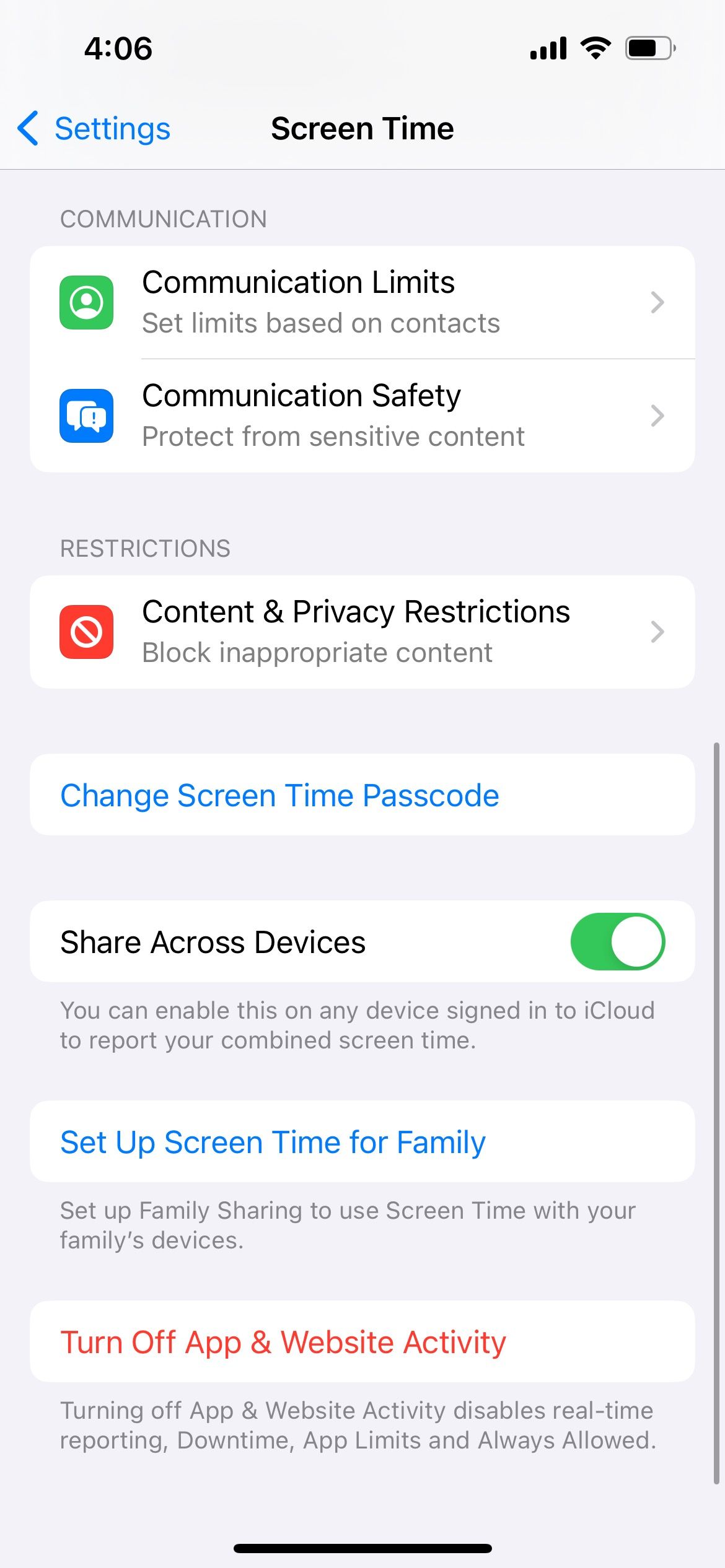
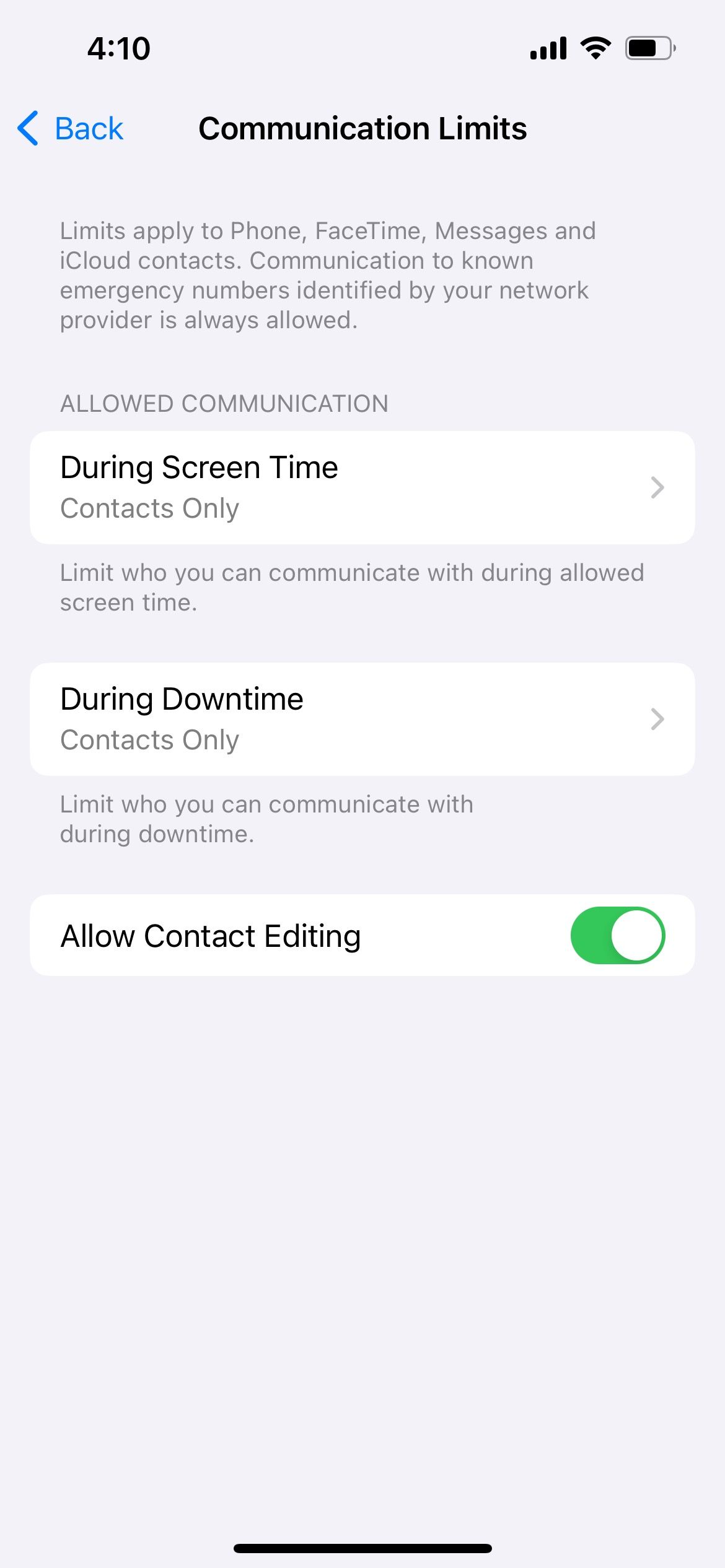
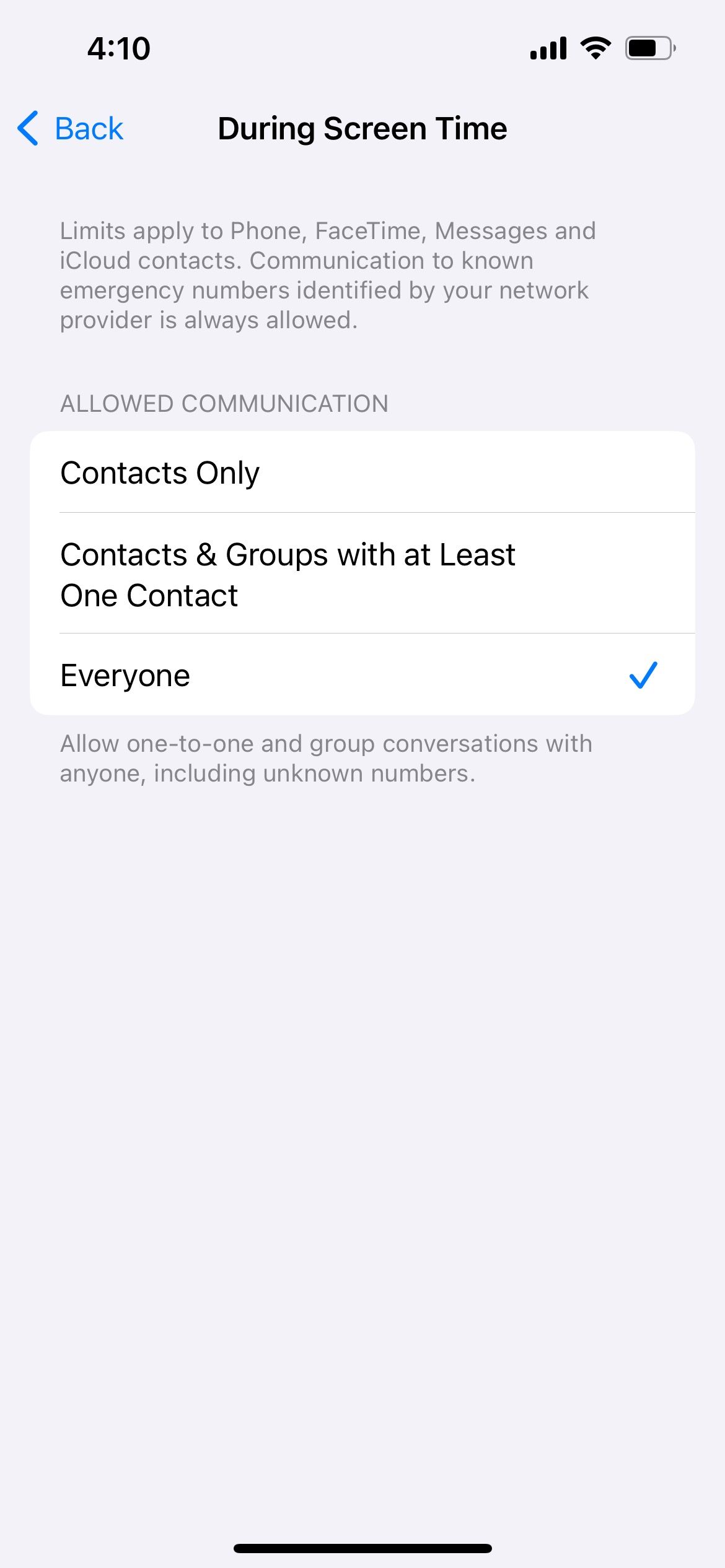
Next, let's tackle content restrictions in communication apps like iMessage, FaceTime, and other third-party apps. If you no longer need to put parental controls on an iPhone and restrictions on sensitive media aren't necessary, go to Screen Time > Communication Safety and toggle off Communication Safety.
To remove all other content and privacy restrictions, go to Screen Time > Content & Privacy Restrictions and toggle off Content & Privacy Restrictions.
You can also opt to selectively disable content restrictions by going to Screen Time > Content & Privacy Restrictions > Content Restrictions. Here, you can choose whether you want to allow explicit content or language for specific media and apps.
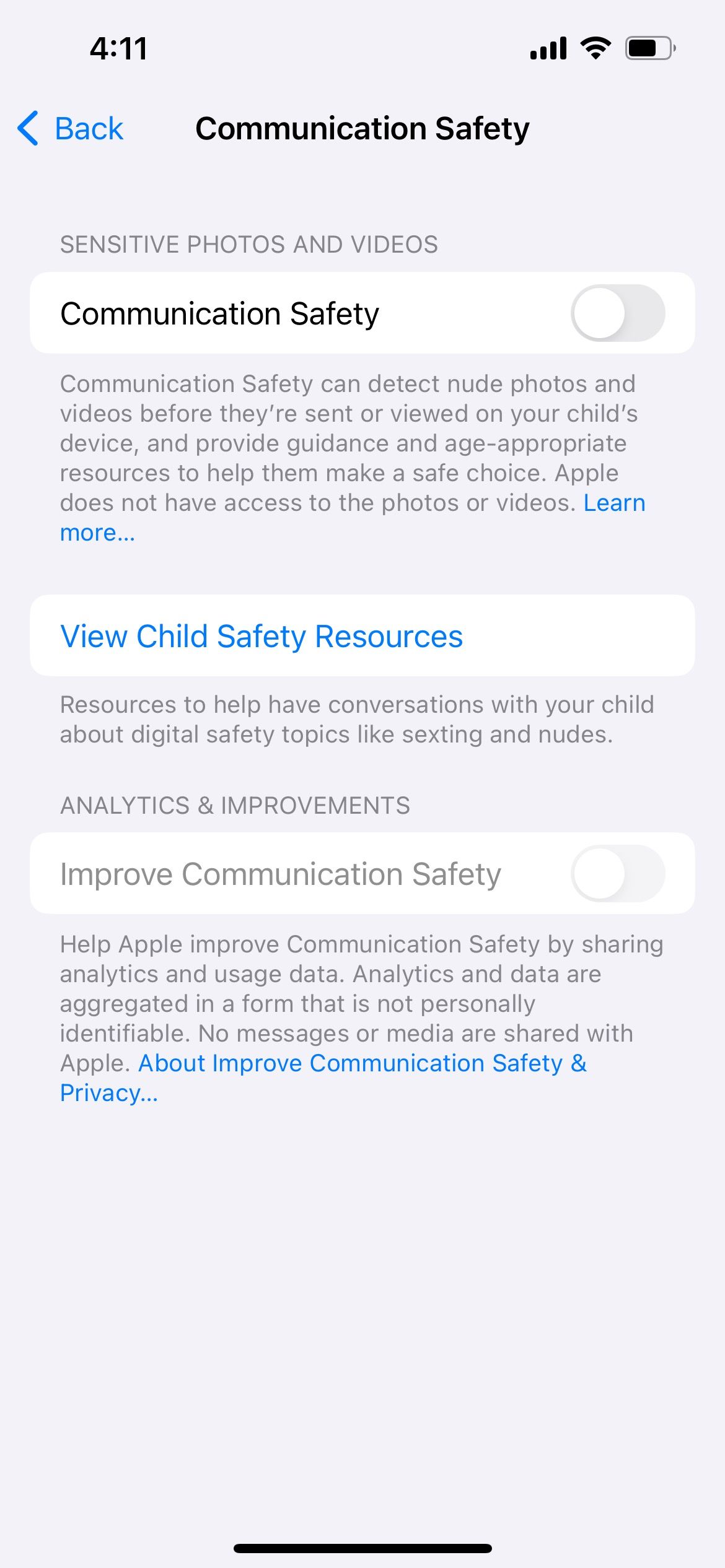
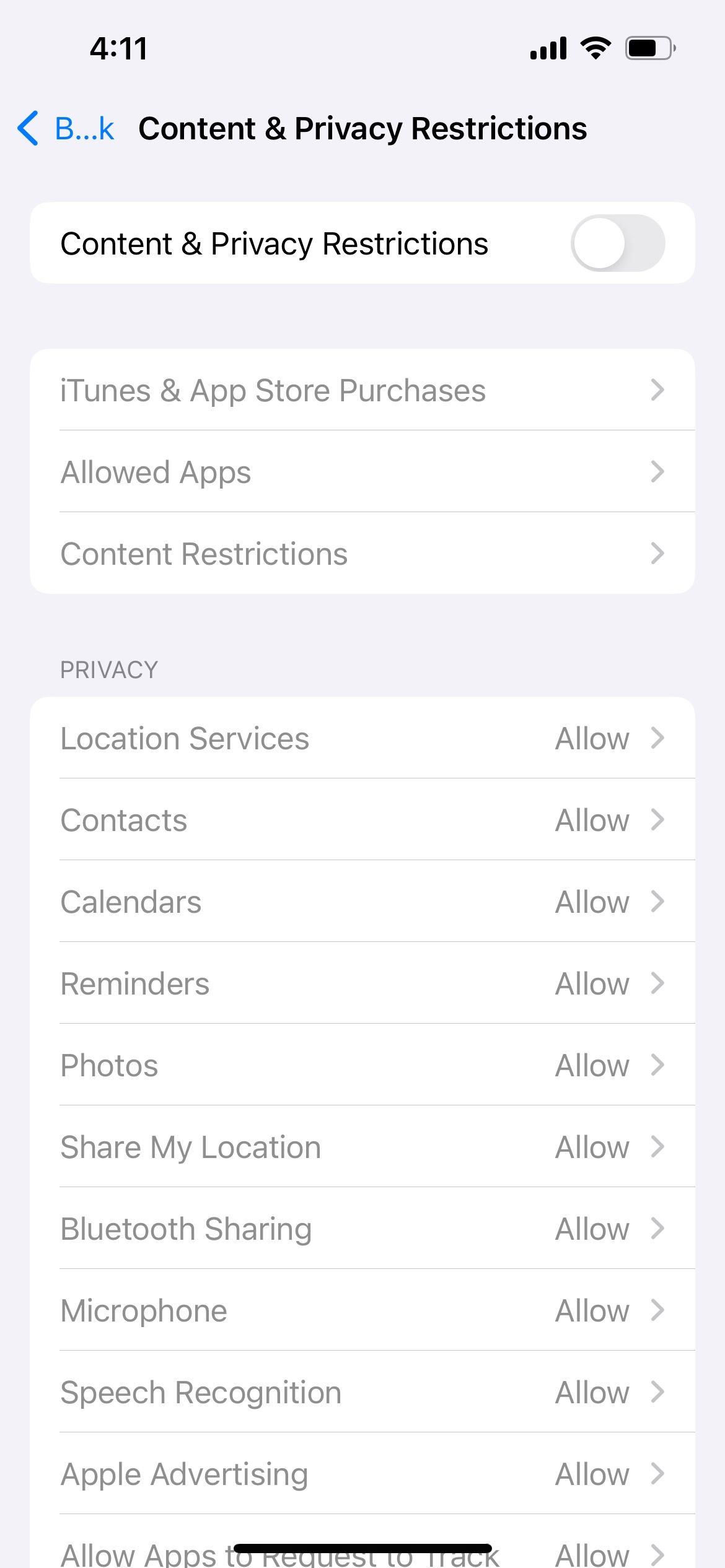
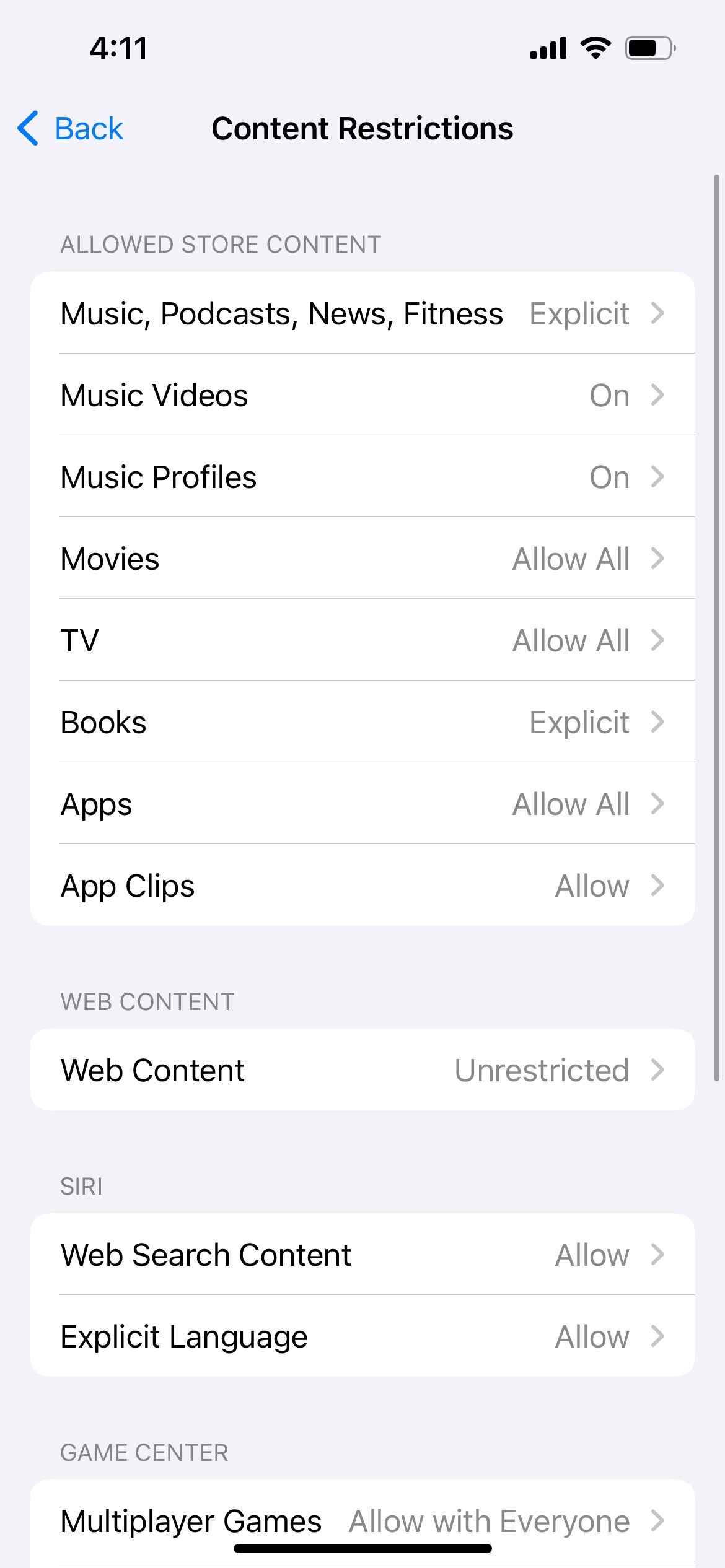
How to Turn Off Screen Time Notifications on Your iPhone or iPad
Lastly, if you want to continue using Screen Time but simply don't want notifications, head to Settings > Notifications > Screen Time and toggle off Allow Notifications.
After you control those annoying notifications on your iPhone, you can still check your Screen Time data in the Settings app. Limits will still apply, and the feature will continue to perform as usual.
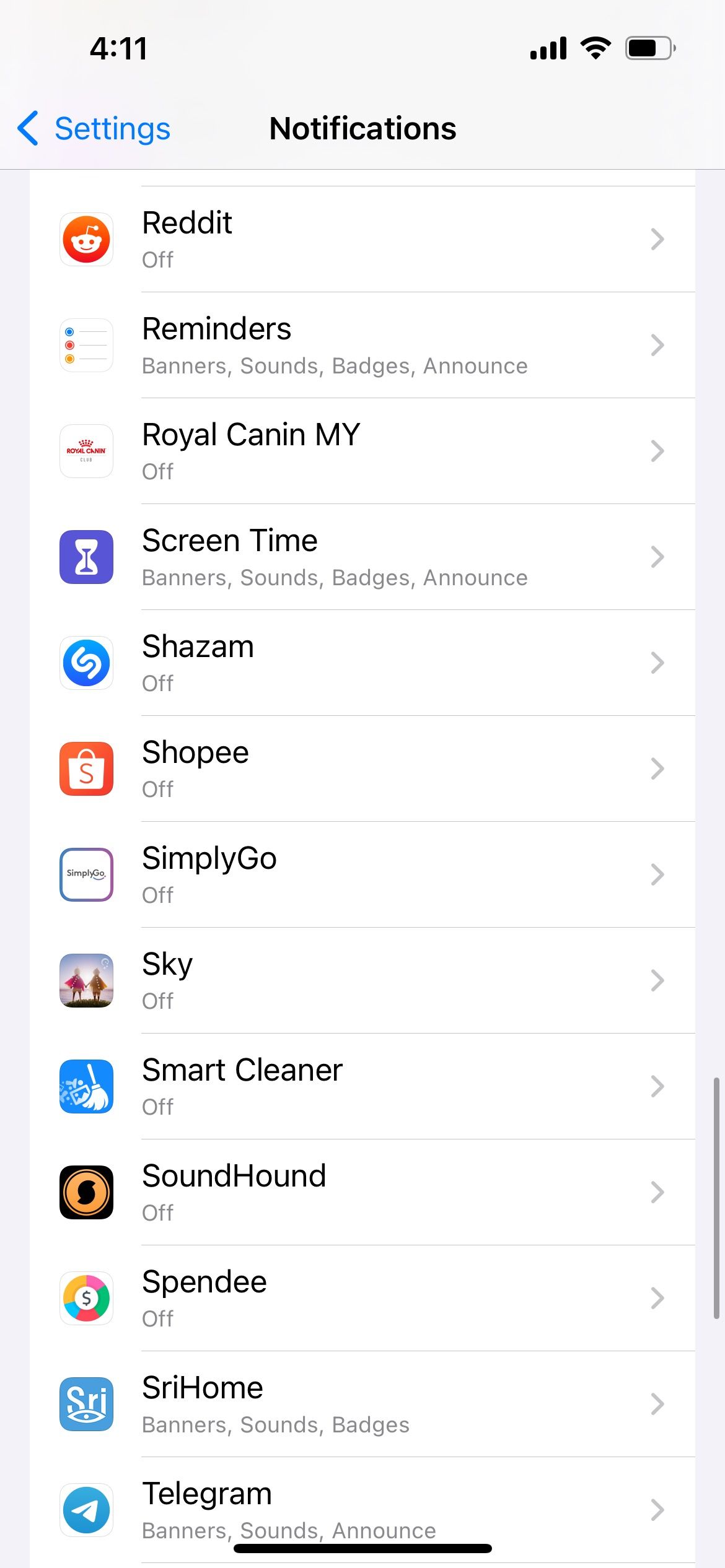
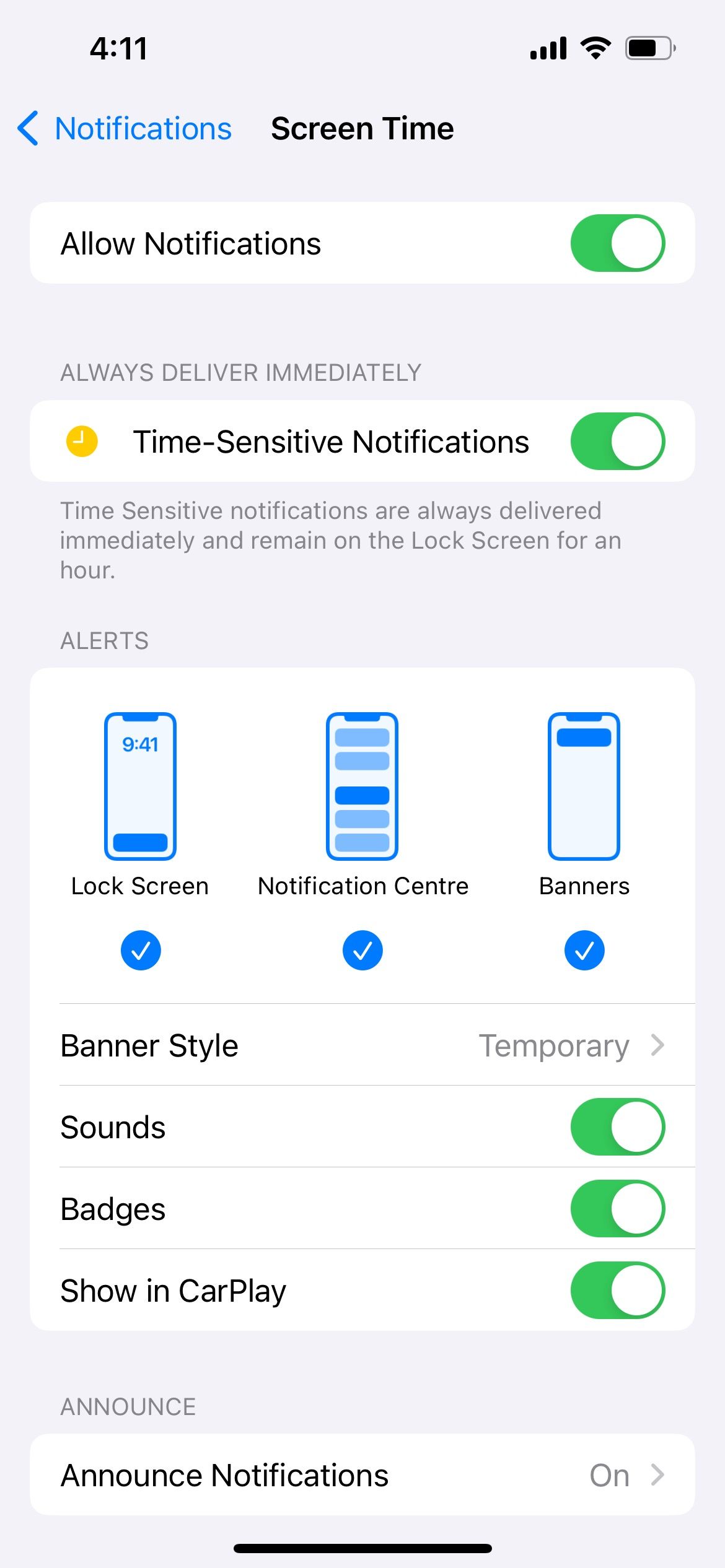
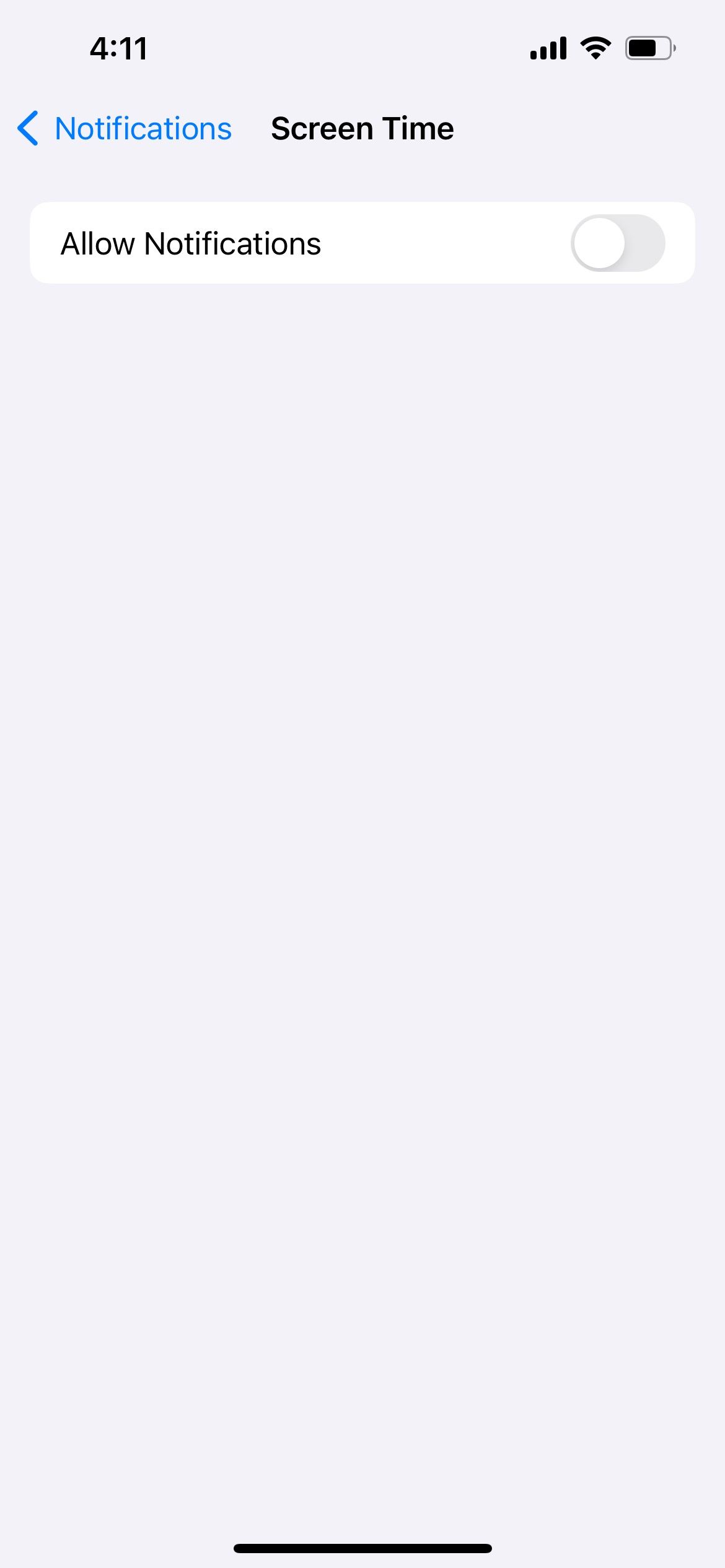
How to Disable Screen Time on Your Mac
Turning off the Screen Time feature on macOS is similar to the steps for iOS. There's no option to turn off Screen Time entirely; you'll need to disable its settings in different sections.
How to Remove Screen Time App Limits on Your Mac
To disable all app time limits on your Mac, first click the Apple logo in the menu bar and choose System Settings from the dropdown. Then, select Screen Time from the sidebar and toggle off App & Website Activity at the bottom of the right pane.
To remove specific app or website limits, go to Screen Time > App Limits in System Settings. From the list, hover your cursor over the app and click Edit > Remove Limit. Then, click Remove Limit again to confirm.
To turn off Downtime only, go to Screen Time > Downtime and toggle off Downtime.
How to Disable Communication and Content Restrictions on Your Mac
If the Mac is no longer your child's device, you can remove Screen Time restrictions on sensitive content by going to System Settings > Screen Time > Communication Safety. Then, toggle off Communication Safety.
Next, return to the main Screen Time settings page and click Content & Privacy. To disable restrictions on all explicit content, toggle off Content & Privacy.
To selectively allow some content and restrict others, you can customize the settings by clicking one of the individual categories listed below: Content Restrictions, Store Restrictions, App Restrictions, and Preference Restrictions.
How to Turn Off Screen Time Notifications on Your Mac
If you still want to receive app usage statistics and only the Screen Time notifications are bothering you, you can turn them off and continue using other Screen Time features as usual.
To do this, go to System Settings > Notifications > Screen Time and toggle off Allow notifications. Here, you can also modify how you receive the Screen Time notifications. For example, you can opt to turn off Screen Time notification sounds.
How to Turn Off Screen Time Without the Passcode
If Screen Time was initially set up and locked with a passcode on your device, you'll only be able to make changes to the above settings if you have it. If you don't remember your Screen Time passcode, there are two solutions.
The first is to reset your Screen Time passcode. On your iPhone or iPad, go to Settings > Screen Time > Change Screen Time Passcode > Change Screen Time Passcode > Forgot Passcode. On your Mac, go to System Settings > Screen Time > Change Passcode.
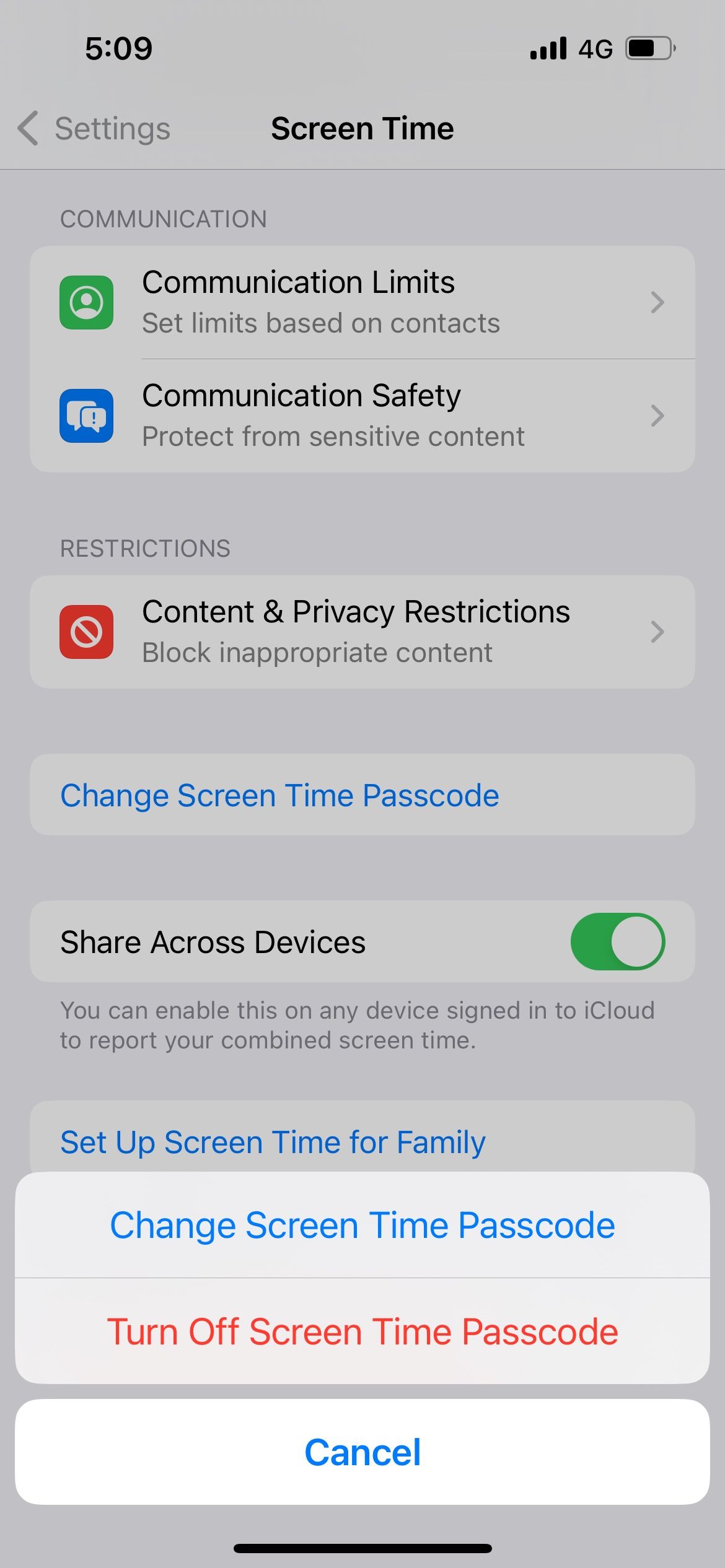
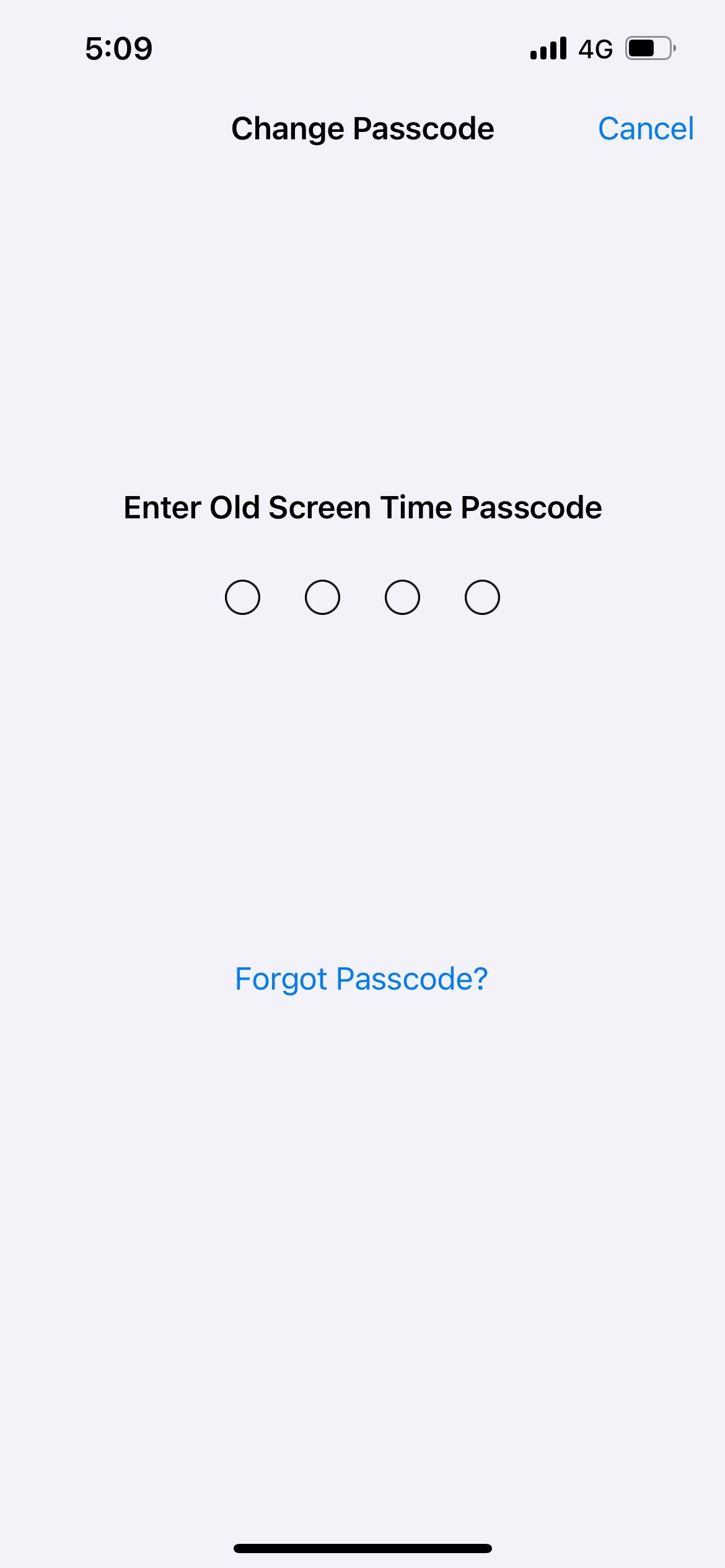
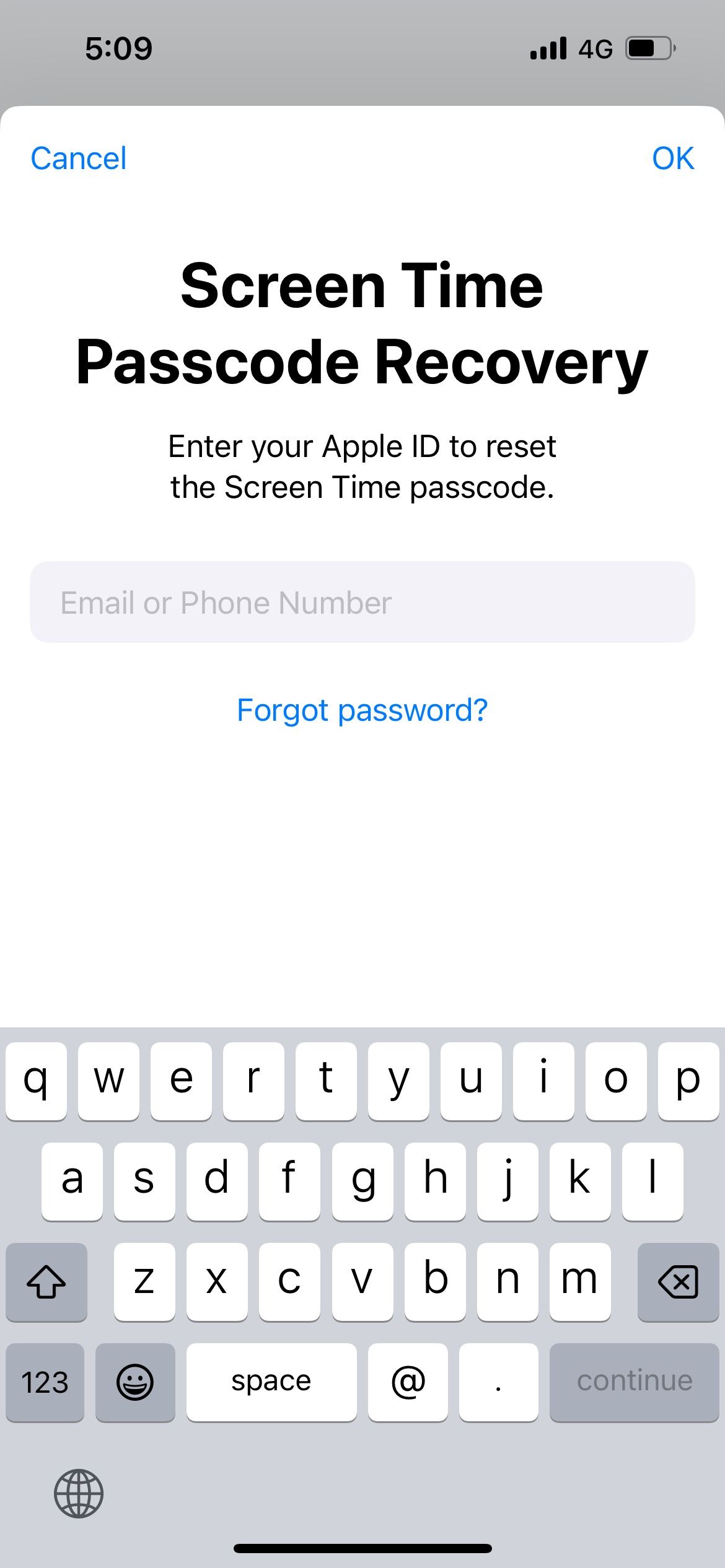
Next, enter your Apple ID and account password. Your device will then allow you to set a new passcode for Screen Time. However, this method only works if you included your Apple ID when you set up your old Screen Time passcode.
If you did not include your Apple ID during the initial setup, the only way to turn off Screen Time without knowing the passcode is to factory reset your iPhone or Mac.
Unfortunately, along with your Screen Time settings and passcode, all the data stored on your device will be lost, and it'll be as though you just took a new iPhone or Mac out of its box.
Remove and Change Your Screen Time Settings
Screen Time is a handy feature for tracking how much time you or your children spend using an iPhone or Mac. But sometimes, you may want to take a break from this feature or permanently turn it off once your child grows up.
Fortunately, you can remove all Screen Time app limits and content restrictions or tweak individual settings to suit your needs more. If notifications are what's bothering you, you can turn them off to continue using Screen Time without distractions.