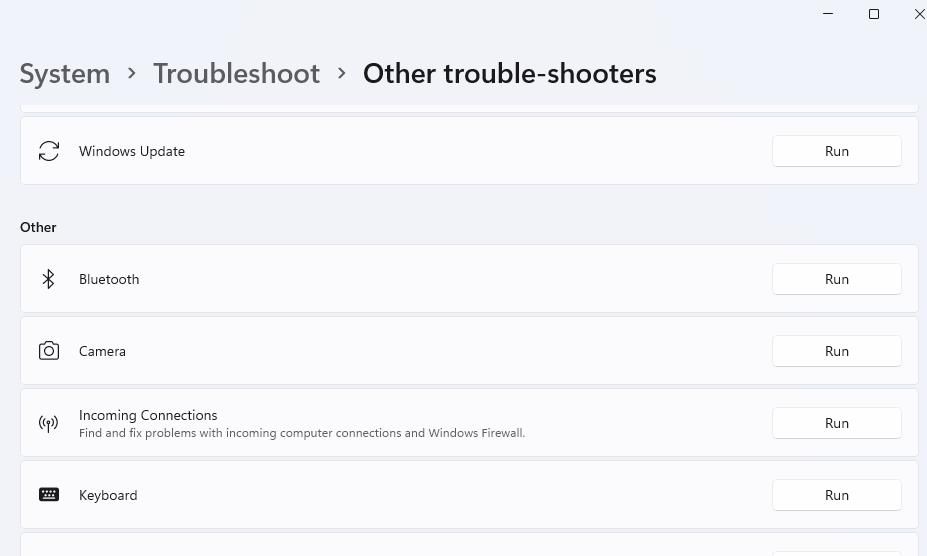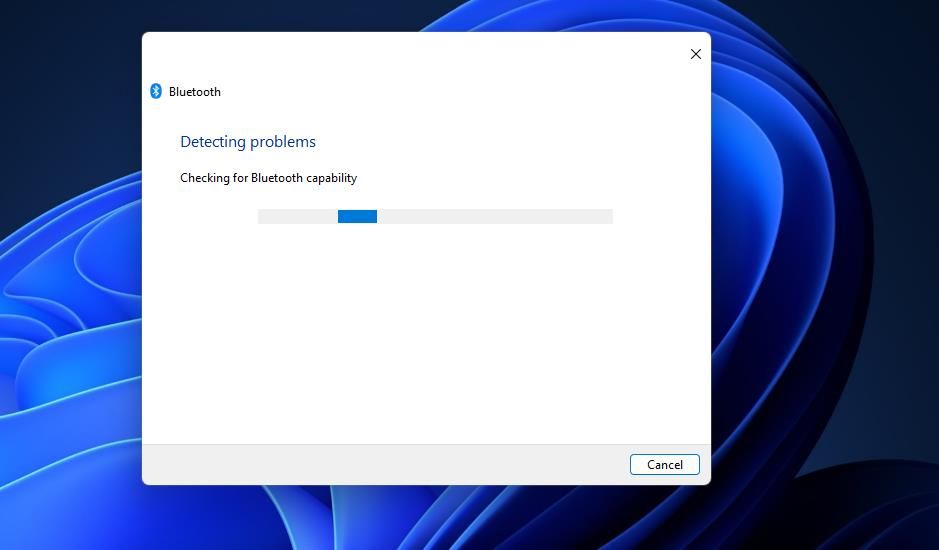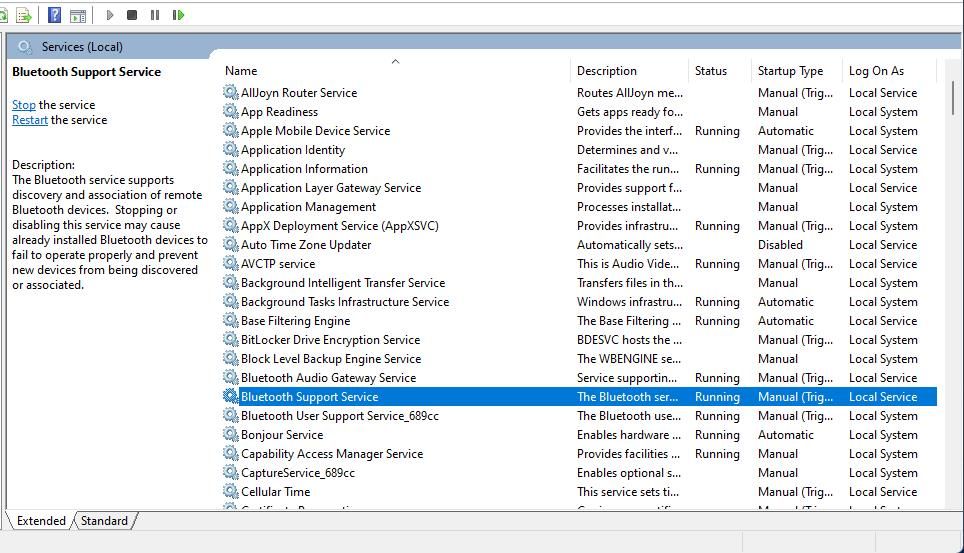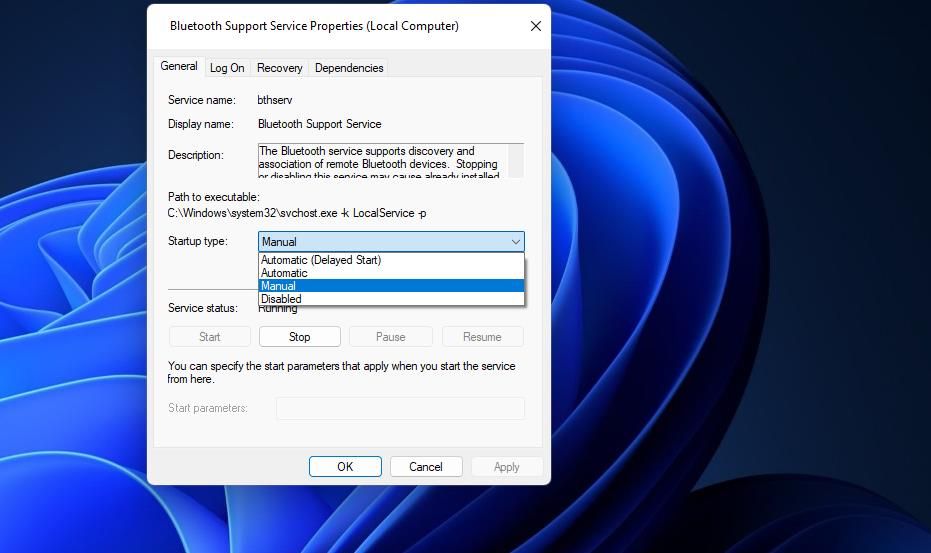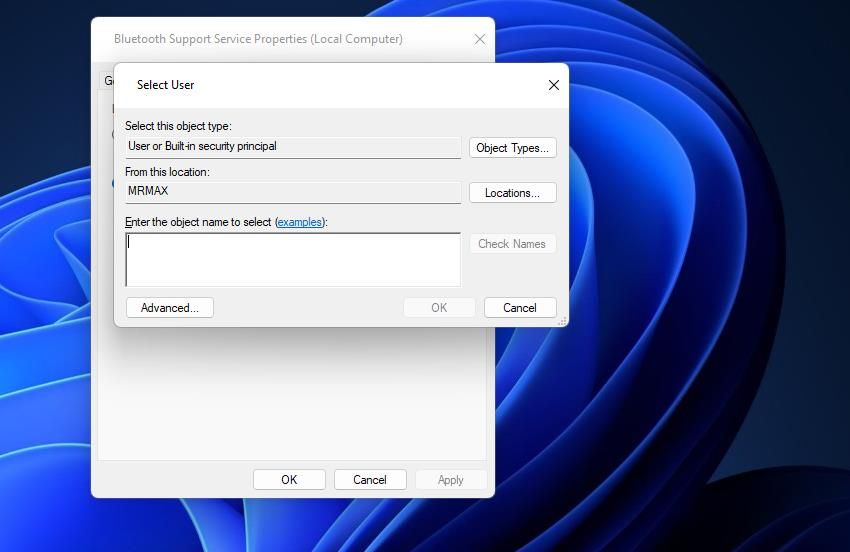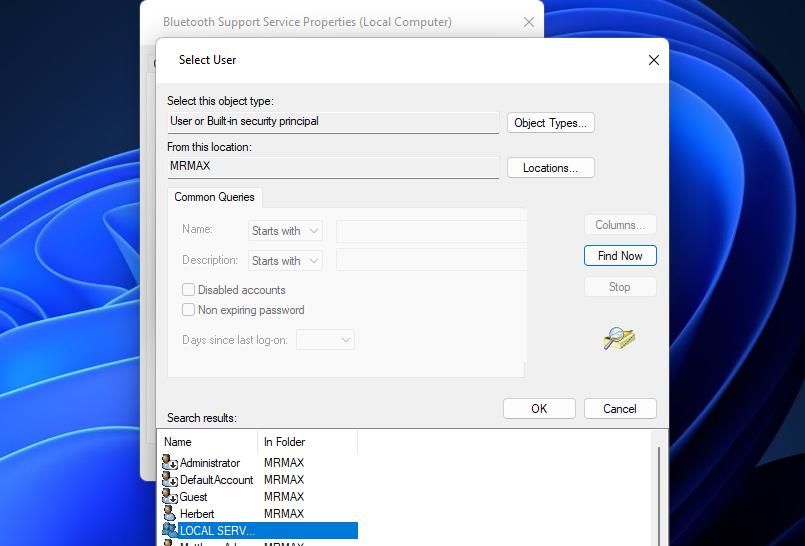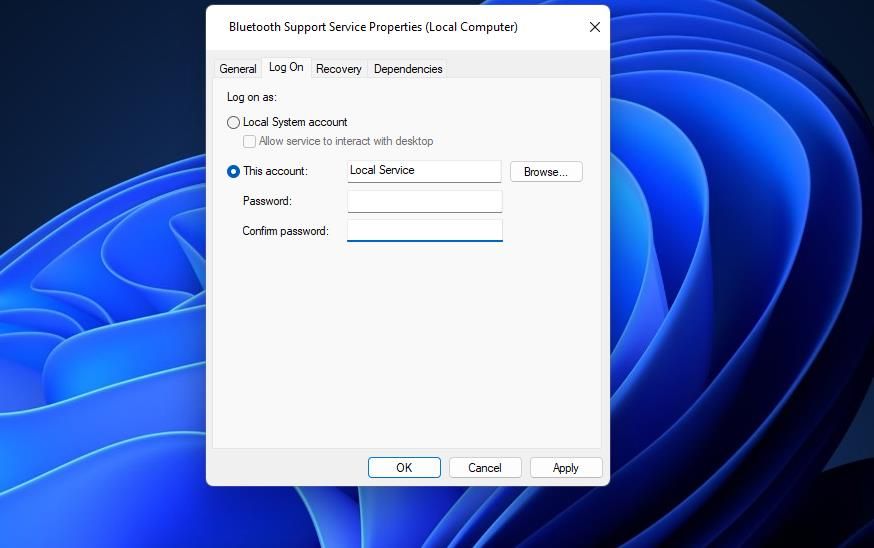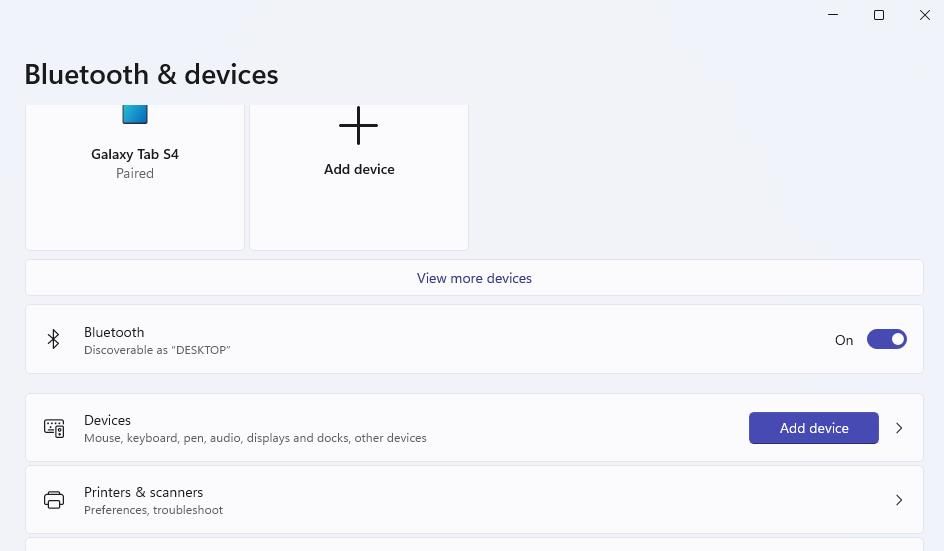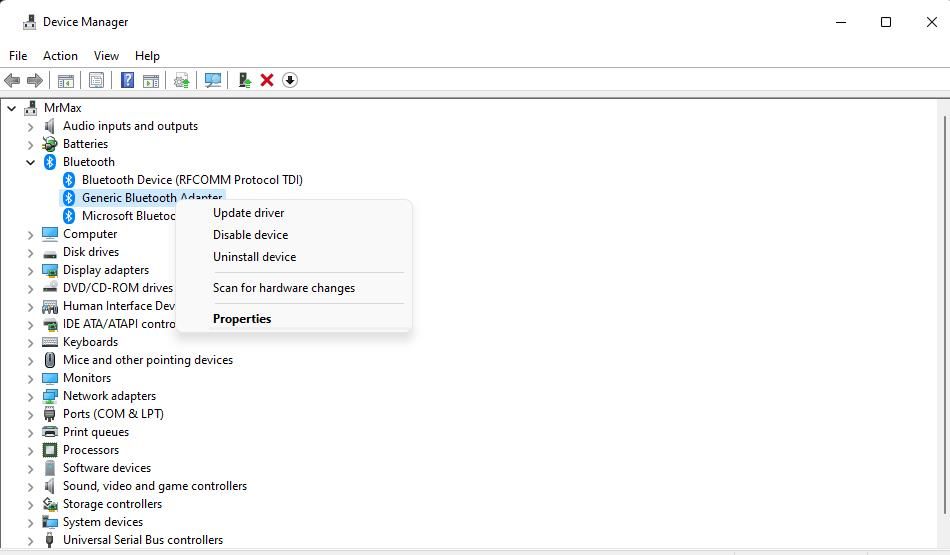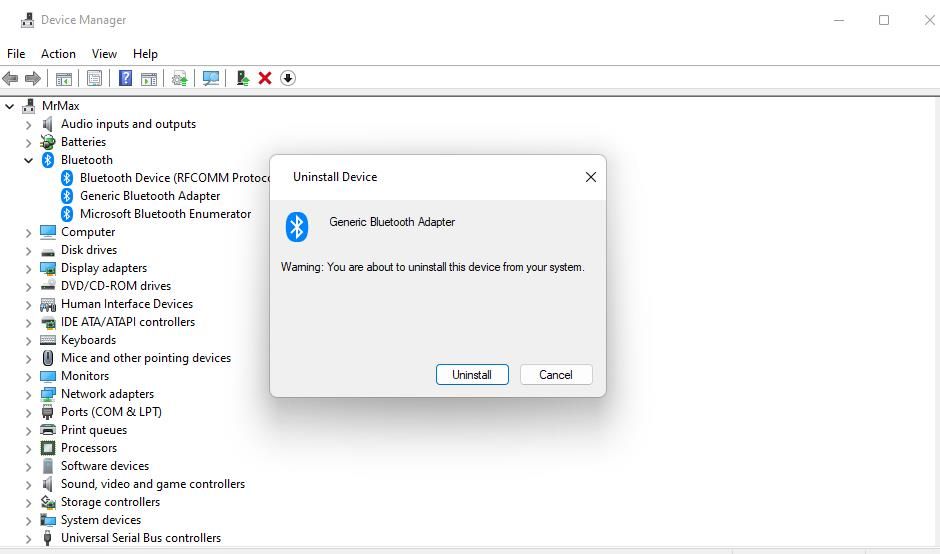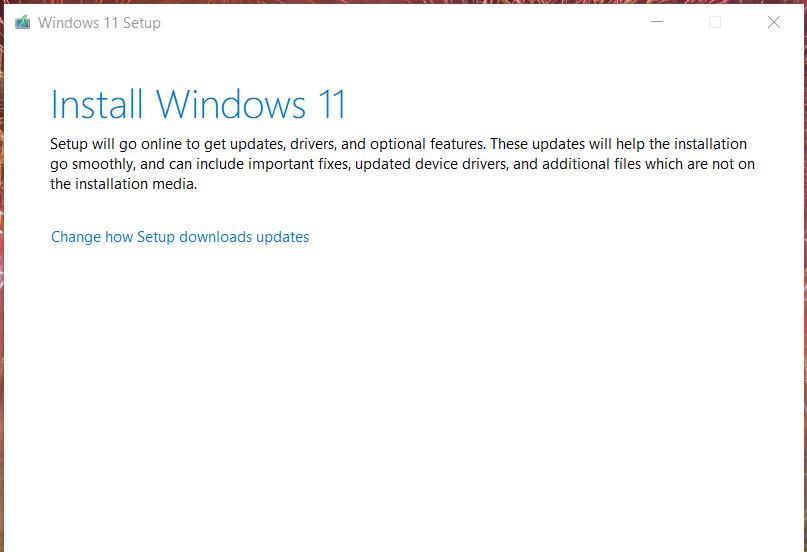Many users utilize wireless Bluetooth devices with Windows 11/10 PCs. Yet, some users have said they see “Try connecting your device again” or “Try connecting again” error messages in Windows when they try pairing Bluetooth devices. Those similar error messages appear within the Add a device window.
Consequently, users can’t connect Bluetooth devices like mice, headphones, and speakers because of that issue. It’s an annoying issue that users must get fixed to utilize their Bluetooth devices. This is how you can resolve the “Try connecting your device” error in Windows 11/10.
1. Run the Bluetooth Troubleshooter
Windows has a Bluetooth troubleshooter that could be useful for fixing the “Try connecting your device” error. That troubleshooter isn’t a guaranteed fix, but it’s worth trying given that it’s designed to resolve Bluetooth issues. You can open the Bluetooth troubleshooter like this:
- Activate Settings by simultaneously pressing the Windows logo + I keys on your keyboard.
- Then select the System tab and Troubleshoot to view three navigation options.
- Click Other trouble-shooters to go to the list of troubleshooting utilities.
-
Press the Bluetooth troubleshooter’s Run button.
-
Then wait for the troubleshooter to make any changes.
To run the Bluetooth troubleshooter in Windows 10, click Update & Security within that platform’s Settings app. Click the Troubleshoot tab and select Additional troubleshooters from there; select Bluetooth to access the Run the troubleshooter option.
2. Start or Restart the Bluetooth Services
The Bluetooth Support Service needs to be enabled and running for Bluetooth to work. Users have said on Microsoft’s support forum they were able to resolve the “Try connecting your device again” error by starting that service. So, try starting or restarting the Bluetooth Support Service as follows:
- Bring up the file and app search tool with its Win + S hotkey.
- Type a service keyboard in the search box.
- Select the Services app shown in the search tool’s results.
-
Double-click Bluetooth Support Service to open its properties window.
-
Choose Automatic within the Startup type menu.
- Select the properties window’s Start option to run Bluetooth Support Service. If the service is already running, click Stop and Start to restart it.
- Click Apply to save the new Bluetooth Support Service settings.
- Select the Bluetooth Support Service Properties window’s OK option.
- Repeat the above steps for all other Bluetooth-related services.
- Restart your PC after adjusting the Bluetooth services.
3. Reconfigure the Log On Settings for the Bluetooth Support Service
Reconfiguring logon settings for the Bluetooth Support Service is another potential resolution some users confirm fixes the “try connecting your device again” error. To apply this fix, reconfigure the Bluetooth Support Service like this:
- Open the Bluetooth Support Service Properties window as outlined in steps one to four for the previous resolution.
- Then click the Log On tab.
- Click the Browse button for the This account option.
-
Press Advanced on the Select User window.
- Click the Find Now option.
-
Select Local Services in the search results.
- Click the Select User window’s OK button a couple of times.
-
Erase the text in the Password and Confirm password boxes to clear them.
- Select Apply > OK to set the new logon settings.
- Right-click the Bluetooth Support Service and select Stop if running. Then restart that same service by right-clicking and selecting Start.
- Right-click the Bluetooth Handsfree Service and select Start if that service is stopped.
Now we need to access the Bluetooth settings:
-
Next, open Settings and its Bluetooth tab.
- Toggle off the Bluetooth setting (assuming it’s on) for a minute.
- Click the Bluetooth option again to turn it back on.
- Open the Start menu and restart your Windows laptop or desktop from there.
4. Reinstall Your Bluetooth Drivers
Users who’ve fixed the “try connecting your device” error have confirmed that reinstalling Bluetooth drivers can resolve the issue. Applying such a potential solution resolves the issue when caused by a faulty or outdated Bluetooth drive. This is how you can reinstall Bluetooth drivers in Windows:
- Open a shortcuts menu by pressing Win + X.
- Select Device Manager within the Power User menu.
- Click View and the Show hidden devices menu option.
- Double-click Bluetooth to view devices for that category.
-
Then right-click the Bluetooth adapter and select its Uninstall device option.
-
Select Uninstall when prompted to confirm the chosen option.
- Restart the PC for Windows to reinstall a generic Bluetooth driver.
Alternatively, you can download the latest Bluetooth adapter device driver from the manufacturer’s website for manual installation. Uninstall the Bluetooth driver as outlined in the steps above. Then double-click the downloaded Bluetooth driver setup package to install the latest driver.
Some users have also said they needed to delete and reinstall all Bluetooth drivers listed in Device Manager to get the issue fixed. First, try reinstalling one as covered above. If that’s not enough, you can try a more drastic approach like reinstalling all Bluetooth drivers.
5. Try Some Windows-Based Fixes
There are some things you can do to the Windows system to correct this error.
Restore Windows 11/10 to an Earlier Date
Restoring Windows to a restoration point could be a viable fix for the “Try connecting your device” issue. Much depends on whether there’s a system restore point that predates the error on your PC. If so, selecting to roll Windows back to the restore point saved before the error occurred could work.
Note that you’ll need to reinstall software packages installed after a restore point’s date after applying this potential resolution. Our guide to setting up and utilizing restore points on Windows tells you how to roll back Windows to an earlier time. Choose the oldest restore point you can if you’re not sure what to select.
Reinstall Windows 11
Reinstalling Windows might sound a bit drastic, but some users confirm that to be a potential fix for the “Try connecting your device” error that works. Furthermore, you can reinstall the platform without losing software or user files with the in-place upgrade method.
Follow the instructions in this article about performing an in-place Windows 11 upgrade to reinstall the platform without deleting software.
Utilize Your Connected Bluetooth Devices Again on Windows
Many users have resolved the “Try connecting your device” Bluetooth connection error in Windows 11/10 by applying the potential resolutions in this guide. So, it’s most likely one of the above fixes will also get the same Bluetooth issue sorted on your PC. Then you can utilize your Bluetooth device with Windows PC.