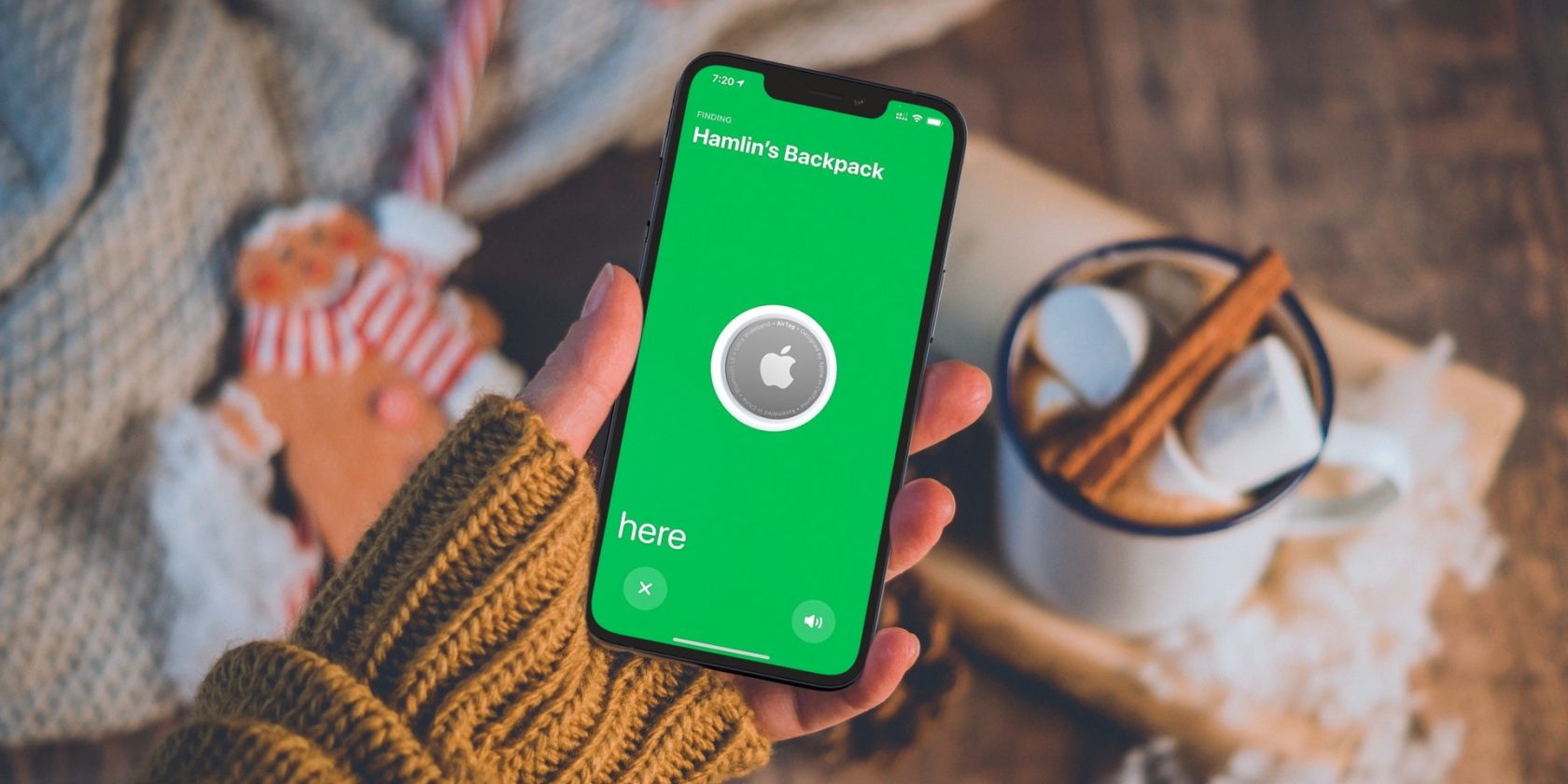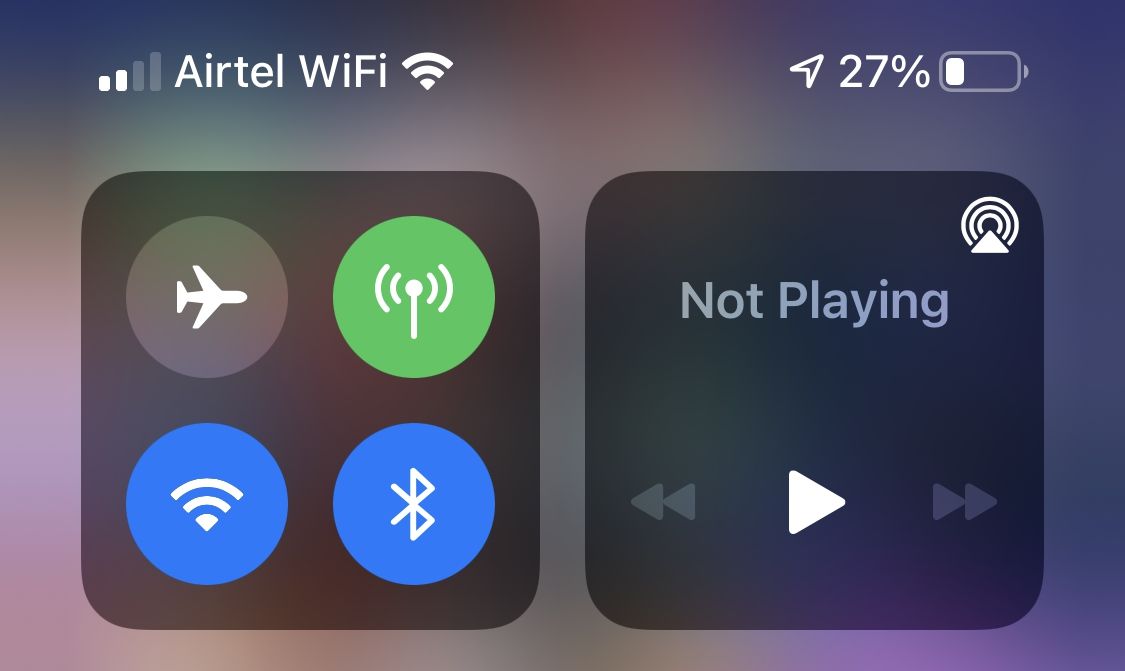AirTags are tiny button-shaped tracking devices that compete with Tiles. You can put one in your backpack, add it to a keychain, store it in your wallet, and be really creative with its usage in general.
Unlike Tiles and other trackers, AirTags allows iPhone users to find their nearby items with a unique feature called Precision Finding. Unfortunately, it isn't flawless and doesn't work as intended sometimes. Some users report that they're unable to find this option in the Find My app.
Here are multiple ways to find and fix the core problem.
What Is Precision Finding?
Precision Finding is one of the standard features of AirTags. It gives you directional cues to pinpoint the location of a nearby AirTag using Ultra-Wideband technology, thanks to the built-in Apple U1 chip.
It's beneficial in locating the objects you have trouble finding in your house. For example, your keys, TV remote, wallet, or anything pocket-sized.
Precision Finding is accessible as an option within the built-in Find My app for iPhones, provided the missing AirTag is in close range. Once you enter the dedicated Precision Finding screen, you'll be told which direction you need to move and approximately how far you're away from the missing item.
When you're in close proximity, your iPhone starts responding with haptic feedback and plays a sound when you successfully find the AirTag.
1. Do You Have a Compatible iPhone?
First and foremost, it's important to note that not all iPhones are capable of using Precision Finding. Although your AirTags pack the necessary Apple U1 chip to use the Ultra-Wideband technology, your iPhone needs to have the same U1 chip too, for precise communication.
Here's the list of compatible iPhone models:
- iPhone 12 Pro and iPhone 12 Pro Max
- iPhone 12 and iPhone 12 Mini
- iPhone 11 Pro and iPhone 11 Pro Max
- iPhone 11
On older models that don't support Precision Finding, you'll only get the Directions option instead of Precision Finding when you're close to the AirTag.
If you're curious about using this feature on the iPad, we hate to break it to you that none of the models pack the U1 chip.
2. Are You Really Close Enough?
You may already know that you have to be in close range of your AirTags to use Precision Finding, but are you sure that you're close enough?
This is why it's important to understand the ideal range at which Precision Finding works reliably.
You can enter the Precision Finding UI from the Find My app as long as you're in the typical Bluetooth range of 10 meters (or 33 feet).
Anything above this threshold, and you may just have access to the standard Directions feature instead.
3. Check Bluetooth and Wi-Fi Settings
Whenever you're unable to use your AirTags properly with your iPhone, the first thing you need to check is your wireless settings. This isn't specific to Precision Finding since AirTags basically rely on Bluetooth and Wi-Fi connections to function as intended.
The easy way to check if both features are enabled is by opening the Control Center. If you're using an iPhone with Face ID, you can swipe down from the upper-right corner of the display. On older iPhones with Touch ID, you can swipe up from the bottom of your screen to access the same.
Then tap the controls in the top left to enable Wi-Fi and Bluetooth.
4. Check If Precise Location Is Enabled
Precise Location is a privacy-oriented iPhone feature that Apple introduced alongside the release of iOS 14. It gives users the choice of whether or not they want a particular app to access their exact location.
Unfortunately, if you turned it off for the Find My app the first time it requested location access, you will not be able to enter the Precision Finding mode.
Follow these instructions to fix the location settings:
- Open the Settings app.
- In the settings menu, scroll down and tap on Privacy.
- Next, select the Location Services option located right at the top.
- Now, scroll down through the list of apps installed on your iPhone and select Find My to change its location settings.
- Here, make sure the location access is set to While Using the App and enable the toggle for Precise Location.
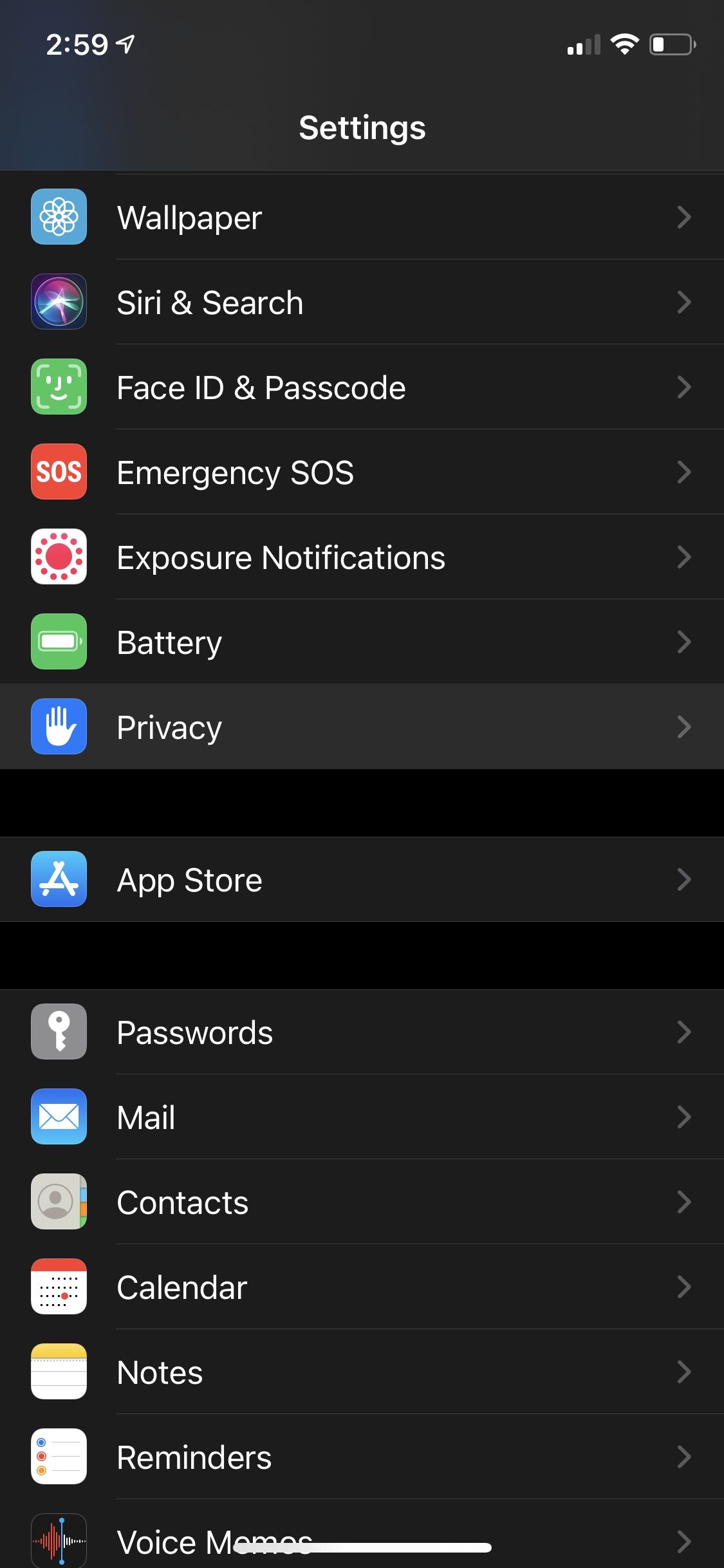
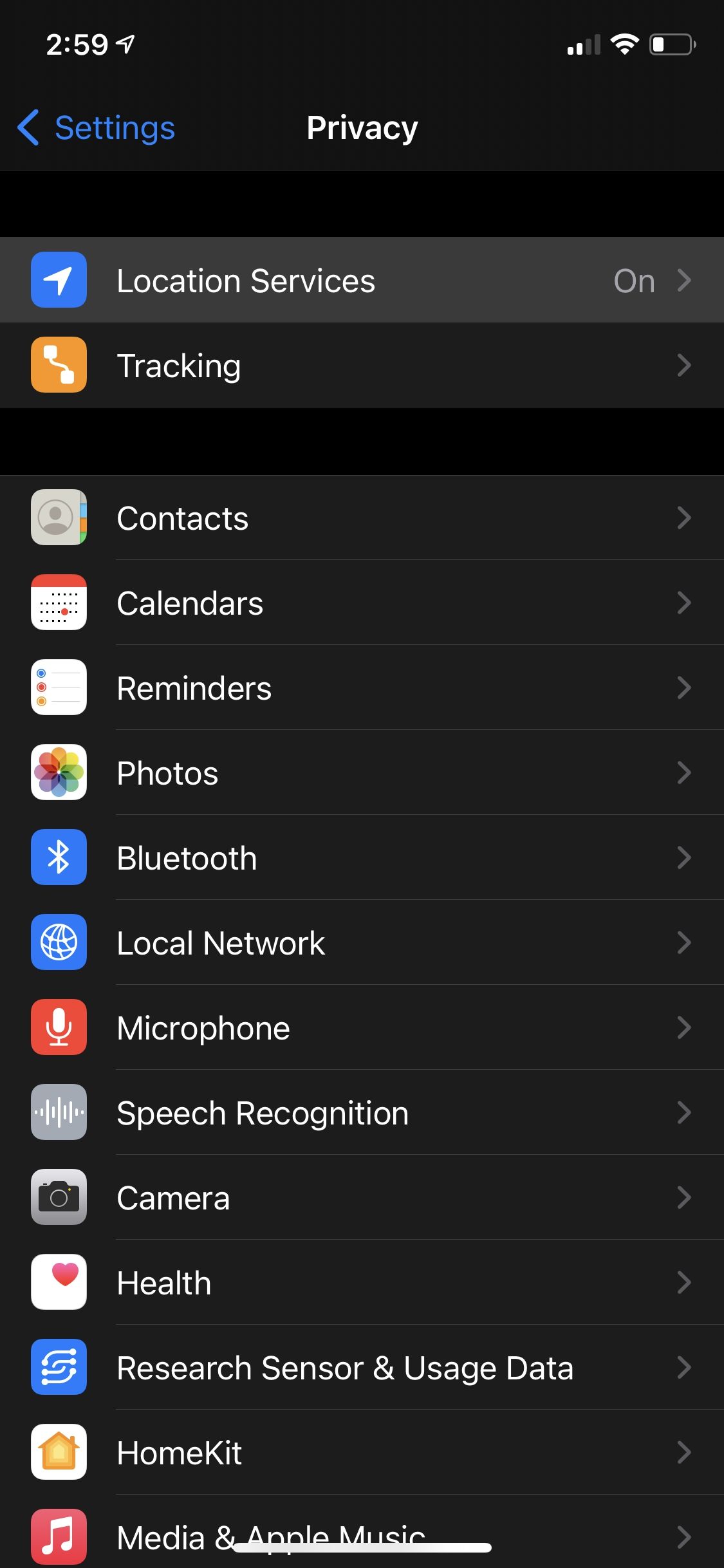
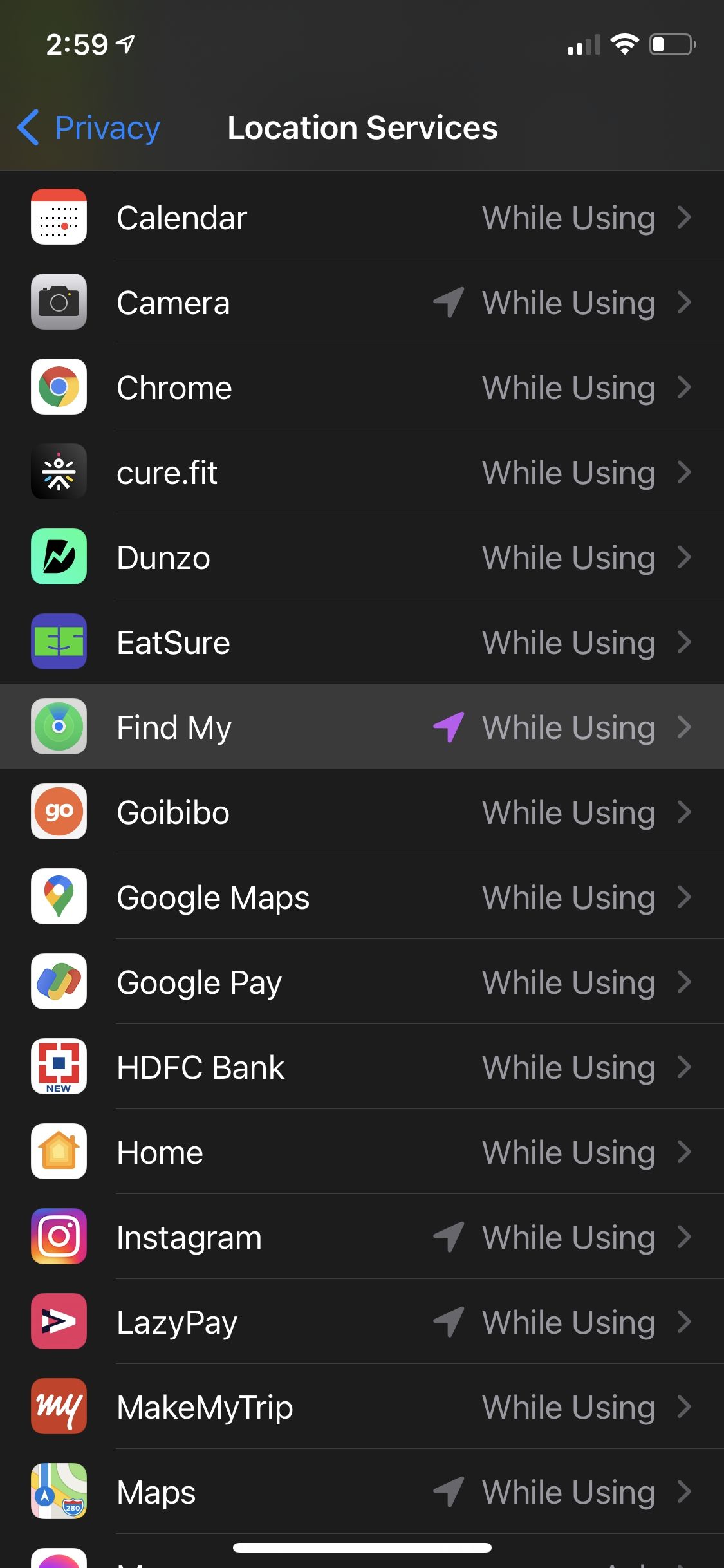
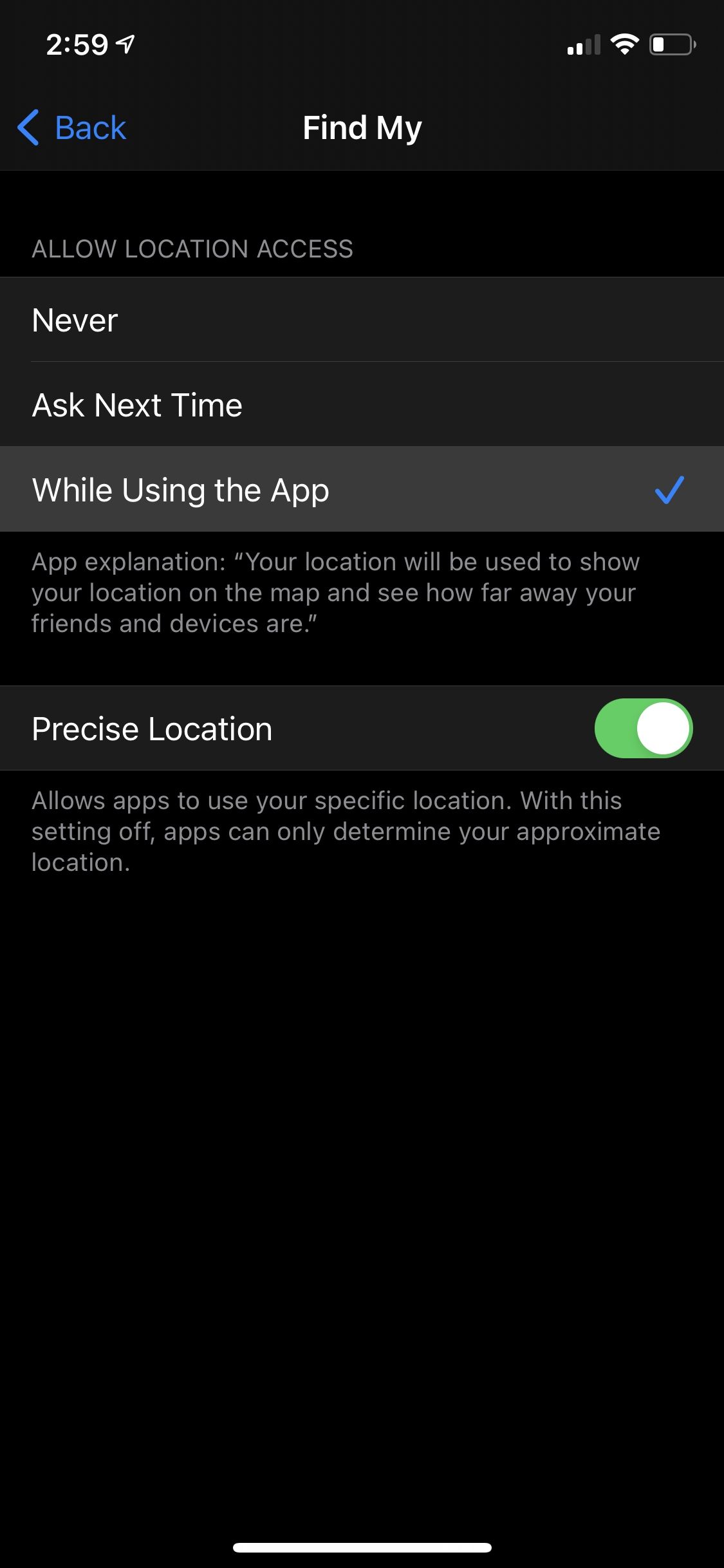
Now, access your AirTag from the Find My app and see if you're able to trigger the Precision Finding screen without any problems.
When Precise Location is enabled, Find My will accurately pin your AirTag's location on the map instead of using a massive blue circle.
5. Restart Your iPhone
You might think this step is silly, but you probably have no idea how helpful it really is.
Software glitches that are mostly iOS-related can prevent certain features from functioning properly on your device. Most of the time, a simple reboot of your iPhone is all it takes to resolve these minor issues.
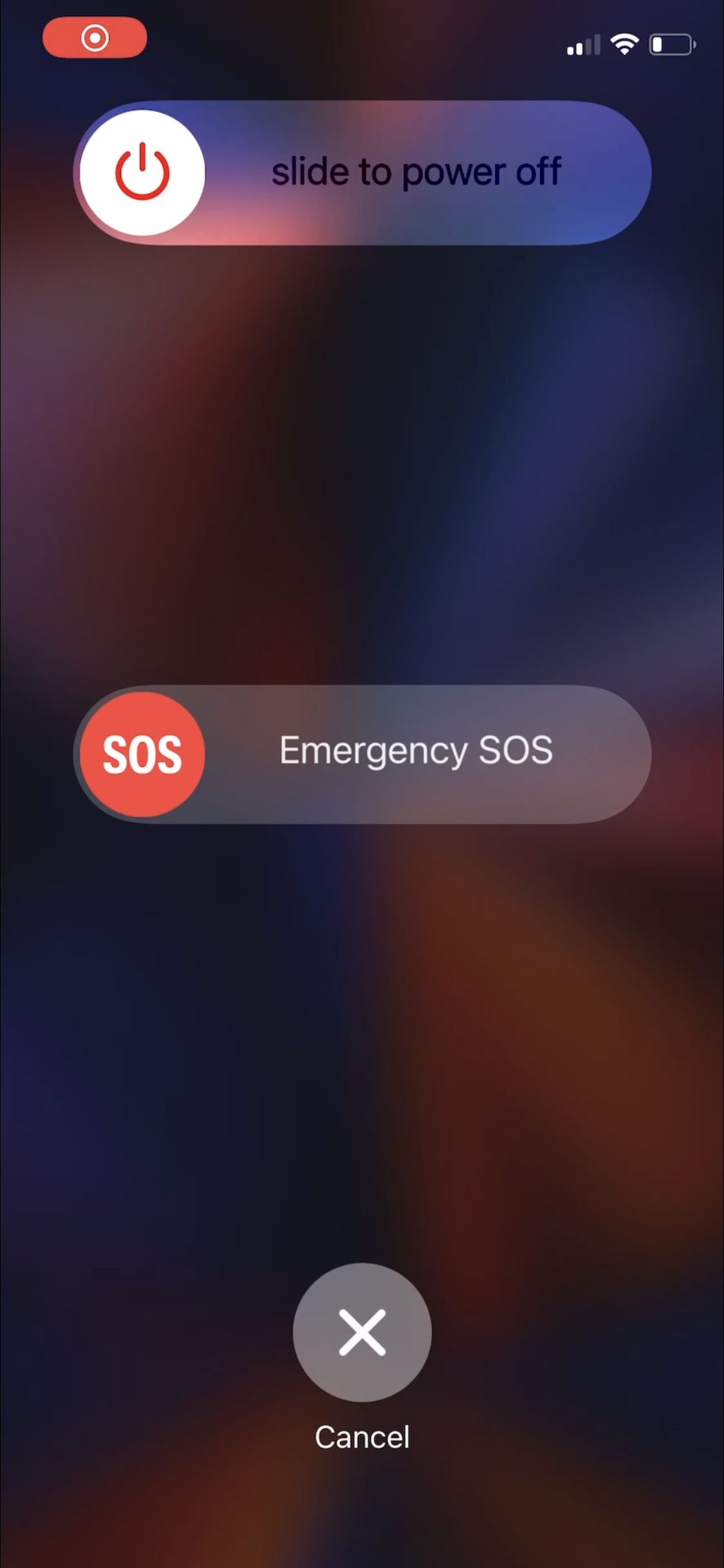
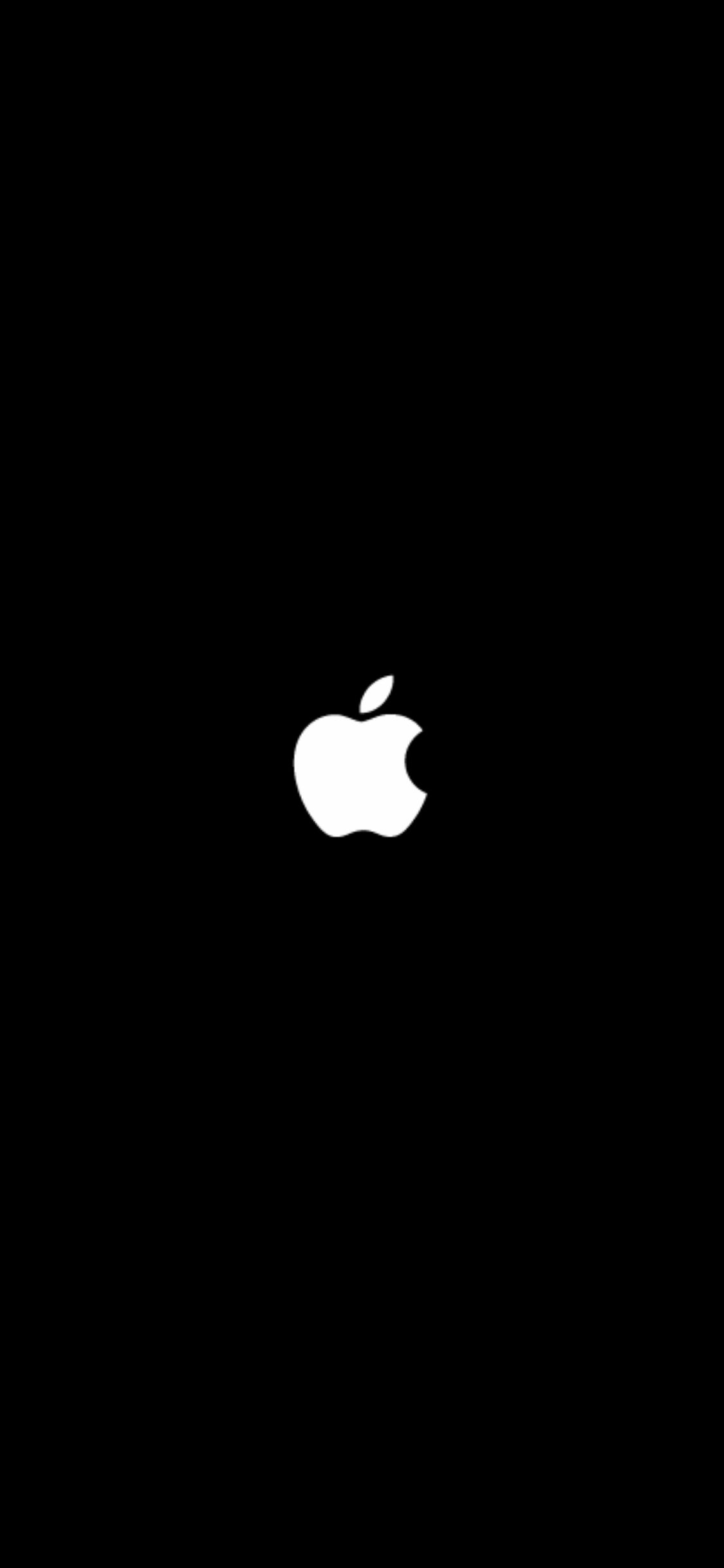
To do this on an iPhone with Face ID, press and hold the Side button and the Volume Up (or Down) button simultaneously. On older iPhones, just press and hold the Sleep/Wake button.
This will bring up the shutdown screen. Use the slider to turn off your device.
Once you're done, simply press and hold the Side or Sleep/Wake button again until you see the Apple logo on the screen.
6. No Precision Finding? No Problem.
Don't have an iPhone with the Apple U1 chip? Thankfully, Precision Finding isn't the only way to find a nearby AirTag. It's a unique feature for sure, but you can still use the traditional way to locate nearby Find My devices.
AirTags have built-in speakers that you can use to your advantage. All you need to do is select your AirTag from the Find My app and choose the Play Sound option.
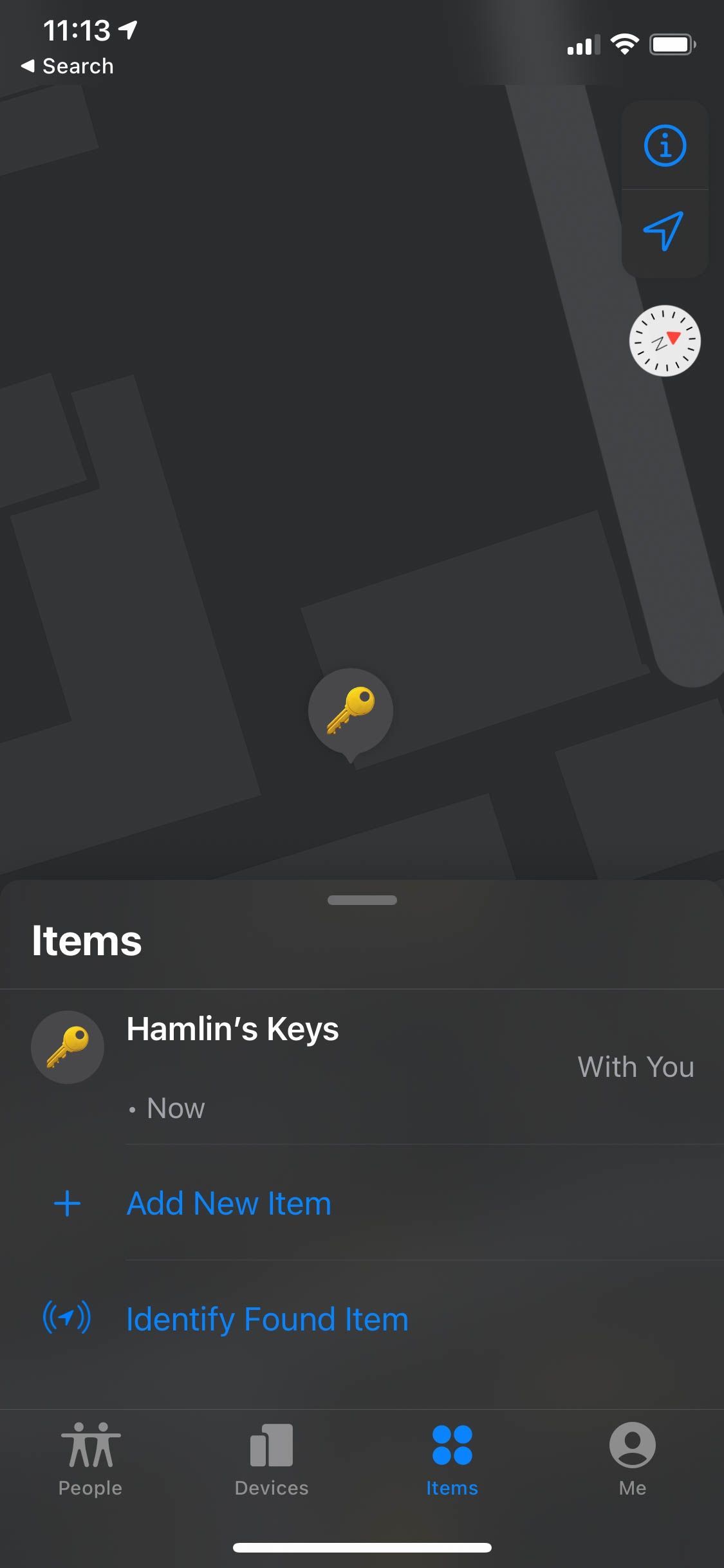
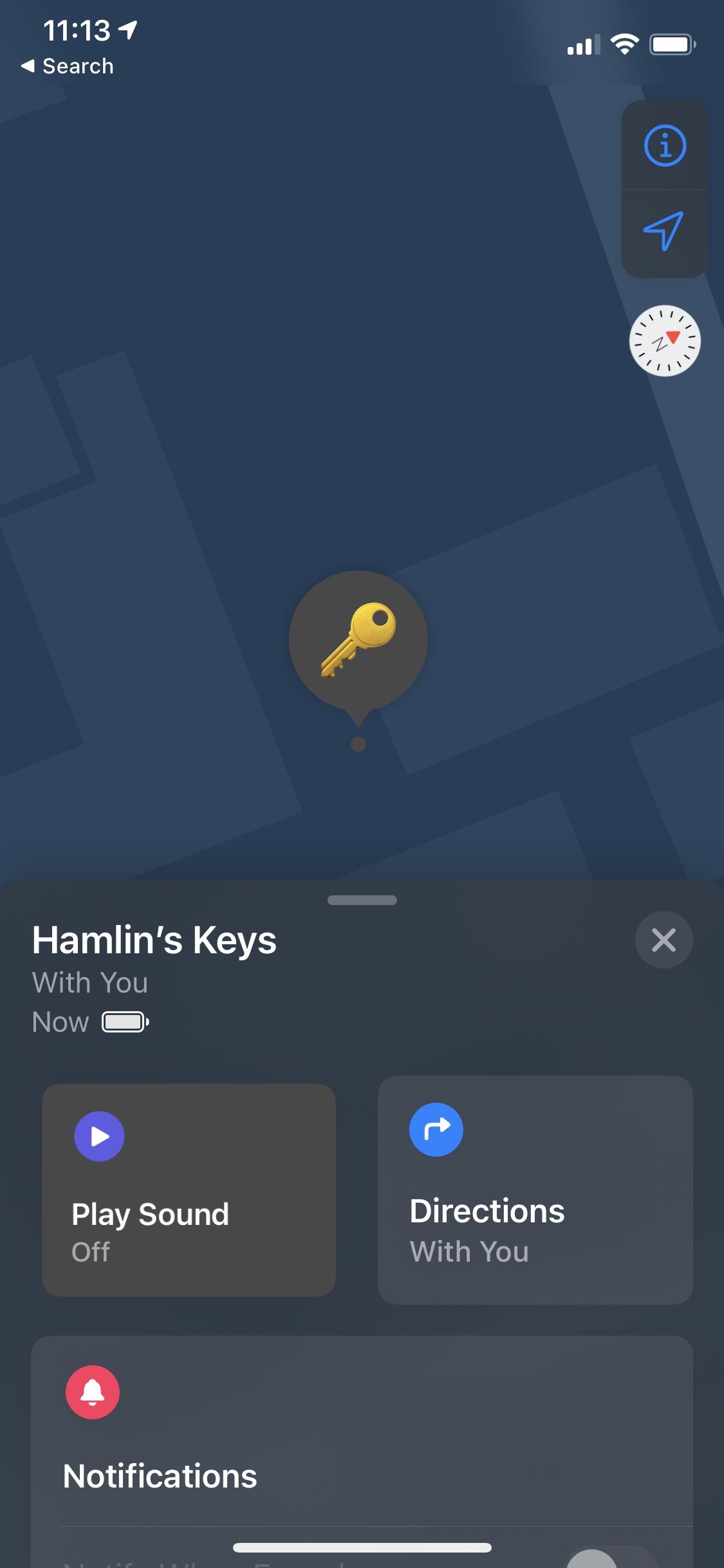
This method may be familiar if you own AirPods.
Since AirTags are tiny devices, the speakers don't get too loud. You'll be lucky if you can hear an AirTag inside a backpack from the next room. So, have realistic expectations when you use it to find a nearby item using your iPhone.
Precision Finding Gives AirTags the Bragging Rights
While most people are quick to pit the AirTags against similar-sized Tiles, what the latter doesn't get is a feature like Precision Finding. In almost every other department, Tiles are nearly identical except that they don't use Apple's Find My service.
In typical Apple fashion, AirTags marks the company's entry into yet another product space by providing a standout feature that the competition doesn't have an answer for just yet.