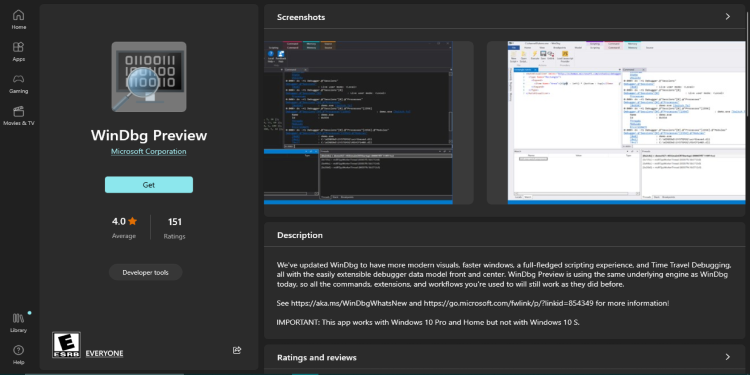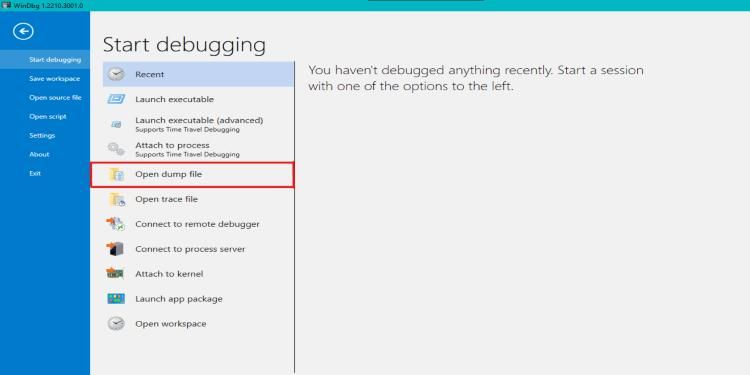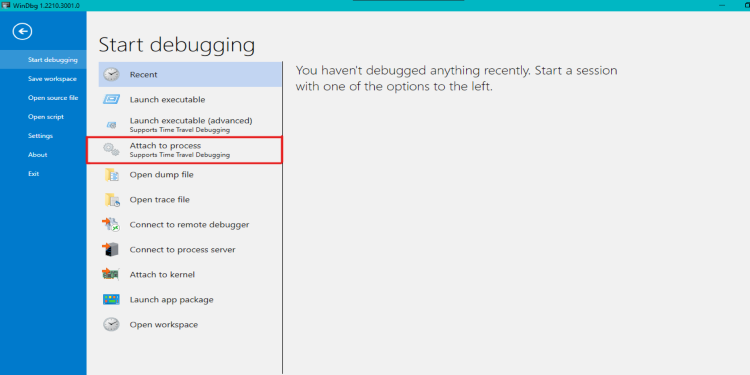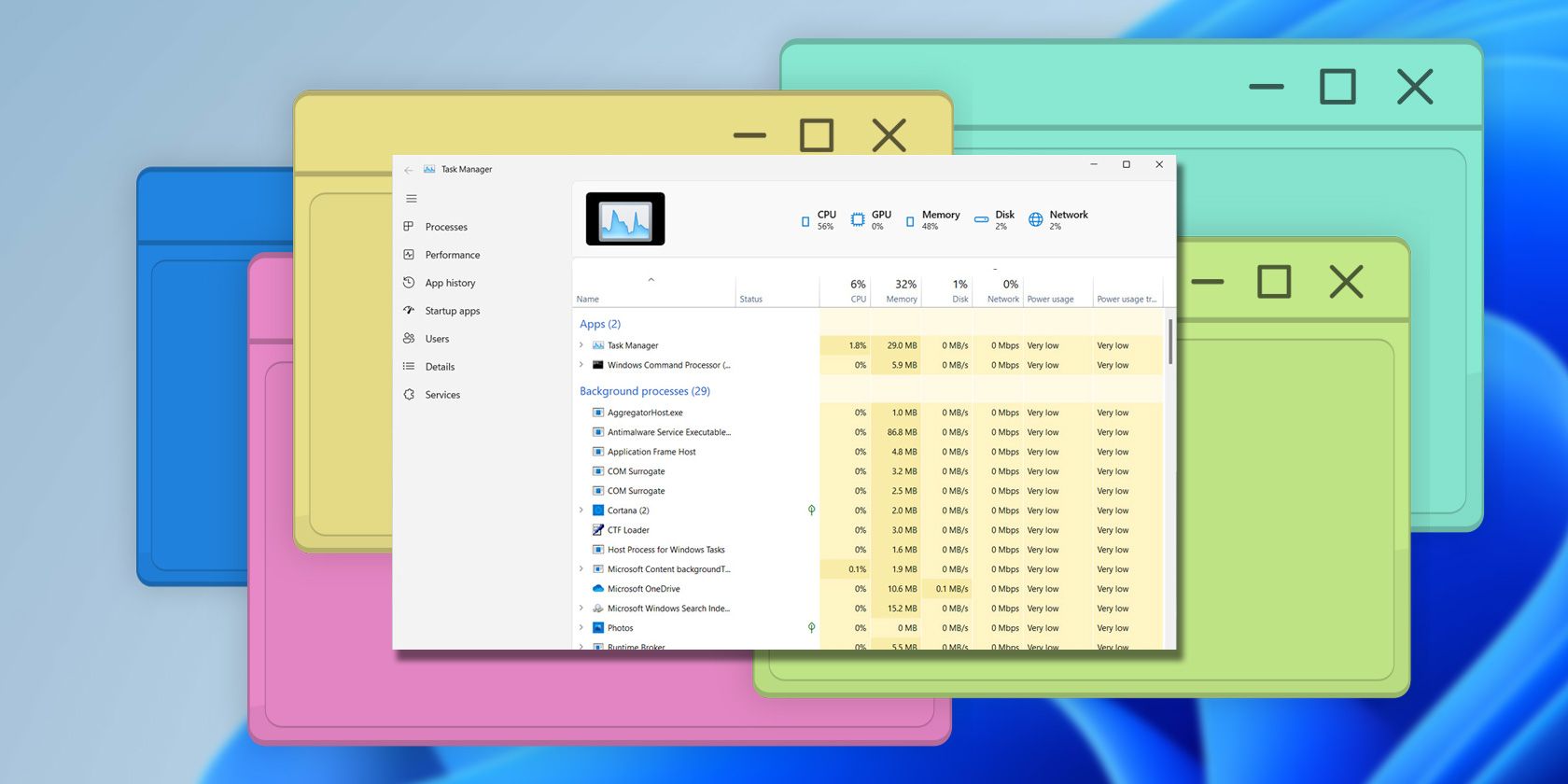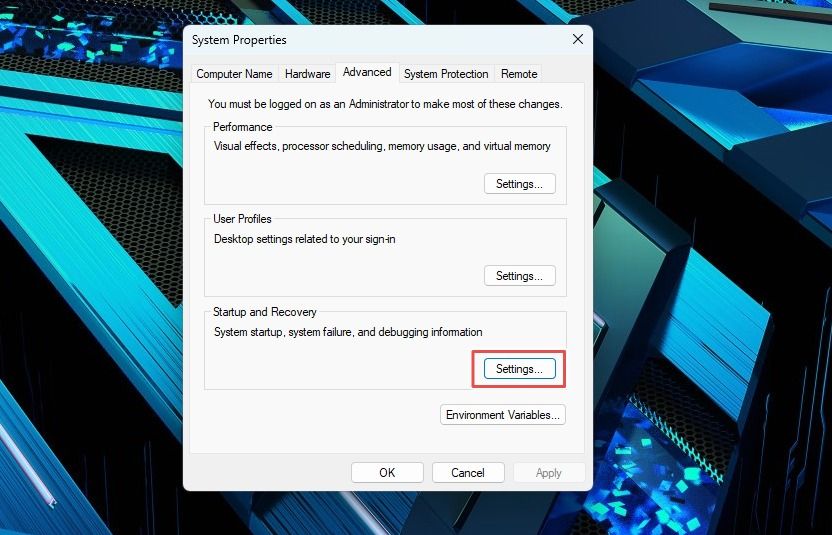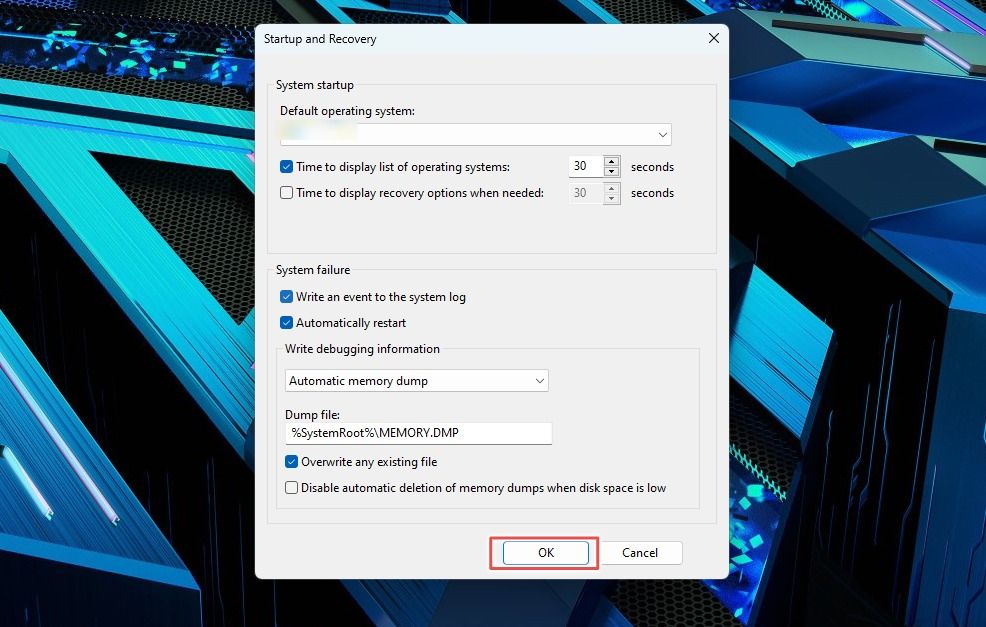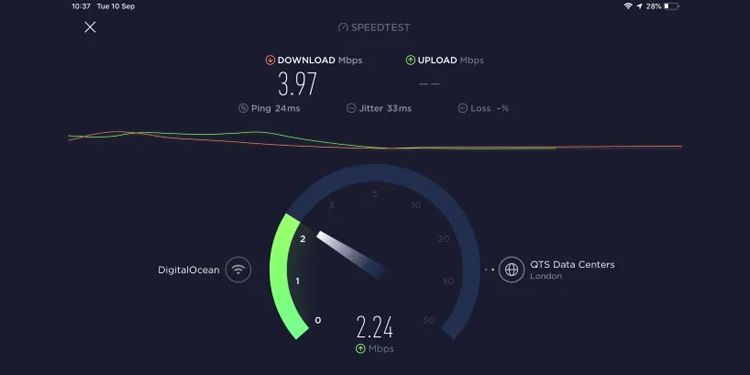As a Windows 10 user, you've likely encountered technical difficulties with your computer, from poor performance to puzzling error messages that leave you scratching your head. Fortunately, WinDBG can help you troubleshoot and fix any issues.
To this end, we'll walk you through the steps needed to use WinDBG effectively. That way, you become confident at troubleshooting and tackling technical issues on your Windows 10 PC.
Resolving Application Crashes and Hangs With WinDBG
If you're experiencing application crashes and hangs on your Windows 10 computer, here are the steps involved in using WinDBG to resolve application crashes and hangs:
1. Install WinDBG
If you're just getting started with WinDBG, you'd need to download the app from Microsoft's website. Once you have downloaded the tool, install it on your computer.
2. Generate a Dump File
When an application crashes, Windows generates a dump file that contains information about the crash. You must ensure that your PC is configured to create these files.
To do this, open the System Properties window and select the Advanced tab. Click Settings under Startup and Recovery, select the Write debugging information option and choose Complete memory dump.
3. Load the Dump File into WinDBG
Once you have the dump file, you can open it in WinDBG. To do so, open WinDBG, select File, and click Open Dump File.
You should have no trouble finding the dump file on your computer. Open it and let WinDBG analyze the file and display information about the crash.
4. Analyze the Call Stack
The call stack is used to identify the function that caused the crash. You can use the kb command in the WinDBG console to display the call stack.
Look at the function that appears at the top of the call stack. This is usually the function that triggered the crash.
5. Identify the Cause of the Crash
Once you've identified the function that caused the crash, you must analyze the code to determine what went wrong. Look for any pointers that were resolved incorrectly, null pointers, or other memory errors.
You can also use the !analyze -v command to get more detailed information about the crash.
6. Fix the Issue
After identifying the cause of the crash, fix the issue in the code and restart the application. If the problem is related to memory allocation, use the appropriate memory management functions and follow the best practices for memory management.
7. Analyze Unresponsive Applications
Application hangs can be more challenging to diagnose than crashes, but you can still use WinDBG to analyze and resolve them.
First, attach WinDBG to the unresponsive application process. Click Attach a Process under the File menu and select the process causing the issue.
Once WinDBG is attached to the process, use the !analyze -hang command to analyze the hang. It will display information about the threads in the process and any locks or resources being held.
8. Resolve the Unresponsive Application
To resolve a frozen application, you must identify the correct thread causing the issue and figure out what it's waiting for.
Look for any calls to blocking functions preventing the thread from completing. You may need to modify the code to remove the blocking calls to avoid deadlocks.
Diagnose and Debug Deadlocks With WinDBG
Deadlocks can be frustrating to deal with when working with Windows 10. They occur when two or more processes become stuck waiting for each other to release a resource. As a result, none of the processes can proceed, halting the entire application.
Below, you'll find nifty steps to help diagnose and debug deadlocks with WinDBG.
1. Find the Source of the Deadlock
The first thing to do is to figure out which part of the computer is causing the deadlock. The Windows Task Manager, Resource Monitor, or Process Explorer can show which programs are stuck or not responding.
2. Get More Information
Once you've identified the program causing the deadlock, you need to gather more information to figure out what's going on. For instance, you can collect data on the state of all threads and processes involved in the deadlock, as well as any relevant log files or error messages.
To gather this information, use WinDBG commands like !process, !thread, and !locks, which provide relevant data about the deadlock. Another way to find error messages or warnings is by opening the Windows Event Viewer, which logs all events on your Windows 10 PC.
3. Analyze the Data
The next step is to analyze the information gathered so you understand why the deadlock occurred. You may need to view the call stack or memory values but don't worry if you don't understand everything. Use WinDBG commands like k, bp, or dv to analyze and interpret the data.
4. Fix the Problem
Once you've figured out what's causing the deadlock, it's time to fix it. This step may require changing the program's configuration or settings causing the problem.
After making the necessary changes, use WinDBG to verify that the issue has been resolved. Contact the program's support team for help if you're unsure what to do.
Debug Long Boot Times or Slow Startup Issues With WinDBG
If your computer is experiencing slow boot time or startup issues, it can significantly impact your productivity. These issues may occur due to hardware problems, outdated drivers, or software conflicts.
The following steps show you how to use WinDBG to fix slow boot time and other startup issues on Windows 10.
1. Configure Your Computer to Generate Memory Dumps
Once you've installed WinDBG, you must configure your computer to generate memory dumps. Memory dumps are files that contain a snapshot of your computer's memory at the time of the problem, and they can help you identify the cause of the issue.
To do this, press the Windows key + R. Then, type sysdm.cpl and press Enter to open the System Properties window. Afterward, Click the Advanced tab, then the Settings button under the Startup and Recovery section.
In the Startup and Recovery window, click the Write debugging information drop-down menu and select Complete memory dump. Then, choose a folder to save the memory dump files and click OK to confirm your changes.
2. Reproduce the Slow Boot Time or Startup Issue
To diagnose the slow boot time or startup issue, you need to reproduce the problem by starting your computer as usual and waiting for the issue to occur. Your computer should automatically generate a memory dump file which you can use to diagnose the problem.
3. Analyze the Memory Dump with WinDBG
Once you have the memory dump file, open WinDBG and select File. Then, click Open Dump File and find the folder where your memory dump file is saved.
WinDBG will automatically analyze the memory dump and summarize the issue. You can then use WinDBG commands to examine the dump further and find the specific process or driver causing the problem.
4. Fix the Issue
After identifying the cause of the slow boot time or startup issue, you need to address the problem. This may involve updating drivers, uninstalling problematic software, or changing your computer's settings.
Resolve Slow Network Performance
The causes of slow network performance range from hardware faults to misconfigured settings. Consequently, the steps below will help you resolve this issue on Windows 10 using WinDBG.
1. Identify the Symptoms
The first step in resolving slow network performance is to identify the symptoms of the issue. This can include slow download or upload speeds, problems accessing websites, or other network connectivity issues.
2. Collect Diagnostic Data
You must collect diagnostic data about your network to diagnose the root cause of slow network performance. This data can help you identify packet loss, high latency, or other network problems. You can also run diagnostics using the built-in Windows Network Diagnostic tools.
3. Analyze the Diagnostic Data with WinDBG
To analyze the diagnostic data you've just collected, use the analyze -v command in WinDBG to identify any network drivers or system components causing slow performance. You can also use the lmvm command to obtain more detailed information about these components.
4. Take Action to Fix the Issue
This step involves updating computer drivers, changing network settings, or troubleshooting issues with your network hardware.
Additional Resources for Advanced Debugging with WinDBG
There are many ways to expand your knowledge using WinDBG for advanced debugging. By learning how to use WinDBG, you can better understand how your Windows 10 PC works and fix any potential problems.
While we've covered some of the most common Windows 10 issues, you can tackle many more advanced debugging scenarios with WinDBG. The possibilities are limitless, from analyzing crash dumps to debugging kernel-mode issues. With the right resources, you can become a master of debugging on Windows 10.