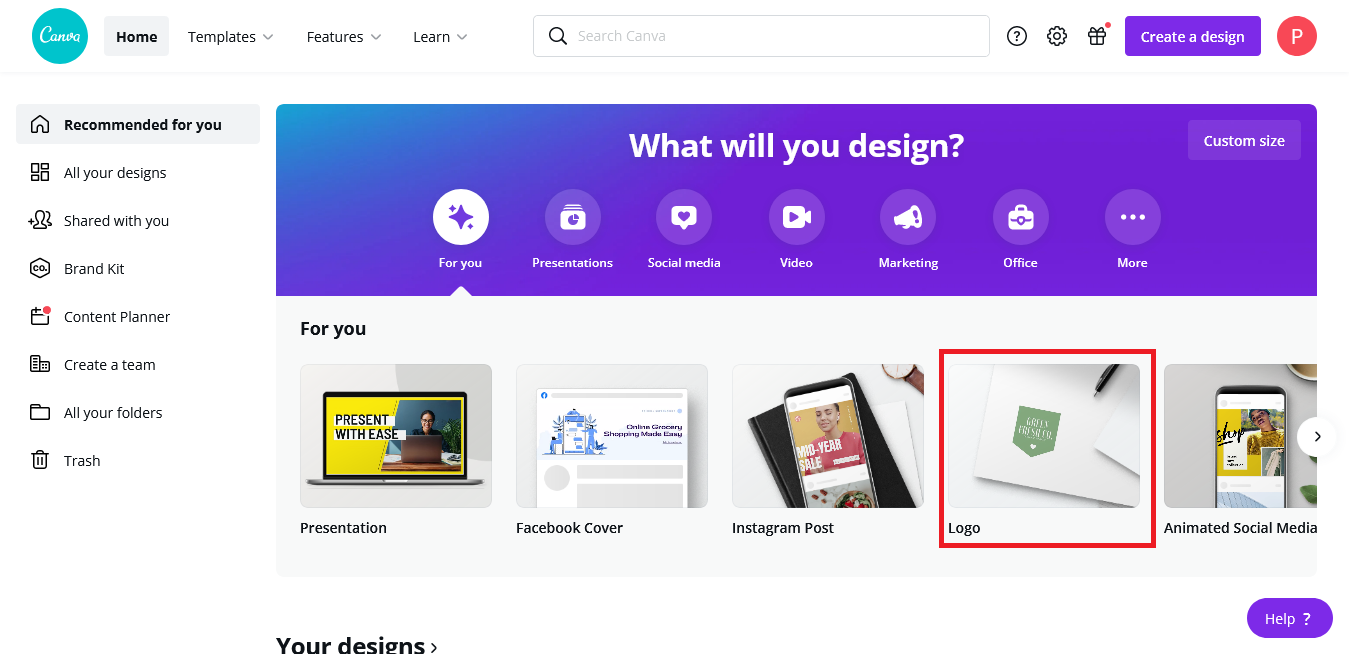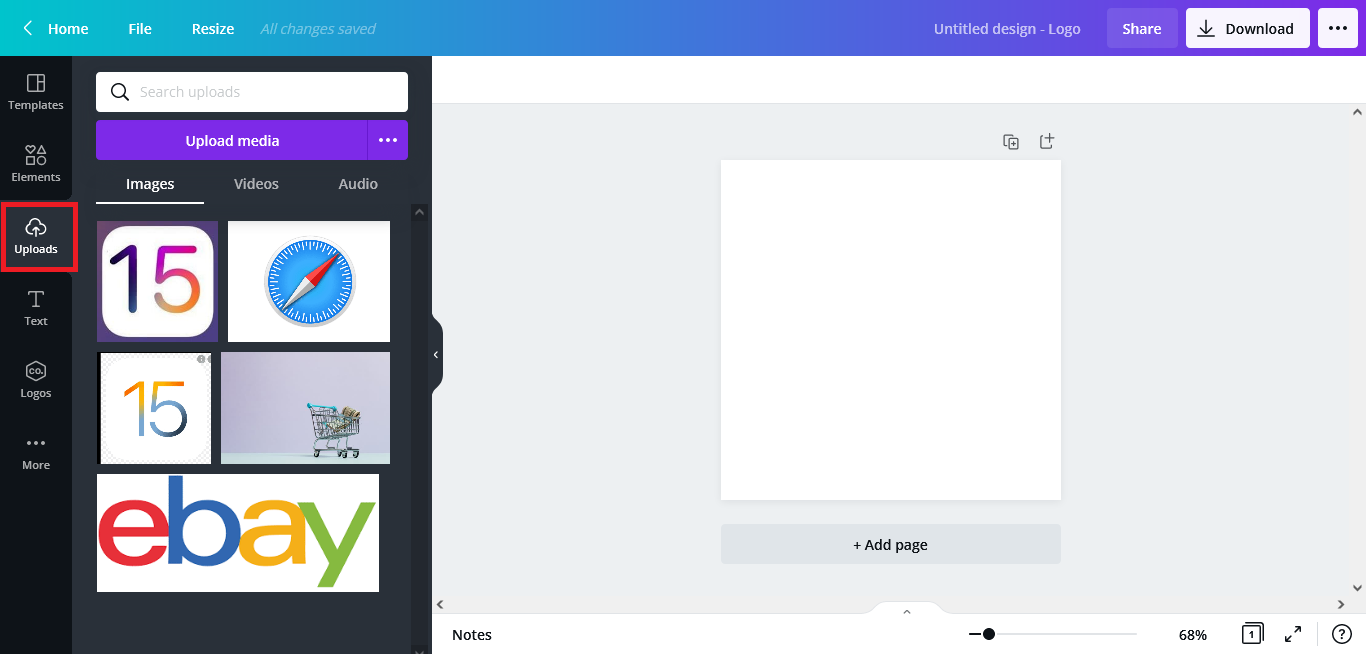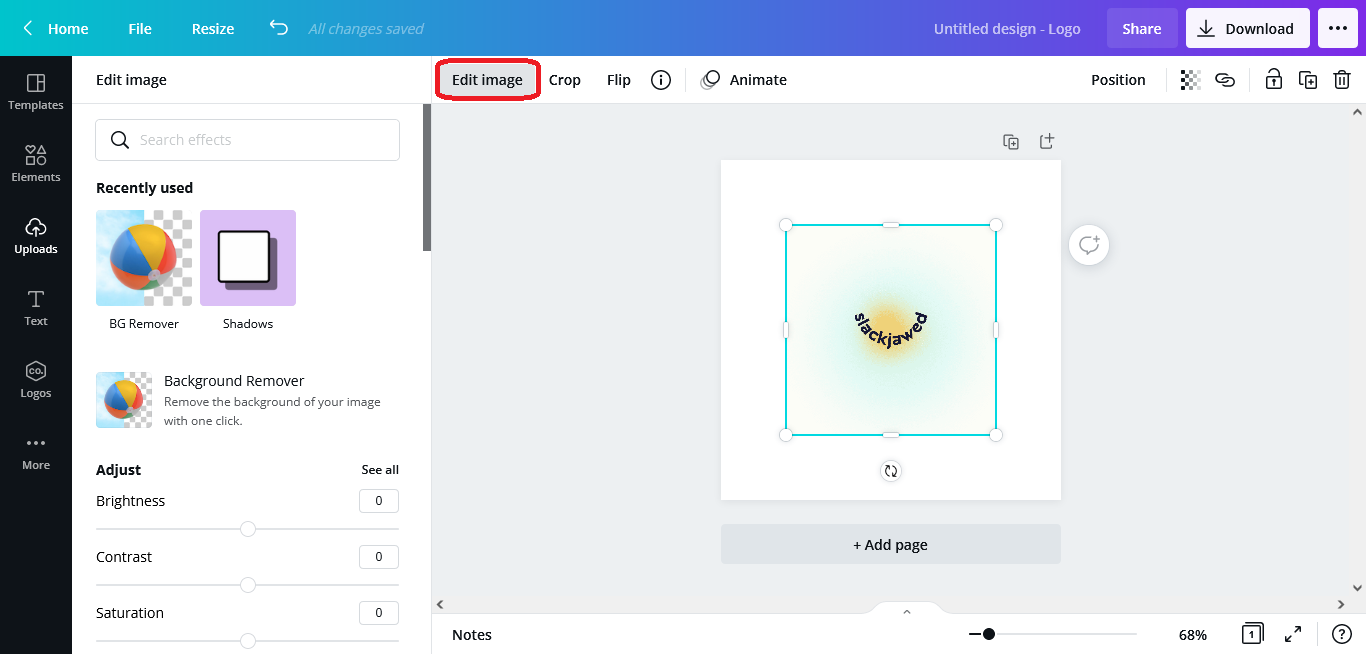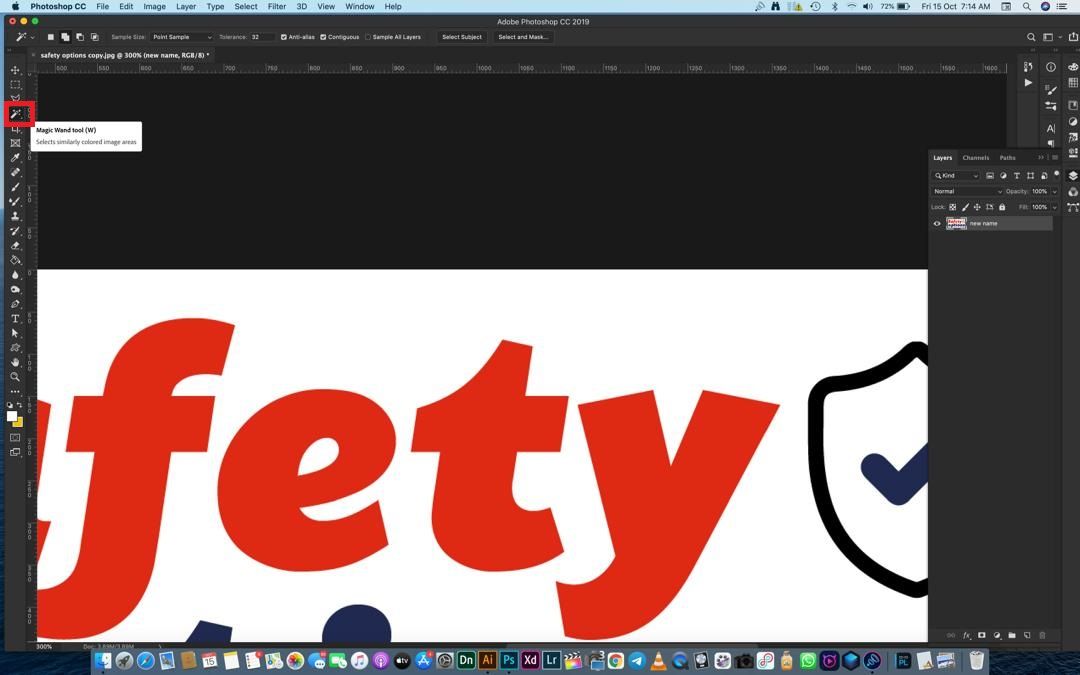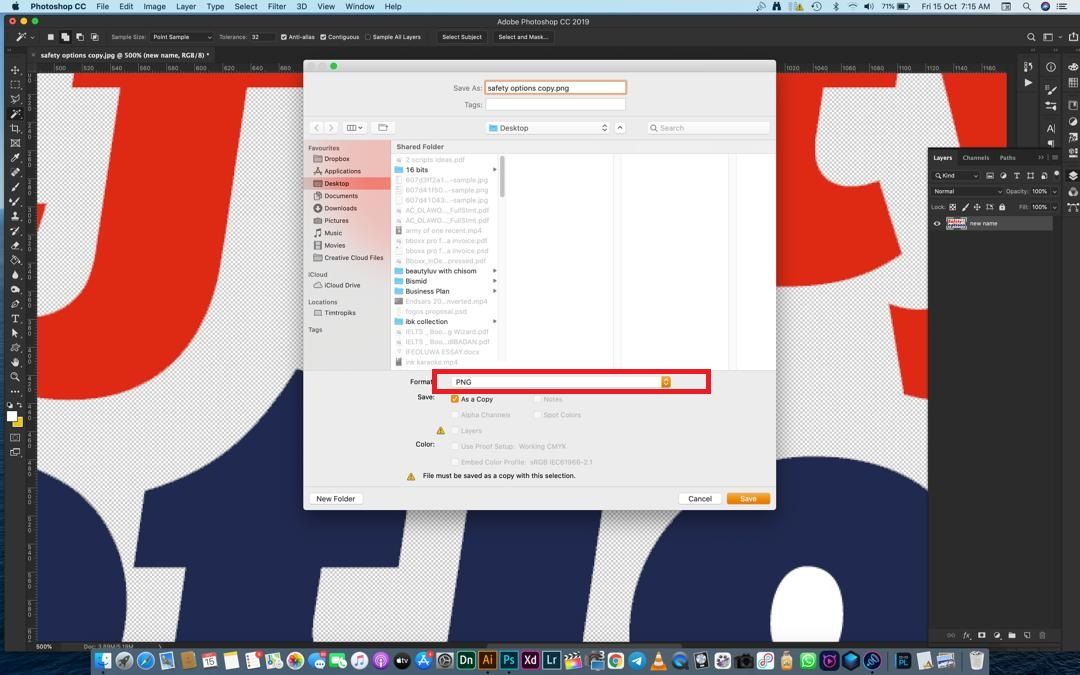Logos are key brand identifiers because they get to be on most, if not all, of a company’s brand materials. That’s why it’s important to make a logo transparent, so that you can use it on any background without clashing with the colors or looking awkward.
In this article, we’ll show you how to make a logo transparent using two different programs: Photoshop and Canva.
A Brief Canva Introduction
You don’t need to worry about the learning curve if you’re new to Canva. The best feature of this software is its user-friendly interface, which supports non-designers. It’s not like Photoshop, where you have to start from scratch and know advanced graphic design techniques.
Canva provides thousands of templates that you can customize using a simple drag-and-drop interface. You can sign up for free and use the majority of the features without paying anything extra. This includes a library of royalty-free images and elements to assist you in creating the perfect logo design.
Canva has a Pro service that offers more features and more opportunities for creativity. New users get a 30-day free trial of Canva Pro when they sign up.
How to Make a Logo Transparent in Canva
You need a Canva Pro account to be able to make a transparent image on Canva. If you have a free account, click Account > Account Settings > Billing and Teams > Subscriptions for Your Team to upgrade to Pro.
Alternatively, navigate to the Background Remover tool on your free account. Canva will prompt you to upgrade to Pro so you can use the feature. Here’s how to use it:
To remove an image’s background on Canva:
- Open the Canva website or app.
-
Select Logo from the Template options.
-
Click Uploads in the left-hand panel, then use the Upload media button to upload your logo to Canva.
- Click on the logo in the Uploads section to add it to your workspace.
-
Next, click on the image and then click Edit Image in the top menu.
- Select Background Remover from the Edit section.
- Your logo should have a transparent background. If you’re not satisfied with the degree of transparency or if the tool over-edited your image, you can use the Erase and Restore tools to adjust accordingly.
- Save your file as a PNG file to preserve its transparency.
If you don’t already have a logo, you can also make a logo on Canva, and then follow the steps above to give it an invisible background.
How to Make a Transparent Logo in Photoshop
One of the most common tools you can use to make a transparent image is Adobe Photoshop. The great thing about this skill is that you can use it to make virtually any background transparent in Photoshop. To help you become comfortable with the process, we'll walk you through the steps below.
- Open the logo in Photoshop. On the top menu, click File > Open.
- Click New > Layer from the top menu. This layer should already be transparent.
- Rename the layer in Photoshop as you wish.
- Drag the new layer beneath the original version layer. This means that the original version will be layered over the new blank layer.
-
From the toolbar, select the Magic Wand tool, then select the area of the logo that you want to be transparent.
- On your keyboard, press the Delete key. This will remove the selected area, and now you should be able to see the transparent background.
-
Finally, save the logo as a PNG image to preserve its transparency. To do this, deselect the logo by pressing Cmd + D on a Mac or Ctrl + D on a PC. Next, choose Save As from the top menu and select PNG as the format.
Easy Tools to Make Image Backgrounds Transparent
Images with transparent backgrounds are much easier to reuse with different background layers, and we hope this article has simplified the process of making for you. If you don’t have a computer, you could also make an image background transparent on your phone. You’ll need different apps, of course, but you can still achieve the same purpose.