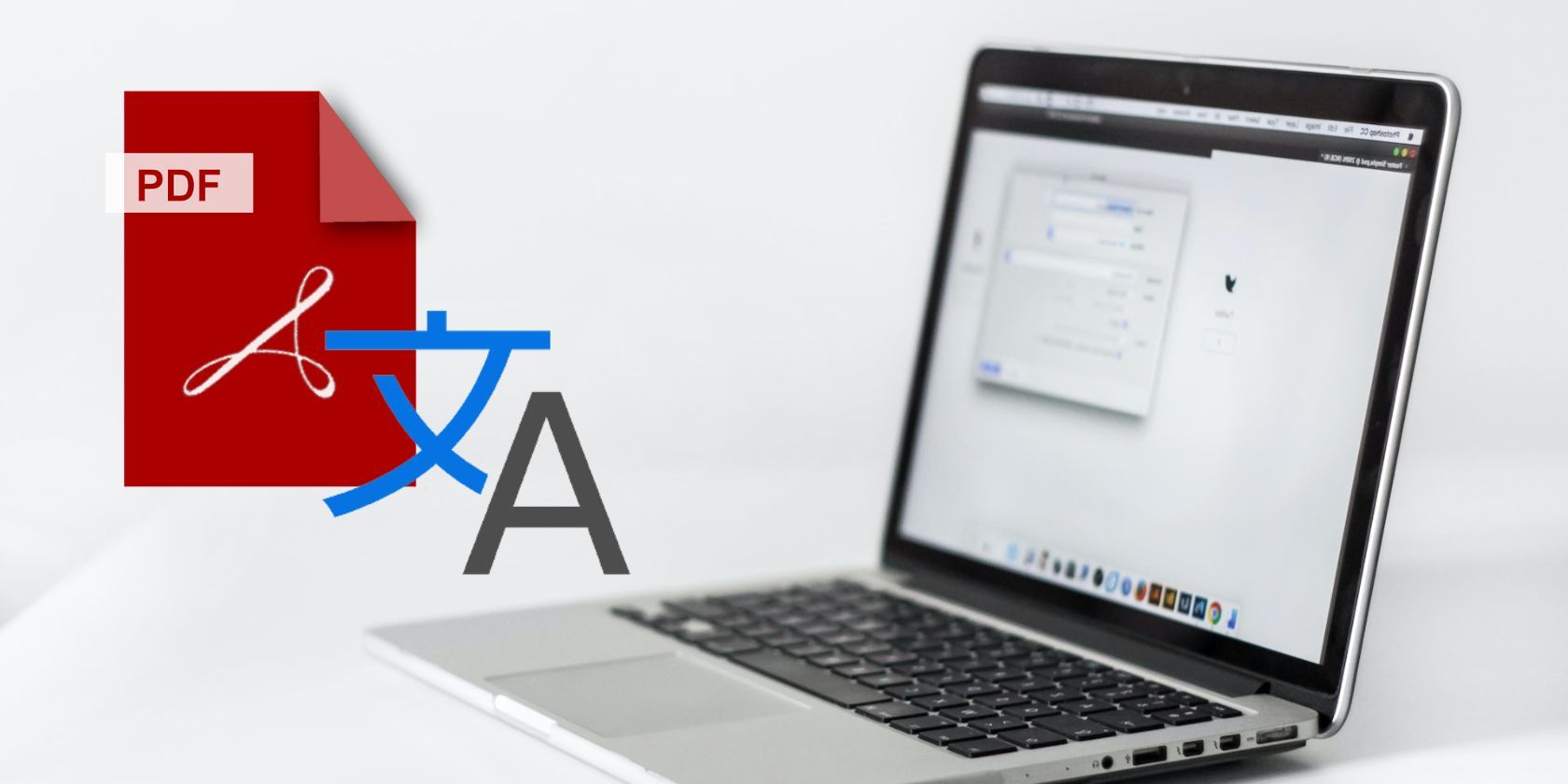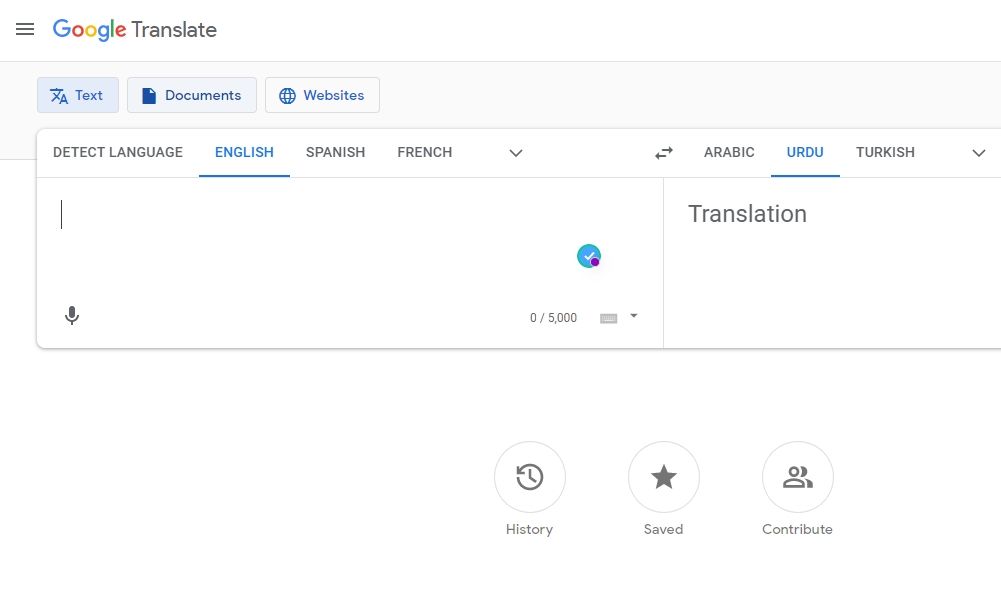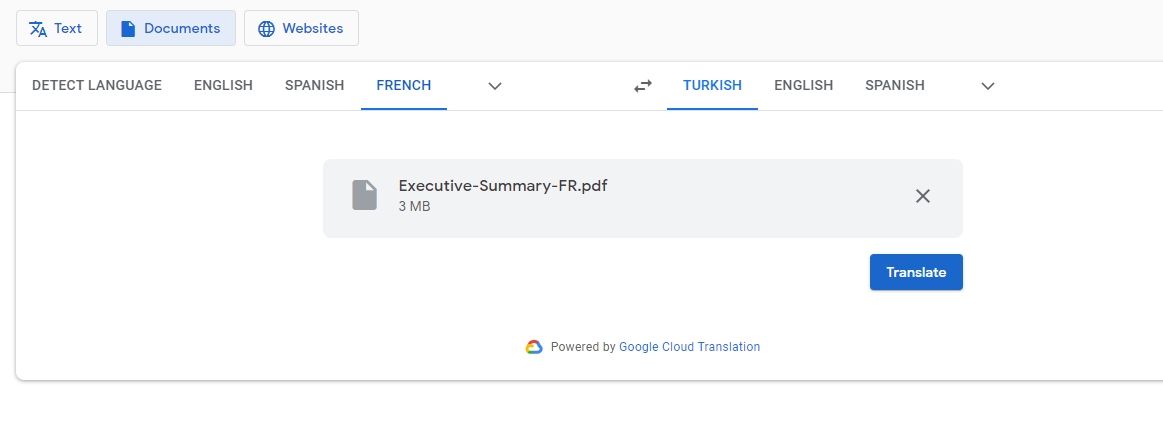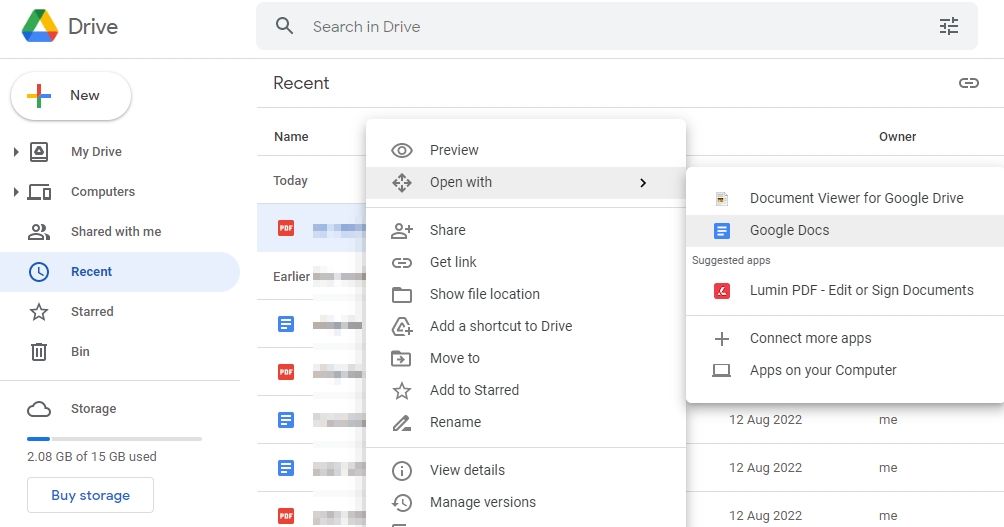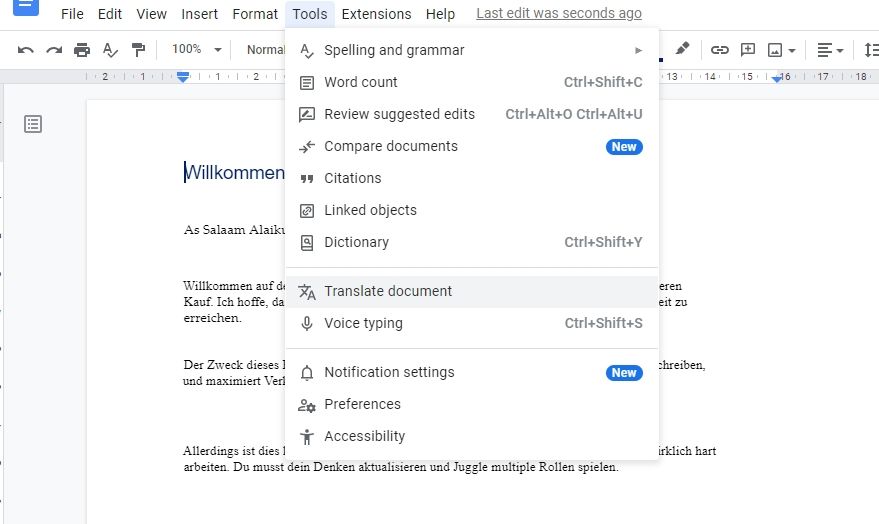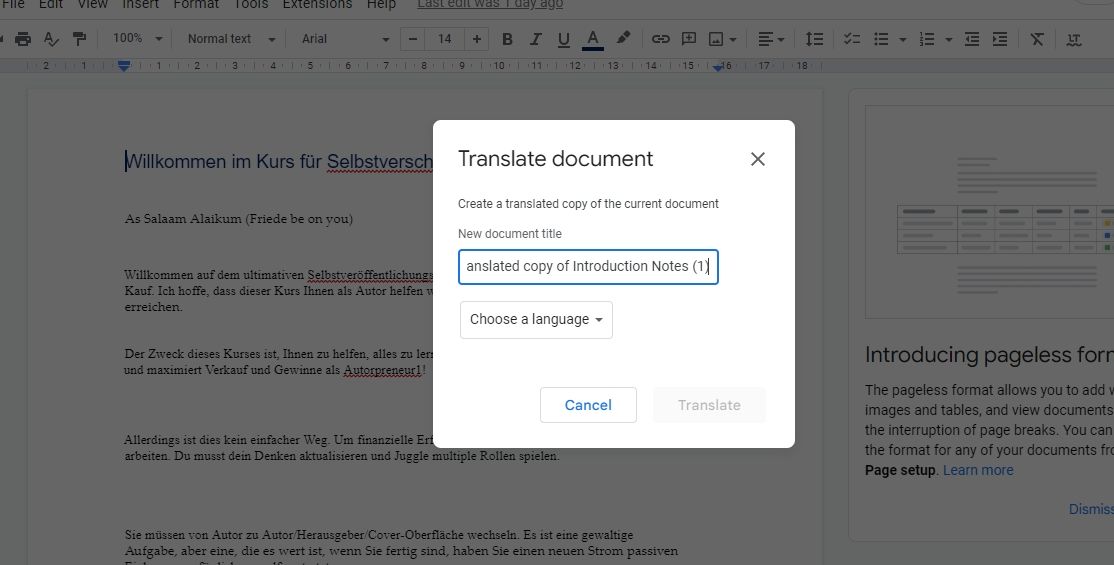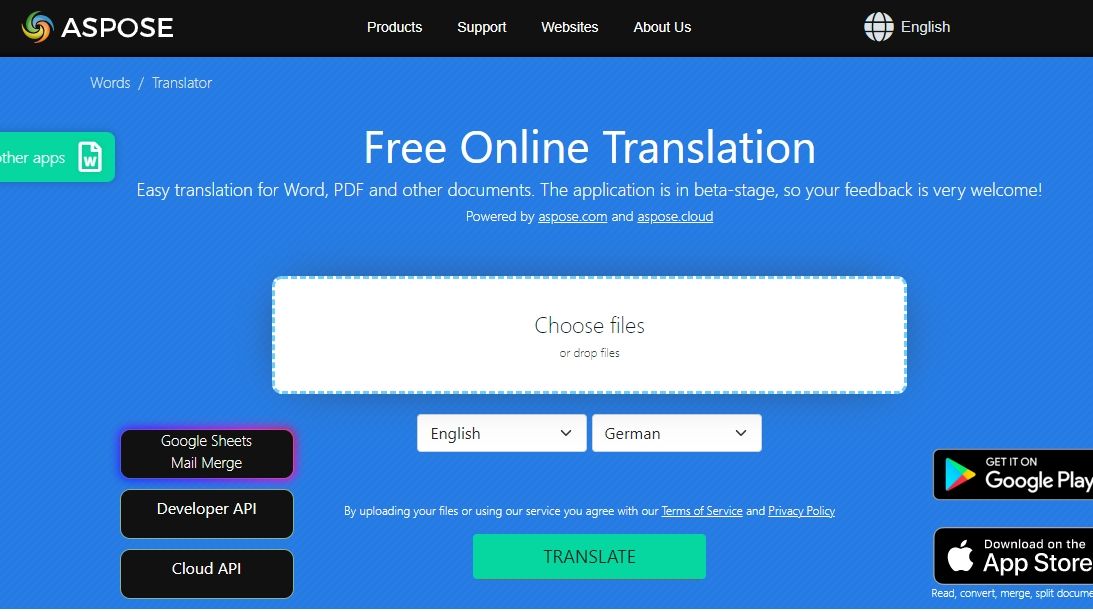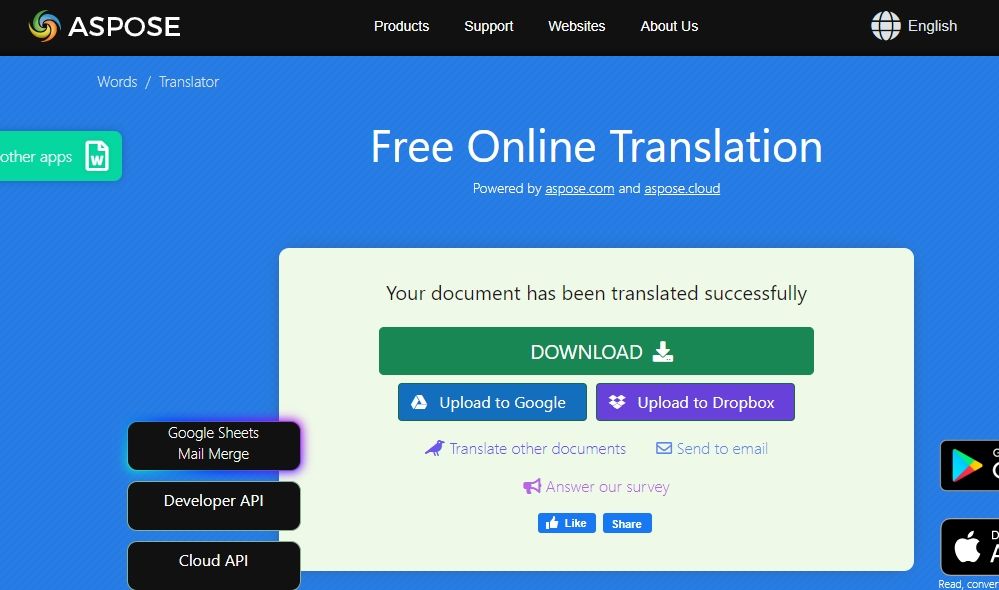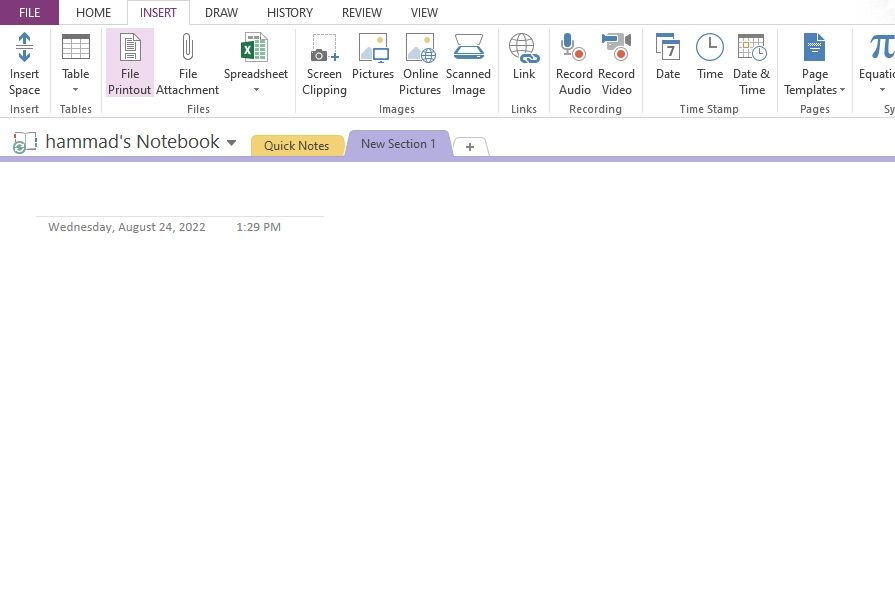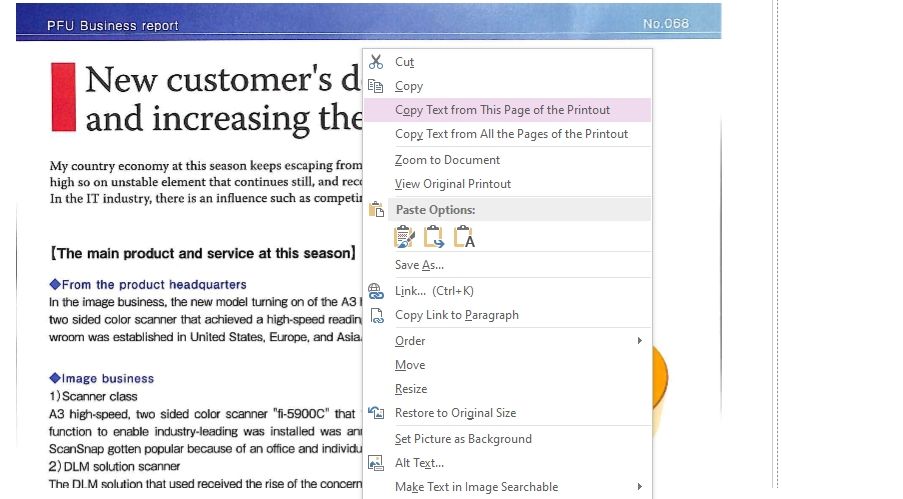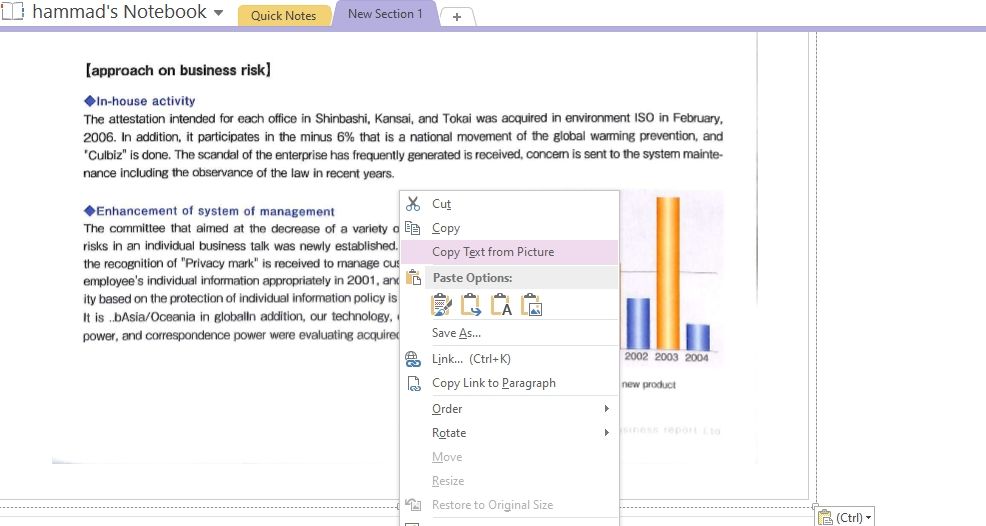Whether you’re a researcher who wants to dig into a topic or work with foreigners, you might want to translate a PDF into another language.
While translating text files is quite simple, PDFs can get a bit trickier. This is especially true if you want to translate a scanned PDF or want to translate on a mobile phone. Here, we discuss all the different ways of translating a PDF.
How to Translate a PDF File Into Any Language
Let’s take a look at different ways to translate a PDF file into any other language, starting with Google Translate.
1. Using Google Translate
Google Translate is one of the best online translators. Here’s how to translate a PDF using Google Translate.
Go to the Google Translate website and click on Documents.
Choose the current language of the file and the one into which you want to translate the file. If you aren’t sure about the current language, you can select the Detect Language option.
Click on Documents and then Browse Your Computer. Upload the PDF file you want to translate and click on Translate.
Once Google translates your file, you’ll view a button to download the translated PDF file.
As one would expect, the translation results are great, with multiple languages supported. The layout is also retained for the most part.
The Google Translate document translation isn’t available on mobile devices. Similarly, it doesn’t support PDF files over 300 pages or 10 MB file size. Besides PDF, the Google Translate supports .docx, .pptx, .xlsx.
2. Using Google Drive and Docs
If the PDF you want to translate is already present on Google Drive, you can directly translate it from there.
To do so, open the Google Drive website and find the file you want to translate. Right-click it, hover the cursor on Open with, and choose Google Docs.
You’ll be redirected to Google Docs, where the PDF will be converted to text. Then, simply click on Tools and select Translate document.
Docs will ask you to enter the name of the translated file and the language you want the field to be translated to. After entering these, choose Translate.
A new document will open with the translated file. This method works nicely if you want to edit the PDF before/after translation. Using this method, you can translate scanned PDFs (more on this below), but for PDFs with complex layouts, conversion can cause formatting issues.
3. Aspose Free Online Translation
Aspose has dozens of free online tools on its site. One of these is an online document translator. Using it, you can translate Word and PDF documents online. To do so, follow these steps.
Go to the Aspose translation tool website.
Select the languages, upload the file, and select Translate.
Wait for the translation to complete and download the translated PDF. You can also directly upload it to Google Drive/Dropbox or email it.
The language options are a bit limited, but most major languages are included. Since it limits the file size to 1 MB, Aspose Online Translator works well only for small files.
How to Translate a PDF on a Mobile Phone
Google Translate doesn't support documents on mobile phones. So here's how to translate PDFs on mobile.
1. Using DocTranslator
DocTranslator is also powered by Google Translate and has nearly the same limitations and advantages. But, unlike Google Translate, you can use DocTranslator on mobile devices to translate PDFs.
- Go to the DocTranslator website > scroll down the page, and click on Translate now.
- Upload the file and choose the original and translation language.
- Click on Translate and then Download.
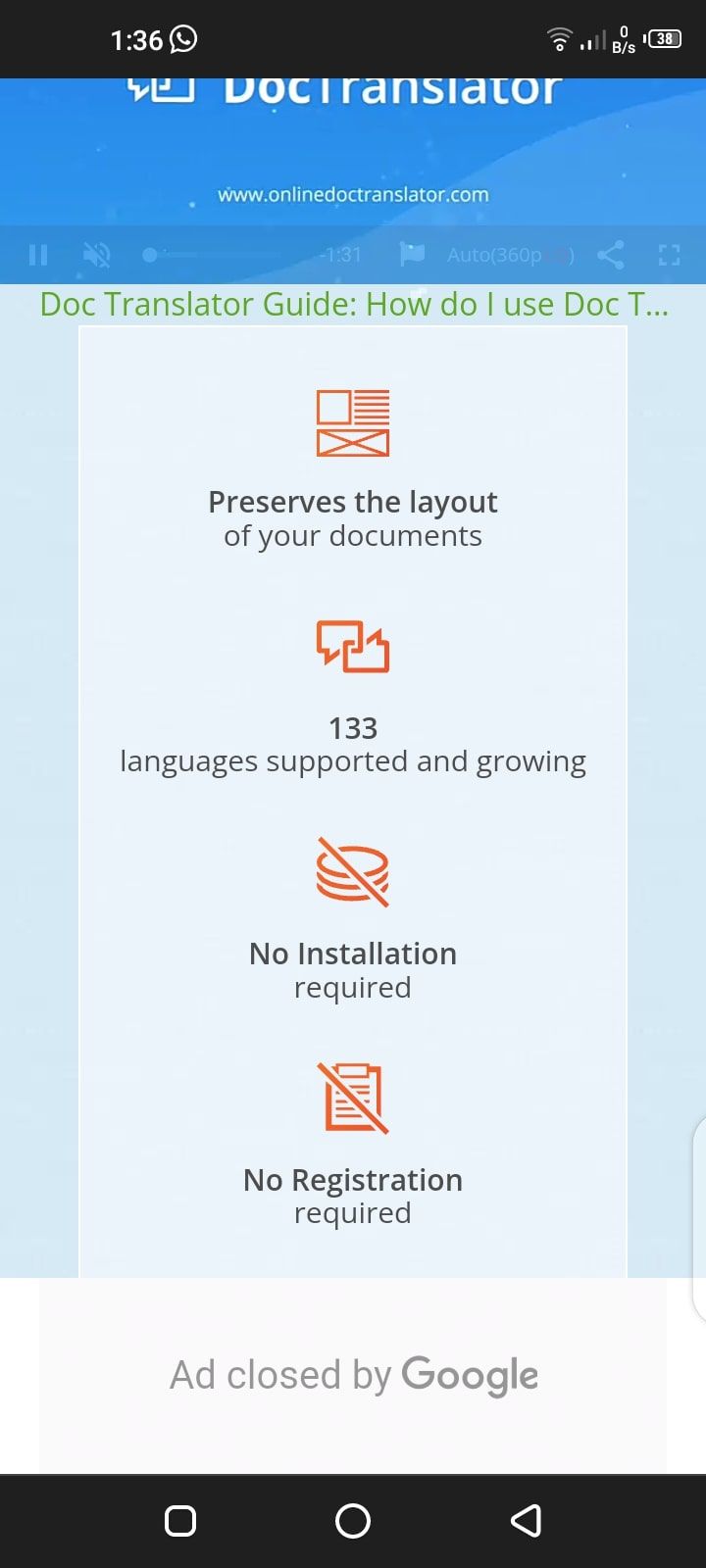
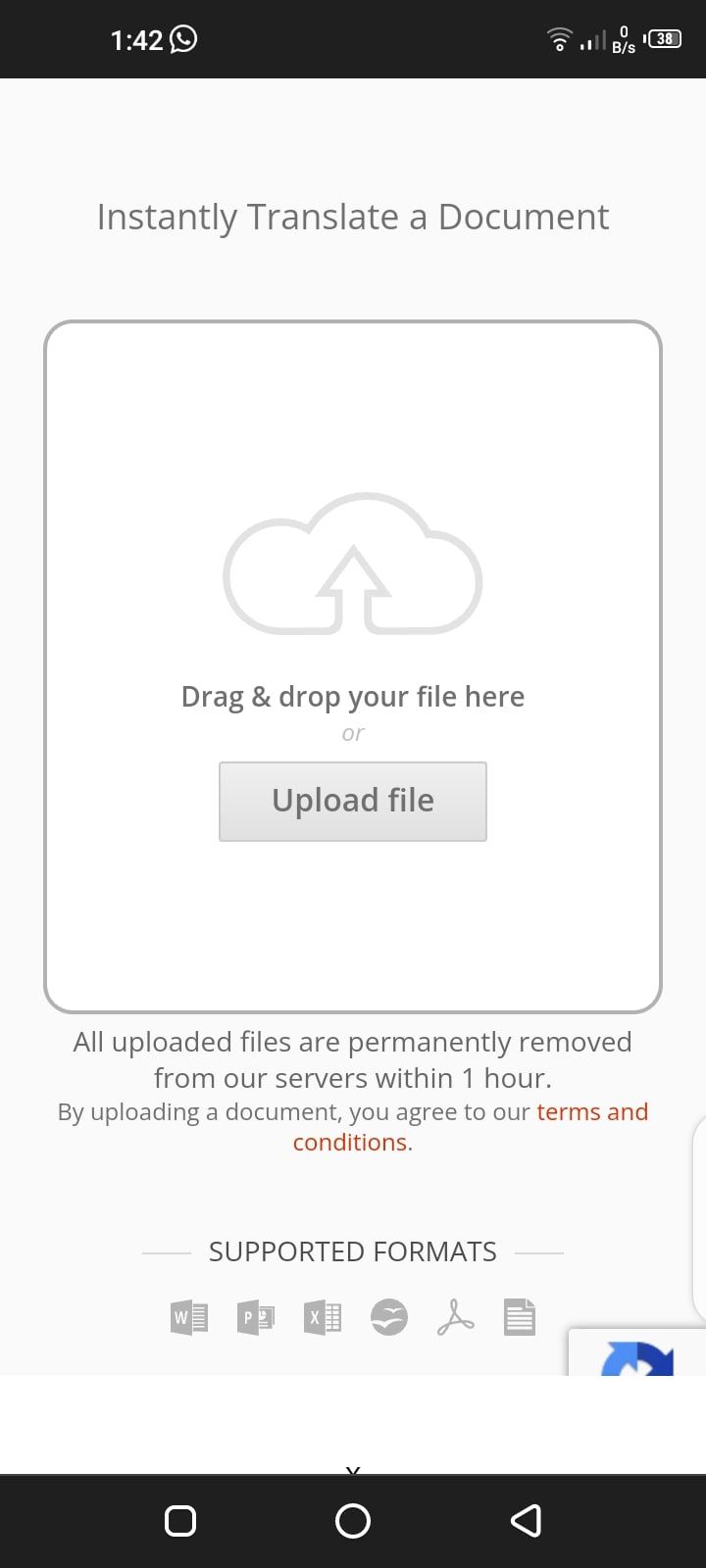
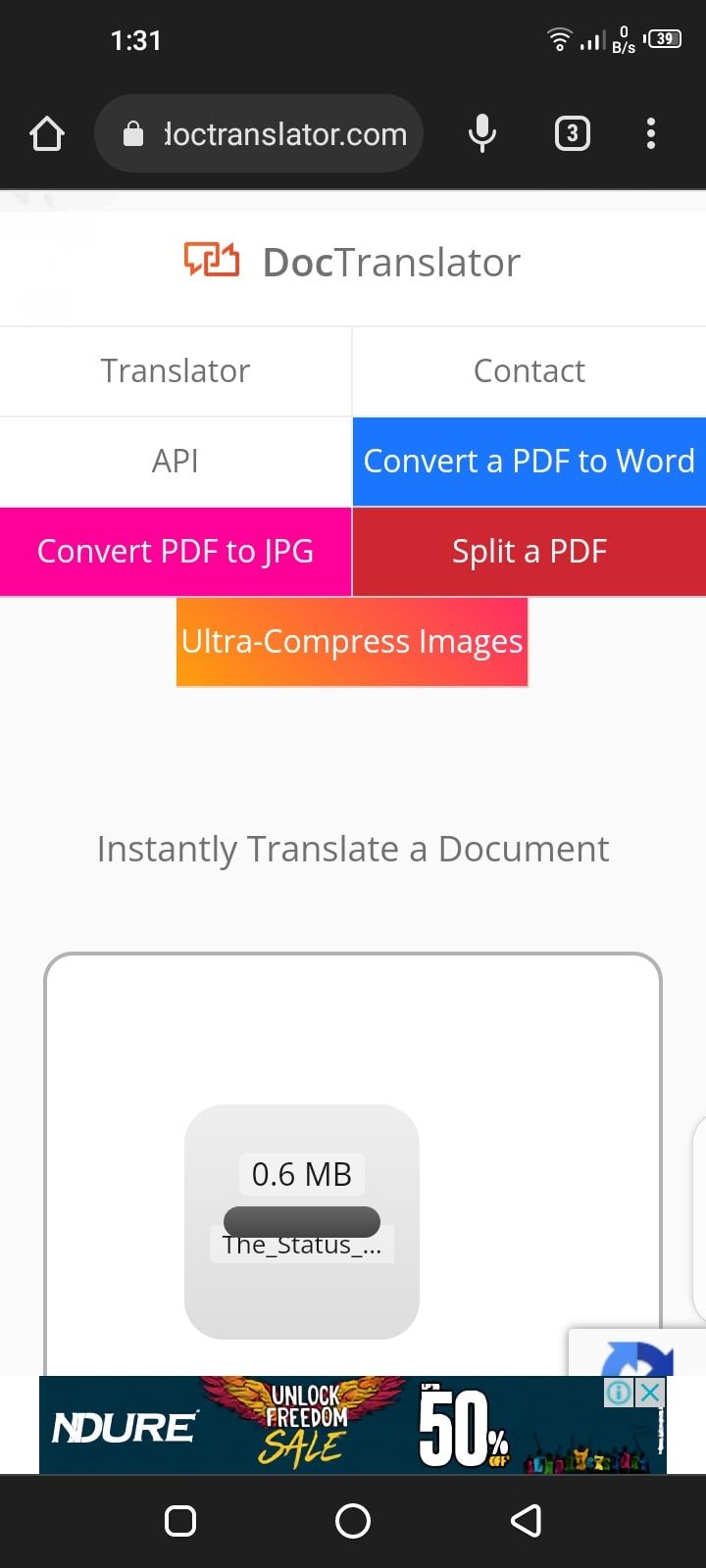
The web-based tool supports over 100 languages and multiple file formats.
2. Using File Translator: PDF Translator App (Android)
For those who need to translate PDFs often, perhaps it’s worth installing the File Translator: PDF Translator mobile app. The app is free to use, but is available on Android only.
To translate PDFs on your Android device using this app, open it and select File Translator.
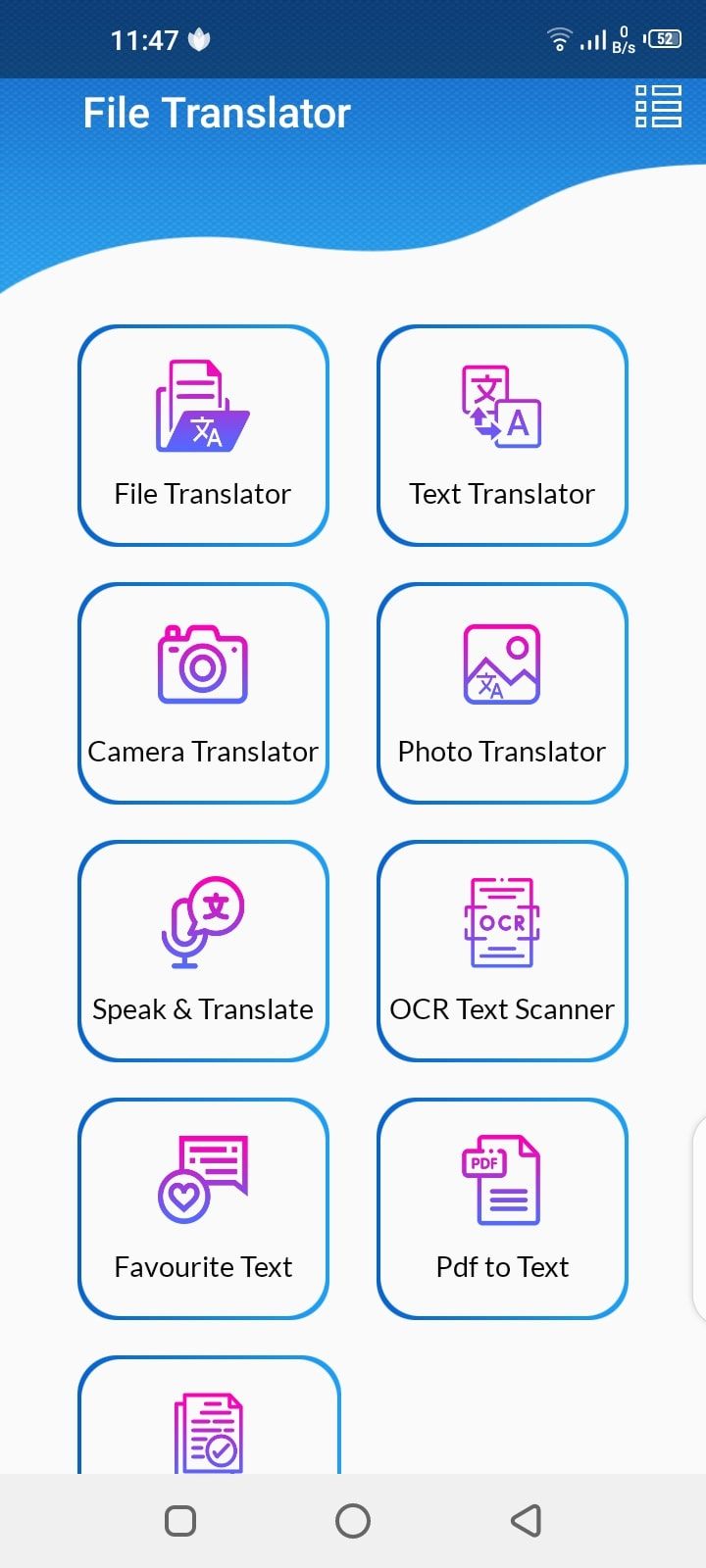
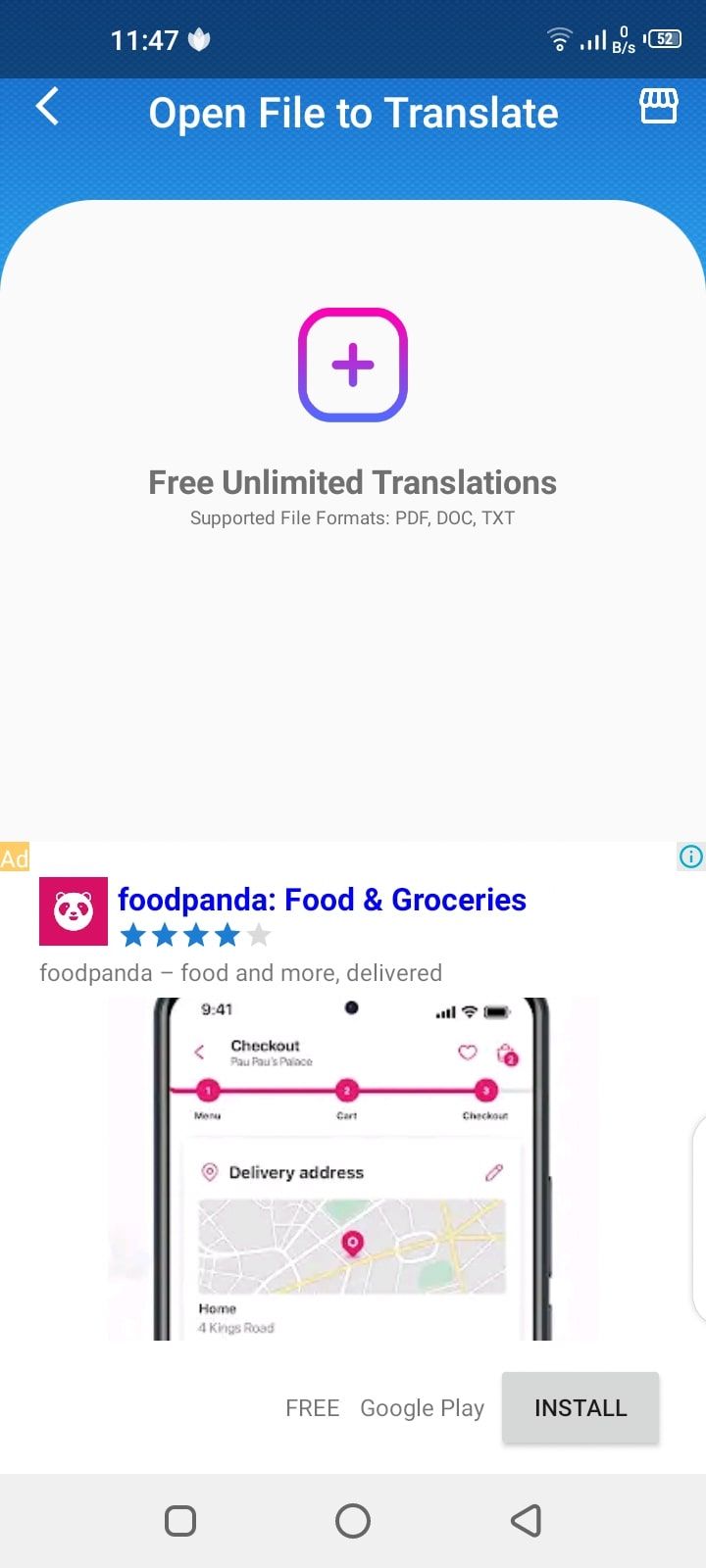
Click on the plus icon (+) and select the PDF you want to translate. Pick the languages you want to translate to and from, and click Translate.
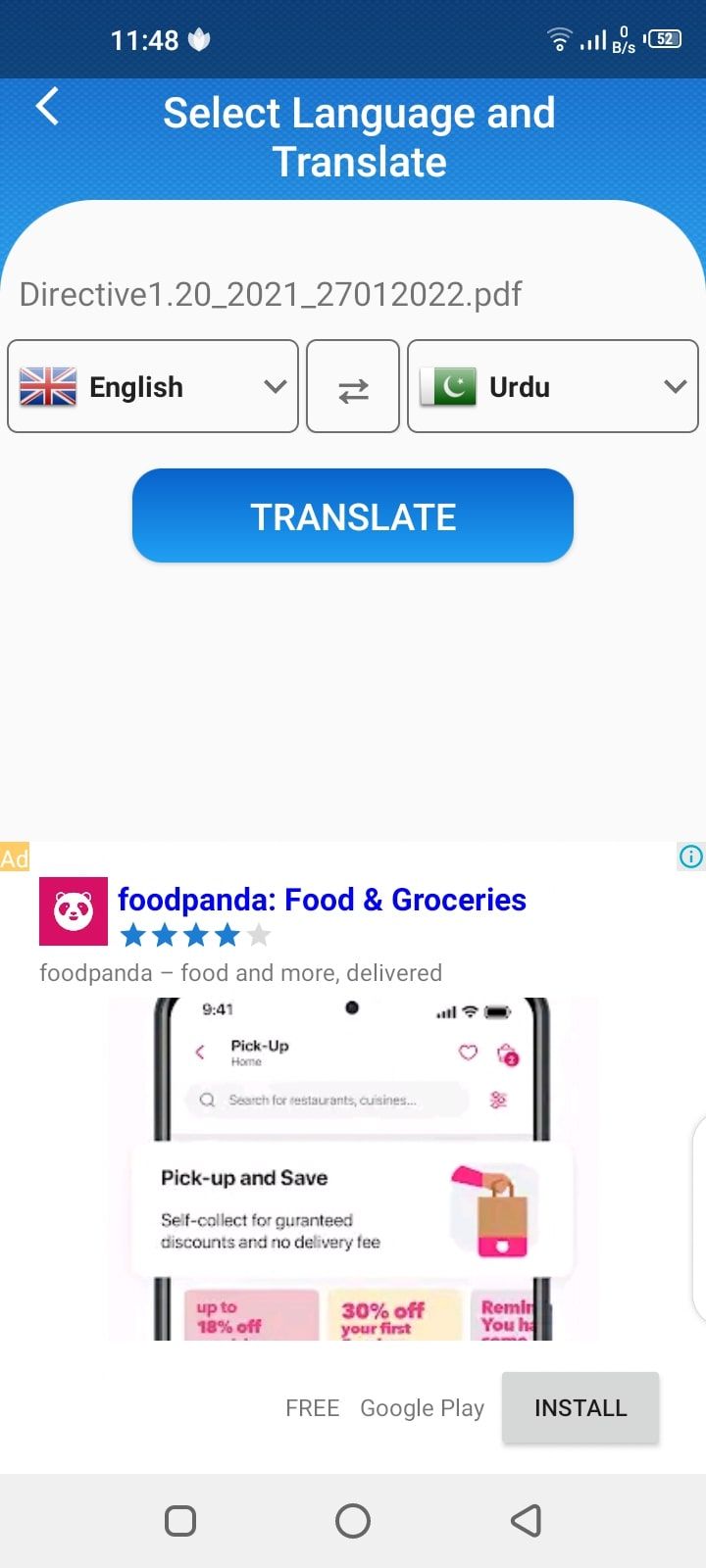
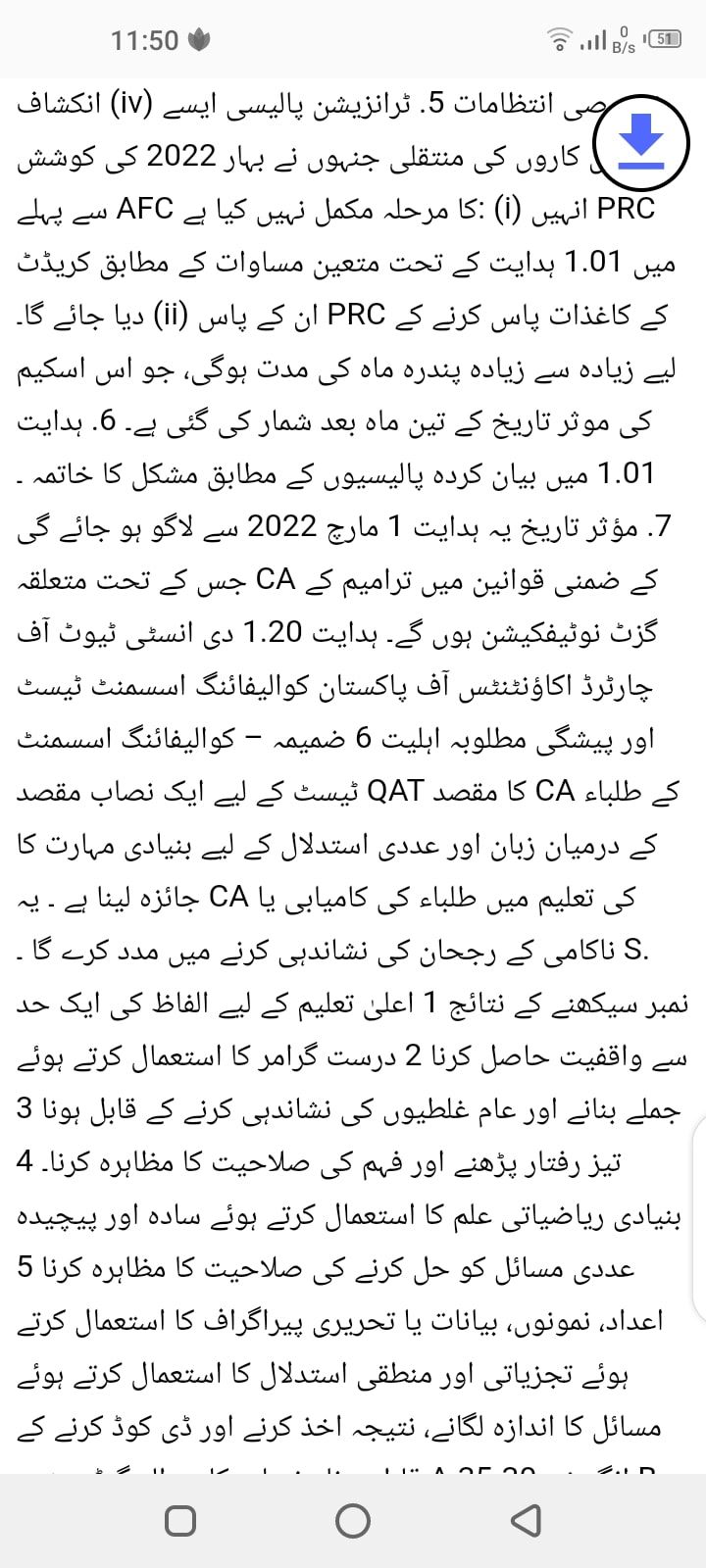
The tool translates the content of the uploaded PDF, which you can download by clicking the Down arrow.
Although the tool supports several languages, the layout of the PDF is distorted during translation. The app has a paid version with unlimited translations, an ad-free experience, and support for more languages.
Download: File Translator: PDF Translator for Android (Free, paid version available)
Can You Translate a Scanned PDF for Free?
All these methods work perfectly with native/normal PDFs. But translating scanned PDFs gets a bit trickier. Although you can convert and translate the scanned PDF using the Google Drive method, there can be issues in recognition and layout.
However, for better results, it’s a good idea to extract the text from the scanned PDF using an OCR first. Let’s have a look at the process.
Step 1: Extract Text from Scanned PDF
There are various OCR software for extracting text from PDFs. But Microsoft OneNote's OCR feature is an excellent, free one.
To extract the text using OneNote, open it, go to the Insert tab, and select File Printout.
Once the document has been added, right-click it, and select Copy Text from This Page of the Printout.
Paste the copied text into a new section. In case OneNote pastes an image instead of text, right-click the image again and choose Copy Text from Picture.
Now, press CTRL + V to paste the text.
Although Microsoft OneNote is an amazing tool and can even convert handwritten notes to text, it can sometimes disturb the layout. Besides OneNote, you can use Convertio OCR online to get the text from scanned PDFs.
Step 2: Translate the Word Document
Once you have the extracted text, visit the DocTranslator website. Repeat the above-mentioned steps to translate your file. You can do so both on mobile and desktop. Likewise, you can upload the Word document to your Google Drive, open it in Google Docs, and then translate it using the method illustrated above.
Translate PDFs to Any Language Like a Pro
In a world as interconnected as today's, you are quite likely to come across documents in foreign languages. But thanks to OCR and translation technologies, converting PDFs to any other language is a breeze.
However, you might face layout or OCR recognition issues, depending on your document. Almost all the methods used above are powered by Google Translate, which is an excellent tool. However, depending on your circumstances, you might want to try an alternative.