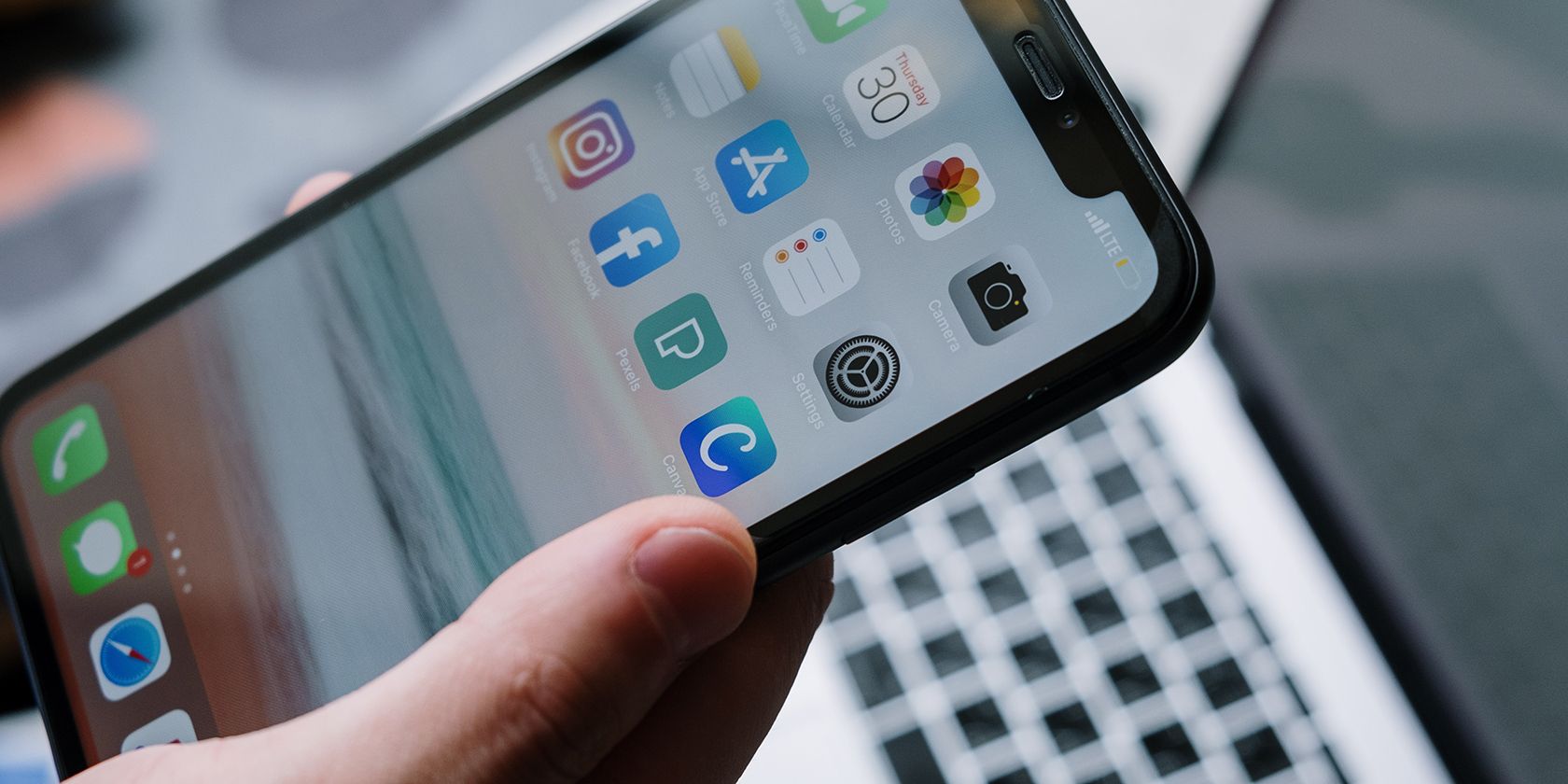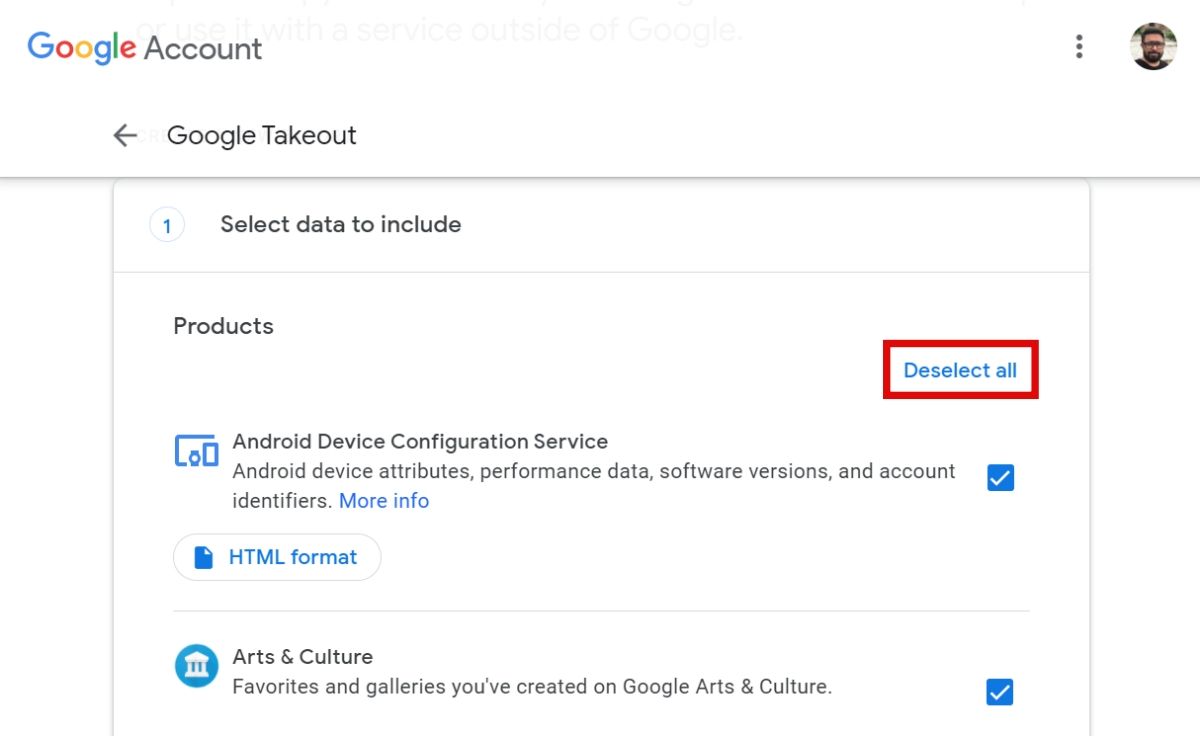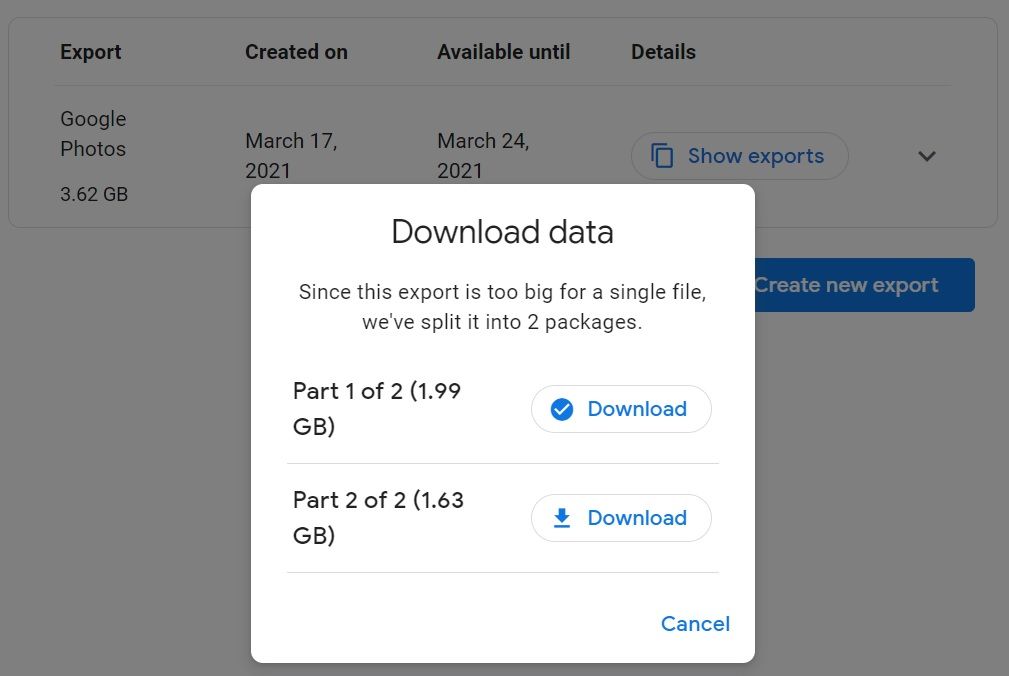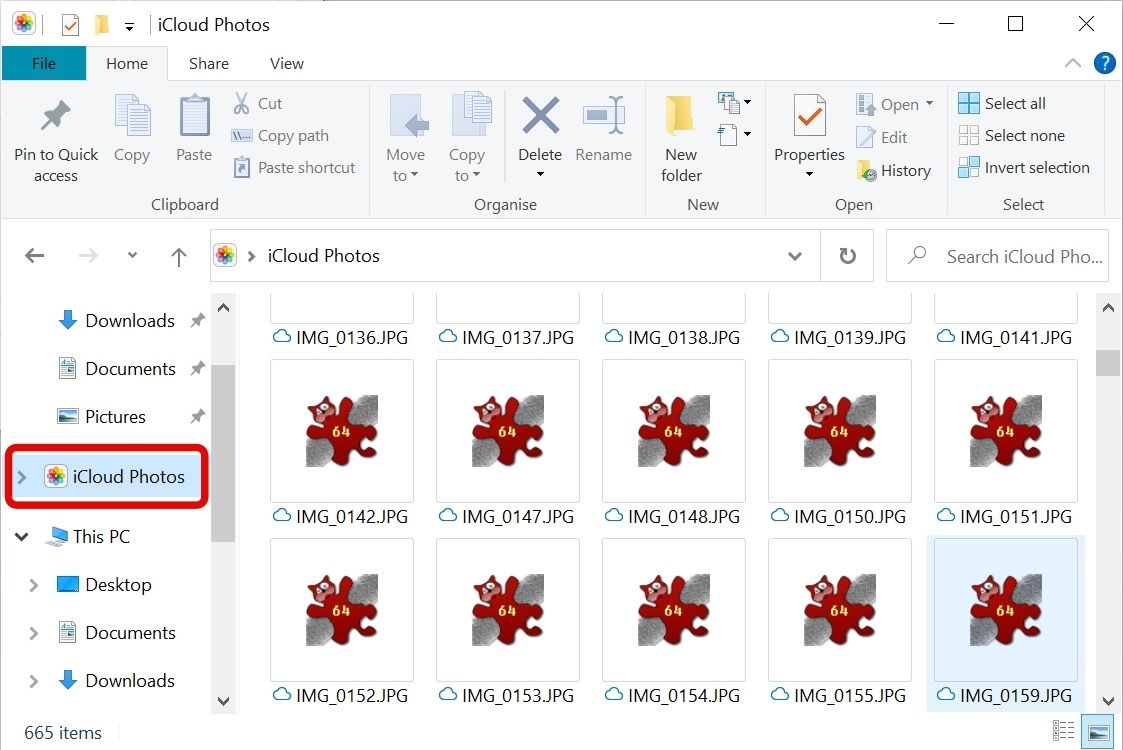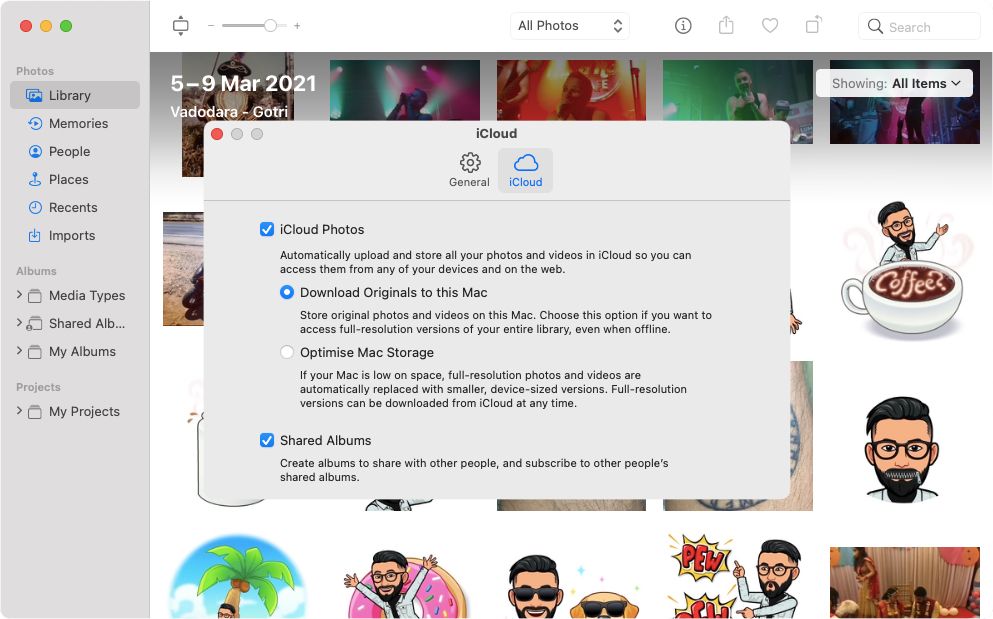If you're an Apple user relying on Google Photos or an Android user who's planning to switch to an iPhone, you might want to consider transferring your photos to iCloud. Apple's iCloud service allows you to access all your photos on any device—including your Windows PC—using your Apple ID.
So, are you ready to move your pictures from Google Photos to iCloud? Here's how to get started.
Step 1: Download All Photos From Google Photos Using a PC or Mac
Before you begin moving photos, you might want to check for and remove unwanted screenshots, wallpapers, and other images from Google Photos. Simply open Google Photos in a web browser on your PC or Mac to delete those unwanted photos.
After that, proceed to export photos from Google Photos on your PC or Mac. To move all of them, you need to use Google's Takeout service to get a copy of your photos from Google Photos. Here's how to do that:
- Open Google Takeout in a web browser.
- Log in to your Google account.
-
Click on the Deselect All button near the top of the list to uncheck other items.
- Scroll down and select the box for Google Photos. Click on All photo albums included to pick only specific ones by year or month.
- Scroll to the bottom and hit Next to continue.
- You can pick how Google delivers those photos to you. Select the dropdown under the Delivery method to choose an option. You can get a link via email or add those photos to cloud storage services like Google Drive, Dropbox, OneDrive, and Box.
-
When done, select the Create Export button. Google will email you the link once the download is ready at Takeout. Google will split the files into batches of 2GB packages if the photo volume is high.
The wait time for that email depends on how many photos you have; it could take hours or days. You will get the direct download links for your images in the email, which will let you download them to your computer or external storage device.
Keep in mind that the Takeout download links are valid only for seven days from the day you request them.
Step 2: Upload Your Photos to iCloud
Uploading all those photos to iCloud Photos may seem straightforward. But if you plan to add all the pictures from Google Photos to iCloud using the iCloud site in a web browser, it might freeze your browser or even crash it.
That is bound to happen if you want to transfer a large volume of photos. So it's a good idea to use a Windows PC or a Mac to import those photos from Google Photos to iCloud Photos smoothly.
How to Transfer Pictures From Google Photos to iCloud on Windows
You'll need the iCloud for Windows desktop app, which you can install from the Microsoft Store. Here's what you need to do:
- Once you've installed the iCloud desktop app, sign in with your Apple ID, and verify your computer.
-
Press Windows key + E to open File Explorer. Click on iCloud Photos in the Navigation pane. If you're opening it for the first time, iCloud Photos will take a couple of minutes to download the thumbnails of the photos.
- Open another File Explorer window by pressing Windows key + E, and navigate to the unzipped Google Photos folder.
- From the Google Photos folder, select all the photos you want to import into iCloud.
- Drag those selected photos into the iCloud Photos folder.
Now, depending on how many photos you have, iCloud could take several minutes to upload all your photos, so please be patient.
How to Transfer Pictures From Google Photos to iCloud on Mac
The transfer process is slightly easier on the Mac since you rely on the native Photos app for macOS. Follow these simple instructions:
- Launch the Photos app and drag your pictures from the Google Photos download folder to iCloud.
-
While the Photos app is open, go to Preferences > iCloud and ensure that the iCloud Photos box is checked.
After that, you'll be able to access your pictures using the iCloud Photo Library.
Move Photos From Google Photos to iCloud With Ease
Apple's iCloud service works seamlessly across all of its devices, which is why iPhone, iPad, and Mac users prefer this storage solution over anything else. However, you don't have to rely on one platform for all your storage needs. You could use a different storage solution for work purposes.
Google Photos has some unique features and tricks up its sleeve too. That's why it's wise to use both iCloud Photos and Google Photos to take advantage of their key features. And if you're running out of space on either of these storage solutions, you can always upgrade your plan.