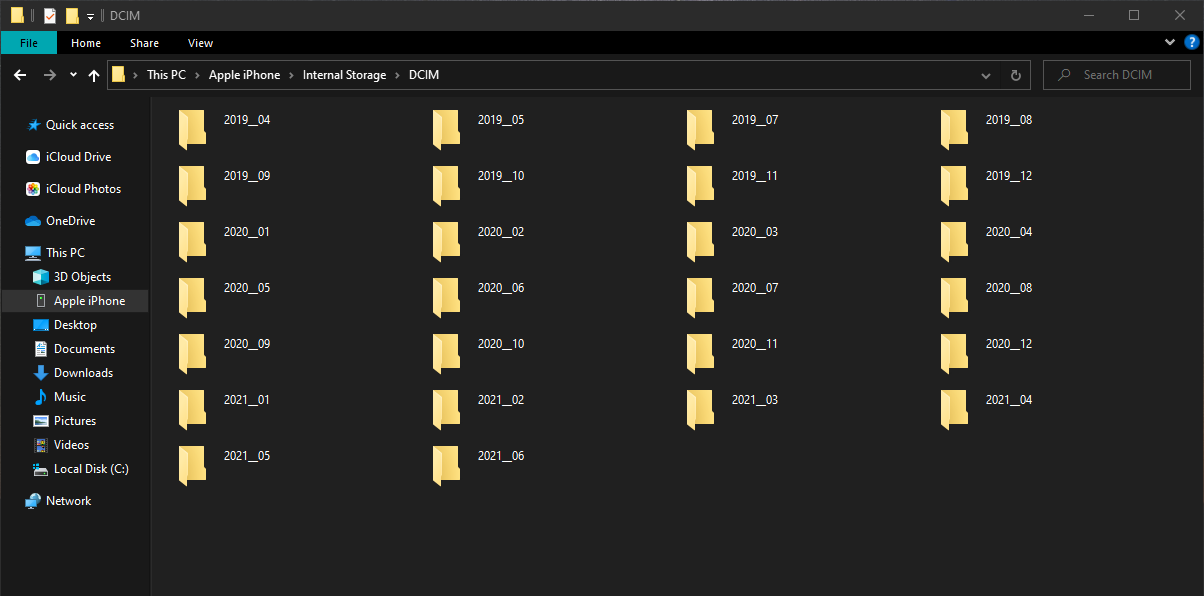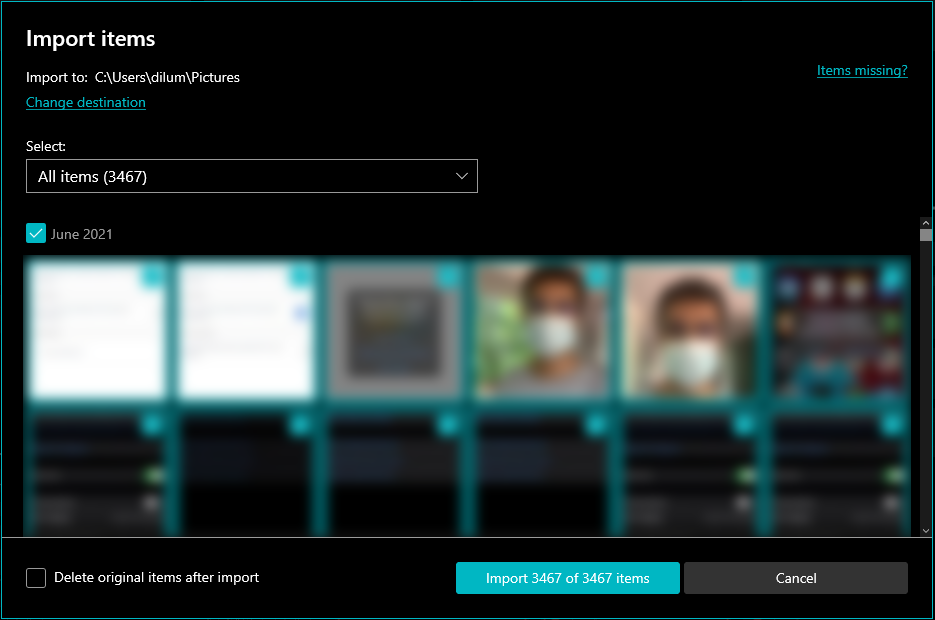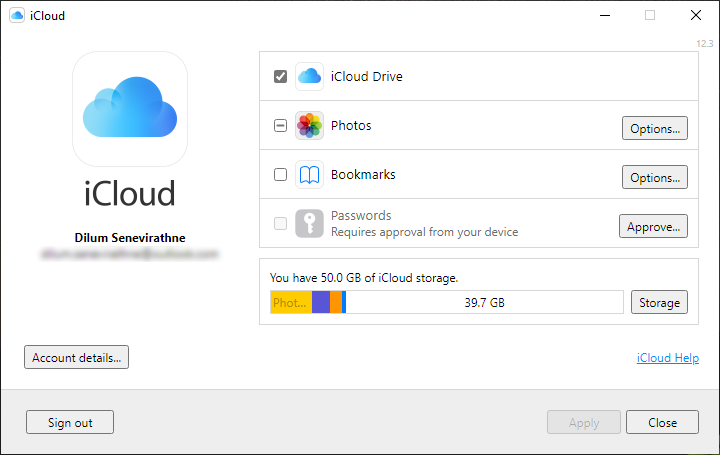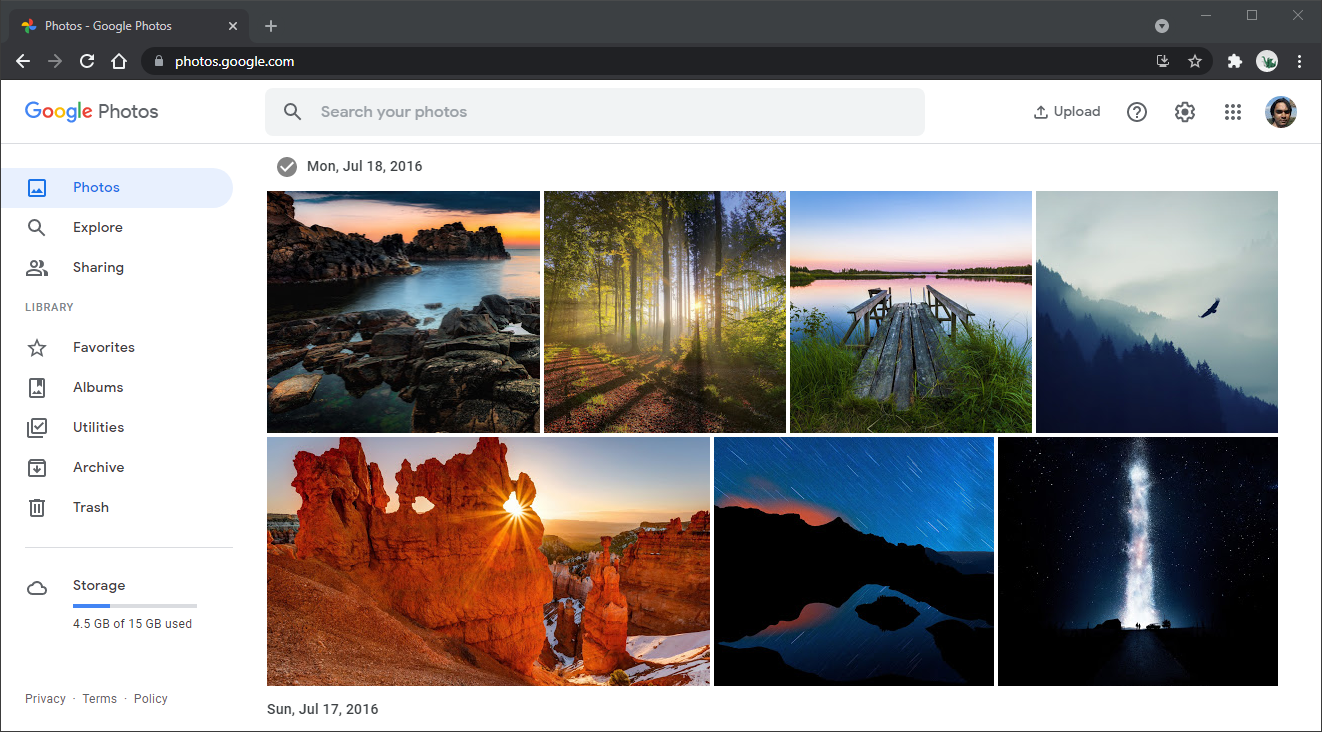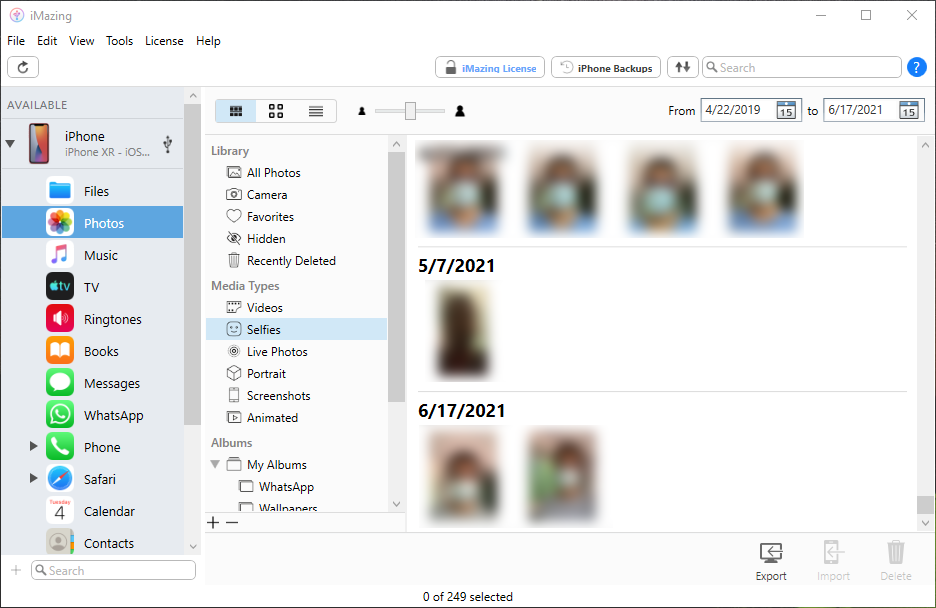Your iPhone is terrific at capturing phenomenal photos. But when it's time to view your snapshots, the tiny mobile screen just doesn't do them enough justice. You definitely need a bigger display for that.
If you use a Windows PC alongside your iPhone, you have multiple ways to transfer images to the desktop device. Let's check them out.
1. Use File Explorer to Transfer Photos From iPhone to PC
The easiest way to transfer photos from your iPhone to your Windows PC is to simply plug in with a Lightning cable and copy them over using File Explorer:
- Connect the iPhone to your PC via USB.
- Unlock the iOS device and tap Allow or Trust.
- On your PC, open File Explorer and select Apple iPhone in the sidebar.
-
Double-click Internal Storage > DCIM. You should then find all the photos on your iPhone categorized into monthly folders.
- Select an image (or multiple images while holding down the Ctrl key), and then right-click and select Copy. Then, right-click in a different location on your computer and select Paste. Should you want, you can also copy individual or multiple folders (or the entire DCIM folder) to your computer.
If the photos copy over in the iPhone's HEIC (High Efficiency Image Container) format, open your iPhone's Settings and select Photos > Automatic at the bottom. That should prompt iOS to convert the photos into the compatible JPEG format during the transfer process.
2. Use the Photos App to Transfer Photos From iPhone to PC
If you use a PC with Windows 10 installed, you can use the Photos app to import images from your iPhone. It's an incredibly convenient form of copying images, and you don't have to worry about creating duplicates in subsequent transfers either:
- Connect your iPhone to your PC via USB.
- Unlock the iOS device and tap Trust or Allow.
- Open the Windows Start menu and select Photos.
- Select Import from the top-left corner of the Photos app. Then, select From a connected device and wait for the Import wizard to kick into action.
- Select All items on the menu at the top of the screen to select all items within the photos library on your iPhone. Or, manually select the images that you want to import.
- By default, the Photos app imports images to the Pictures folder on your Windows user account. To change that, select Change destination.
-
Click Import items to copy the images to your PC.
Note: If the Photos app fails to import your photos halfway through, simply repeat the steps a few times and your PC should copy everything over eventually.
If you chose to import all photos, select Since last import to copy only newer photos to your PC the next time around.
3. Use iCloud for Windows
If you use iCloud Photos on the iPhone, you can have real-time access to your photos on your PC via the iCloud for Windows app:
- Install iCloud for Windows on your PC. You can download it for free on the Apple website or the Microsoft Store.
- Sign in to the iCloud for Windows app using your Apple ID.
-
Select Photos. Follow by activating any other iCloud services (such as iCloud Drive) and select Close. You can always make additional changes later by opening the iCloud for Windows app via the system tray.
- Open File Explorer and select iCloud Photos in the sidebar. Your photos should appear within the directory momentarily.
If iCloud Photos is not active on your iPhone, your photos won't show up on your Windows PC. To enable it, open the iPhone's Settings app, select Photos, and turn on the switch next to iCloud Photos.
However, iCloud only provides 5GB of free space. You may need to upgrade your iCloud storage to upload all your photos and videos.
4. Use Third-Party Cloud Storage Service
iCloud Photos aside, you can also use a third-party cloud storage service to back up your iPhone photos and access them on your PC. Google Photos used to be the best option due to its ability to store an unlimited number of photos.
While that's no longer possible on most devices, including the iPhone, you still get 15GB of free storage, which is significant compared to other storage services.
Here's Google Photos in action:
- Download Google Photos on your iPhone.
- Open Google Photos and tap Allow access to all photos. Then, sign in with your Google Account.
- Select Storage saver to back up your photos at reduced quality (using less space), or Original quality to upload them in their original quality.
- Tap Confirm to back up your photos.
-
Use the Google Photos web app to view and download the photos to your PC.
If you're an Amazon Prime subscriber, Amazon Photos is another fantastic alternative with unlimited storage for photos (but not videos).
5. Use iMazing or CopyTrans
Third-party iPhone management apps such as iMazing and CopyTrans offer an alternative approach to copying your photos from the iPhone to PC. They do require a fee, but you get the option to view your photo library as it appears on the iPhone and import images by album.
You also gain access to a host of additional capabilities such as the ability to schedule iPhone backups, extract messages, manage apps, and so on. However, they do require a fee, and there's little reason to use them unless you need access to the advanced features they offer.
Here's iMazing in action, for example:
- Install iMazing on your Windows PC.
- Connect your iPhone to your PC via USB.
- Open iMazing and select your iPhone.
- Select Photos.
- Pick the album or category you want to transfer.
-
Select Export.
Both iMazing and CopyTrans offer free trials that let you export up to 50 photos. That should let you decide if you want to take the plunge and purchase either one of them.
Download: iMazing (Free trial, subscription required)
Download: CopyTrans (Free trial, subscription required)
Transferring iPhone Photos Isn't Complicated
As you just saw, you have multiple ways to transfer photos from your iPhone to your Windows PC. Just pick the method that suits you the best and you should be good to go.
Once you've finished transferring your photos, don't forget to spend some time spicing them up.