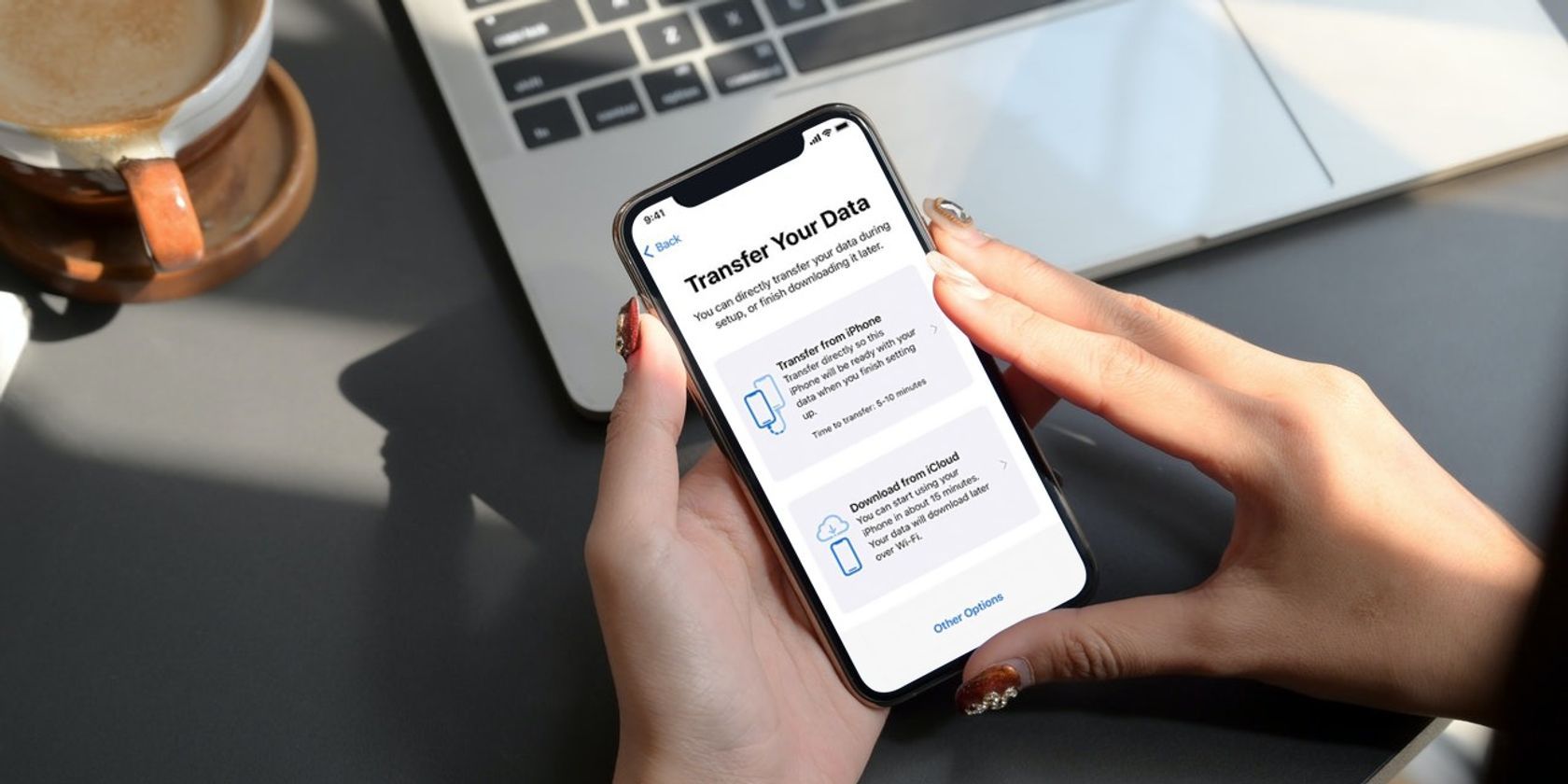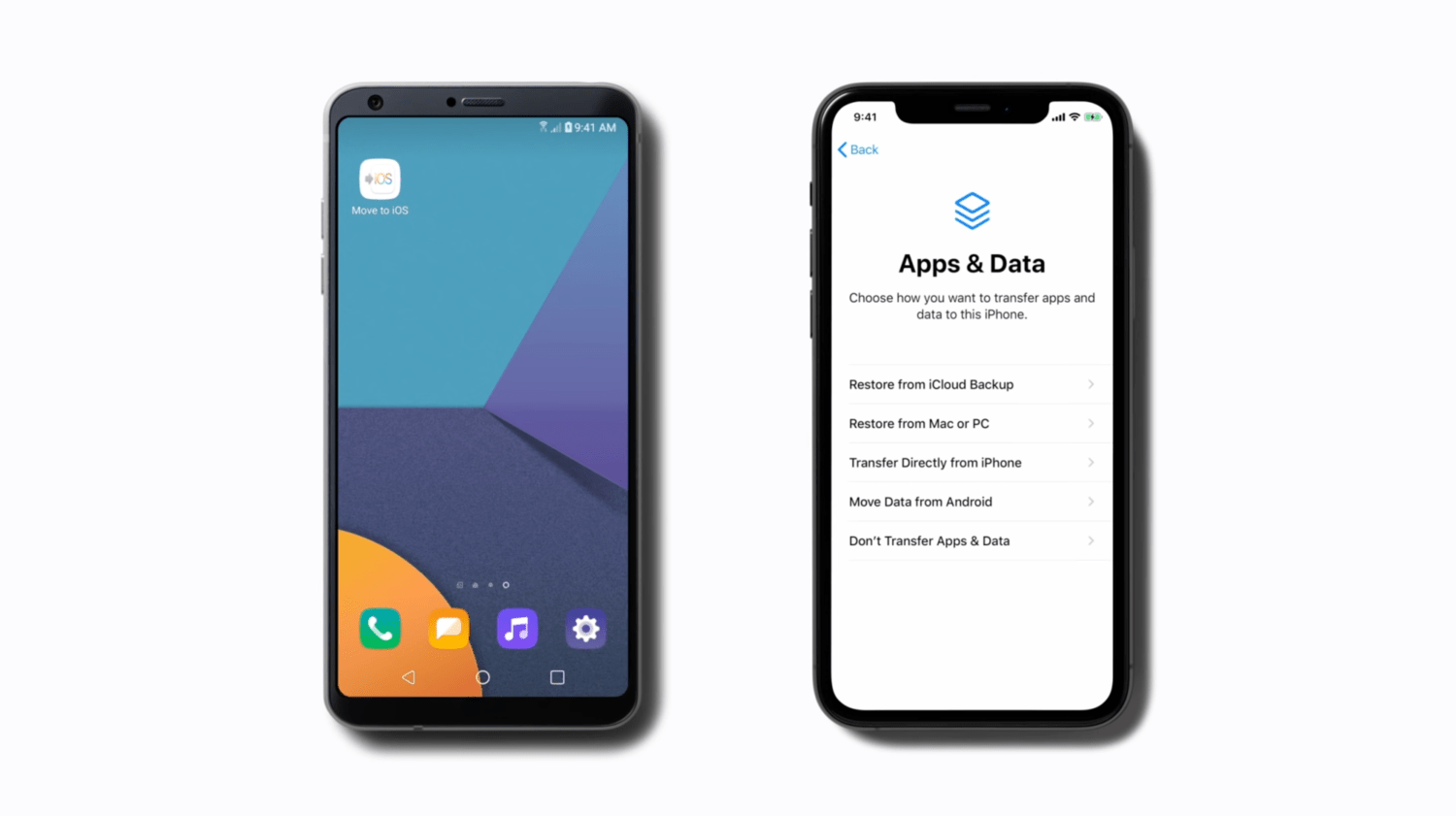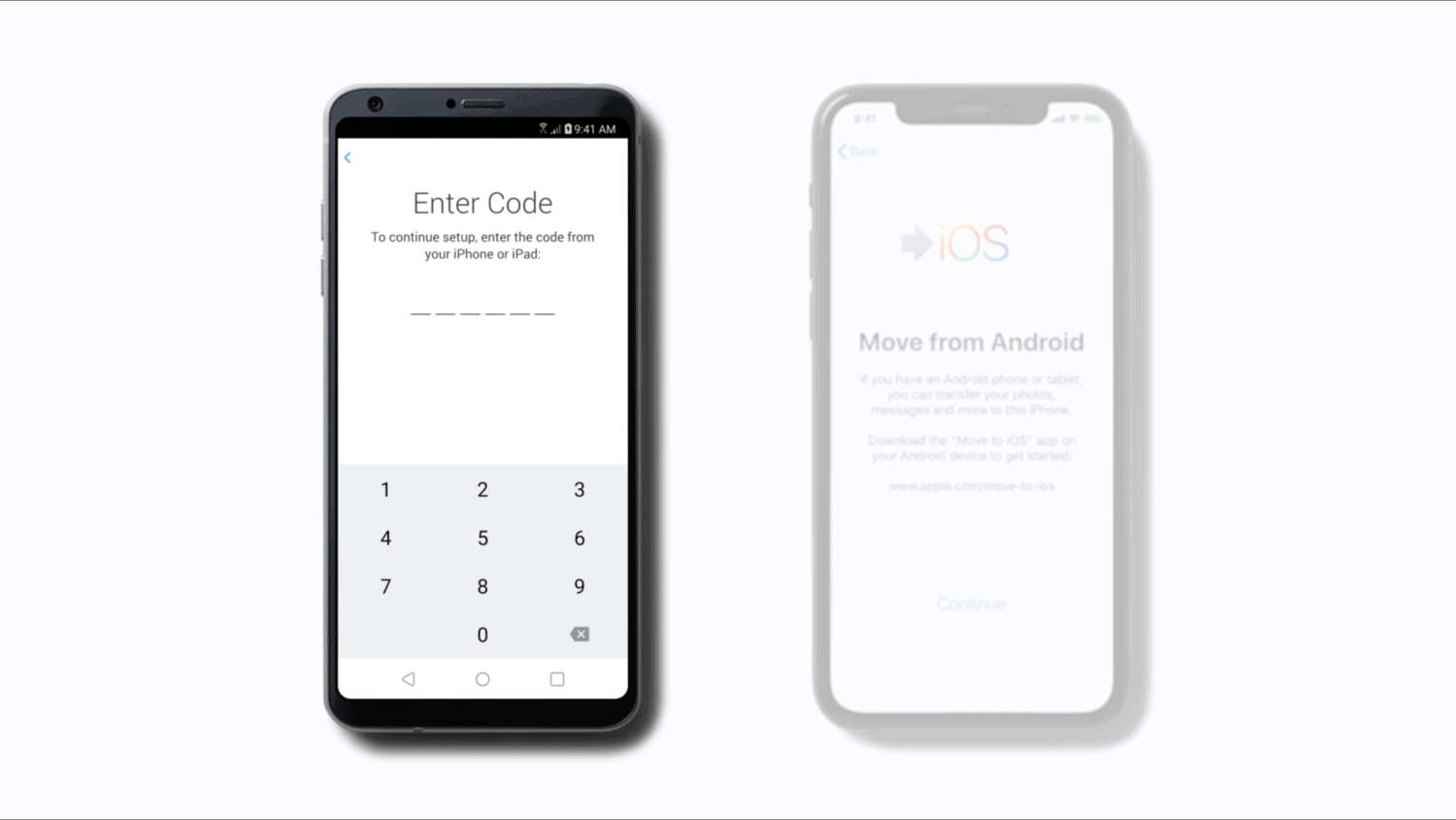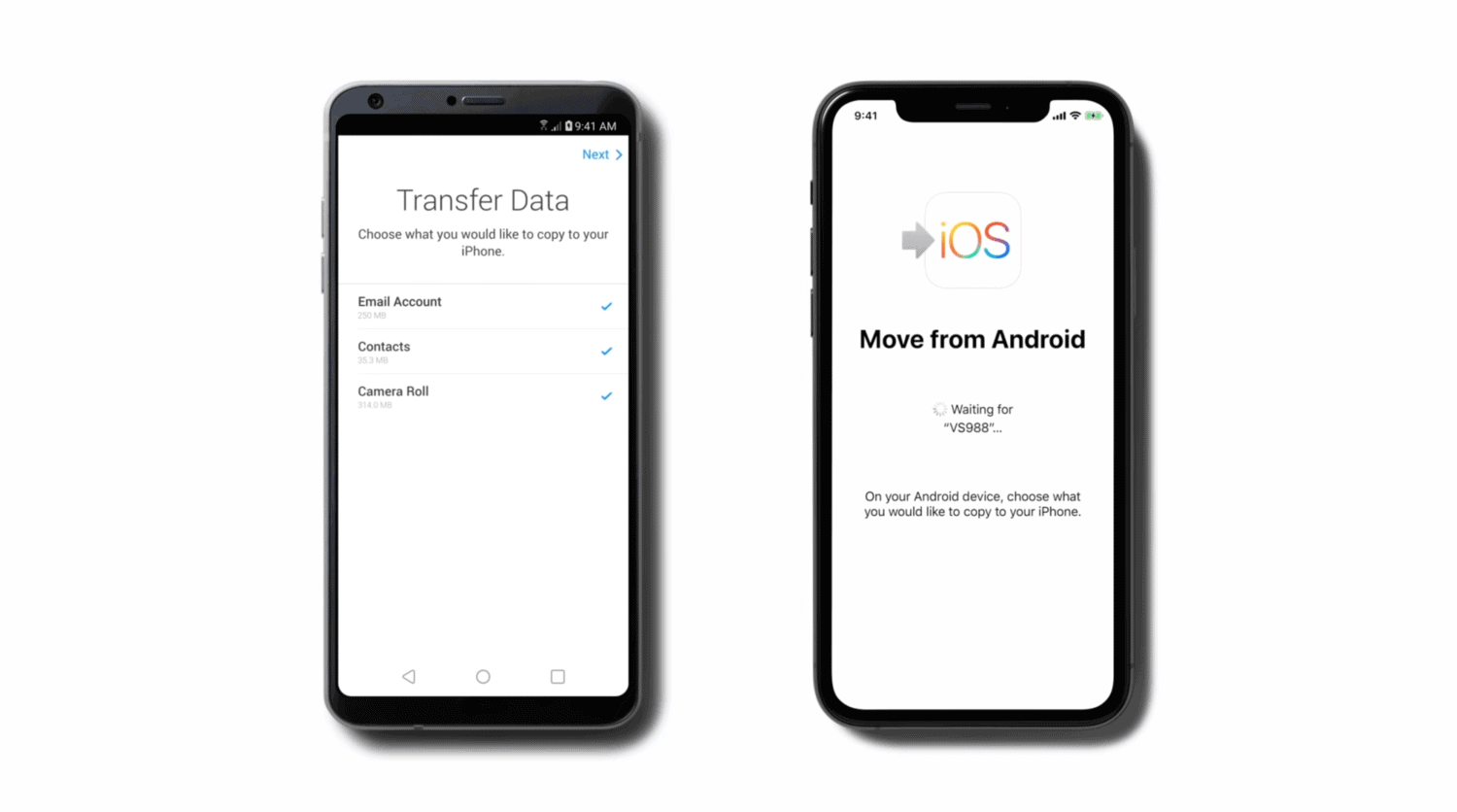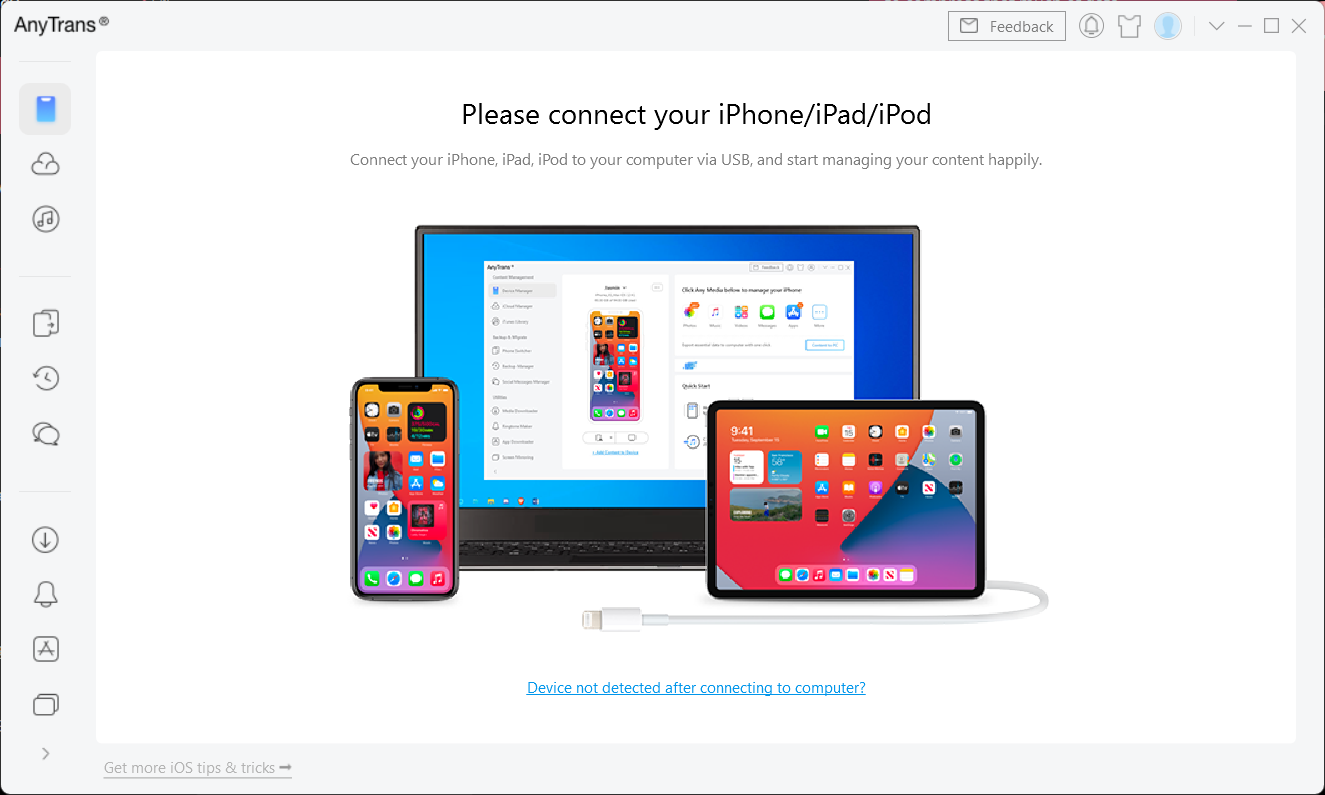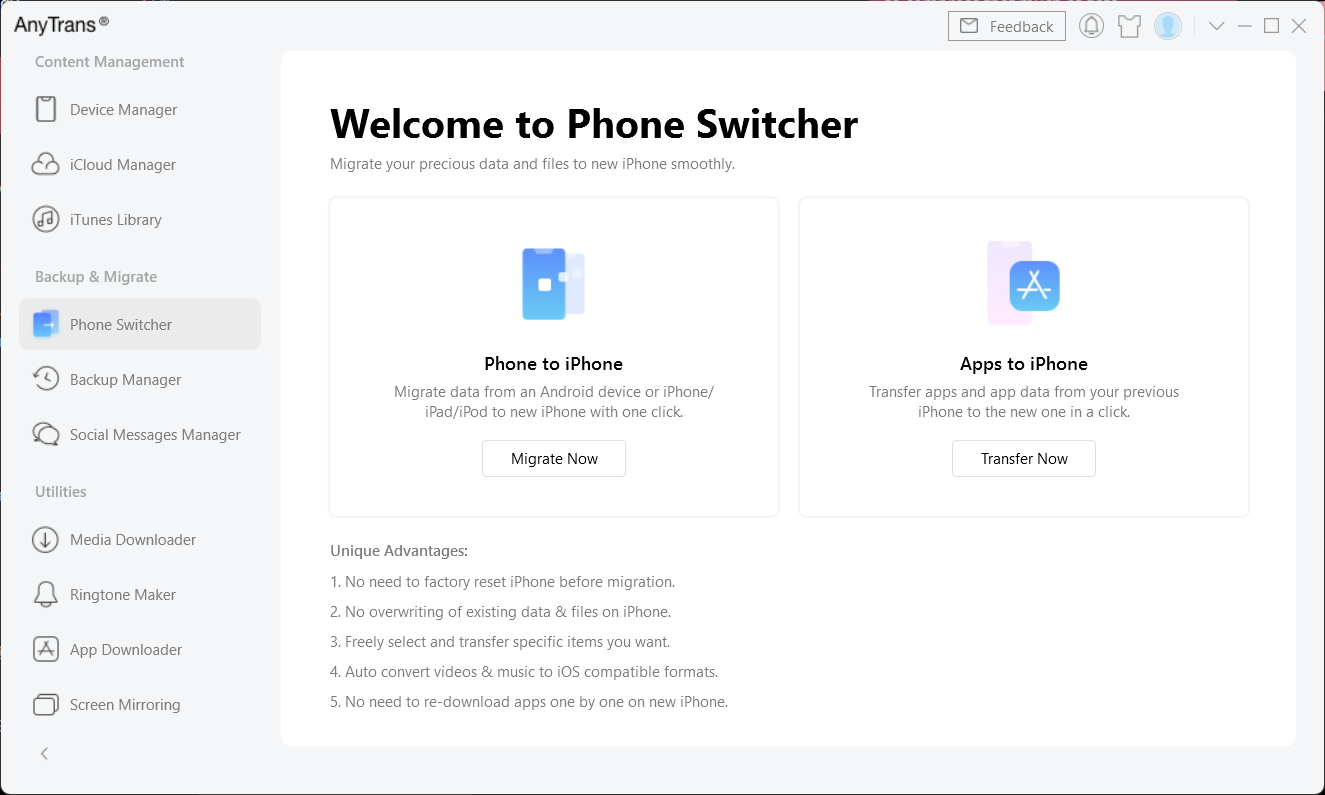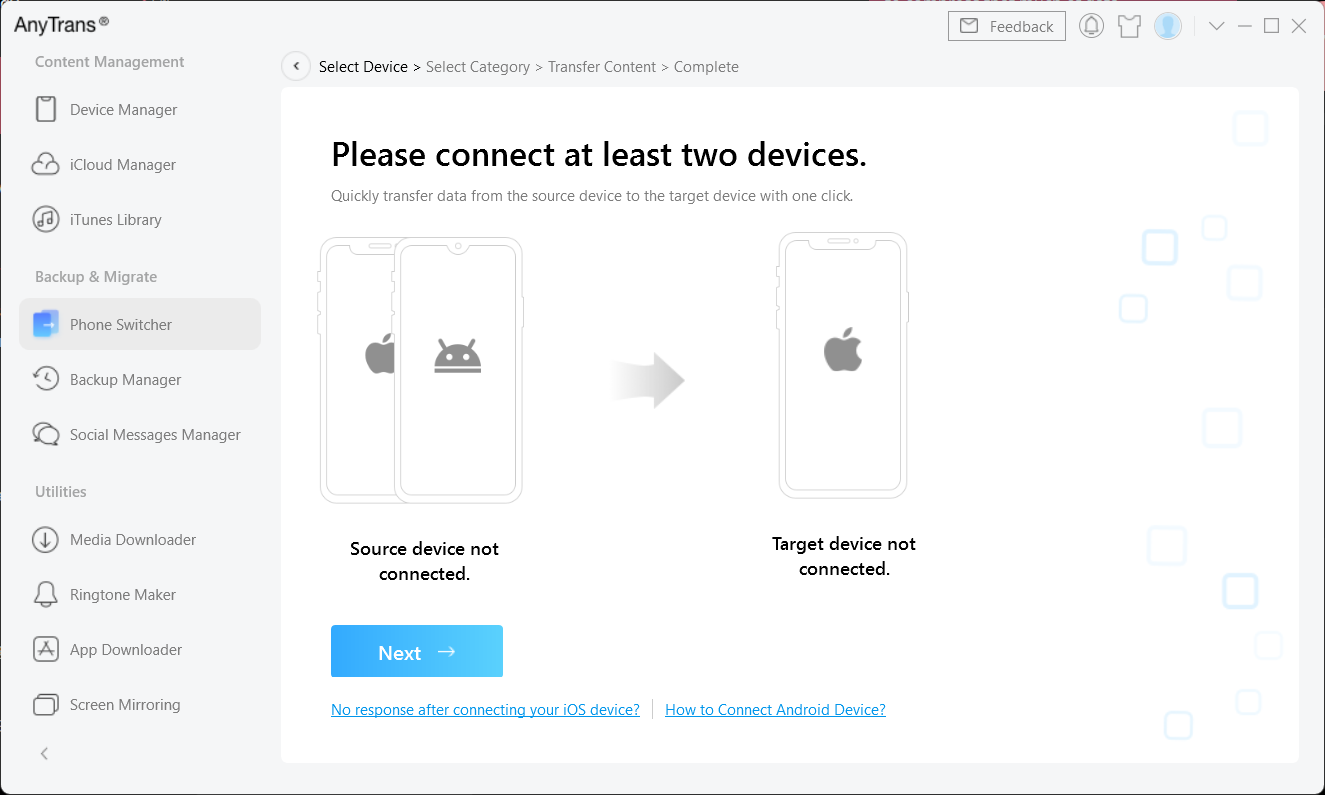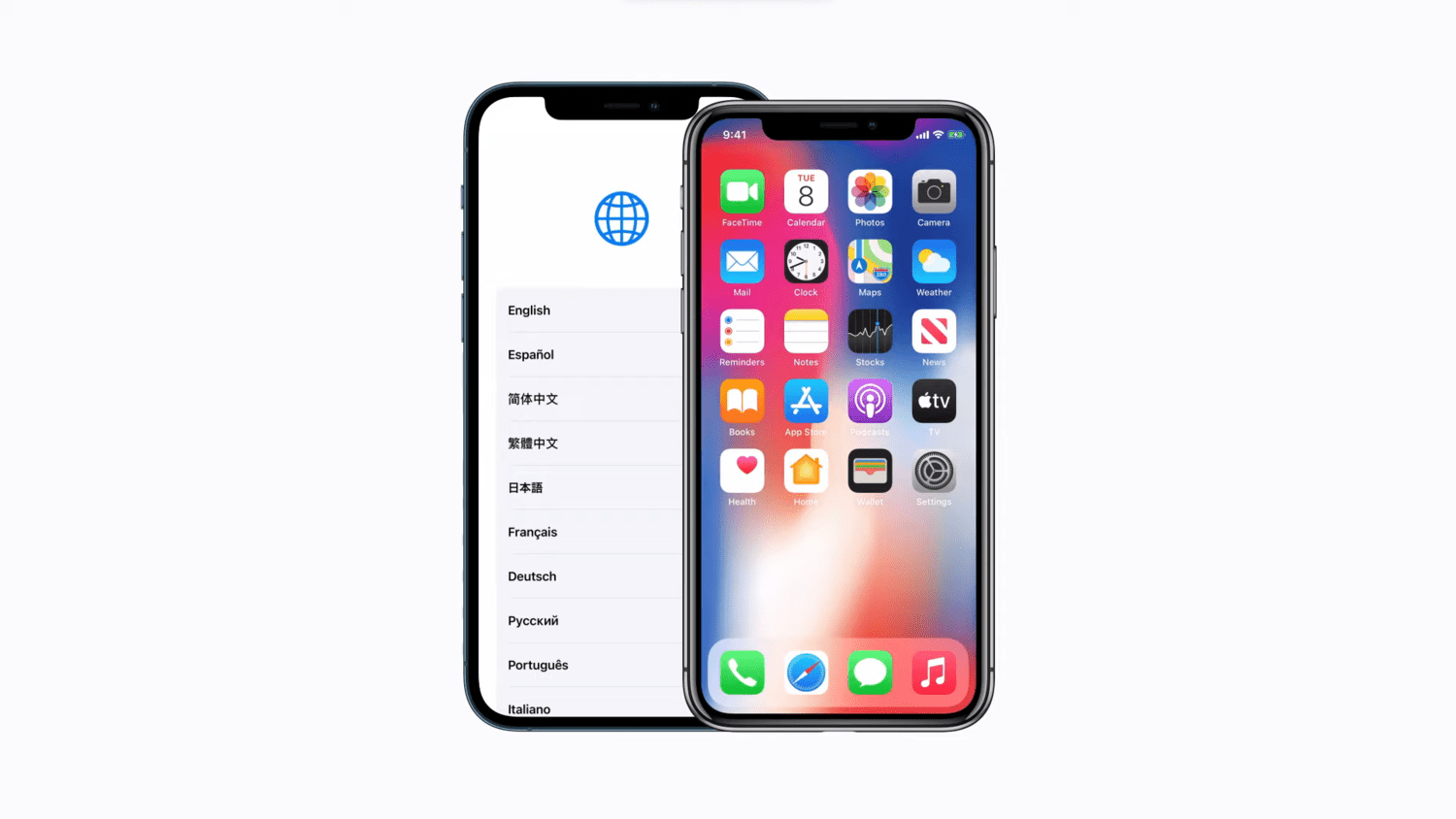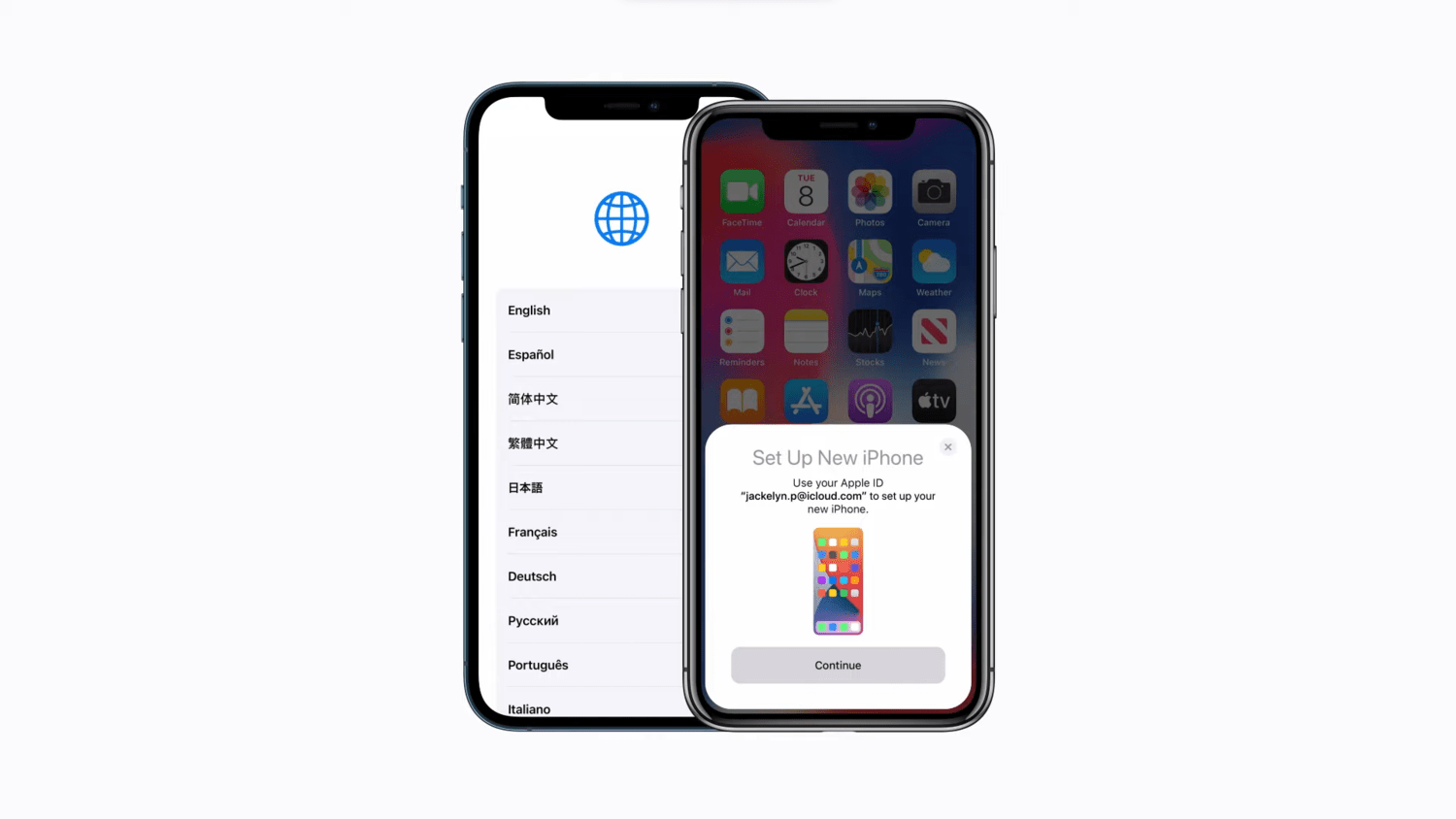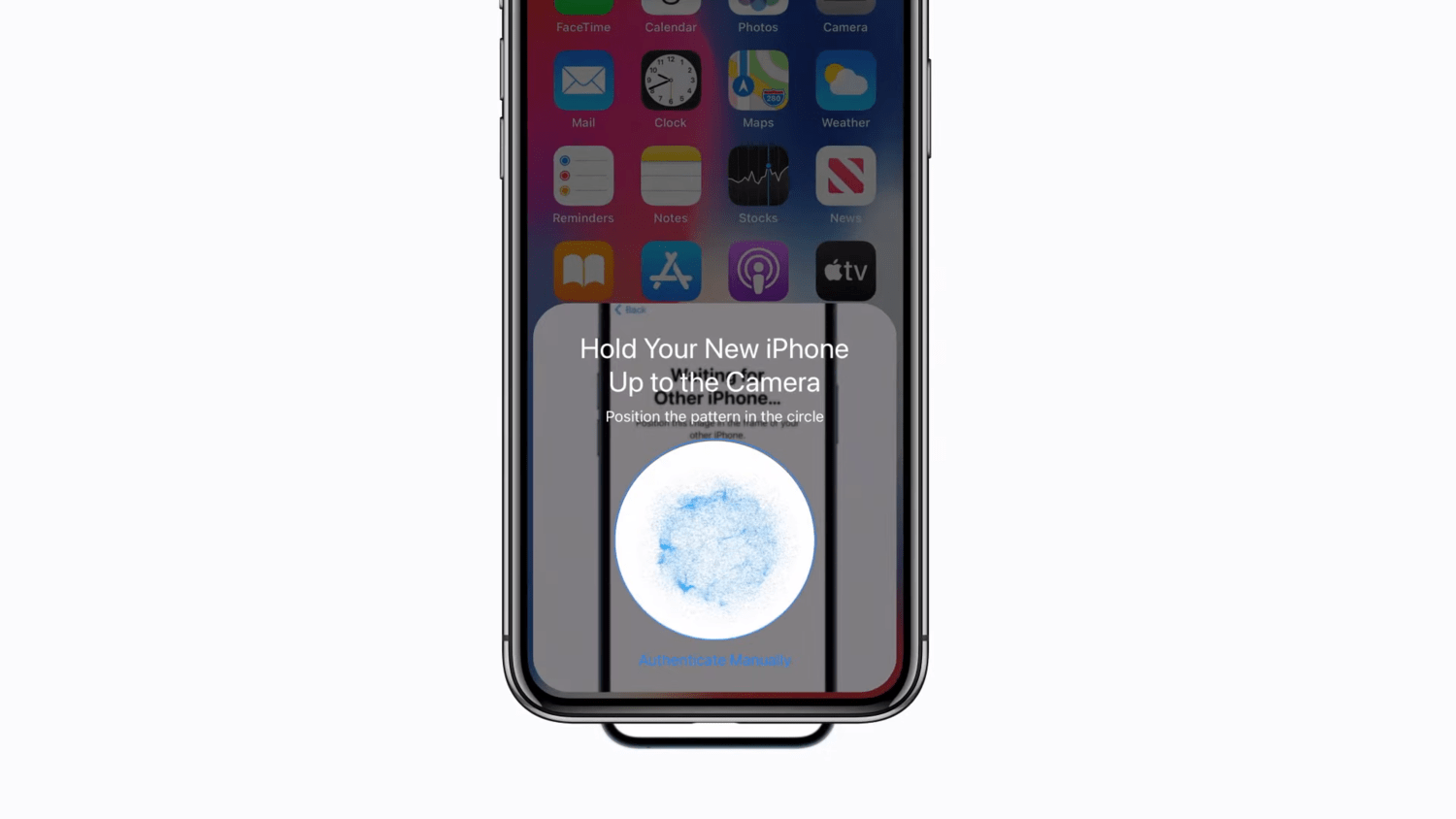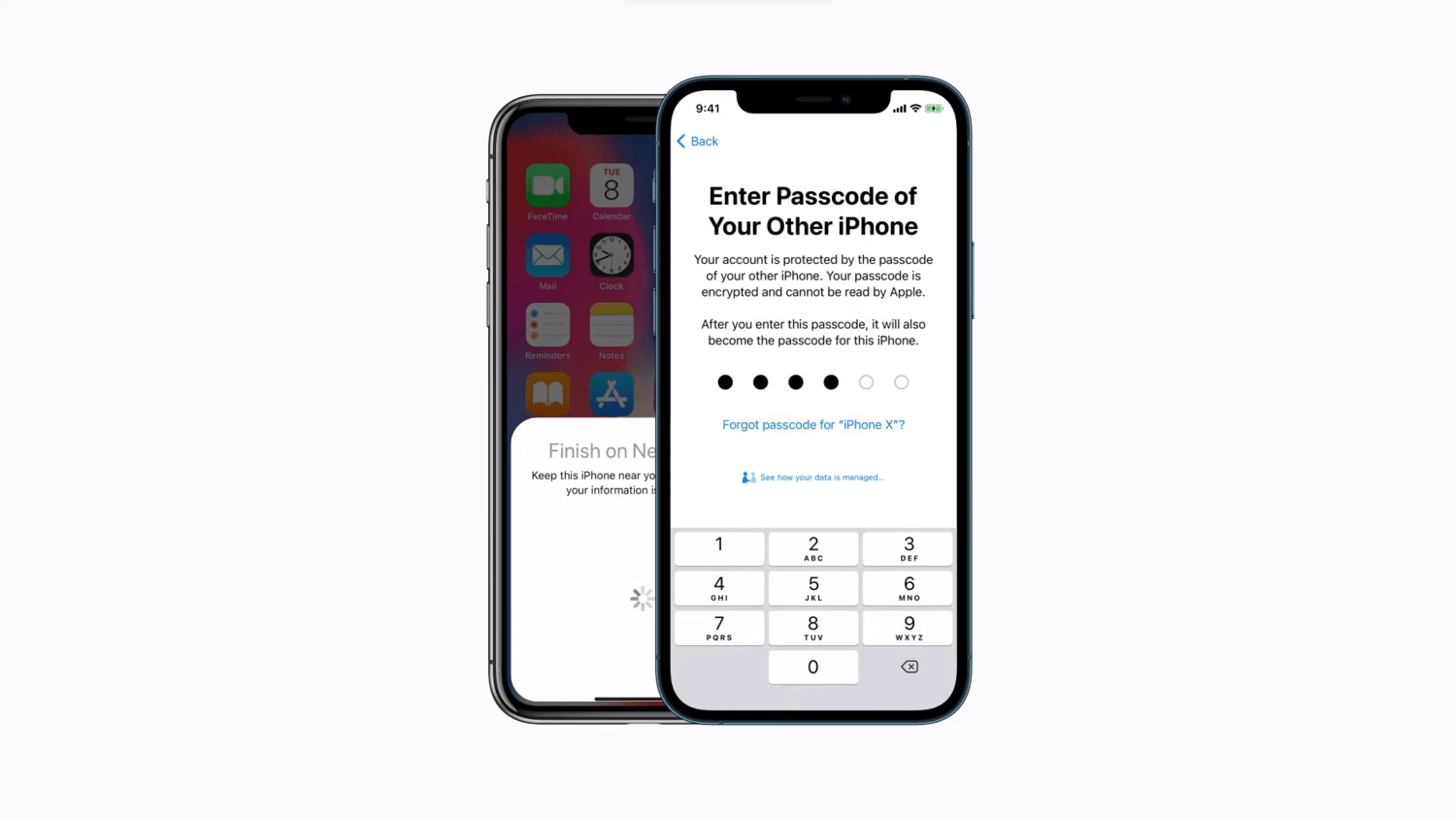Recently, Apple introduced its iPhone 13 series. As exciting as it may sound, it seems minor in comparison to the iPhone 12 series. However, many people are waiting to upgrade from an Android phone or an old iPhone model to the new iPhone 13.
To that end, you will need to transfer your files, contacts, photos, messages, and other data from your old phone to the iPhone 13. We'll show you how to do it.
Transfer Data from Android to iPhone
1. Using Move to iOS App
You can switch from Android to an iPhone using the Move to iOS app on Android. Here's how to do it:
-
Download Move to iOS from Play Store on Android.
- Open Move to iOS, and navigate to Continue > Agree > Next.
-
Tap Continue on iPhone and enter the visible code on Android.
-
Choose what to copy, and tap Next on Android.
- Tap Done, and follow on-screen instructions to finish it.
However, this comes with certain limitations. Move to iOS does not support transferring WhatsApp chats, songs, ringtones, etc. Moreover, the data speeds are slow, and it'll work only if the iPhone is not fully set up. AnyTrans provides a solution to all of these problems.
2. Using AnyTrans
Moving to iOS is not without its issues. To solve all these issues, AnyTrans is the right software solution. You can transfer all your messages, WhatsApp chats, photos and videos (with their corresponding album structures), ringtones, and everything to the iPhone. Additionally, you can transfer data before or after setting up your iPhone.
AnyTrans is more than just a data transfer tool. It's also a device manager for iPhone, iPad, and iPod Touch. You can use it for backups, data migration, custom ringtones, managing apps, and even mirror your iPhone screen on your PC.
And while you're at it, you can still use AnyTrans to transfer files between Android and iPhone. Here's how to do it.
-
Download and open AnyTrans on your PC or Mac.
- Connect your iPhone and Android devices to your computer.
-
Click on Phone Switcher, and select the Phone to iPhone option.
-
Select Source as your Android and Target as iPhone, and click Next.
- Choose the data to transfer and hit Next to start the transfer.
- Once done, click OK.
Transfer Data from Old iPhone to New iPhone
1. Using Apple Quick Start
Using Apple's Quick Start feature, you can transfer data from an old iPhone to a newer iPhone thanks to the ecosystem.
-
Turn on the new iPhone and bring it closer to the older iPhone.
- Plug both iPhones into charging.
-
On your old iPhone, you'll see Set Up New iPhone and tap Continue. If it doesn't, turn on Bluetooth.
-
You'll see an animation on the new iPhone. Scan the animation with your old iPhone camera.
-
Enter old iPhone's passcode on newer iPhone.
- Follow on-screen instructions, and then tap on Transfer from iPhone.
As good as it looks, it only allows you to transfer select content. Also, once the iPhone is set up, you can't transfer the data. Lastly, you can't transfer non-purchased music.
To overcome all these issues with Apple's Quick Start, you can use the AnyTrans app.
2. Using AnyTrans
AnyTrans is the right solution for transferring data from iPhone to iPhone. You can choose to transfer all files or select a few. It's also possible to transfer data after the iPhone has been set up. Moreover, you can merge WhatsApp chats and media with the respective contact cards.
As mentioned above, AnyTrans also works as an iPhone manager, handling data backups, data migration, online video downloads, and even mirroring your iPhone's screen.
Here's how to use AnyTrans to transfer data from iPhone to iPhone.
-
Download and open AnyTrans on your PC or Mac.
-
Click on Phone Switcher, and select Migrate Now below the Phone to iPhone option.
-
Connect both iPhones to your computer.
- Choose the data to transfer and hit Next to start the transfer.
- Select Source as your old iPhone and Target as your new iPhone.
- Once done, click Next.
Switch to Your New iPhone 13 With Ease
While you can partially transfer data to your new iPhone 13 using the native method, there are some disadvantages. AnyTrans provides you a simple, one-click solution to transfer all of your data.