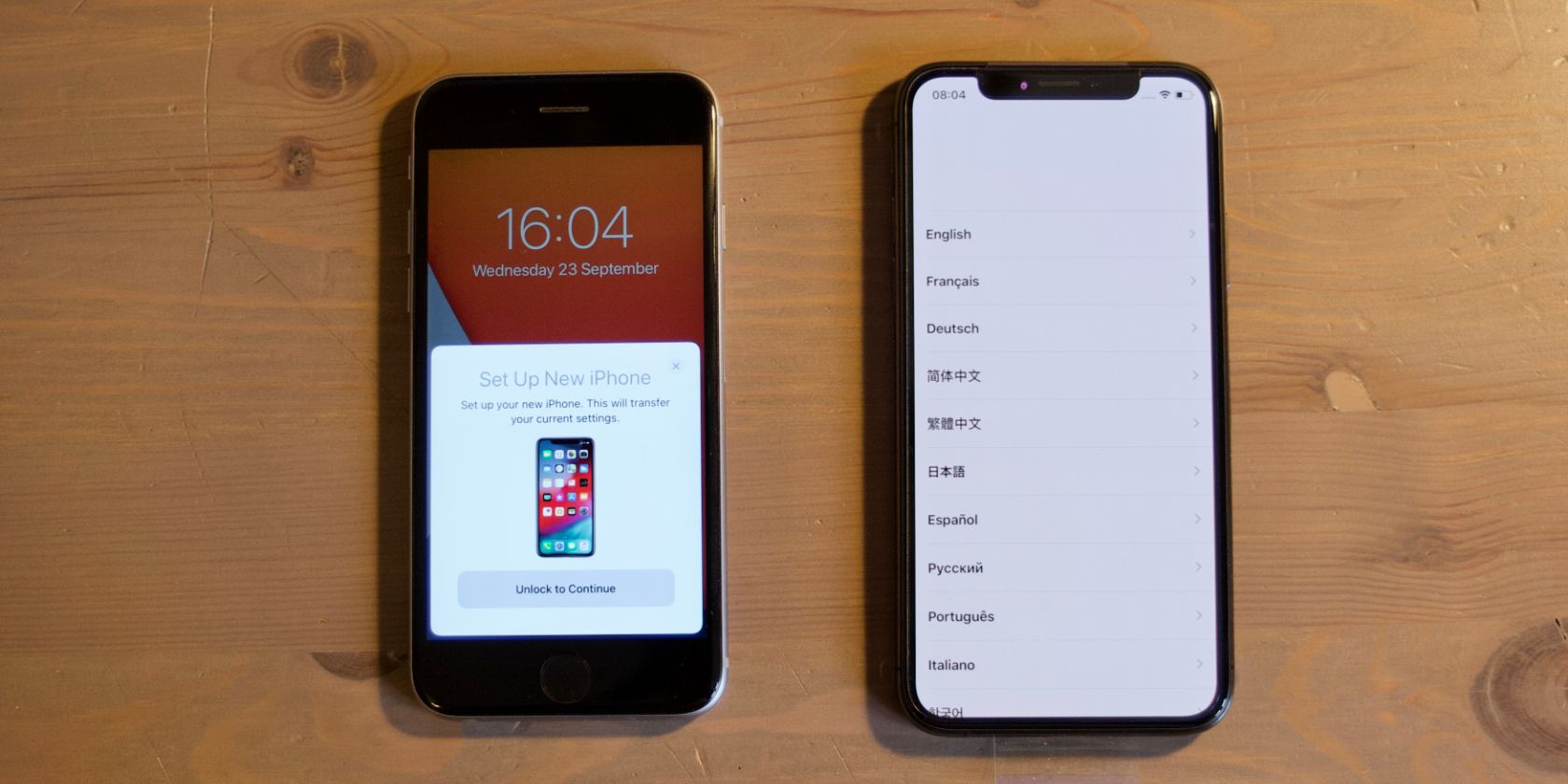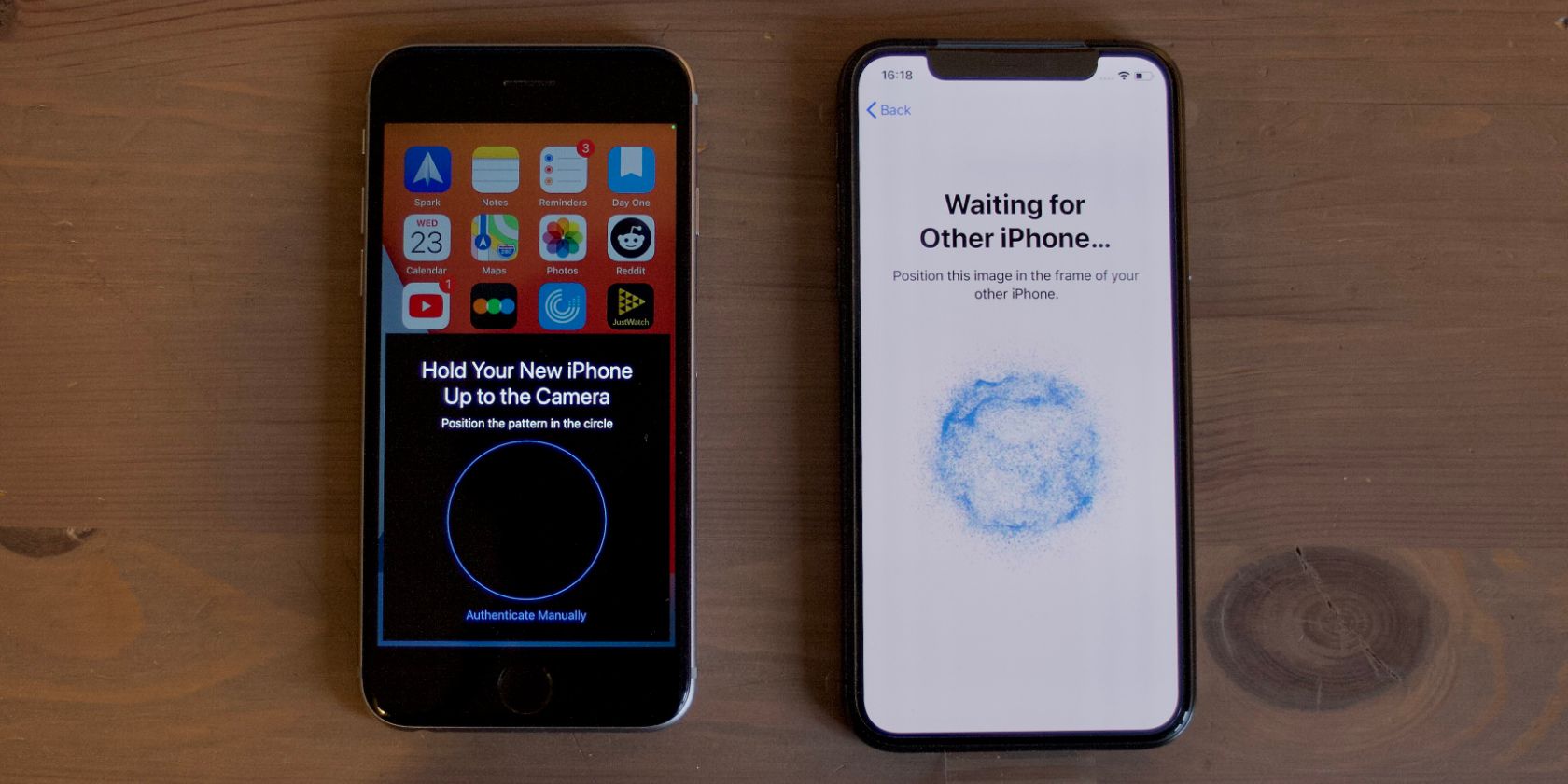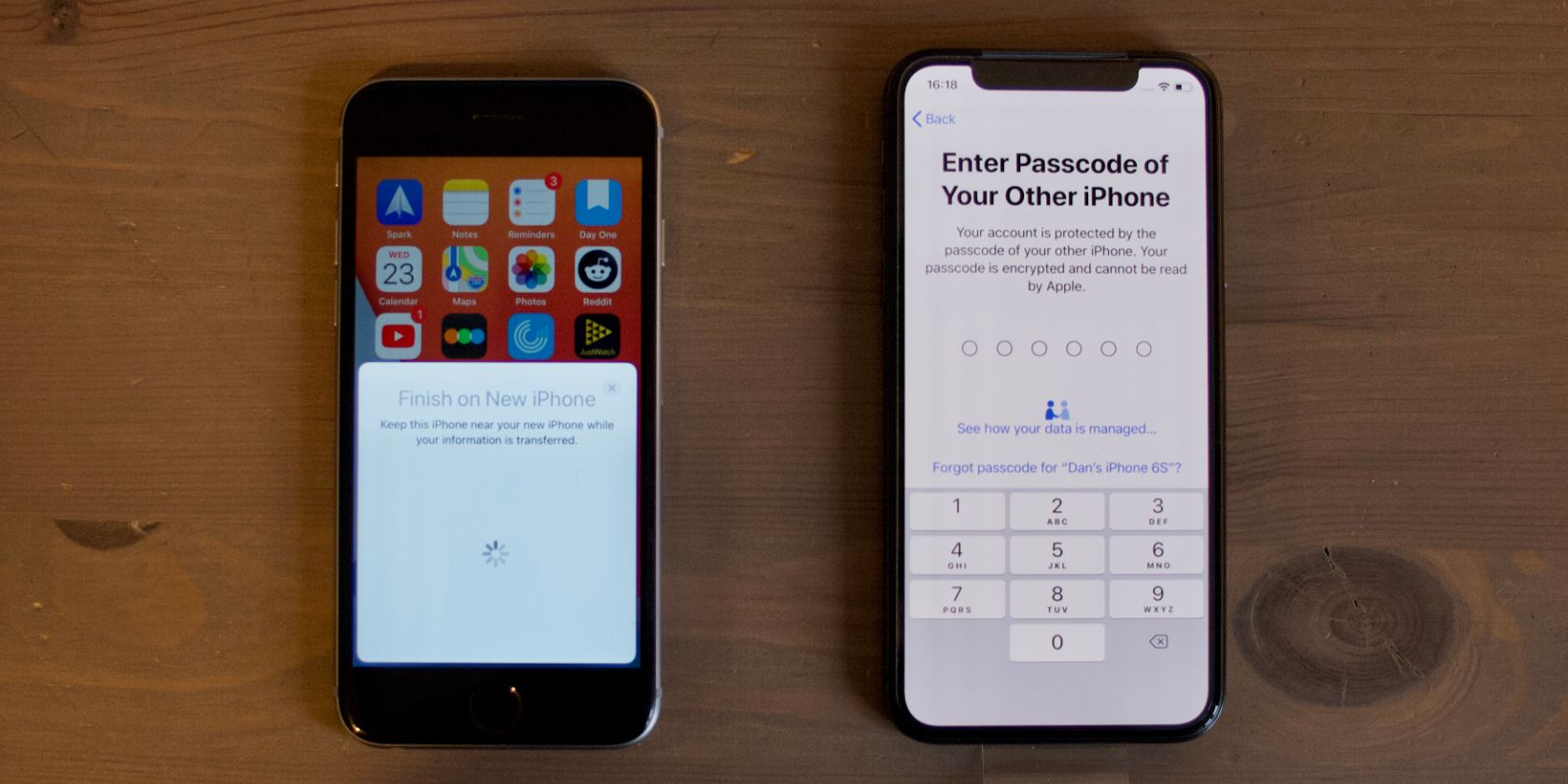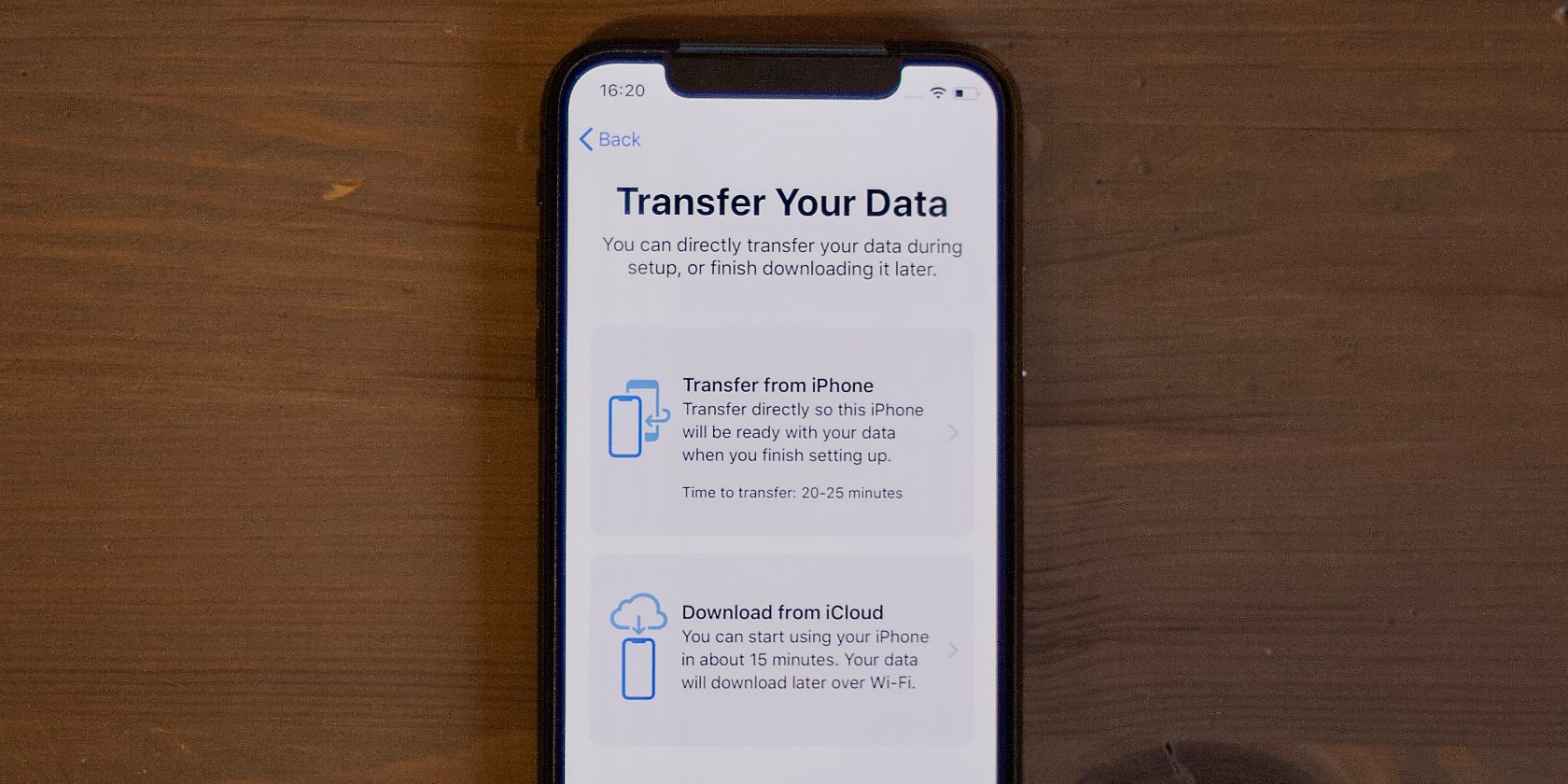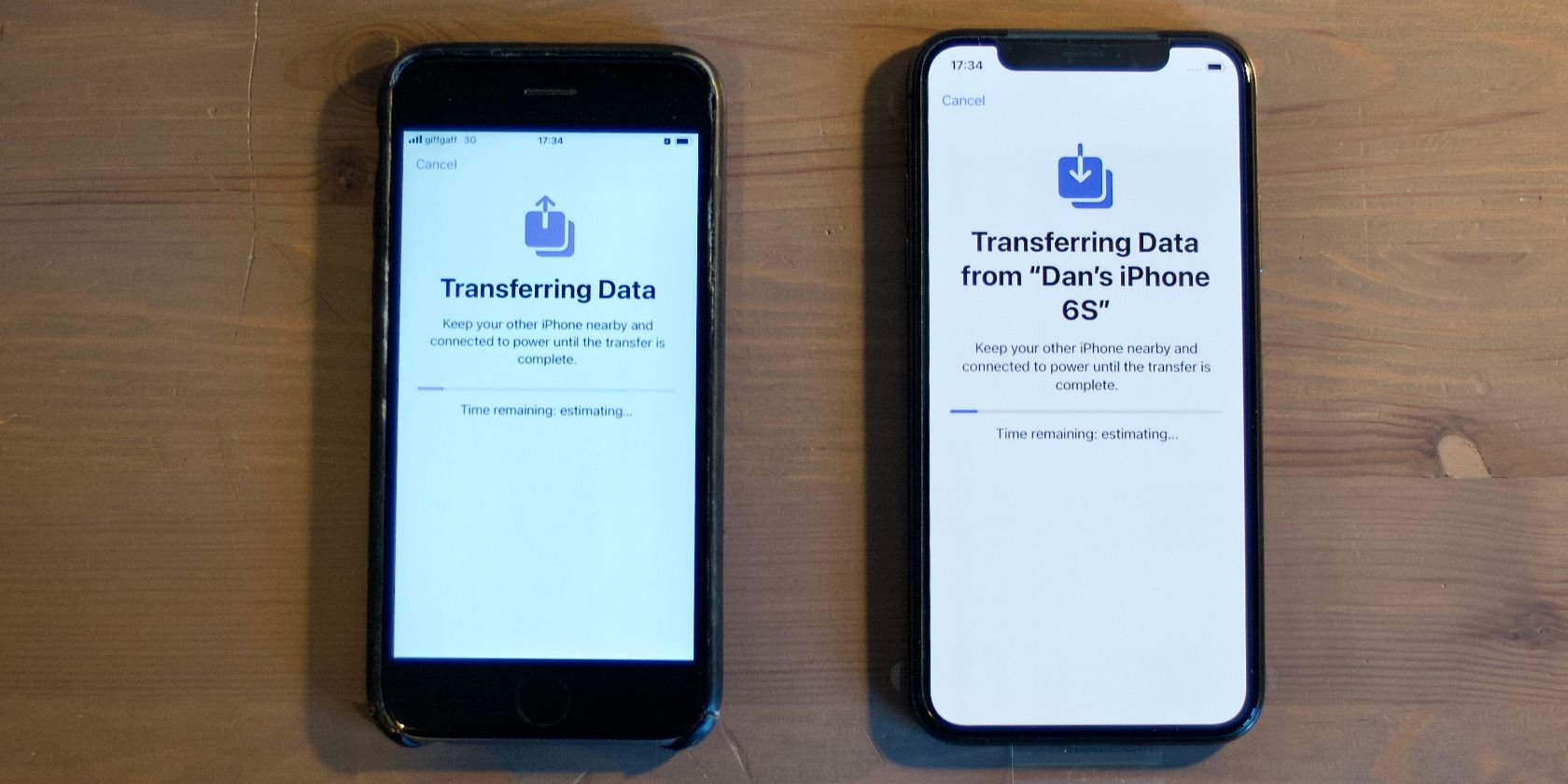Apple's Quick Start feature makes it remarkably easy to transfer all your data from one iPhone to another. One of the best aspects of Quick Start is that you don't need a computer or an iCloud backup to use it.
So whether you just got your hands on the latest iPhone or a friend gave you a hand-me-down, follow the steps below to transfer data to your new iPhone in no time.
What Is Quick Start?
Quick Start is the name of Apple's iPhone setup feature. So long as both your old and new iPhone are running iOS 12.4 or later, you can use Quick Start to transfer all your data between them.
If your iPhone doesn't support iOS 12.4, restore an iCloud or iTunes backup on your new iPhone instead.
Using Quick Start is the easiest way to transfer your apps, photos, settings, app data, and everything else from your old iPhone to your new one. You may need to authenticate Apple Pay cards and banking apps again, but you shouldn't lose any other data in the process.
Step 1: Get Started With Quick Start
When you transfer data with Quick Start, you can't use either your old or new iPhone until the transfer is complete. This usually takes between 30 minutes to an hour. So wait until you won't need an iPhone for a while before getting started.
You also need to make sure you have a stable Wi-Fi connection, or a Lightning to USB 3 Camera Adapter and a Lightning to USB cable to do a wired transfer.
When you're ready, follow these steps to start the process:
- Move both iPhones next to one another and make sure they're turned on with plenty of battery life.
- Swipe up or click the Home button on your new iPhone.
-
On your old iPhone, you should see a Set Up New iPhone prompt. Make sure the Apple ID is correct, then tap Continue.
- If the Set Up New iPhone prompt doesn't appear on your old iPhone, make sure Bluetooth and Wi-Fi are enabled in Control Center for both devices. You may also need to restart each iPhone or erase your new iPhone if it is already set up.
- Use the camera on your old iPhone to scan the animation that appears on your new one. If it doesn't work, tap Authenticate Manually and enter the code that appears.
Step 2: Activate Your New iPhone
After scanning the animation, your old iPhone prompts you to Finish on New iPhone.
On your new iPhone, you may need to enter the passcode for your old iPhone. If you have multiple Apple devices, you may also need to enter the passcode for those devices as well.
After entering the passcode, your new iPhone takes a few moments to activate. During this time, it connects to your Wi-Fi network and signs into your Apple ID account. You may need to enter your Apple ID password when it does this.
If prompted, set up Face ID or Touch ID. You can always Set Up Later if you don't want to use or set up these features right now.
Step 3: Choose Your Transfer Method
On your new iPhone, you can now choose between two different methods to transfer your data: Transfer from iPhone or Download from iCloud.
We suggest you choose to Transfer from iPhone. You have to wait a little longer before you can use your iPhone again with this option, but it transfers the most up-to-date data from your old iPhone to your new iPhone without needing a backup.
By default, the data transfer takes place over Wi-Fi. However, if you have a slow or unstable connection, you can do a wired transfer instead. To do so, connect both iPhones together using a Lightning to USB 3 Camera Adapter and a Lighting to USB cable, as mentioned above. Then tap the Transfer from iPhone option, which should now show a cable.
If you choose to Download from iCloud instead, your new iPhone will download data from your latest iCloud backup. If you haven't made one recently, you'll need to back up your old iPhone first. Depending on how much data is on your old iPhone, you might not be able to make a new iCloud backup without upgrading your iCloud storage subscription.
Step 4: Wait for the Transfer to Complete
After you initiate the data transfer, your new iPhone will prompt you to agree to the Terms and Conditions before asking if you'd like to enable or transfer certain settings. These settings include Location Services, Apple Pay, Siri, app analytics, and Apple Watch data.
If you choose to enable Apple Pay, you need to re-enter the CVV code from your cards.
You may also need to download and install a new iOS update if your old iPhone is running later software than your new iPhone.
When the data transfer starts, you'll see a progress bar on both iPhones. Keep them close to each other and connected to Wi-Fi for the duration of the transfer. If the battery is low on either iPhone, you should plug it in to charge so it doesn't die during the process.
The transfer typically takes around 30 minutes to an hour, but varies depending on your Wi-Fi speed and the amount of data you need to transfer.
Step 5: Let Everything Else Download in the Background
You can start using your new iPhone as soon as the data transfer is complete. You should see that it has your wallpaper, app layout, settings, and almost everything else from your old iPhone.
That said, your new iPhone will still continue to download apps and iCloud content in the background. This means you may need to wait for these downloads to complete before you can use every app or access all your data.
Apple does this to let to start using your new iPhone as soon as possible while the rest of your data downloads in the background. Depending on how much data your new iPhone needs to download, you may need to keep it plugged in and connected to Wi-Fi overnight.
Make sure you move your SIM card from your old iPhone to your new iPhone. Then you can make phone calls, send or receive texts, and use mobile data while you're waiting for your apps to download.
Enjoy Using Your New iPhone
Quick Start is the easiest way to transfer all the data from an old iPhone to a new iPhone. You don't need to worry about backups, cables, or computers. And when the transfer is complete, all your apps will appear exactly where you left them so you can start enjoying your new iPhone right away.
Since iPhones hold their value well, you should now be able to sell your old device to make back some of the cost of your new phone.