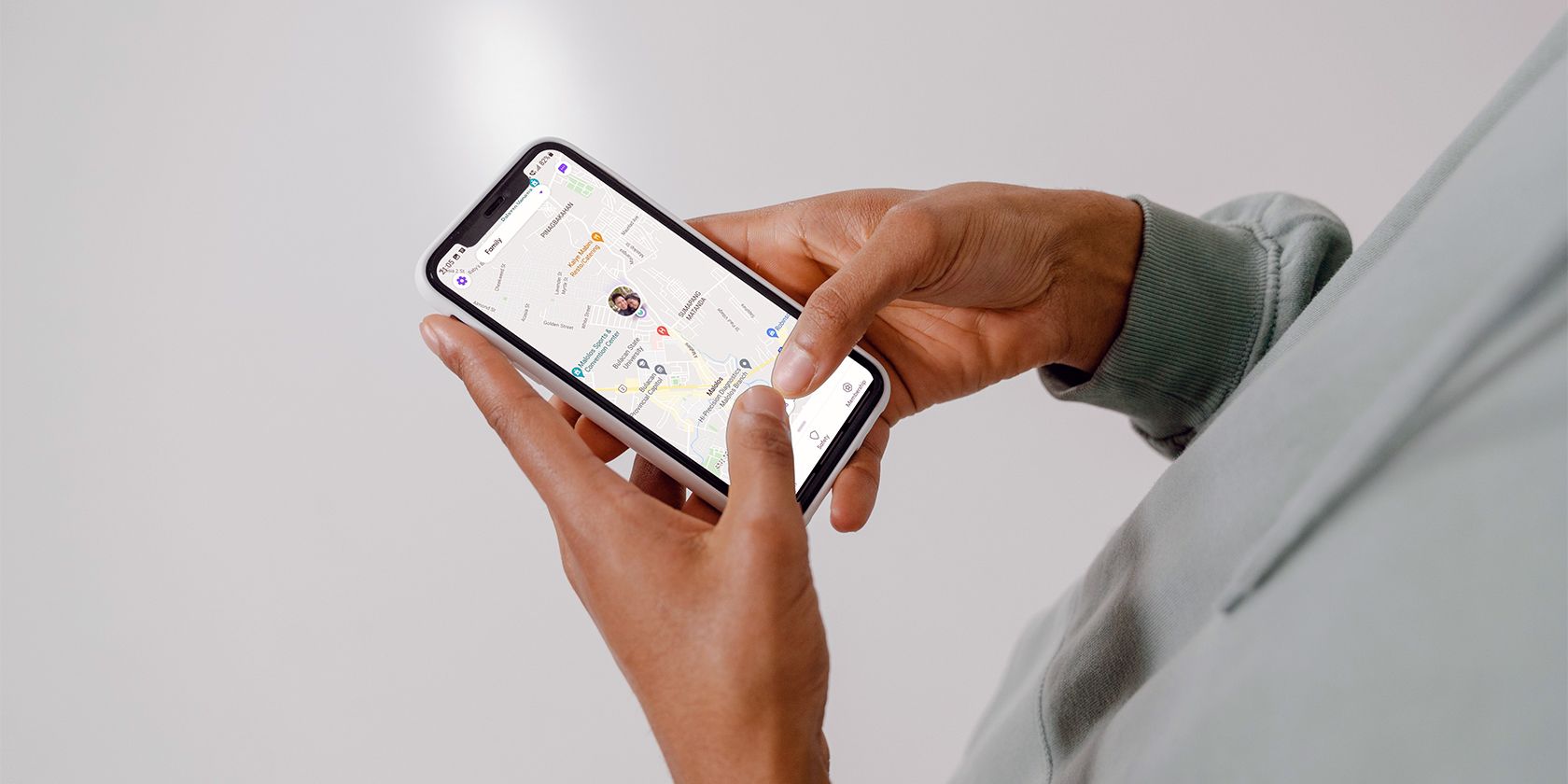Being a good parent is tough. You have to ensure your child's safety, but you also don't want to restrict them from having their own life. At some point in time, you inevitably have to let them go outside the confines of your house and let them experience life with their friends.
They'll likely be fine, but with all the news about missing kids, street violence, and road accidents, you just can't help but ask yourself, "how to track my child's phone?"
Here's a tutorial on using a phone tracker so your kids stay safe and you stay sane.
How to Track My Child’s Phone
To track your child's phone, we will be using a family tracking app known as Life360. Many other popular tracking apps are available, but let's stick to Life360 for now, as it has proven to be simple and reliable even in its free version. In addition, this app works for both Android and IOS devices, so you don't have to worry about cross-compatibility.
Another important reason we choose this app is its track record and remarkable metrics. It has a rating of 4.7 stars with 100 million downloads and is top 8 grossing in lifestyle as of writing.
Let's first start with the basic functionalities of the app and then progress to the more premium features as we go further.
So without further ado, let's get tracking!
Setting Up Your Device
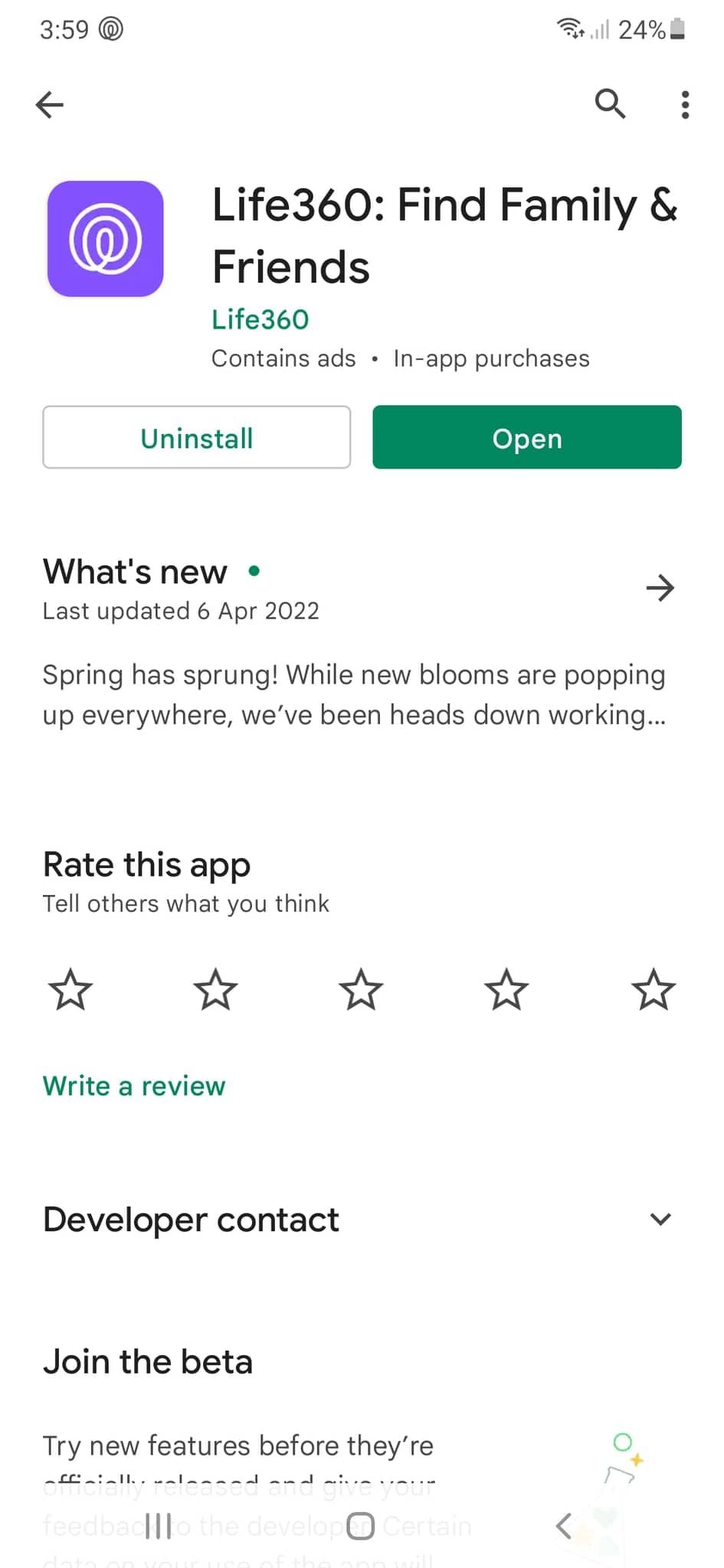
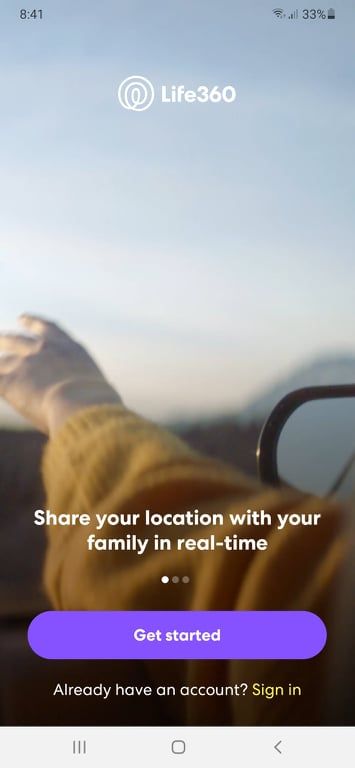
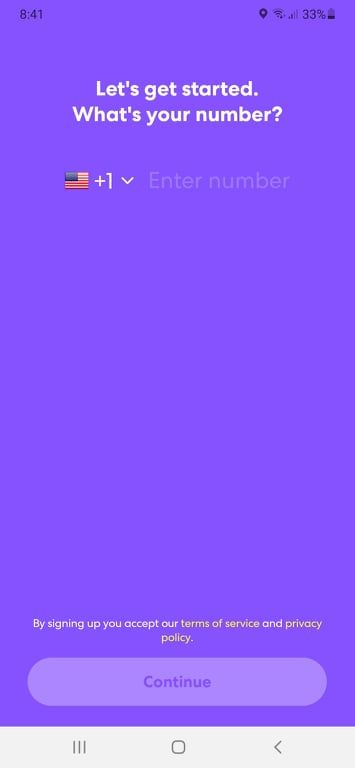
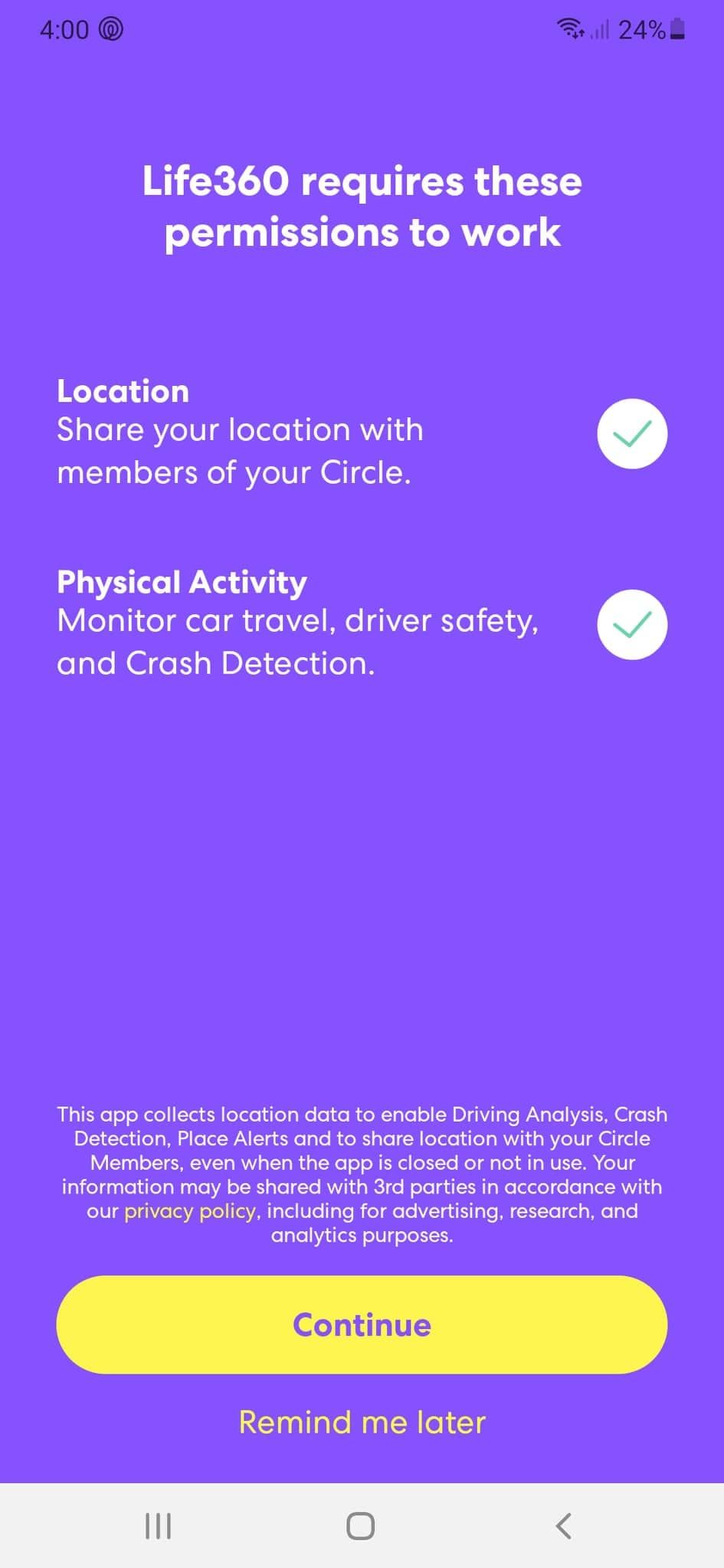
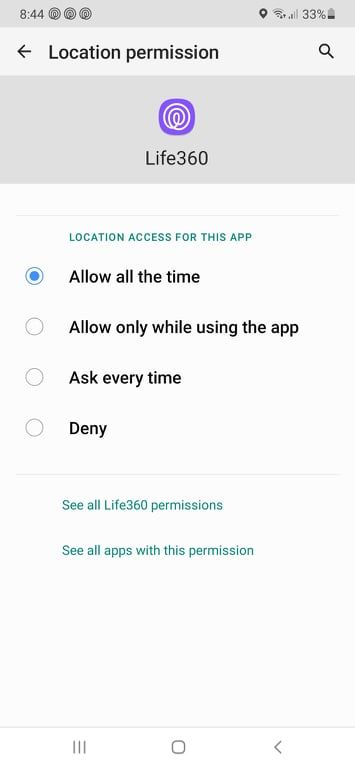
Step 1: Download the Life360 app on the Google Playstore or Apple App Store. This app is a tracking app: it will ask you to share your location and other personal information. Do not download the app from any other place besides the Playstore or App Store.
Download: Life360 for Android | iOS (Free, available in-app subscription)
Step 2: Open the app. You will see two options at the very beginning. Select Get started to create an account using your phone number or Sign in if you already have an account.
Step 3: The app will ask you to share your location through GPS and physical tracking using your phone's sensors. Press continue to allow these functions. Additionally, your phone will ask you for other miscellaneous permissions. You'll need to allow these permissions to use the app to its fullest potential. You should be fine as long as you've downloaded the app from the official app store.
Creating Circles and Adding Family Members
Since we typically have multiple relationship circles such as friends, family, and community groups, having the ability to track each other based on relationships provides an extra layer of privacy for everyone involved. This app allows us to create these groupings through Circles.
Creating a circle is quick and simple: Just follow the steps below:
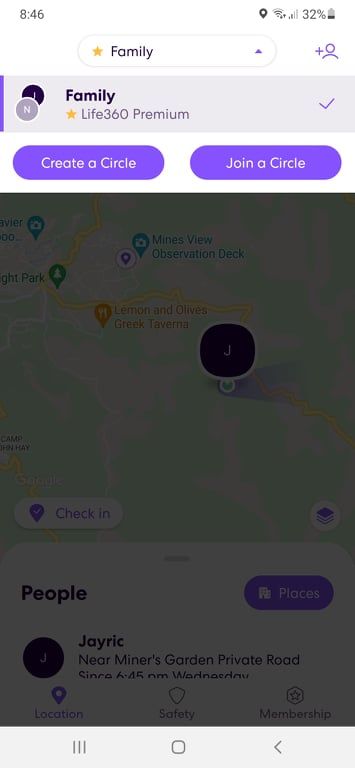
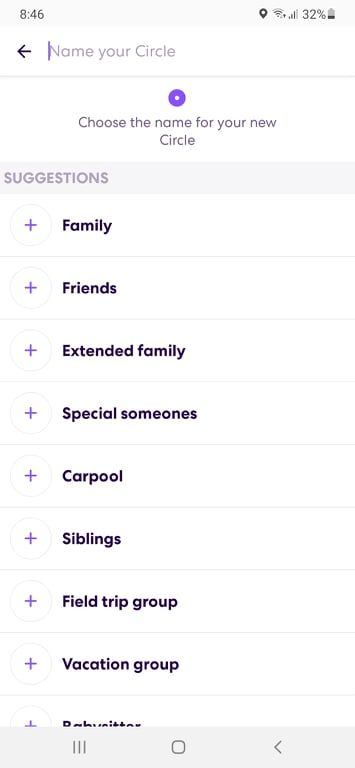
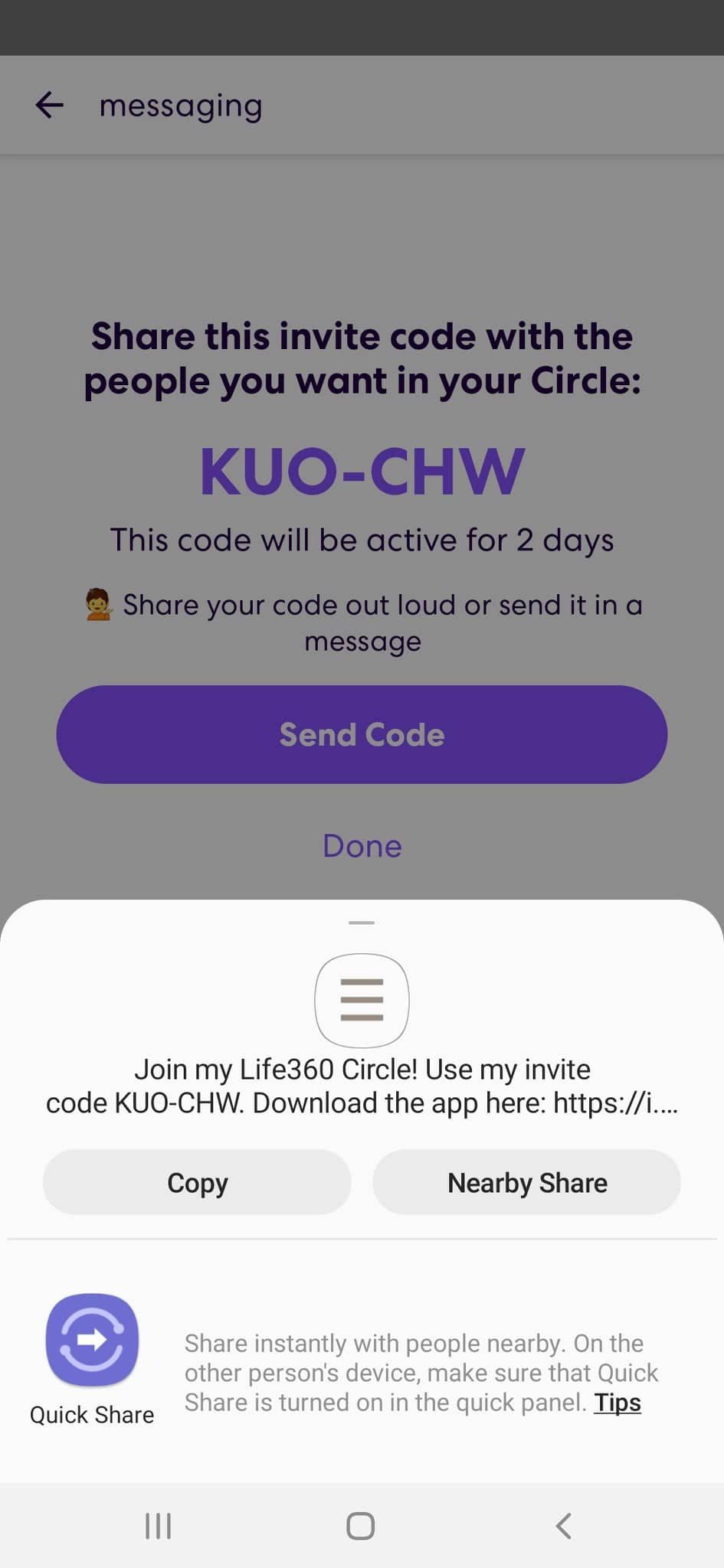
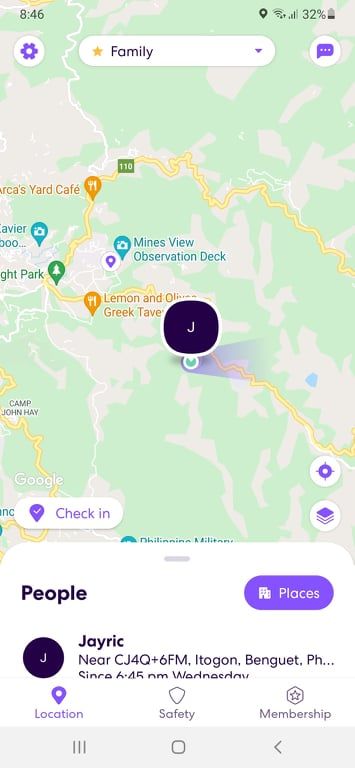
Step 1: You'll see a dropdown menu at the topmost area of the interface. Tap on the menu and select Create a Circle.
Step 2: You can name the Circle to whatever you want or select one of the pre-categorized options below by selecting the plus symbol beside them.
Step 3: You will be given an invitation code which you will have to share with your Circle members for them to join your Circle. You can also join other Circles by selecting Join a Circle and inputting the code the creator of the Circle sent you.
Navigating Through the Basic Features
Life360 is a free-to-use app with optional premium features. Let's talk about all the features both the free and premium services provide.
Like all tracking applications, Life360's main feature is the location tracking feature. Everyone in a Circle will have their locations tracked and recorded, assuming they have allowed location sharing.
Here is a picture of the main interface of the app and some of its features:
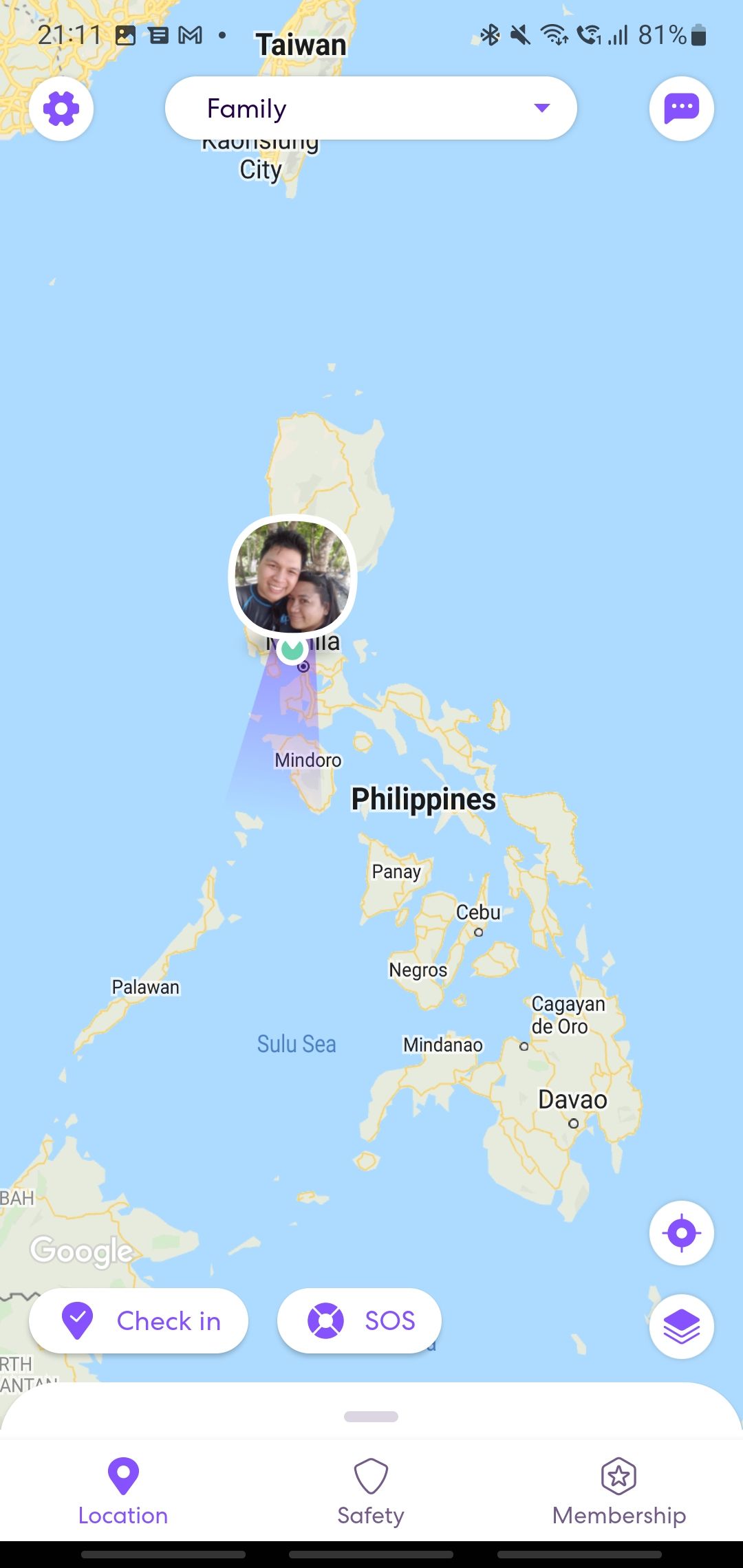
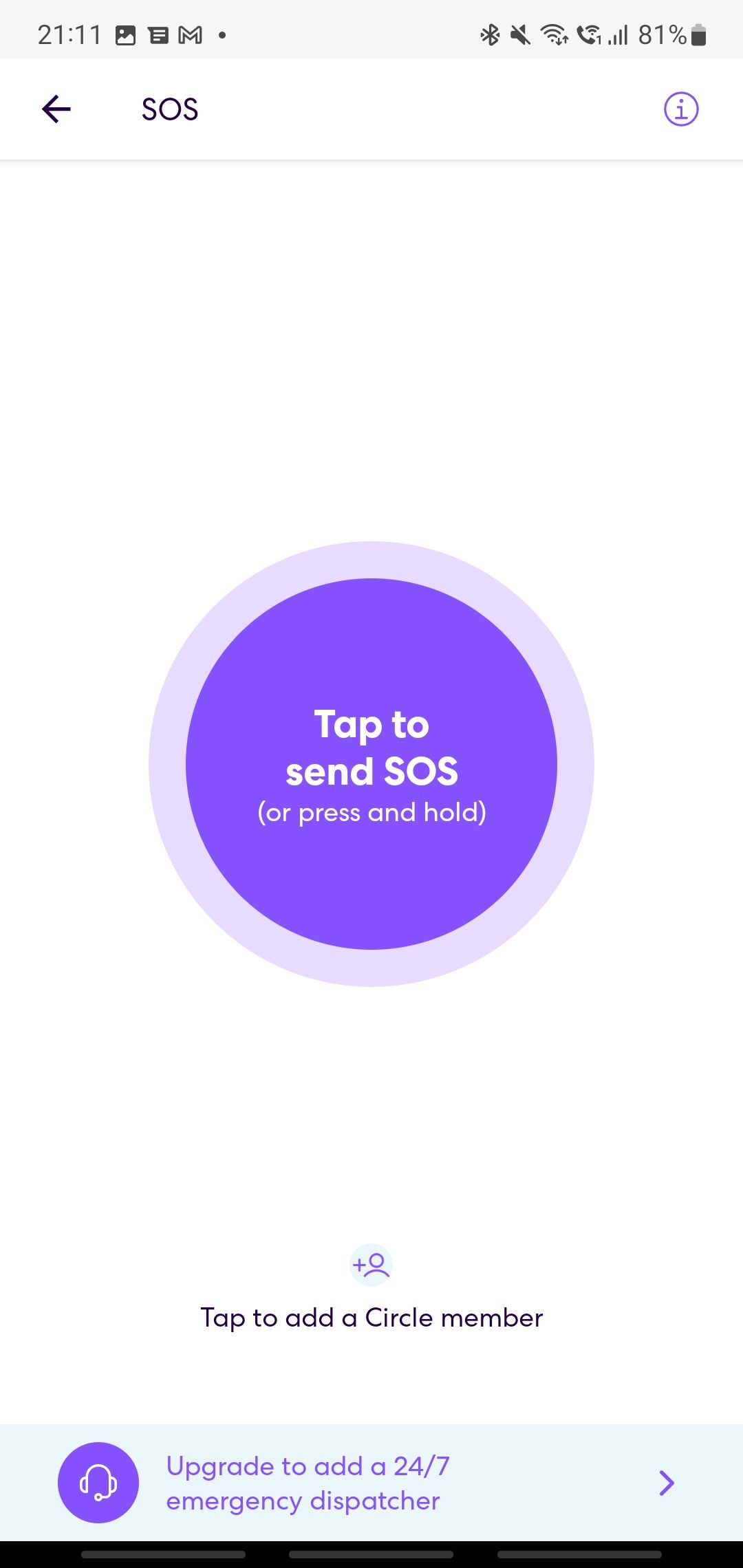
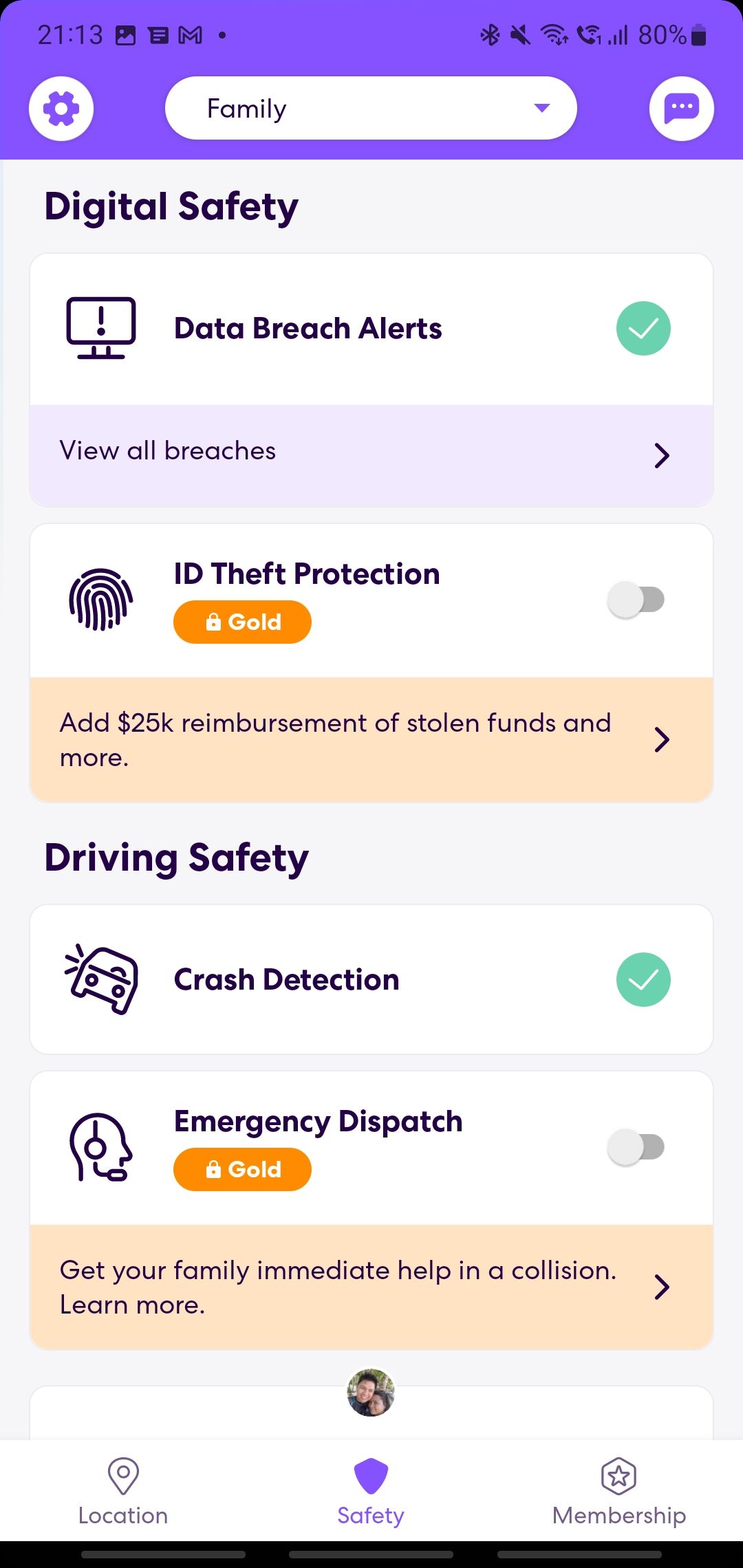
Let's talk about what each icon does, starting from the top.
At the leftmost corner of the interface is a gear icon. This icon will leads you to the setting menu, where you can edit various app settings, including smart notifications, circle management, and location sharing. Note that these settings will only apply to the Circle you are currently monitoring.
Right beside the gear icon is a dropdown menu where you can create, join, and select your Circle.
At the rightmost corner of the interface is the message/chat icon, which is the app's internal messaging software. You can use this to communicate to everyone within the Circle and view Check-in notifications.
You'll find two icons below the message/chat icon. The crosshair icon centers the interface map, while the layered icon just below allows you to select your preferred map style.
Check in allows the user to name a location they intend to go to and notify everyone within the Circle about their destination.
Just below Check In is a pull tab that you can pull up or drag down to view and unview the status and location of each person in the Circle.
At the bottom of the interface are the Location, Driving, Safety, and Membership menus.
Location is the default page you'll view when opening the app and is where you monitor your Circle through a map. You can also select Places on the tab and add places your Circle frequently visits, like home, school, and gym. Once a place has been added, the admin can add a Bubble around the place.
A Bubble is basically geofencing, where you set a perimeter around the location which alerts you when a member would leave the perimeter. You can set the bubble radius from 250 feet up to 2 miles.
Driving provides statistics on total miles traveled, top speed, and total drives of the person you monitor.
Safety is a feature that alerts everyone within your current Circle and those who you've added to emergency contacts. When you press the Trigger Help Alert button, you will be given a 10-second countdown to cancel your SOS alert.
Membership is the place where you can subscribe to the premium membership of the app to gain several other features you wouldn't get on the free service of the app.
Premium Features
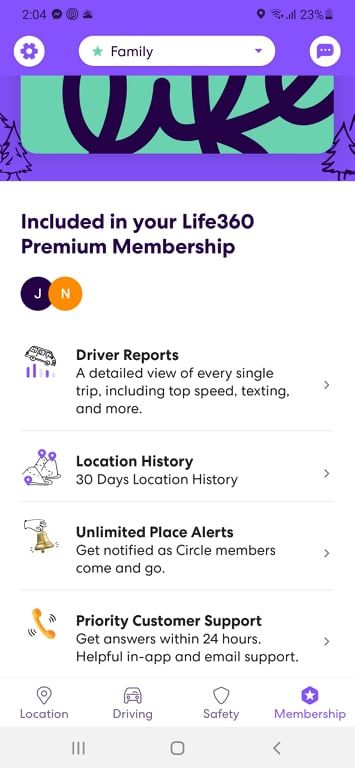
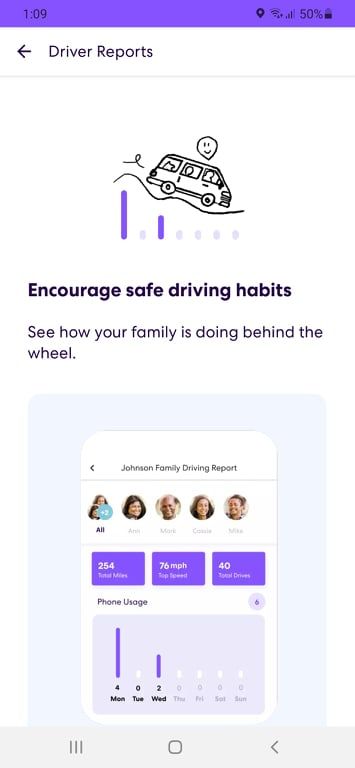
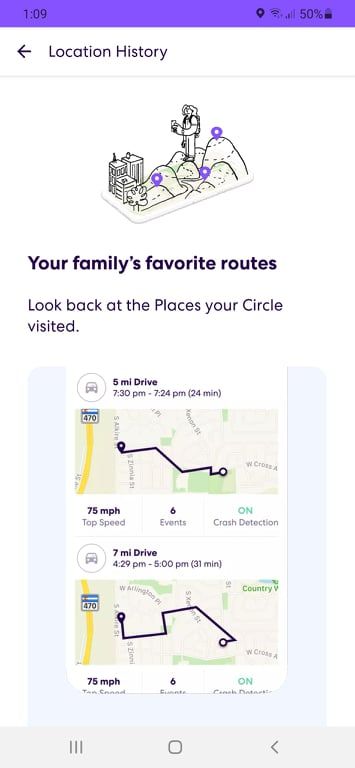
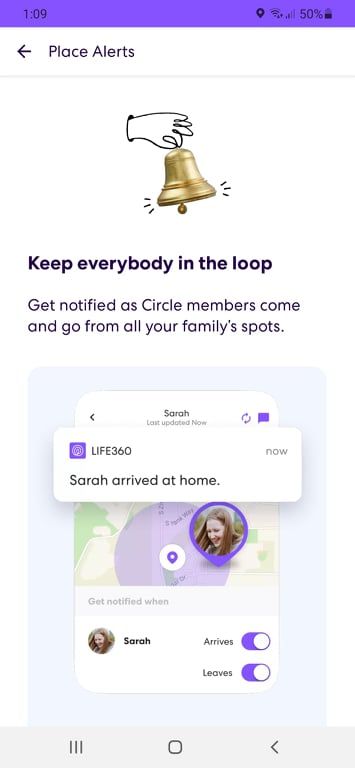
Life360 has a paid premium membership which adds several extra features that you may want in your family tracking app. If it's your first time using the app, there is a 7-day premium trial that you can use to test it out to decide whether it's worth it or not.
Below are the added features you and your Circle will get if you choose to get the subscription:
- Driver Reports: View the top speed of the user, how many times the user hard braked, rapid accelerations, total drives, and how many times the user used the phone while driving (the car was moving).
- Extended Location History: Have the location history of all the people within the Circle for 30 days.
- Unlimited Place Alert: Provides you with unlimited alerts on when a Circle member leaves a bubble.
- Priority Customer Support: Get guaranteed support within 24 hours.
Keep Your Child Safe
Hopefully, you've found this tutorial helpful. If Life360 doesn't seem to do it for you, you can try other family tracking apps on the market. If you followed through with this tutorial, you should be able to use just about any other tracking app out there, as they're usually one and the same. If you know how to use one, you'll have no problem using the others.

.jpg)