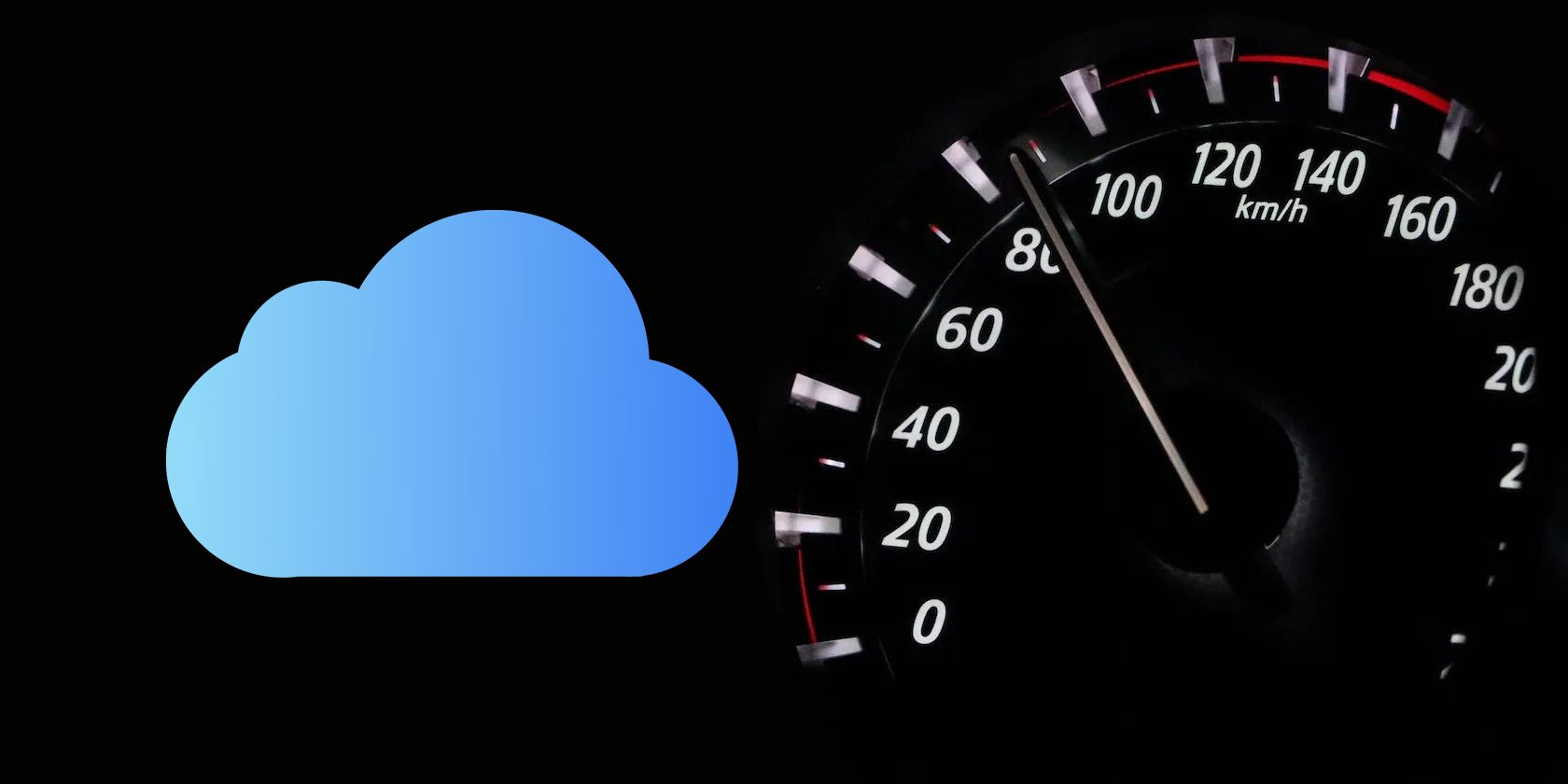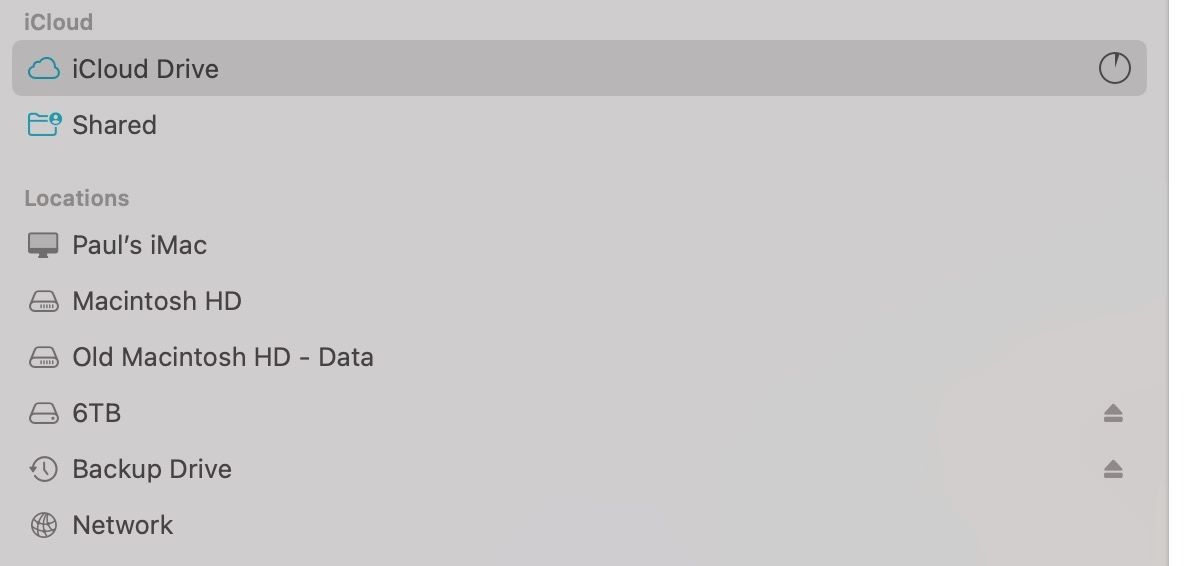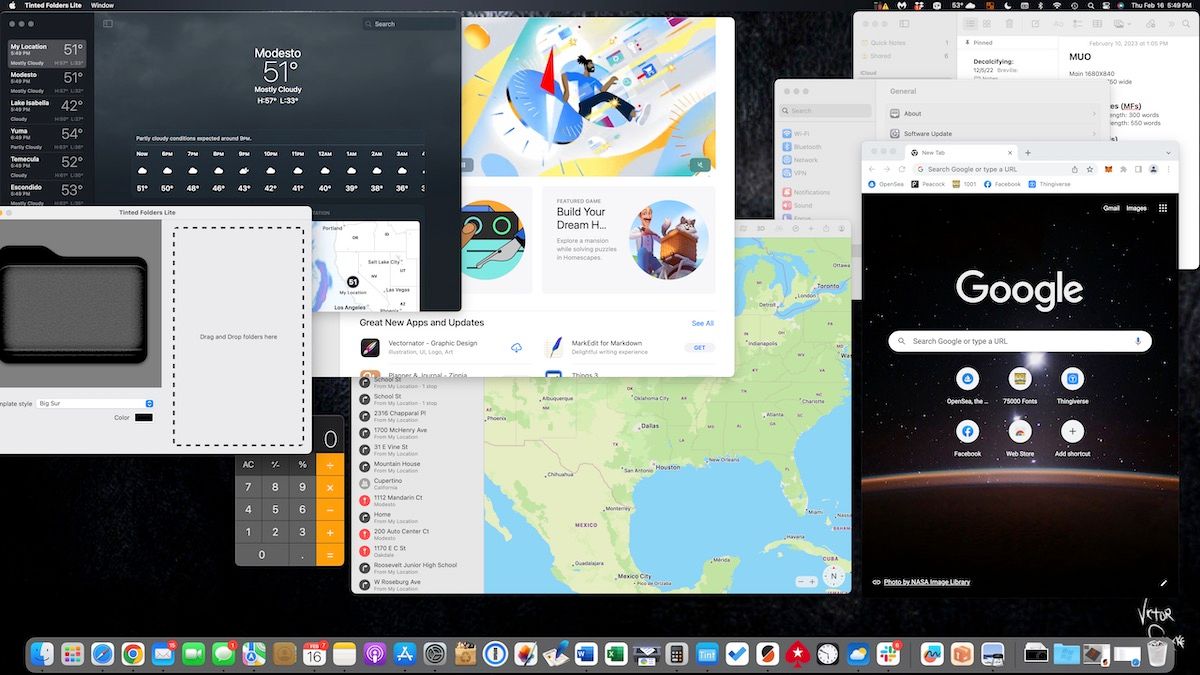iCloud is an amazing service that allows you to store files online and access them from multiple devices, no matter where you are. However, this modern-day convenience can become quite frustrating when upload speeds slow to a crawl.
Various factors can affect your upload speed in iCloud, and some of them are out of your control, but there are many practices that you can use to speed up the process on your part. Below, we'll show you nine ways to keep your upload speeds as fast as possible.
1. Check for Updates
Apple updates its iCloud servers on a regular basis. However, keeping your devices up-to-date will ensure that your devices take advantage of the latest updates. Whether you're accessing iCloud on an iPhone or Mac, you should ensure it's running the latest operating system from Apple.
To check for updates on your iPhone, go to Settings > General > Software Update. On a Mac, go to System Settings > General > Software Update to install the latest version of macOS available.
2. Reset Your Devices
If your upload has slowed to a stop, there may be an issue with a file or group of files that is clogging the process. When this happens, you will usually see a little clock next to your iCloud Drive in Finder, just sitting without making any progress. You might walk away from your computer and come back later, only to notice that nothing has happened. You can get things working again by resetting your devices.
This is done by logging out of iCloud and signing back in. To do this, go to System Settings on your Mac and click on your Apple ID. Then, scroll to the bottom and click on Sign Out. This will reset any files caught in the upload process. You can do the same on your iPhone or iPad from the Settings app.
3. Use Correct Characters
macOS is quite forgiving when it comes to characters in your file and folder names. However, you can't say the same for iCloud, so you make sure the files you upload don't have any of the following characters in their names:
- < (less than)
- > (greater than)
- # (hashtag)
- % (percent)
- $ (dollar sign)
- " or ' (quotes)
- : (colon)
- | (vertical bar or pipe)
- ? (question mark)
- * (asterisk)
- / or \ (forward slash or backslash)
Also, avoid starting a file name with a blank space. Using these characters in a file name or folder in iCloud may cause an error message or, even worse, slow your system down over time without you even knowing which files are the culprit.
4. Don't Transfer Large Files at Once
While it is possible to store huge files in iCloud, trying to upload a number of them simultaneously will cause the service to slow to a crawl. The best practice for large files is to upload one at a time and wait until one has completely uploaded before starting another.
If you have files that are very large by nature, such as databases, consider storing them in another solution, such as an external hard drive. Remember, there are many ways to add storage to your Mac if you don't want to rely on iCloud.
5. Don't Multitask While Uploading
It's generally a good idea to avoid multitasking while uploading. While a file is uploading, it is using your computer's resources. That means it is accessing your available RAM and hard drive space while performing the upload.
If you are doing more than one task while uploading files to iCloud, all the other tasks consuming resources may slow the upload process. So, try not to perform operations that are taxing on the RAM or storage until the upload is complete.
6. Keep File Names Simple
Apple allows you to have long file names when saving a file. You may want to use a file name that includes information about what is in the file, but it's not a very good practice when uploading to iCloud.
You should limit your file names and keep them as small as possible. Remember, the file name is part of the file itself. The more compact our files are, the faster they will upload.
7. Use Ethernet Instead of Wi-Fi
Wi-Fi is very convenient, and you may often rely on it to upload files to iCloud, especially with an iPhone. But this convenience comes at the cost of your upload speed.
Despite the advancements in wireless technology, such as Wi-Fi 6 and 6E, wired connections are still faster and more reliable. So, when uploading files, especially huge ones, use an Ethernet connection instead of Wi-Fi whenever possible.
8. Change Your ISP
If your iCloud uploads are slow, you should check how fast and reliable your internet connection actually is. And if you're not getting the advertised speeds, it's time to switch your internet service provider.
You can test your internet speed for free with these websites. A download and upload speed of 20Mbps is preferable for today's standards, especially if you live in the United States.
9. Don't Fill Up Your Storage Space
Lastly, make sure you have adequate free storage space on your device and iCloud. A near-full drive in either location will slow down your upload speeds. If you're low on iCloud storage space, you may want to consider upgrading your iCloud plan.
When you consider the cost of a new hard drive, Apple's pricing for iCloud is very reasonable. But if you don't want to spend more money on iCloud, then free up space by deleting any files that are not needed in the cloud.
However, if you're running low on storage space on your iPhone or Mac, you'll have to move some files to an external drive or delete the unnecessary ones.
Upload to iCloud Without Speed Issues
Remember, you could also face slow uploads due to server-side issues, but at that point, you can't do anything but wait for Apple to fix them.
But as long as you follow the tips above, speed will be your last concern when uploading files to iCloud from your iPhone, iPad, or Mac.