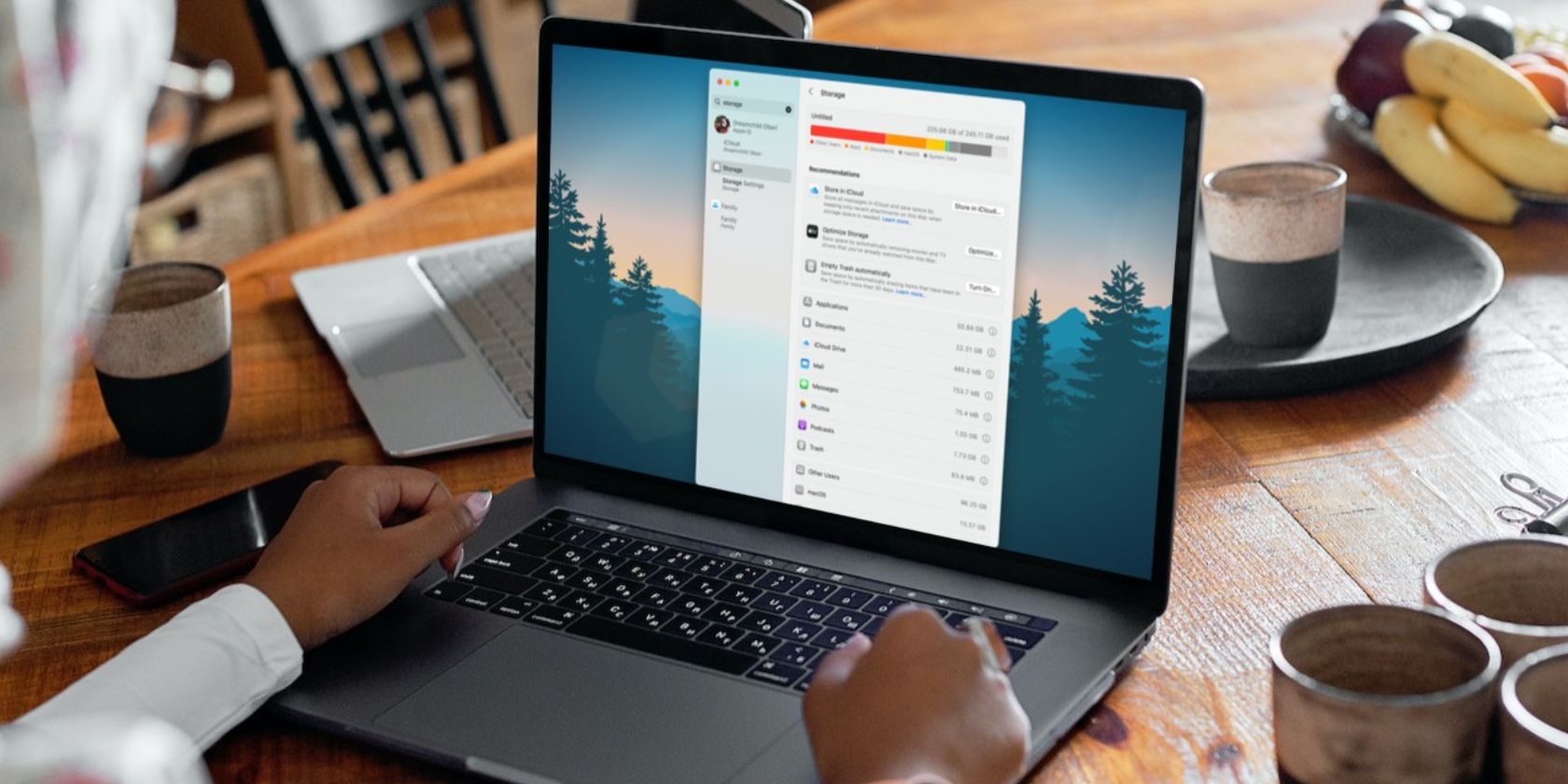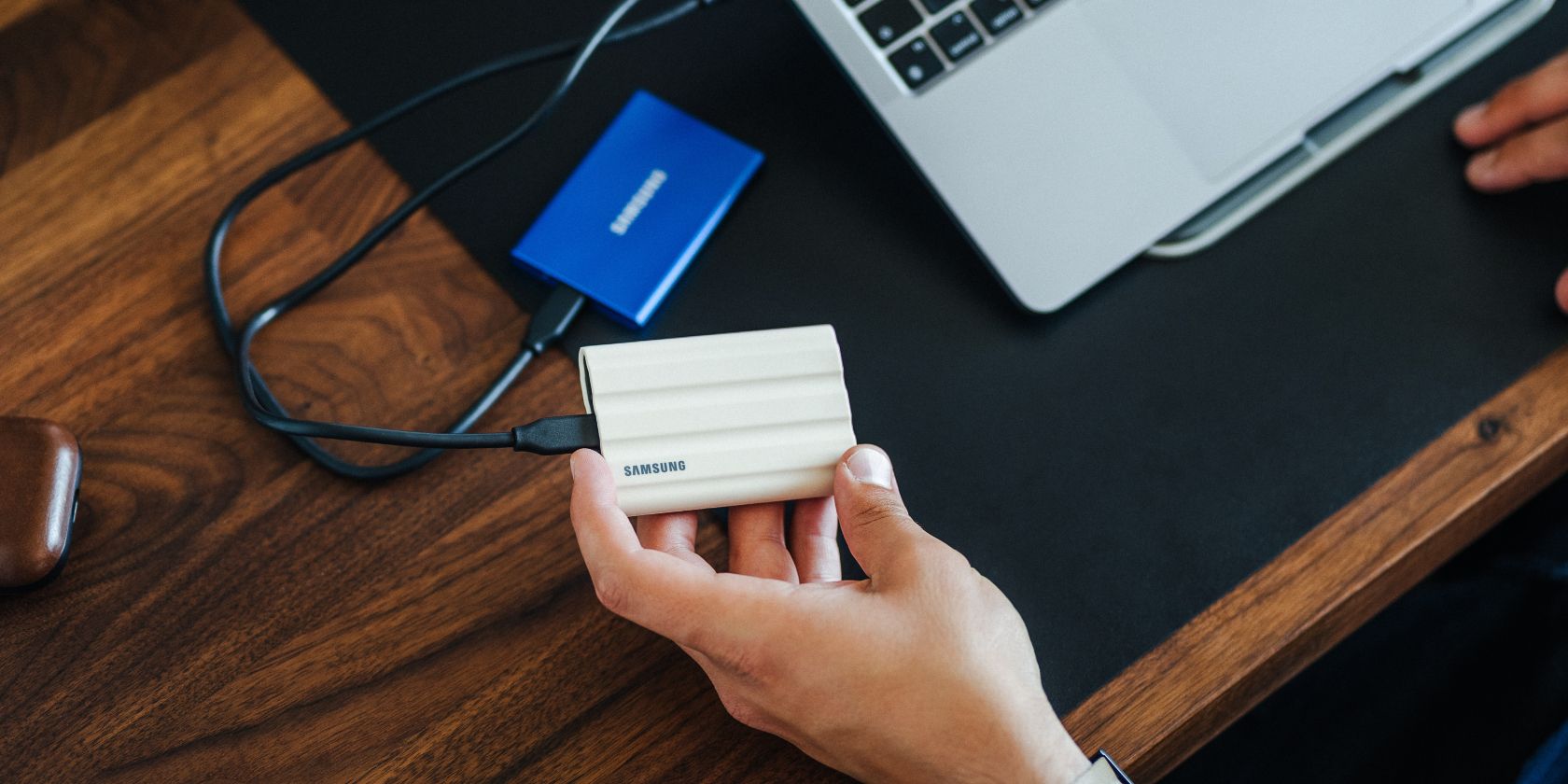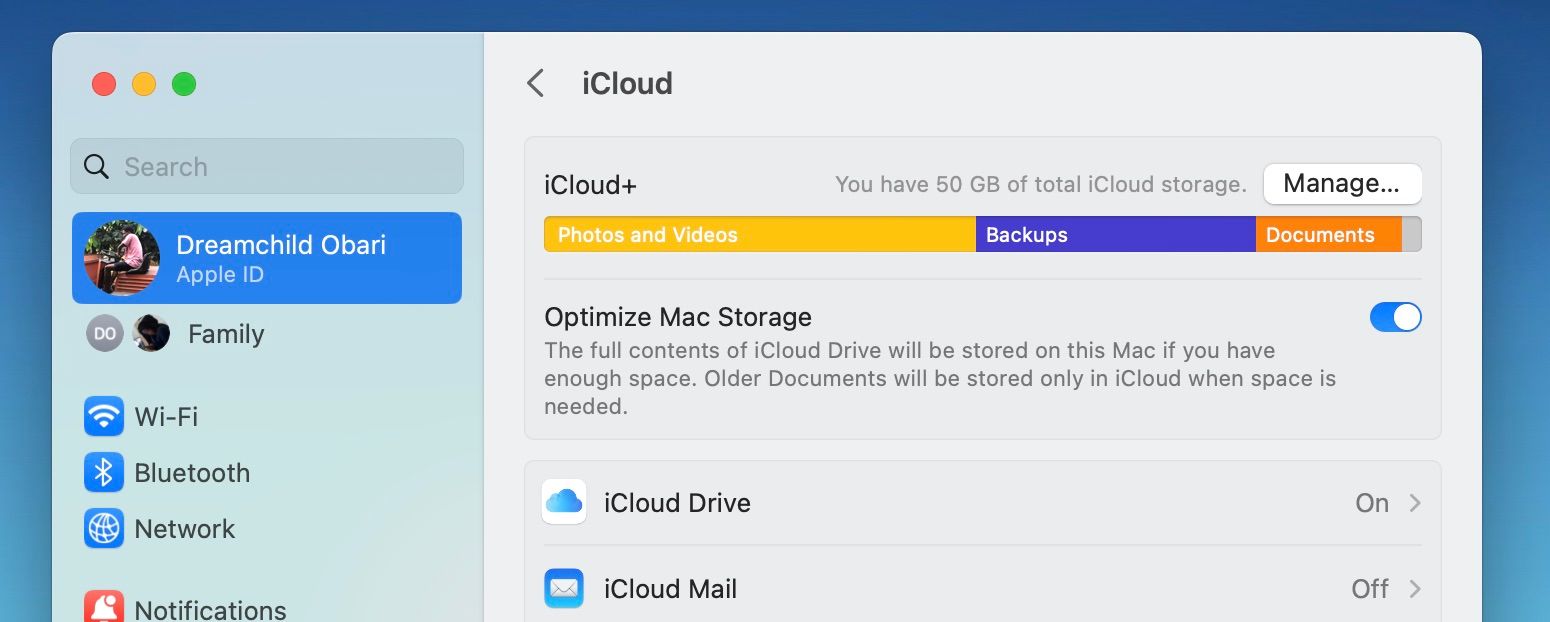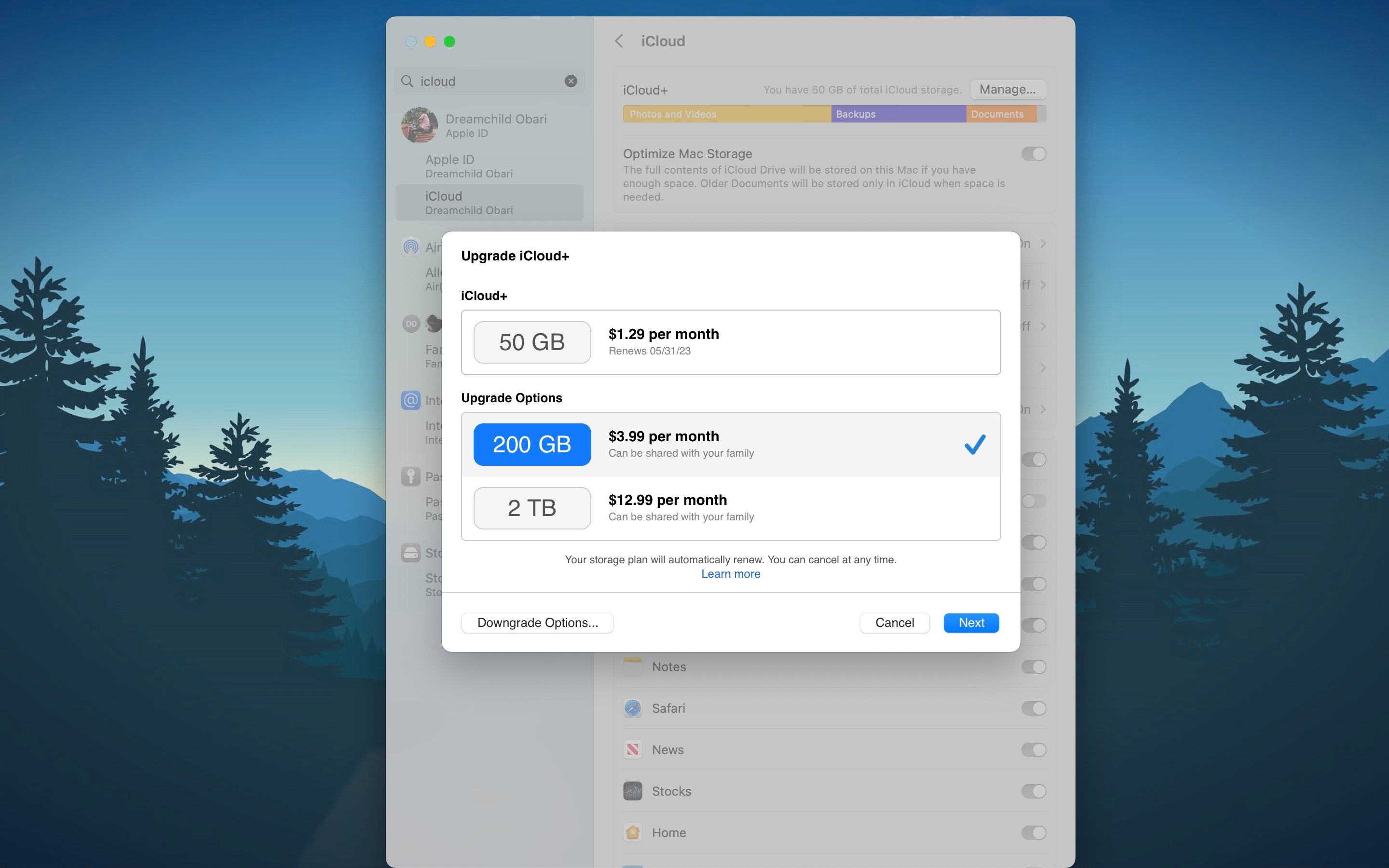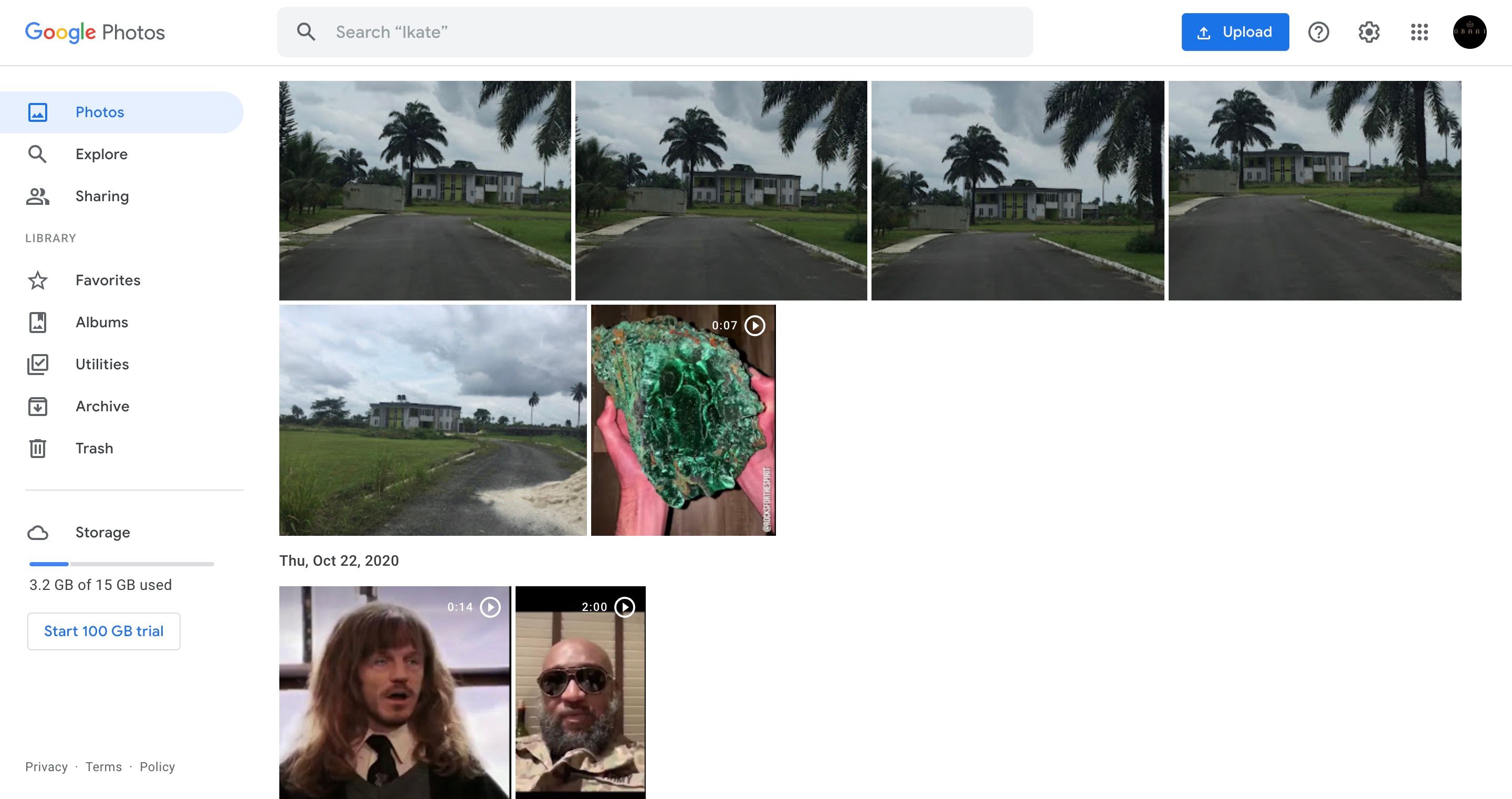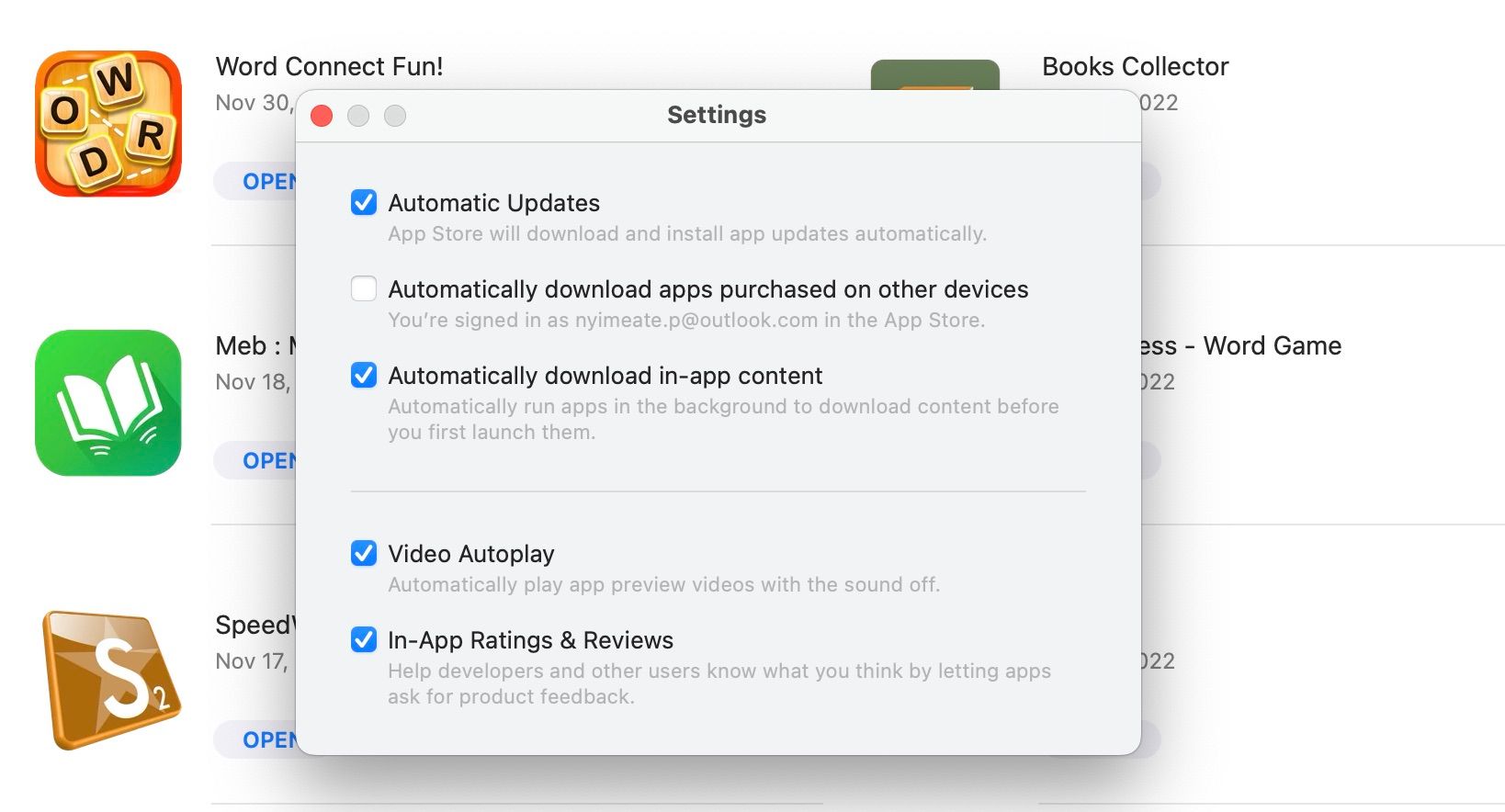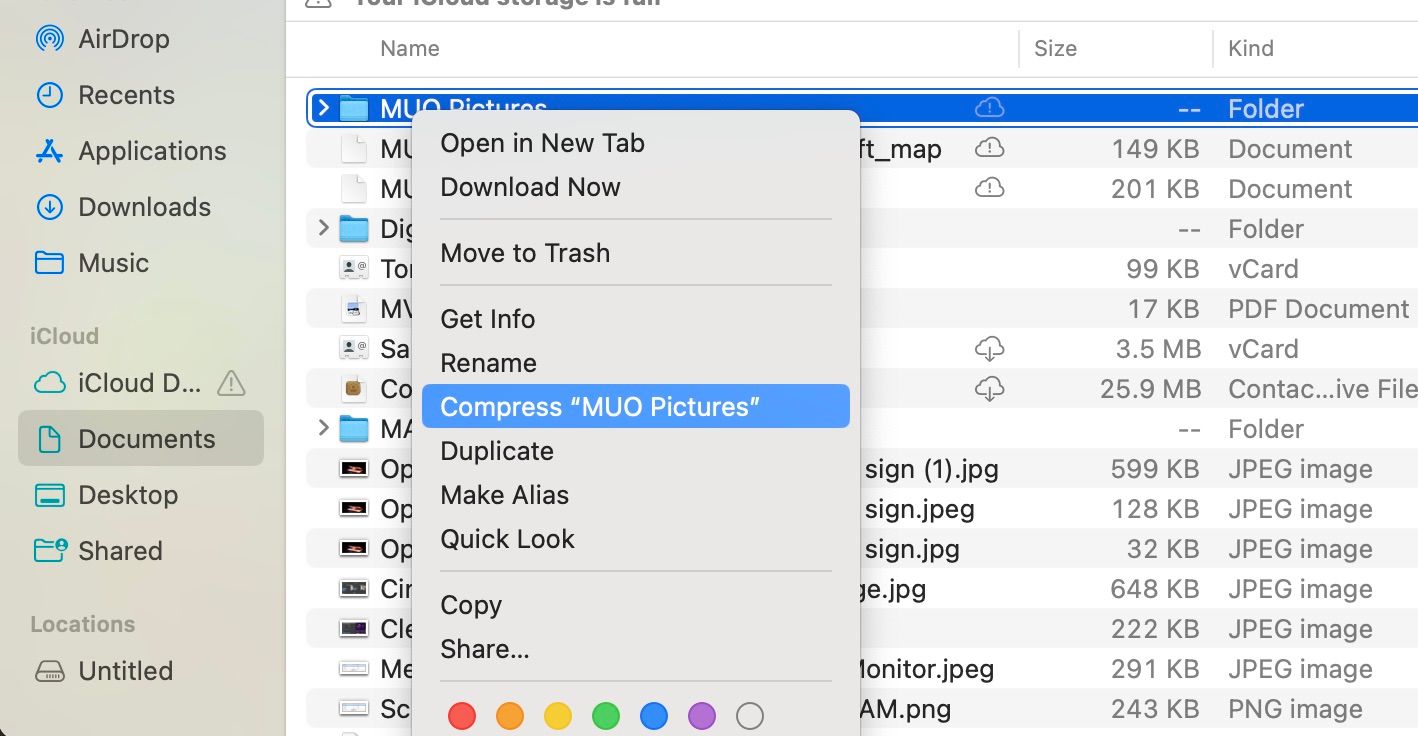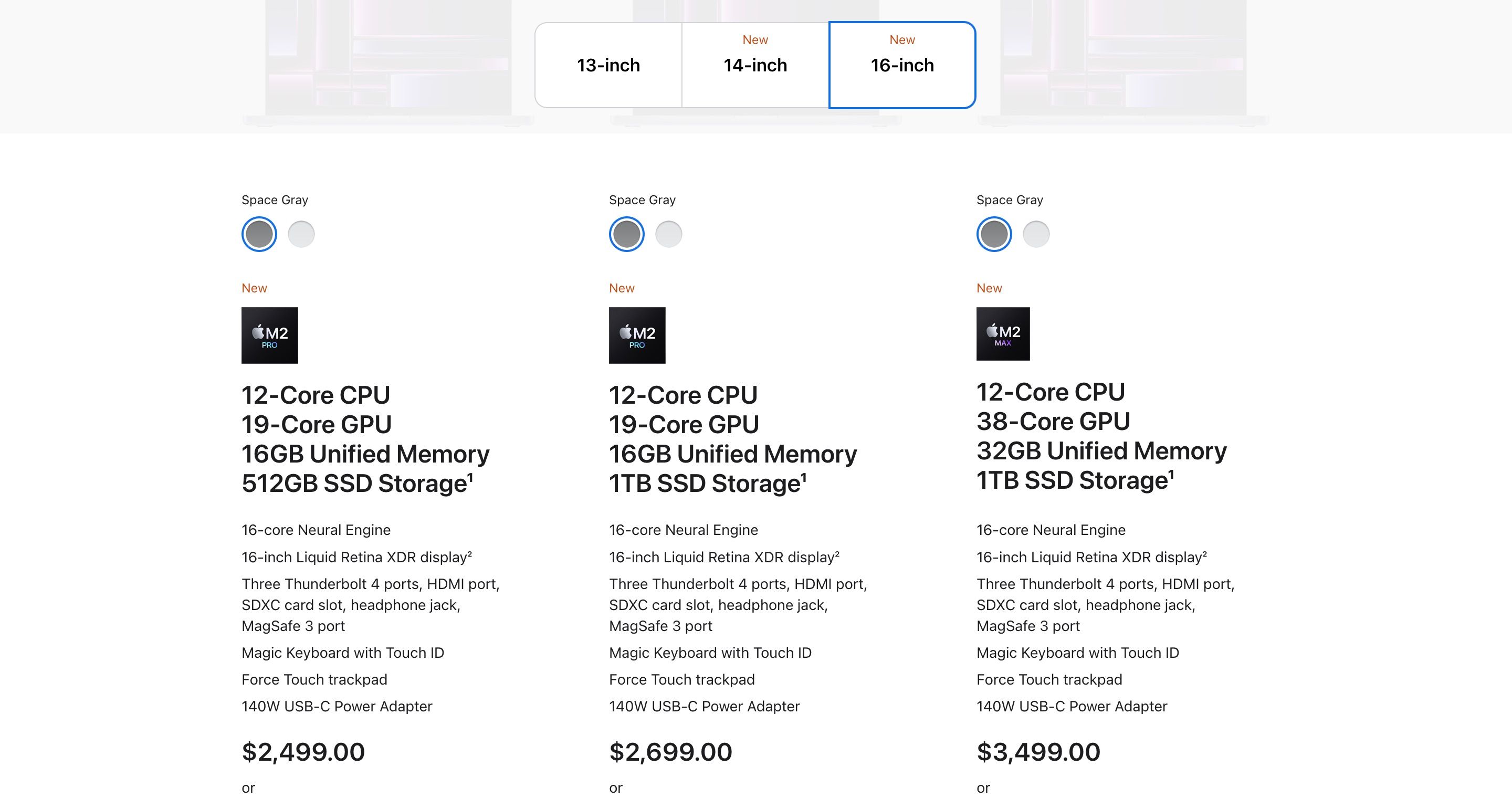When you first buy your Mac, it's easy to imagine you will never run out of space on it. But sometimes, time passes faster than you think, and just like any real physical storage space, it could get filled with clutter.
Instead of waiting for that moment to start scrambling to fix it, you should make a habit of preventing it from getting full in the first place. If you're not sure where to start, we've made a list of tips here you should consider.
1. Use an External Hard Drive
Everyone knows that you should use an external hard drive to back up your Mac every now and then. But people hardly mention how you can use them alongside your Mac's internal storage to store and access files.
If, for instance, you find that you always do the bulk of your video editing at home or in a dedicated studio, you can get an external hard drive to store your videos for work. You can also store your video editing applications on the hard drive since you can run applications from a hard drive on macOS.
You can also use an external hard drive to store your favorite games, movies, or other large files you don't need on short notice.
However, if you choose to run applications from your hard drive, make sure to get an external SSD drive rather than an HDD one because they are way faster.
2. Use iCloud Progressively
iCloud is one of the major reasons you should use an Apple ID on your Mac. Since Apple has baked its cloud storage service into macOS, you can use it to store files and free up space on your computer's storage.
You can turn on iCloud's space-saving feature by following these steps:
- Launch System Settings
- Click on your Apple ID name at the top of the left pane.
-
Select iCloud and make sure the Optimize Mac Storage toggle is on.
While iCloud offers only 5GB of free storage, the idea here is to upgrade your iCloud storage plan as the size of your files on the cloud increases.
When your iCloud storage is getting full, follow these steps:
- Go to System Settings > Apple ID > iCloud and click Manage on the right.
-
Click Change Storage Plan and select your preferred plan.
- Click Next and follow the payment instructions.
3. Stream Instead of Downloading
There are so many streaming platforms nowadays that streaming movies makes more sense than downloading them. And not just movies—if there are some videos you'd like to look at every now and then, you can upload them to a cloud storage platform like Google Drive and stream them whenever you feel like watching them.
Not only will this habit save a lot of space on your Mac, but it will also make sure the videos are accessible as long as you're online. So, take advantage of our list of free cloud storage providers and choose one for your streaming needs.
4. Disable Automatic Updates
You can disable automatic app updates if you want to be extra cautious with your storage space. It's typically harmless to your storage since the updated applications still remain roughly the same size.
However, there are cases where apps can bloat as time goes on. It could be a result of the developers trying to add new features. To counter this, you can turn off automatic updates and build a habit of checking what size the app update is on the App Store before you download it.
Here's how to disable automatic updates for apps on your Mac:
- Launch App Store by clicking the icon on the Dock.
- Mouse up to the menu bar and choose App Store.
-
Select Settings and deselect Automatic Updates in the resulting menu.
5. Uninstall Useless Apps
It might be hard to let go of certain applications, but sometimes we just have to face reality when we no longer need them by deleting them. Large useless applications can take up a lot of space, so you should build a habit of deleting them once it's clear you no longer need them.
For example, if you're done playing a game like Divinity Original Sin 2, then it's time to let go of it and free up roughly 20GB of storage space on your Mac.
On the topic of games, this is why we recommend you use a game launcher platform like Steam to buy and manage your games, so you don't have to worry about getting them back when you move to another computer—or after you delete them.
But you should also not forget to delete small useless applications because they can crowd your storage if you let them pile.
6. Compress Large Files
Take advantage of file compression and make a habit of compressing large files that you absolutely need to store on your Mac. Fortunately, macOS makes compression easy: Control-click a document and select Compress to compress it, and open it to expand it.
While Mac's default compression tool is decent enough, you can take things up a notch with some of the best file compression apps for macOS.
7. Get a Mac With More Storage
When you're getting a Mac in the first place, you should always consider what you plan to use it for. Apple always gives buyers options to choose Macs with more storage space (for more money, of course!).
If you only plan to type documents and surf the web, you can get a base model MacBook Air with 256GB of storage. However, don't expect to turn that same machine into a video-editing powerhouse you use to store all your videos.
If you ever realize you made a mistake while choosing your Mac's storage, you should probably trade it in for one with more storage as soon as possible.
Manage Your Mac's Storage Manually
The best way to manage your Mac's storage is to monitor it manually. You can monitor what's taking space on your Mac by visiting General > Storage in System Settings. Or you can download a third-party app like CleanMyMac X to prompt you when you're running out of space.
Either way, if you adopt the habits here, you should be able to use your Mac for several years before you begin to worry about running out of space on it.