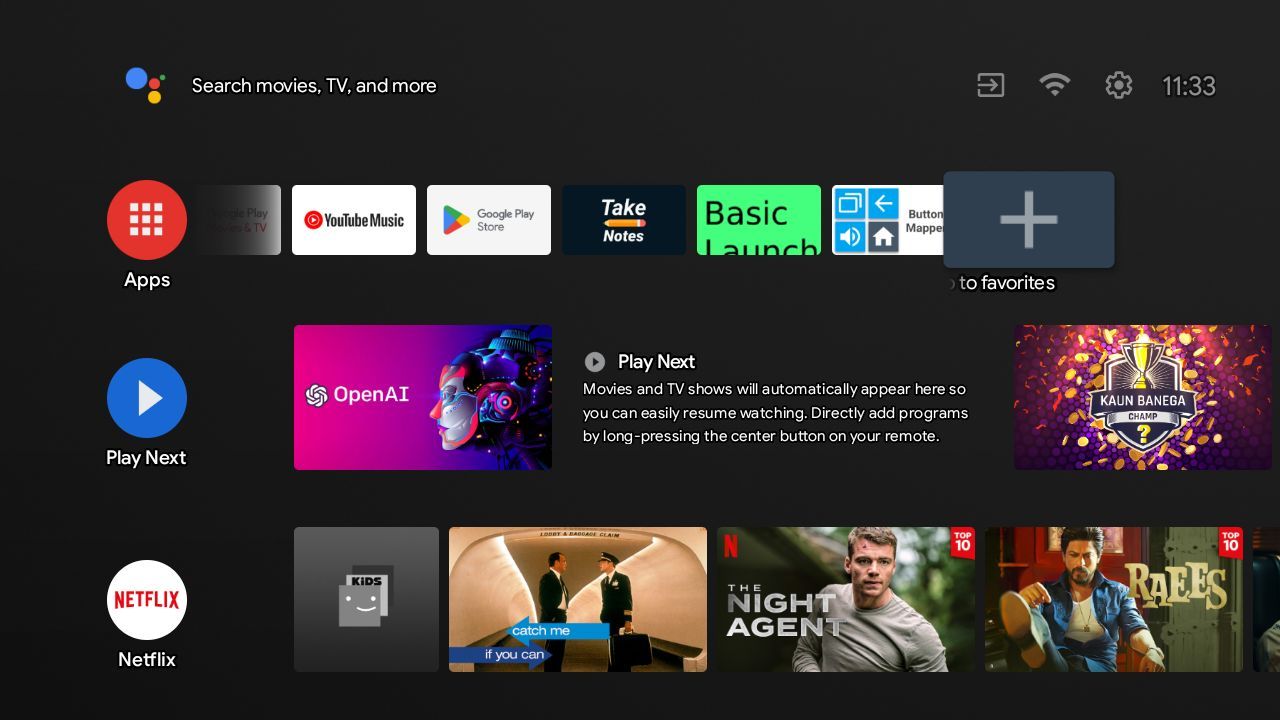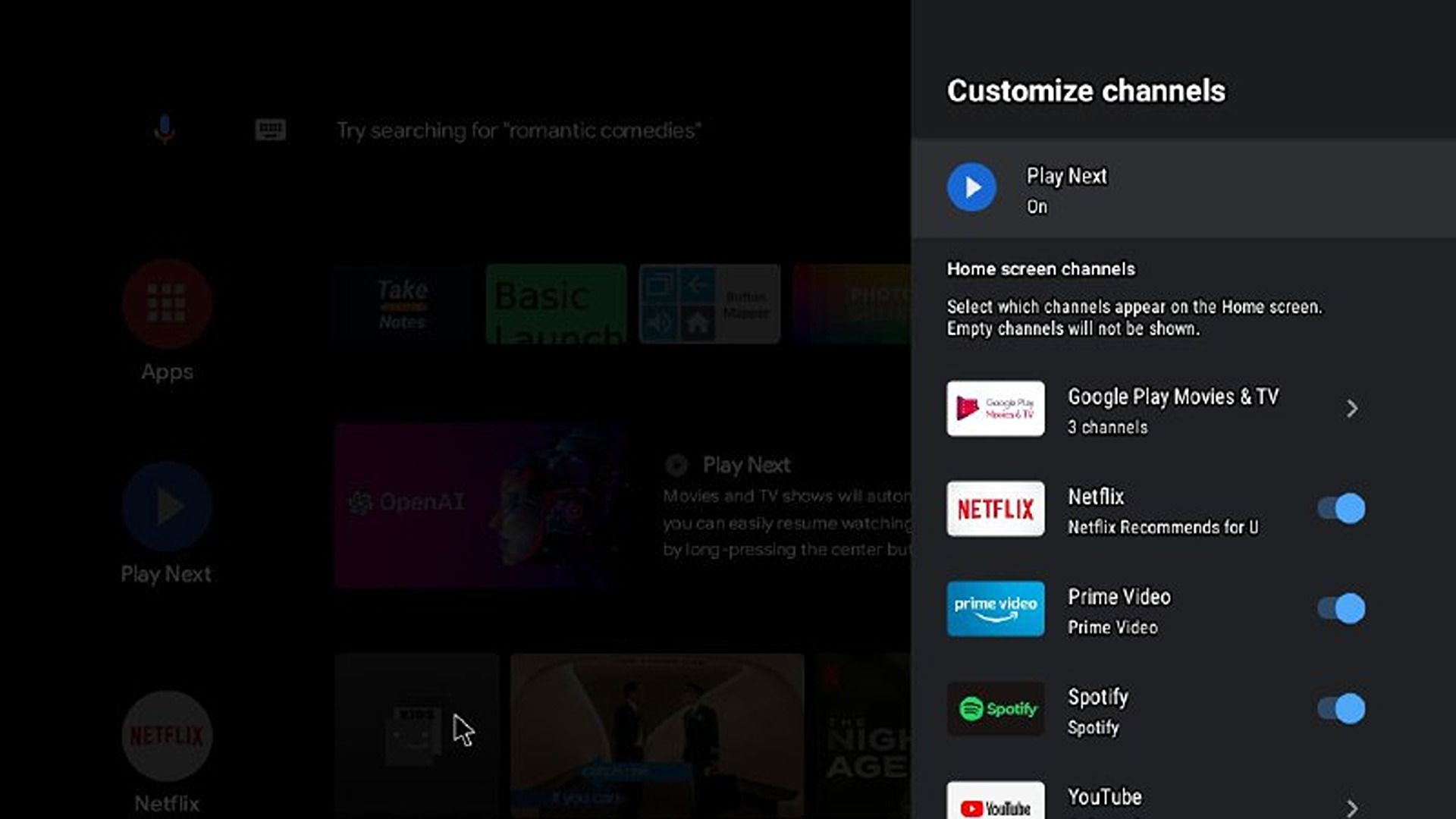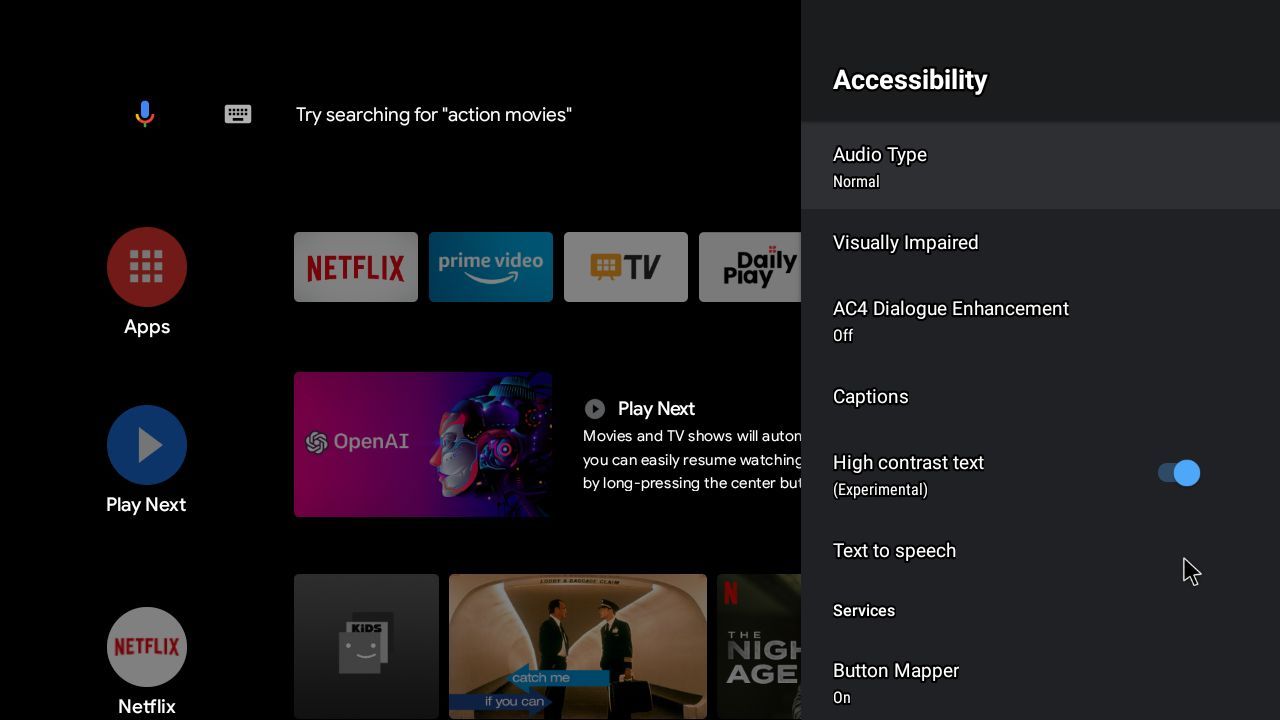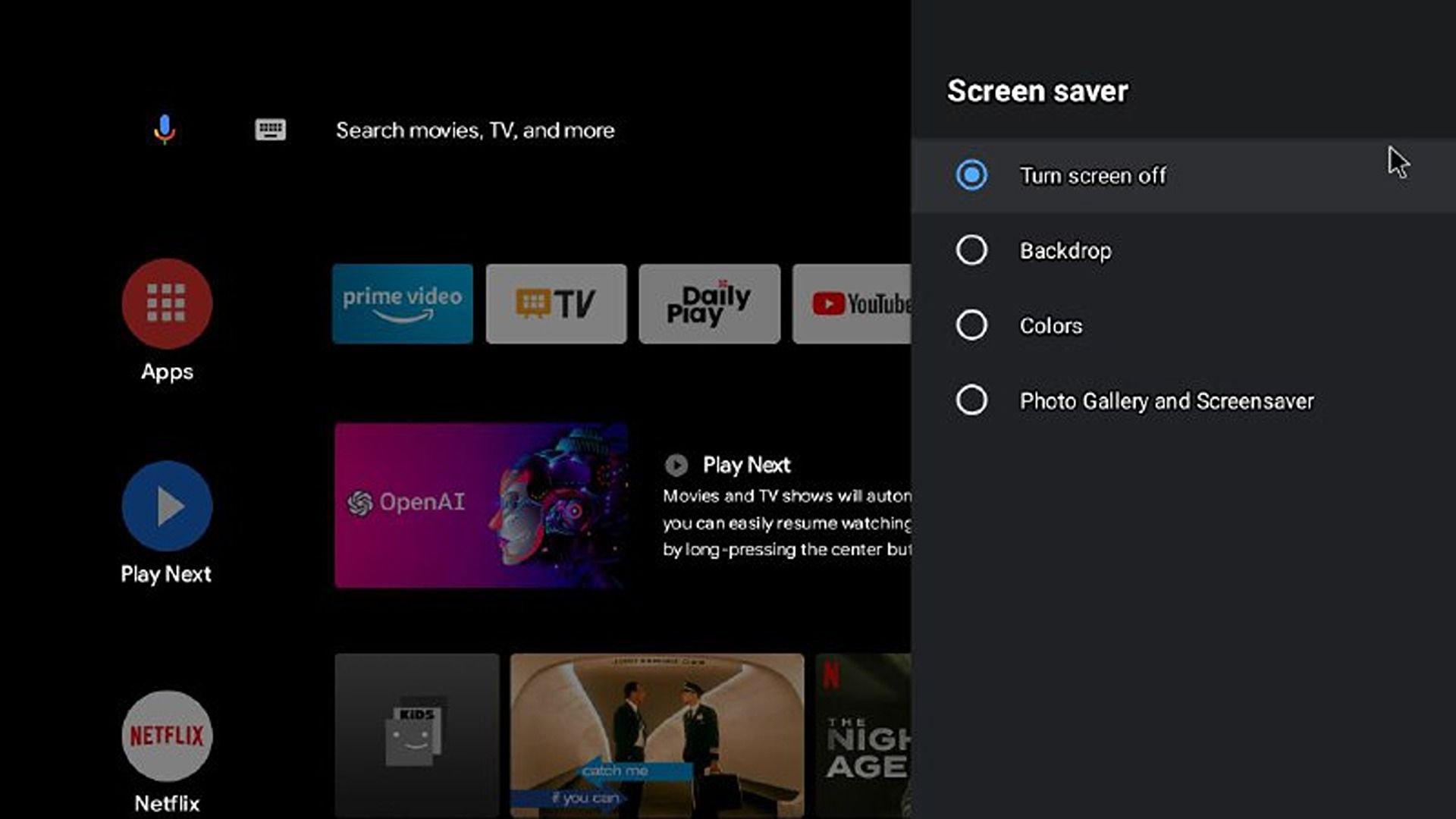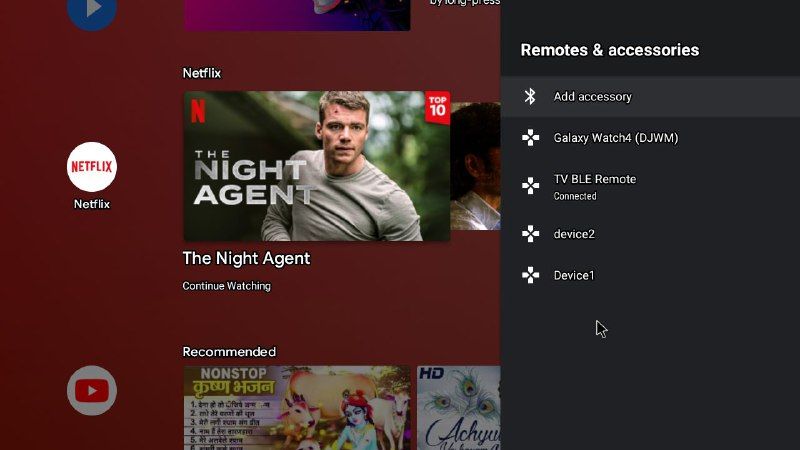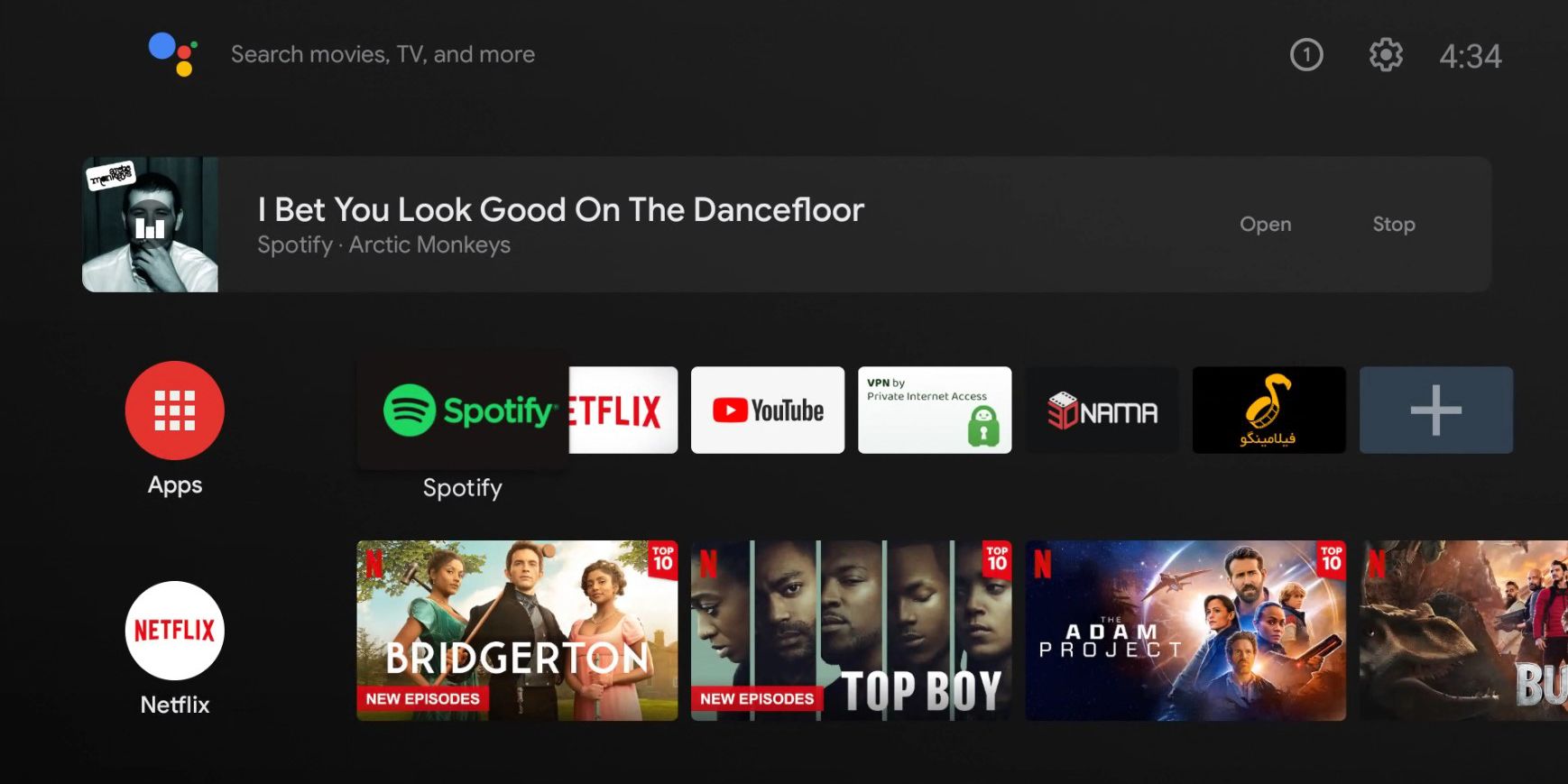With a huge number of entertainment devices in the market, Android TV is steadily growing in popularity. If you're already familiar with the Android ecosystem, you can certainly consider getting one of these devices.
As more people switch to Android TV, you should know how to set up your new device and use it to the fullest. We'll guide you through some of the best tips to help you refine your viewing experience as a new Android TV user.
1. Personalize Your Android TV's Home Screen
Android TV has many user-friendly features that make it one of the most versatile devices on the market. The next time you sit down to watch a movie or a show, take some time to personalize it by adding your favorite essential Android TV apps and managing recommendations. Here's how you can do this:
- On your home screen, you'll see a default list of apps installed. To add apps from Google Play Store, go to Settings > Apps > Get more apps.
- You'll be able to see apps listed in various categories—Entertainment, Education, and more. Scroll down to find the apps you need.
- Choose an app and hit Install. Press the left arrow/Back button on your remote to get back to the home screen.
- In the Apps row, scroll to the right and click the "+" button.
- Search to find the apps you installed and tap them to add them to your home screen.
- You can also move them around to arrange them in any way you like. Tap and hold an app to bring up a list of options. Select Move.
- Next, press the left/right buttons on your TV remote to move the app left or right along the Apps bar and place it where you like.
Android TV provides recommendations based on your viewing habits. You can manage or customize these channel recommendations by going to Settings > Home > Customize channels right at the bottom of the screen. You can click on a channel (YouTube, for instance) and toggle on/off recommendations as you wish.
2. Set Up Parental Controls
Setting up parental controls on Android and other devices helps you keep an eye on how much time your children spend watching streams, apps, and other online content.
And while there are many parental control apps on Android, your Android TV already has a parental control feature you can use by going to Settings > Channels > Parental Controls and entering your 4-digit PIN.
3. Adjust Accessibility Options to Enhance Your Experience on Android TV
If you're using an Android TV, there are several accessibility options available to customize your device's default settings.
For instance, Android TV has a bunch of helpful tools for people who are visually impaired. Notably, the text-to-speech feature aims to make it easier for them to use their devices with a talk-back or read-aloud option in a high-quality voice.
It also includes options for high-contrast text to help you navigate better. You can also control how captions and audio descriptions are displayed on your screen. To set up accessibility options, go to Home screen > Settings > Device Preferences > Accessibility, and adjust audio descriptions, subtitles, and dialogue enhancement settings as you like.
4. Use Google Assistant to Control Your Android TV With Voice Commands
Google Assistant is one of the most powerful features on your smartphone. You can use it to control music playback, check the weather, set up reminders, and more. But can you control your Android TV with voice commands? The answer is yes.
You'll first need to set up Google Assistant on your phone and TV if you haven't already. Make sure that you've signed in to the same Google account on both devices. Also, your devices must be connected over the same Wi-Fi network. Once done, you can click the microphone icon on your TV to speak out your query.
You can use Google Assistant for a variety of inputs—search for content, turn on ambient display, adjust volume controls and playback, and more. There are many ways to make your life easier with Google Assistant, so try different ways to control your Android TV with your voice.
5. Use Your Phone as a TV Remote
You can also use your smartphone to mirror content or cast your screen on your Android TV. Screen mirroring is a feature that allows you to view your smartphone's display on your TV and control it directly from your phone.
To do this, add your Android TV device to Google Home. Once done, tap your device and select Cast my screen. You can even try some of these TV remote apps to control your device.
6. Use a Screensaver or Ambient Mode
You might want to consider enabling a screensaver or ambient mode on your Android TV (when it's idle) using your default TV settings or the Google Home app. All you need to do is follow these steps:
How to Turn on Screensaver on Android TV
- To turn on screensaver mode in the TV settings, go to Settings > Device Preferences > Screen Saver.
- Choose whether you want the screen turned off, or you can use the Backdrop or Colors options as a screensaver.
How to Turn on Android TV's Screensaver on Your Android Phone
You can also turn on Ambient mode using the Google Home app. To do this:
- Go to Google Home and add your Android TV device.
- Once done, go to Settings > Device features > Ambient mode.
- Choose an image source, such as Google Photos, or a curated collection of artworks. You can configure or personalize date, time, weather, and wallpaper duration settings right from the app.
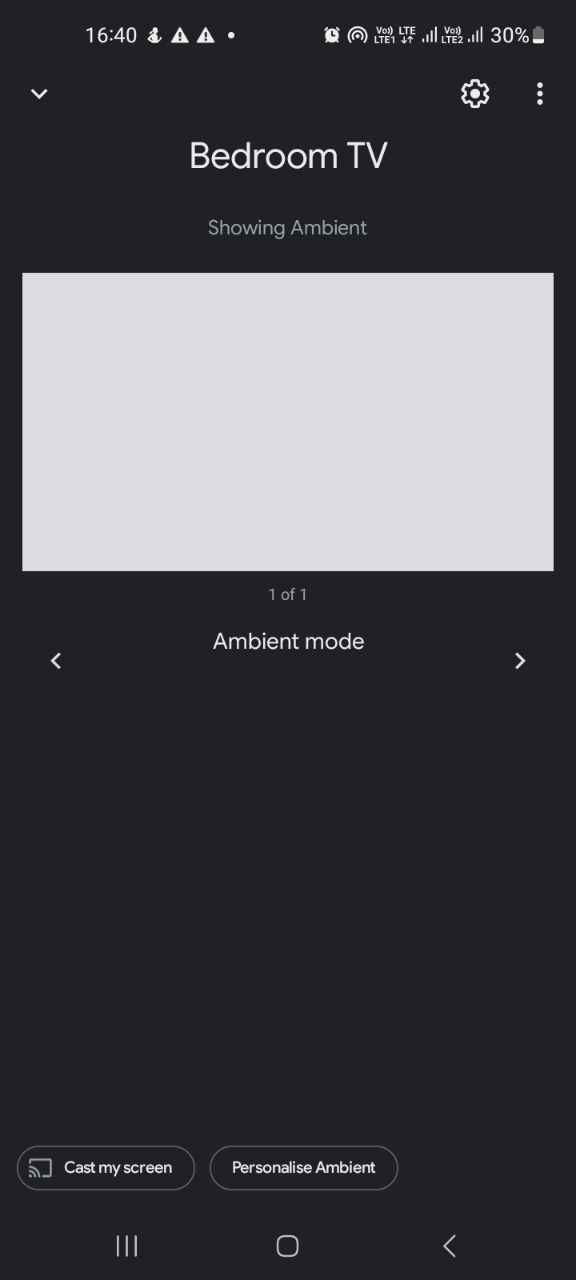
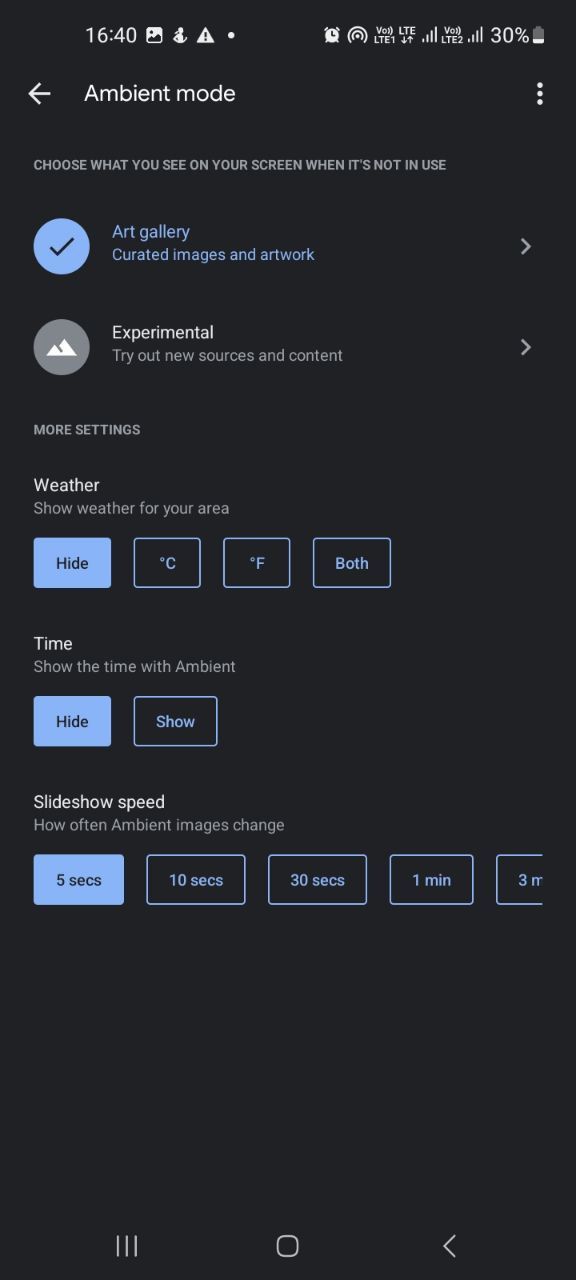
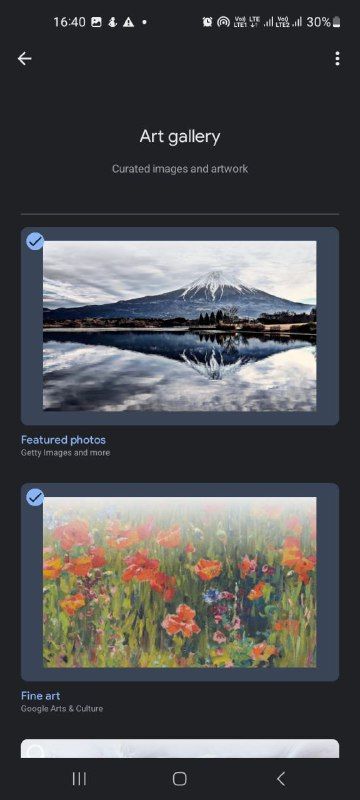
7. Make Android TV Update Your Apps Automatically
The auto-update option lets you control whether any app updates automatically over a Wi-Fi network or cellular connection. You can turn the feature off for individual apps if desired and help limit unnecessary data usage.
To turn off automatic updates for apps on your Android TV, tap Google Play on your home screen. Then, go to your profile icon > Settings > Auto-update apps > Don't auto-update apps. You can always turn this feature back on to enable automatic updates at any time.
8. Connect a Bluetooth Device to Your Android TV
If you want a more enjoyable experience, you can connect Bluetooth devices like smart speakers, headphones, and even your smartphone to your Android TV. You'll simply need to pair your devices by entering the PIN code displayed on your Bluetooth device like this:
- On your Android TV device, navigate to Settings > Remote & accessories > Add accessory.
- Turn on your Bluetooth device and make sure it's in pairing mode. Your Android TV will start scanning for available Bluetooth devices.
- Select your device once appears on the list.
- Next, follow the on-screen instructions to complete the pairing process.
- You will need to enter a passcode or PIN, depending on the device. Once done, the connected Bluetooth device will show up on the list.
Depending on the model or brand of your TV, the instructions might vary across brands or models.
9. Install Launcher Apps
Launcher apps can give you a quick way to access all of your apps and even make your Android TV more aesthetically pleasing, which is hard to do with the default settings.
You can choose from a variety of themes to improve or enhance your Android TV interface or simply make it a bit more organized. You can download and install these Android TV launcher apps to customize your home screen however you want.
10. Experience a Variety of Picture Modes on Android TV
Getting the perfect picture mode on your Android TV can create a great entertainment experience. Moreover, depending on your preferences, you can switch between different picture modes on your Android TV. They're designed to offer the best viewing experience, be it movies, sports, games, etc.
To set a picture mode on Android TV, go to Home > Settings > Preferences > Picture. You can see various picture modes such as "Standard," "Sport," and more. Select the one you want to try and wait for a few seconds to switch to that mode.
Get More From Your Android TV
Google has really stepped up its smart TV game. The Nexus Player was the first attempt at making a high-quality platform, and Google has improved on it with its Android TV system since then.
So if you're already an Android user, you'll feel right at home with Android TV. And for those new to the platform, these tips should help you get started.