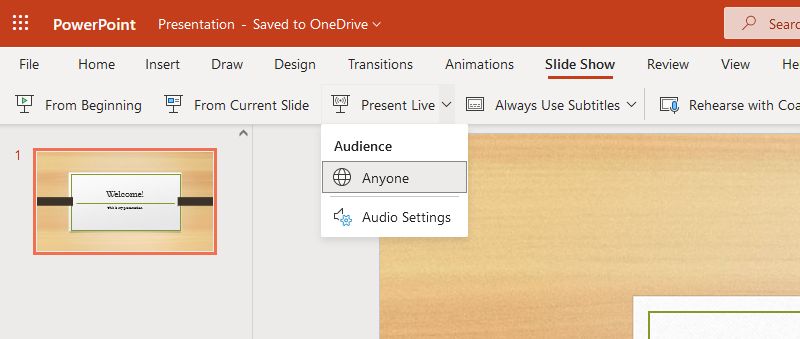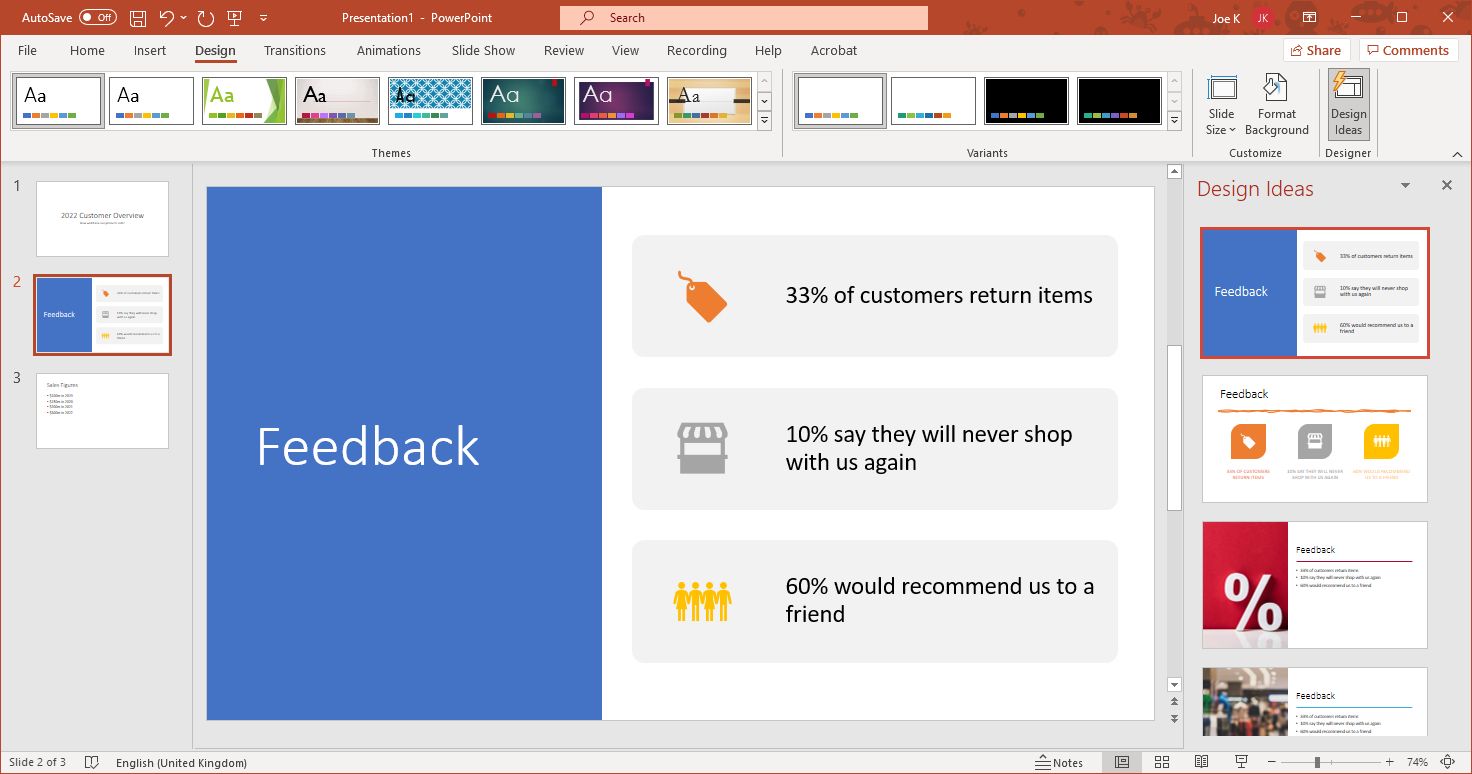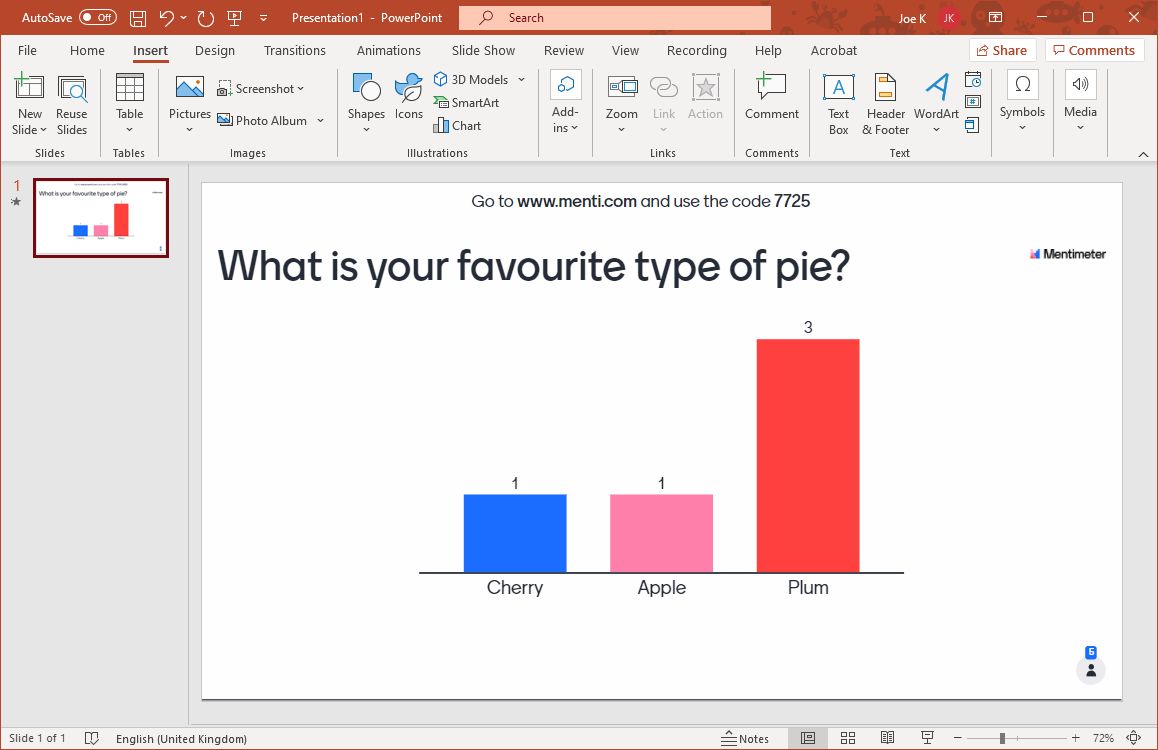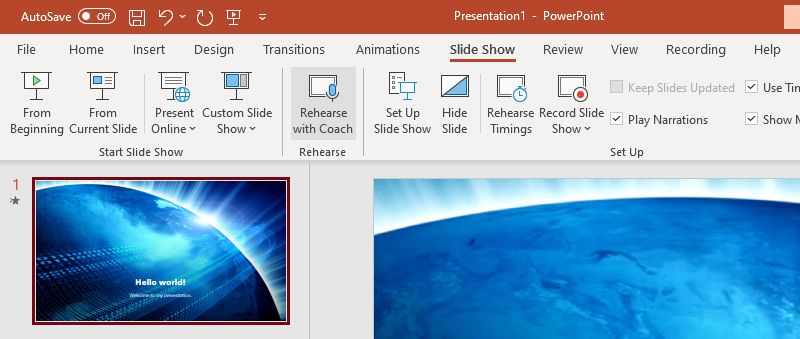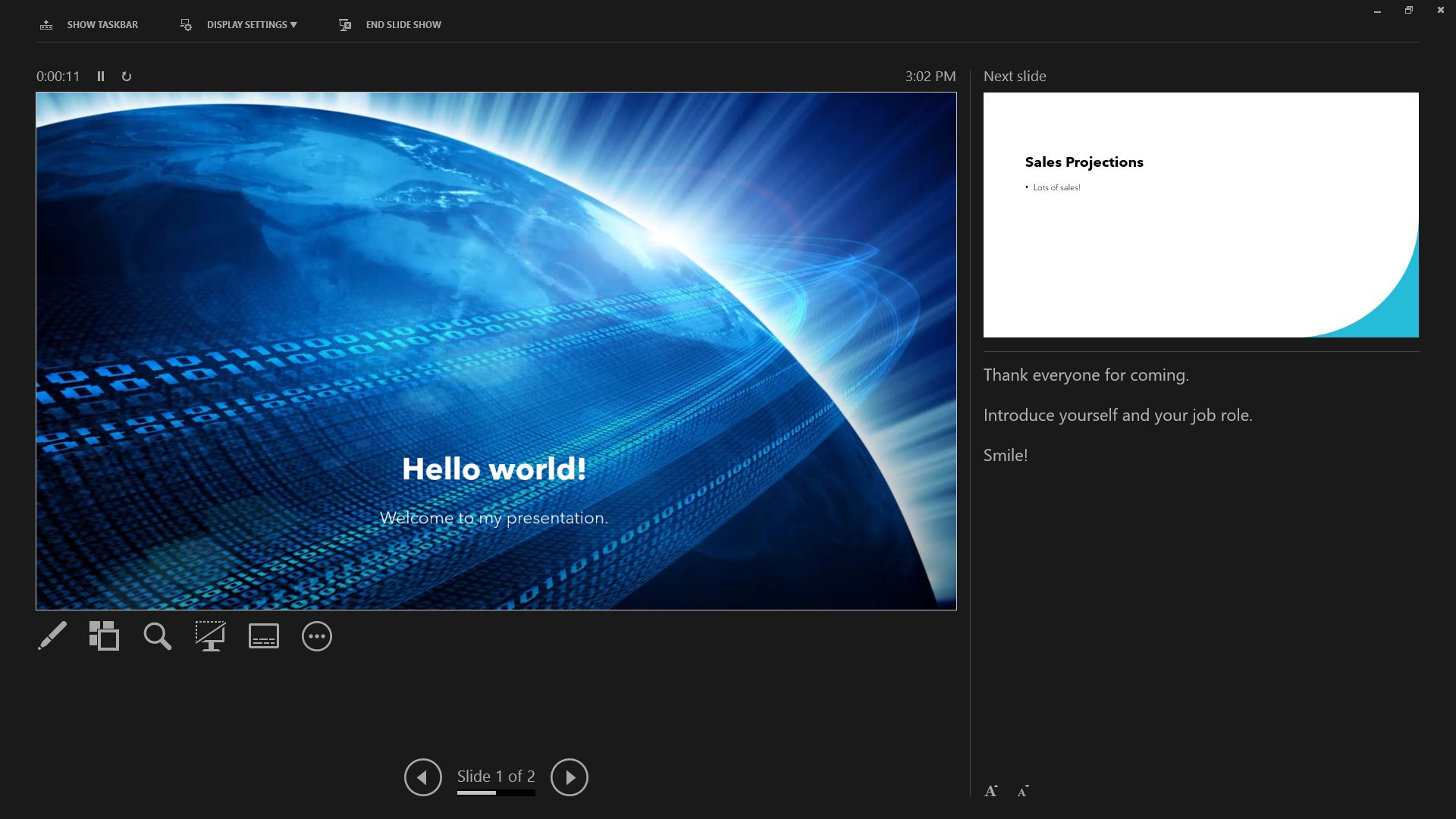We all know the feeling of death by PowerPoint. Sitting there with the presenter droning on, their slides full of tedious figures and paragraphs, knowing that you could be doing something productive with your time. The unfortunate fact is that most presentations aren't good.
If you're building a presentation in Microsoft PowerPoint, don't let this scenario befall you. There are plenty of ways that you can build an engaging presentation quickly and easily, thanks to the tools that PowerPoint offers.
We're going to show you all the ways that you can create an interesting presentation in Microsoft PowerPoint that will keep your audience awake.
1. Use Live Presentations to Help the Audience Follow Along
If you have a Microsoft 365 subscription and use PowerPoint for the web, you have access to a feature called Live Presentations. This is an incredibly powerful tool that you should consider if you're presenting to a large, multilingual audience.
With Live Presentations enabled, your PowerPoint opens with a QR code that the audience scans. This loads your presentation in their web browser—they don't need to install anything or have a Microsoft 365 subscription. They can then follow the presentation at their pace, zooming in to see details clearly and moving back to earlier slides to catch-up (but never further than the slide you're presenting).
But Live Presentations does much more. It transcribes your words on their screen, and can translate on the fly with AI. Audience members can also give live emoji feedback during the presentation, so you can adjust accordingly. It also gives them a quick survey afterwards to rate aspects like your content and engagement, which gets aggregated and emailed to you.
To use Live Presentations, go to the Slide Show tab and click Present Live. Use the dropdown to adjust your Audio Settings beforehand, if need be.
2. Give Your Presentation an Appealing Layout With Design Ideas
It's not always easy to design a PowerPoint presentation. We don't all have a designer's eye and it's tricky to choose the appropriate images, iconography, and formatting.
Something to keep in mind generally is to follow the 10/20/30 rule. This means you keep your PowerPoint to 10 slides, 20 minutes, and 30 point text. This ensures your presentation is readable and short, so you don't leave the audience tired and antsy to leave.
To help you achieve this aim, you should use a Microsoft 365 feature called PowerPoint Designer. Once your content is on a slide, PowerPoint Designer automatically generates design ideas for you to choose from.
To use it, go to a slide, select the Design tab, then select Design Ideas. On the right-hand pane, you can pick from a range of ideas. If you don't like any of them, click See more Design Ideas at the bottom.
PowerPoint Designer builds its recommendations from the content on your slides. It offers high-quality photos and a complementing color scheme, turns data into readable graphics, organizes charts and tables, and adds complementing illustrations.
3. Include Your Audience and Make Your Presentation Interactive
A surefire way to make your presentations engaging is to involve the audience. Rather than forcing them to passively soak up your information, make your presentation interactive.
You don't necessarily need to use any fancy PowerPoint features to do this. Something simple like asking the audience to vote by raising their hands or pointing at someone and asking for their opinion will help keep everyone awake.
That said, you can use third-party add-ons to make your presentations interactive. You can create live polls, quizzes, and host a Q&A session directly in your PowerPoint presentation.
There are plenty of tools to support this, like Slido, Mentimeter, and Poll Everywhere. All have free plans with limitations, but it's enough for basic use. Of the three, Slido is probably the smoothest because you can build your interactions directly in PowerPoint. For others, go to Insert > Get Add-ins and search in the Office store, though note you will still need to sign up on the respective service's website.
4. Rehearse and Get Feedback With Presenter Coach
It's paramount that you rehearse your presentation plenty of times before actually giving it. You want to avoid being on stage and stumbling over your words, losing track of your position, forgetting details, and so on.
To help you out with this, you should use PowerPoint's Presenter Coach tool. As you speak, it will give you real-time feedback on aspects like filler words, sensitive phrases or profanity, and just reading your slides word-for-word.
At the end of the presentation, you'll see a report which contains all this information alongside other helpful tips like pace and total time spent.
To use Presenter Coach in PowerPoint, go to the Slide Show tab and click Rehearse with Coach. When ready, check Show real-time feedback if desired, then click Start Rehearsing. Once you're done, exit the full-screen view and you'll see your rehearsal report.
5. Use Presenter View to See Notes and Manage Your Presentation
It's not always easy to remember your talking points or your next slide when mid-presentation. That's where Presenter View comes in handy. This PowerPoint feature shows your current slide, next slide, and speaker notes (enable notes via View > Notes, and write them in the bottom field).
You can jump between slides, annotate (with a laser pointer, pen, or highlighter), zoom in, temporarily hide a slide, see the current time, and more. It's basically an all-in-one view for everything you need during a presentation.
To use Presenter View, go to the Slide Show tab and check Use Presenter View. Then use the Monitor dropdown to set which monitor your presentation should display on; you'll use the other monitor for Presenter View. If you only have one monitor and want to test presenter view, press Alt + F5.
Thanks to Presenter View, you can focus on giving an engaging presentation and not fumble around with written notes or skipping ahead in your presentation if you lose track of what's upcoming.
Make Your PowerPoint Presentations Professional
With these tips for building an engaging PowerPoint presentation, your audience are more likely to take the information you're imparting on board. It'll make you memorable and professional, and perhaps you'll finally beat the fabled death by PowerPoint.