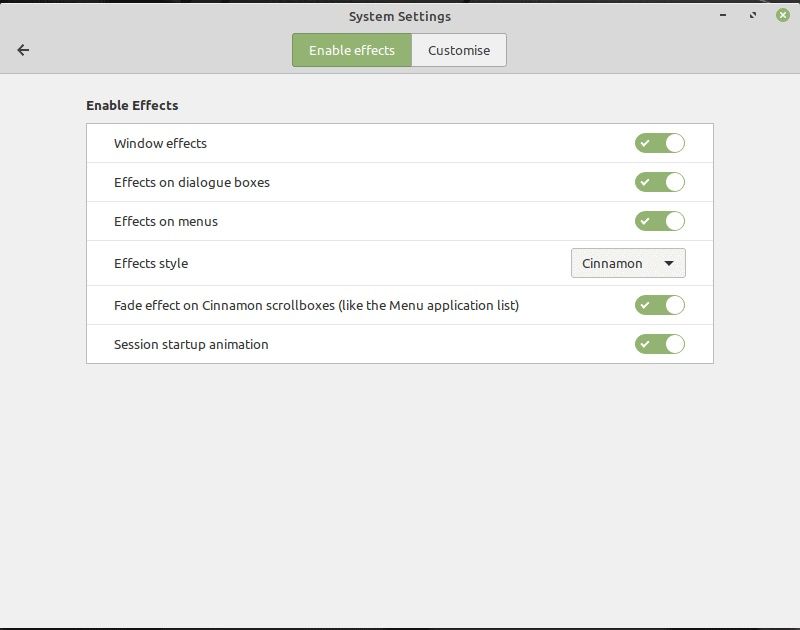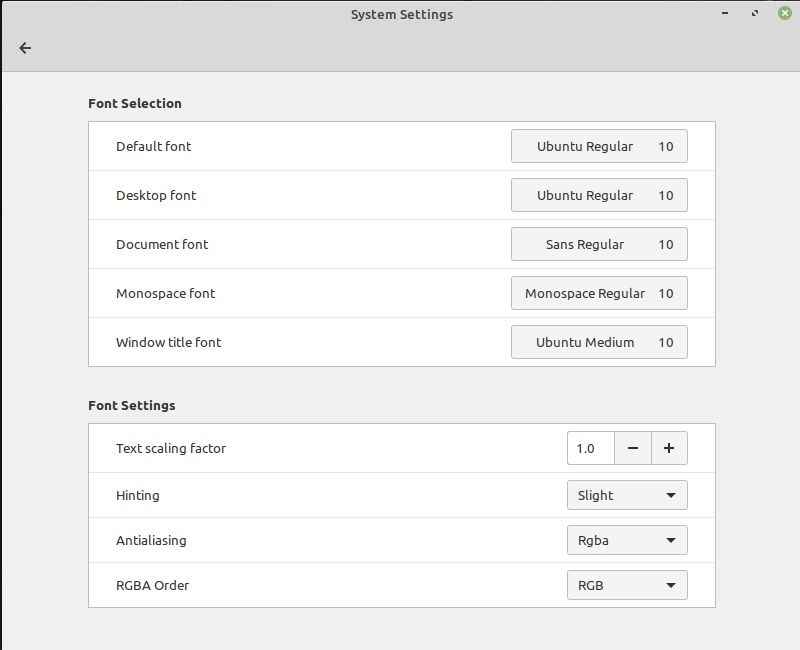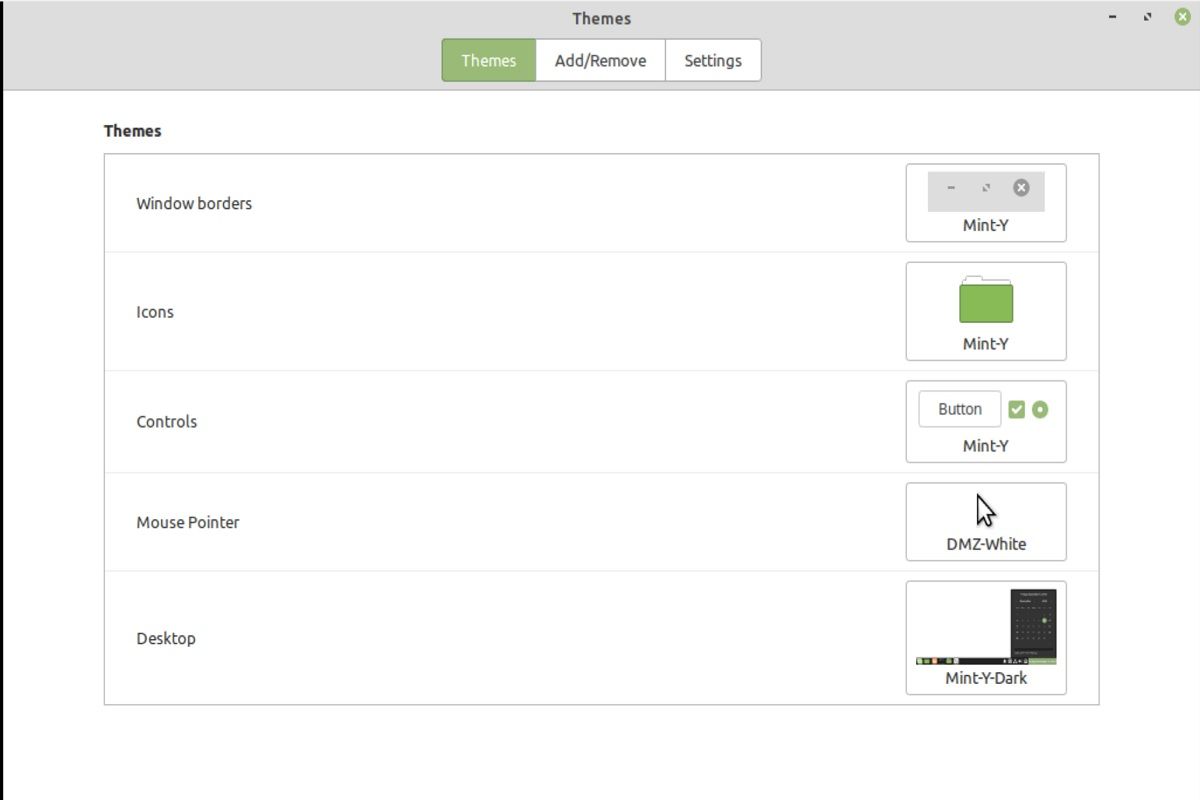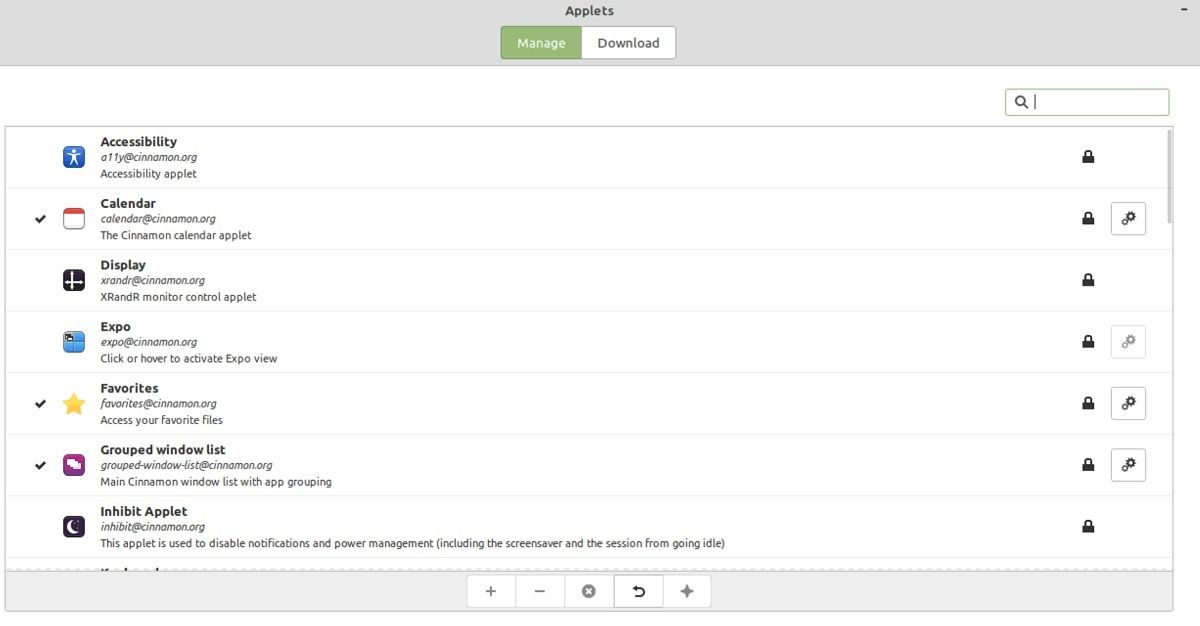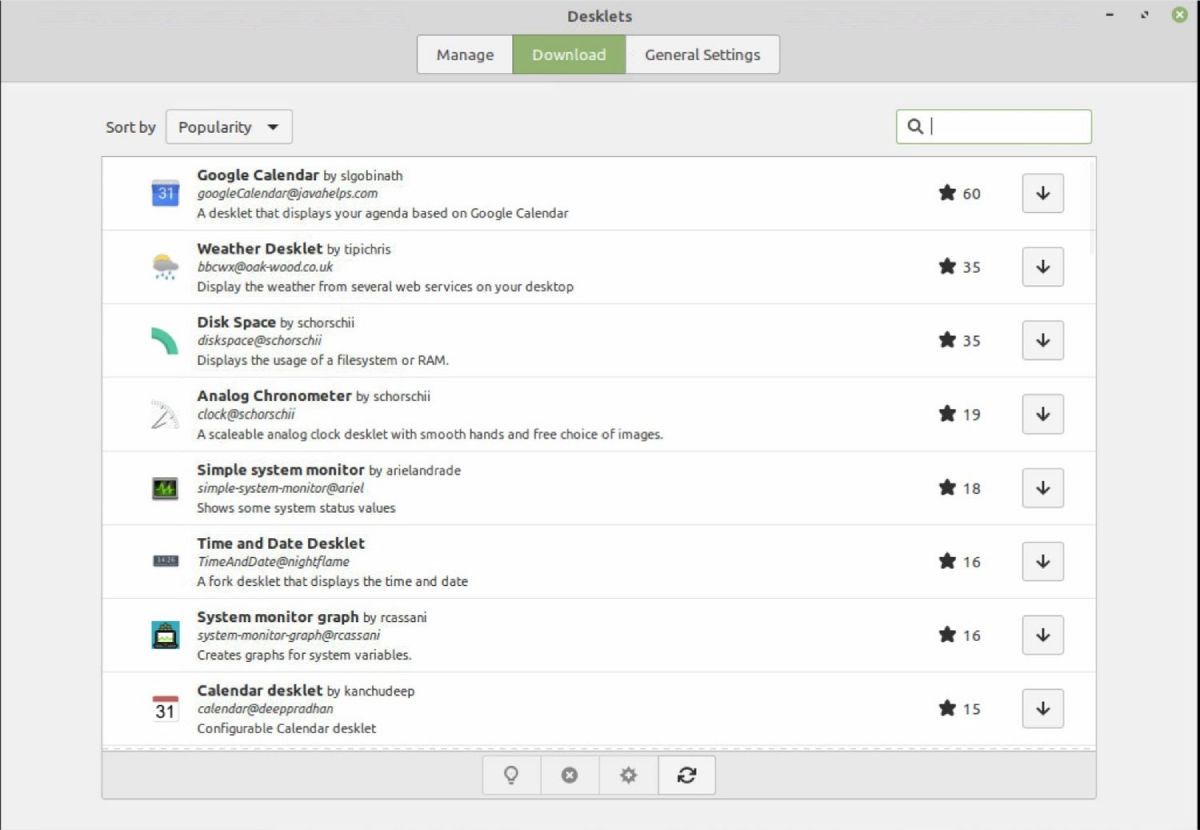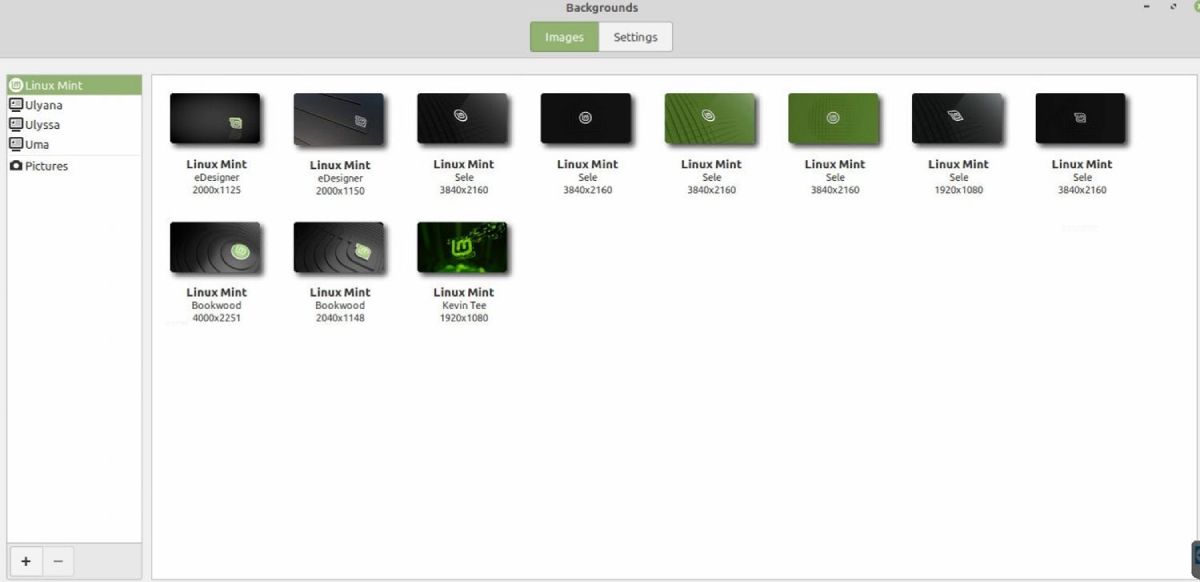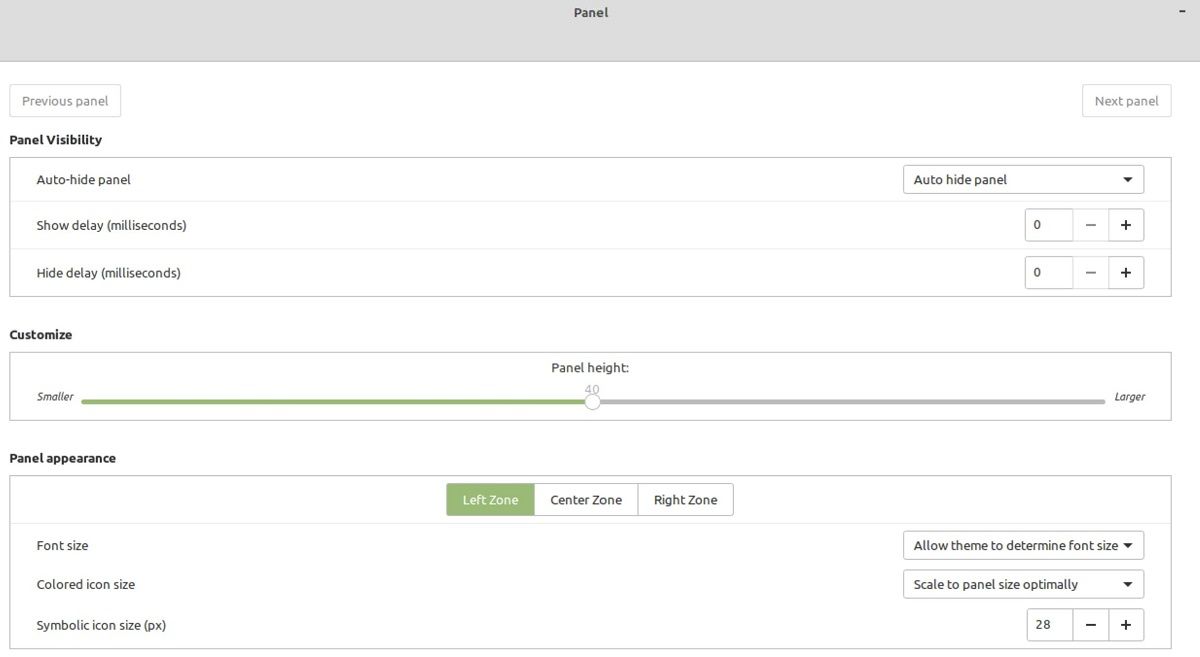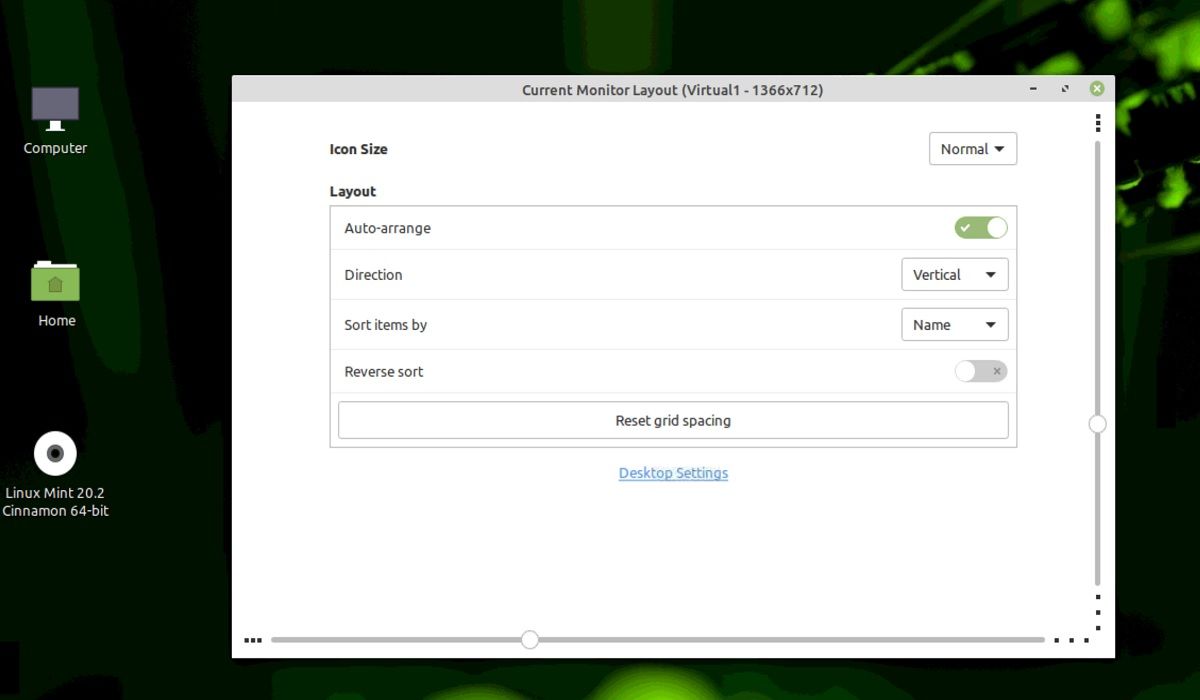Windows users looking to switch to Linux will love the familiar desktop environment provided by Linux Mint. Cinnamon enables a traditional desktop experience that is exceptionally well-suited for beginners and gives several customization options to meet different requirements.
Are you looking for ways to tweak the look and feel of the Cinnamon desktop? If you nodded a yes in agreement, then read on to check out ways to customize your desktop in the best possible way.
1. Enable System Effects
Even though this feature is not used that often, nevertheless, the developers have gone the extra mile to develop and provide desktop effects extensively. The Effects section deals with different aspects of the desktop related to menus, windows, dialog boxes, etc.
Feel free to play around with overlay scrollbars, while customizing different window options. There is a lot to review and use under the Effects option.
2. Tweak the Font Settings
Under settings, there is an option to customize the system fonts. Users can easily oscillate between the font styles and sizes throughout the system.
You can either fine-tune the entire appearance of your Cinnamon desktop with font settings or simply make do with the basic fonts, the choice is entirely yours. Either way, each setting type is ideal for beginners who are just venturing into the world of Linux.
3. Change Themes and Icons
Many users appreciate the wide variety of themes available in Linux Mint. Everything is in front of you, and you do not have to explore the entire system to change a few settings.
Unlike some of the other operating systems, you have everything right where you want it to be. Gain control over the Window Manager, panel customizations, and the inbuilt icons and change whatever you like, with the click of a few buttons.
Shift between dark and light themes, change the window borders or play around with the settings, all as per your convenience.
4. Play With Cinnamon Applets
Cinnamon applets include all those elements that a user can put at the bottom panel of the desktop. Elements like the calendar and keyboard layout are standard options that users can choose. Further on, you can add or remove elements in the installed applets section via the Manage tab.
Some additional applets that are highly recommended include Weather and CPU Temperature Indicator. In case you want to move an applet to another panel or wish to put it in a different position, simply right-click on the panel and switch from panel edit mode to the functioning mode. Then, drag the applet to the panel where you wish to place it.
5. Add More Cinnamon Desklets
Desklets are elements one can put on their Cinnamon desktop directly. These include a variety of options ranging from desktop clocks to photo frames and launcher programs.
To access Desklets, go to the Settings menu, and you will find a wide variety of options to choose from. Alternatively, you can even right-click on your desktop screen and select the Add Desklets option.
Under the General Settings tab, you can customize a few options: decoration and position of the desklets, the width of the desklet, etc. These options generally deal with the alignment and placement of the desklets.
6. Desktop Wallpapers
Many users like to work on a good desktop that is soothing to their eyes. This is the reason why it's important to choose wallpapers that call out to your soul.
To change your desktop background, right-click on your desktop and select Change Desktop Background. A window will open with the available background options on the left side, while the right side includes a preview of images within each wallpaper folder.
Users can add their folders by clicking on the + symbol in the bottom left and choose their favorite background. You can also opt for a slideshow on your desktop by clicking on Settings and selecting the slideshow option for the background.
7. Add More Panels
The list of customizations does not end here. Users can alter the panels within their Cinnamon desktop. All you have to do is right-click on the existing panel and choose Panel Settings. Just a heads up: once you change the panel layout, your system will ask for a reboot to enable those changes on the desktop, so it's best if you save any ongoing urgent work beforehand.
Users can click on the + and - buttons to change the show delay value. It takes only a few milliseconds for the changes to reappear on the panel. You can set the size of the font from your screen and edit the panels simultaneously.
8. Customize Your Desktop Screen
If you don't like what's on your desktop, you can easily change it on Cinnamon. Right-click on the desktop and click on Customize. Users can change the size of the icons and shift the placement of elements from horizontal to vertical layout and vice-versa.
You can revert to your default settings by clicking on Reset grid spacing. Still not satisfied? Feel free to explore other options within these settings, ranging from disabling the icons on the desktop to re-enabling them, as per your immediate needs.
You can also place the icons on your primary and secondary monitor, in case needed.
Customizing the Cinnamon Desktop for Ease of Use
If you are a beginner switching from Windows to Linux, you will love the Cinnamon desktop. This desktop environment will let you soak in the sights and get downright dirty with the Linux commands. In short, Cinnamon's interface is known for its customizable and stable attributes.
Its desktop hardly crashes, making it an even better choice within the variety of Linux desktop environments available currently. Explore the settings and customize your desktop according to your needs to make it match your working fantasies.