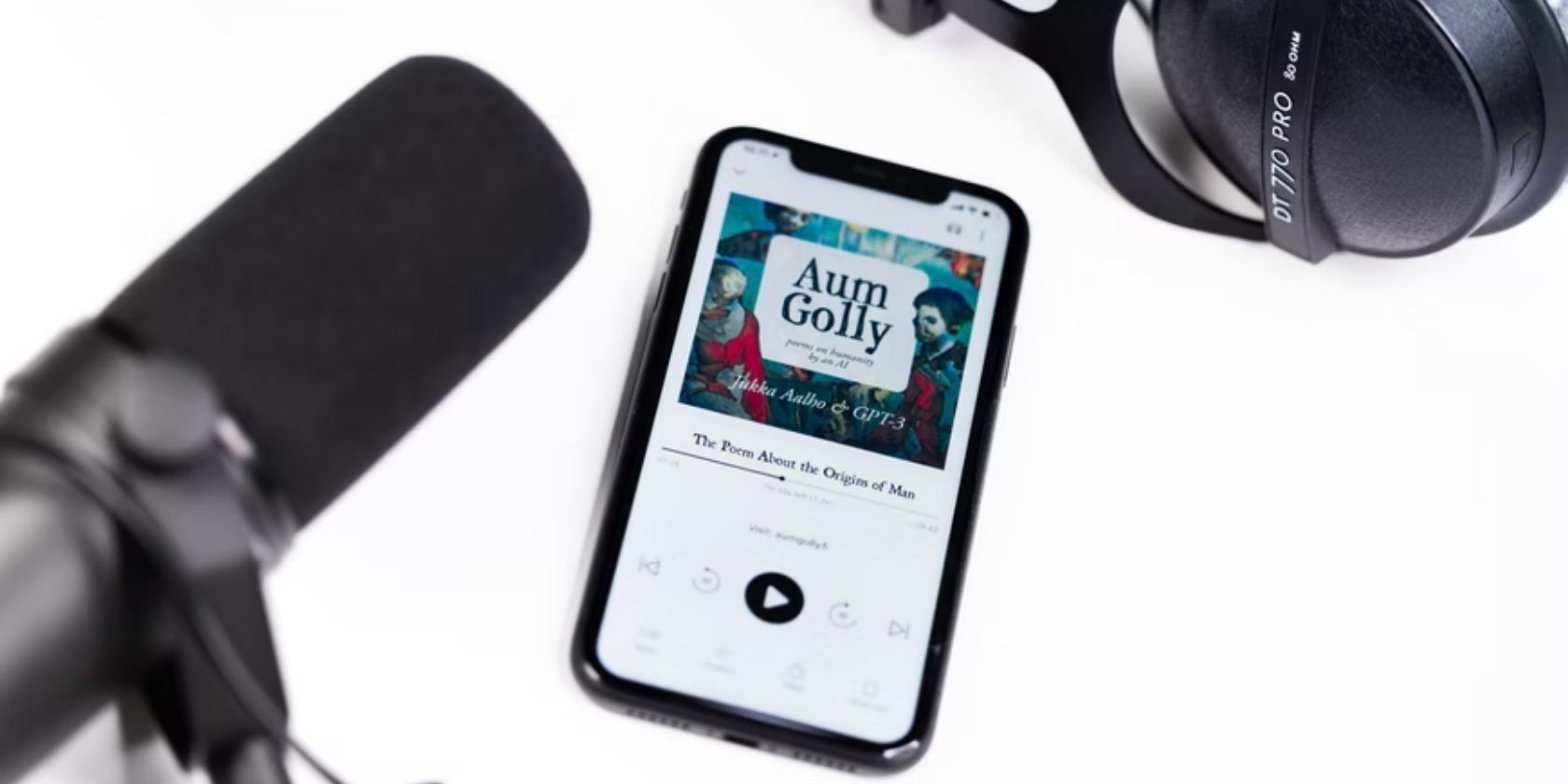If you’re recording an interview, podcast, or some music on a budget, your iPhone should be your go-to microphone. Although it’s unrealistic to achieve studio recording standards with an iPhone, you can still get some pretty decent audio from it if you know what you’re doing.
If this is your aim, here are some tips you can use to improve the audio recording quality on your iPhone. This way, you’ll have a clear, high-quality audio file to use, no matter your project.
1. Ensure No Objects Are Blocking Your iPhone’s Microphone
Most iPhone models have more than one microphone. But when you’re recording, let’s focus on the microphone located on the bottom of your device. The first tip is to check that no objects are blocking that microphone.
For example, if you place your iPhone on the table, don’t place books or files in front of it. If you’re holding your iPhone, don’t close your finger or palm over the microphone. Either of these mistakes this will muffle the audio you’re recording on your iPhone.
Instead, place your iPhone on a table clear of clutter. Or if your iPhone is in your hand, hold it without covering the microphone
2. Point Your iPhone’s Microphone Towards the Sound Source
The second tip is checking that you’re pointing your iPhone’s microphone towards the source of the sound. For instance, when you’re interviewing someone, always direct the bottom of your iPhone towards the person who is talking. You might have already noticed this practice on some TV news footage, where reporters and journalists point the base of their smartphones towards the individual speaking.
3. Don’t Place Your Microphone Too Near the Sound Source
If you ever recorded yourself singing using the Voice Memos app, or recorded a long voice message on social media apps like WhatsApp, you may have heard that the sound of your every breath is very loud between sentences. The likely reason is that your iPhone was too close to your mouth.
Most of us aren’t professional singers who can control our every breath, but when your iPhone’s microphone is right in front of your lips, every breath will be amplified during playback.
It’s best to place your iPhone slightly under your chin or to the side of your face. Alternatively, you can place your iPhone on a table in front of you. Then, speak louder to compensate for the lower volume caused by the distance.
4. Mute Your iPhone or Turn On Airplane Mode
Muting your iPhone or turning on Airplane Mode prevents interruptions when you’re recording. You can mute your iPhone easily by pushing the switch on the side. You will see an orange strip when your iPhone is on Silent Mode. This way, you won’t have to worry about incoming notifications becoming part of your recorded audio.
You can also choose to turn on Airplane Mode to avoid your iPhone vibrating as well. This helps because in Airplane Mode your iPhone won’t receive any texts and calls. To turn on Airplane Mode, just access your iPhone’s Control Center and tap on the Airplane Mode icon. It’s orange when activated.
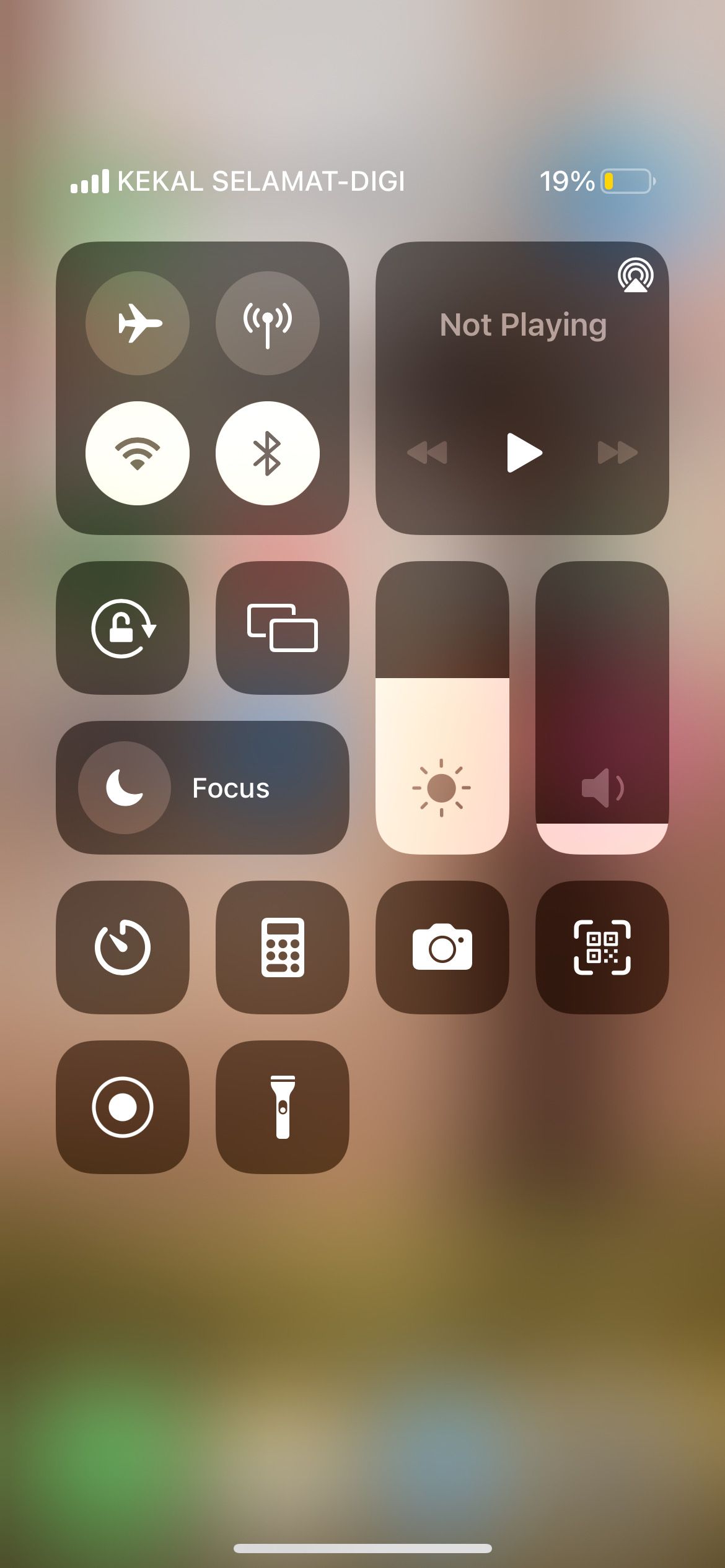

5. Change the Sound Quality to Lossless in Your Settings
Lossless audio avoids any file compression and aims to provide users with a high-quality audio experience, at the cost of recordings taking up more space on your iPhone. Make sure that you update your iPhone to the latest iOS to get the Lossless feature for your iPhone’s Voice Memos app. Then follow these steps to turn it on:
- In the Settings app, select Voice Memos.
- Select Audio Quality.
- Select Lossless.
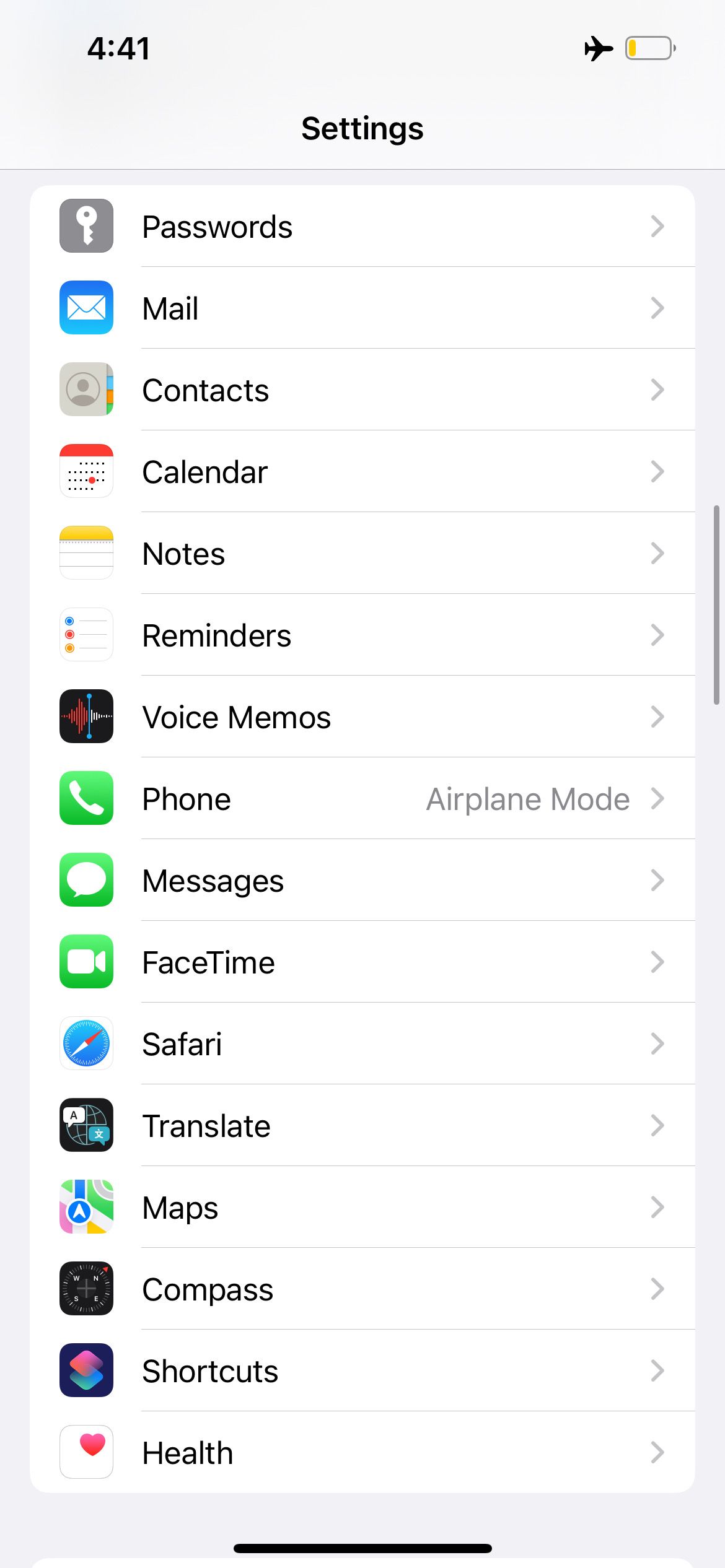
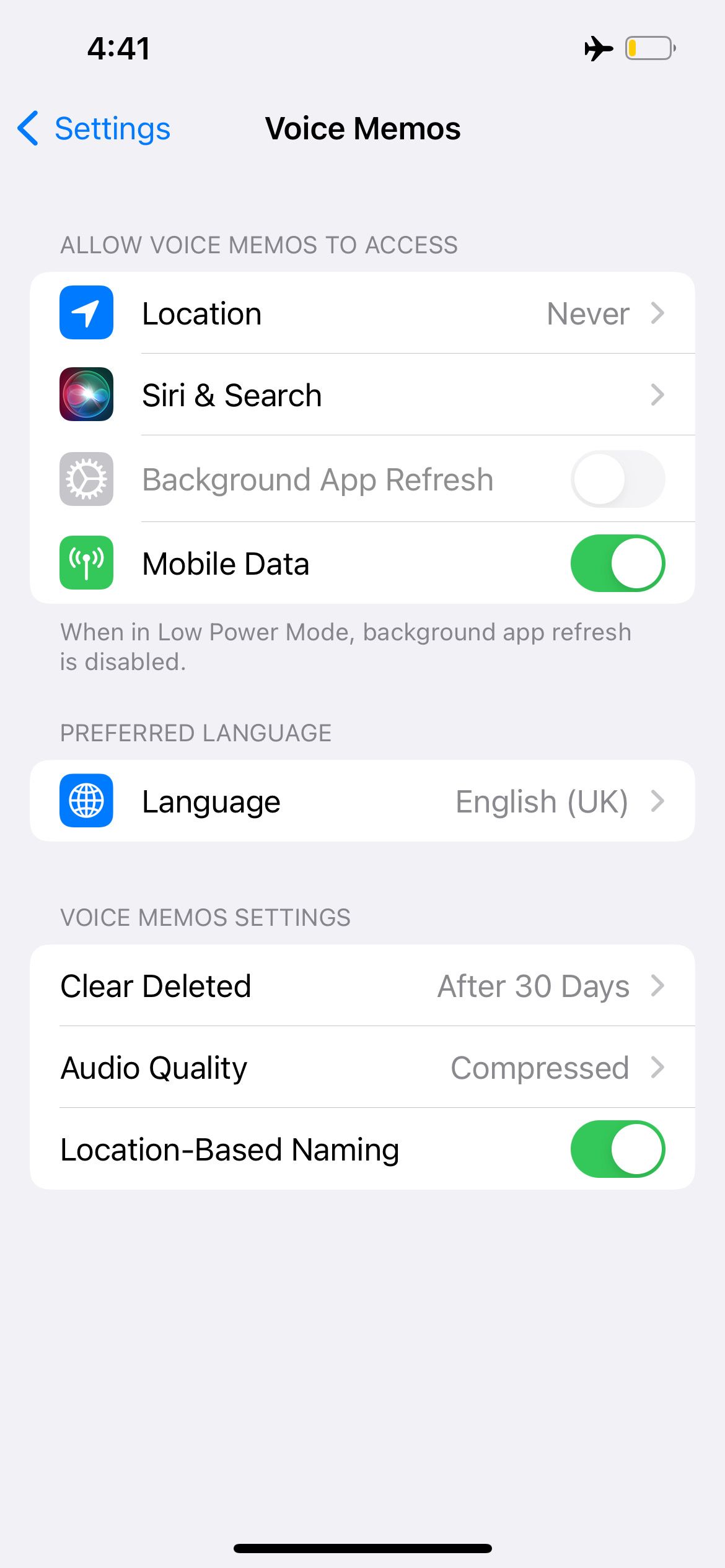
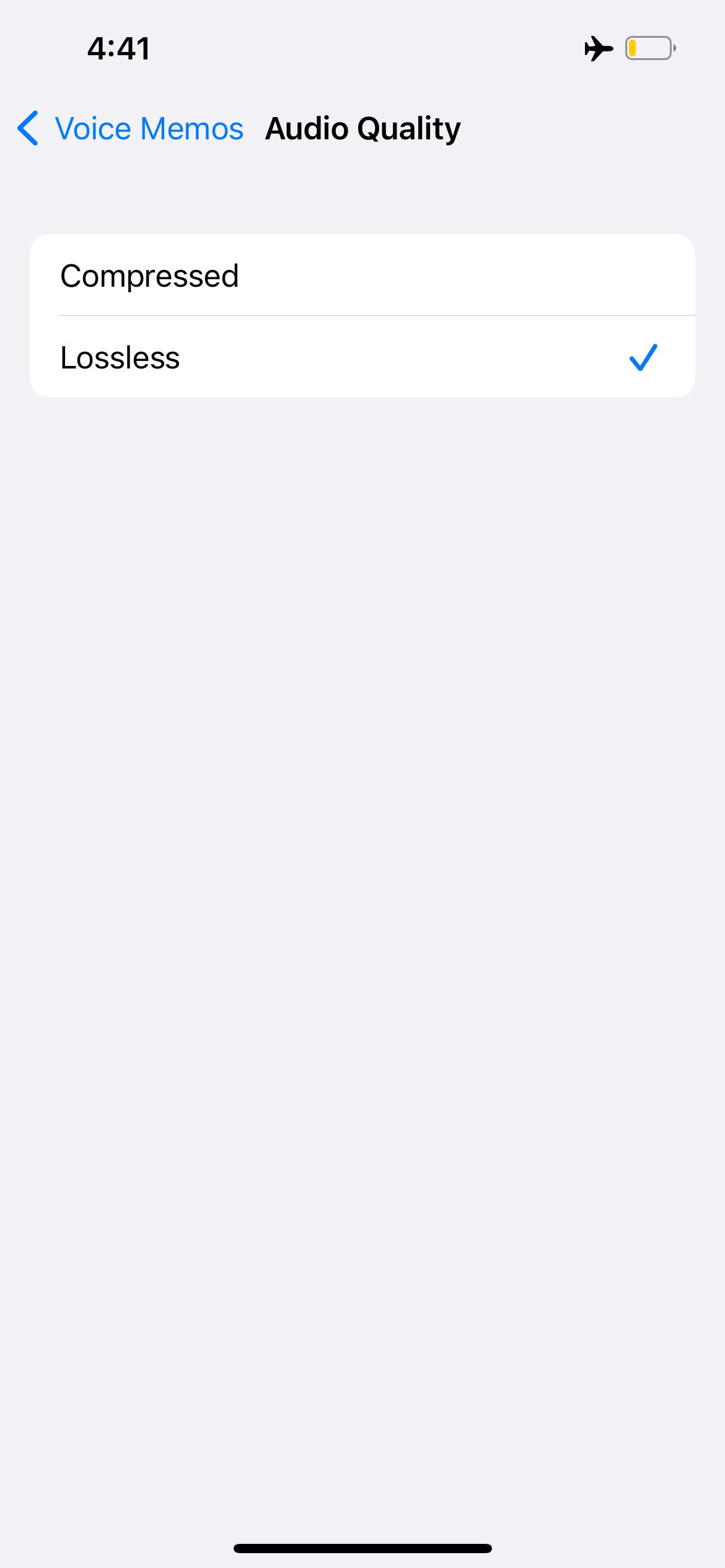
6. Enhance Recordings in the Voice Memos App
Enhance Recording is a simple feature that helps to improve the audio recorded on your iPhone in the Voice Memos app. While it doesn’t magically transform noise-filled audio into a professionally recordings, the Enhance Recording feature does help to reduce echoing and background noises to some extent.
Here’s how to apply the Enhance Recording feature:
- In Voice Memos, tap on a recording.
- Tap the Options button (which looks like three sliders).
- Tap to toggle on Enhance Recording.
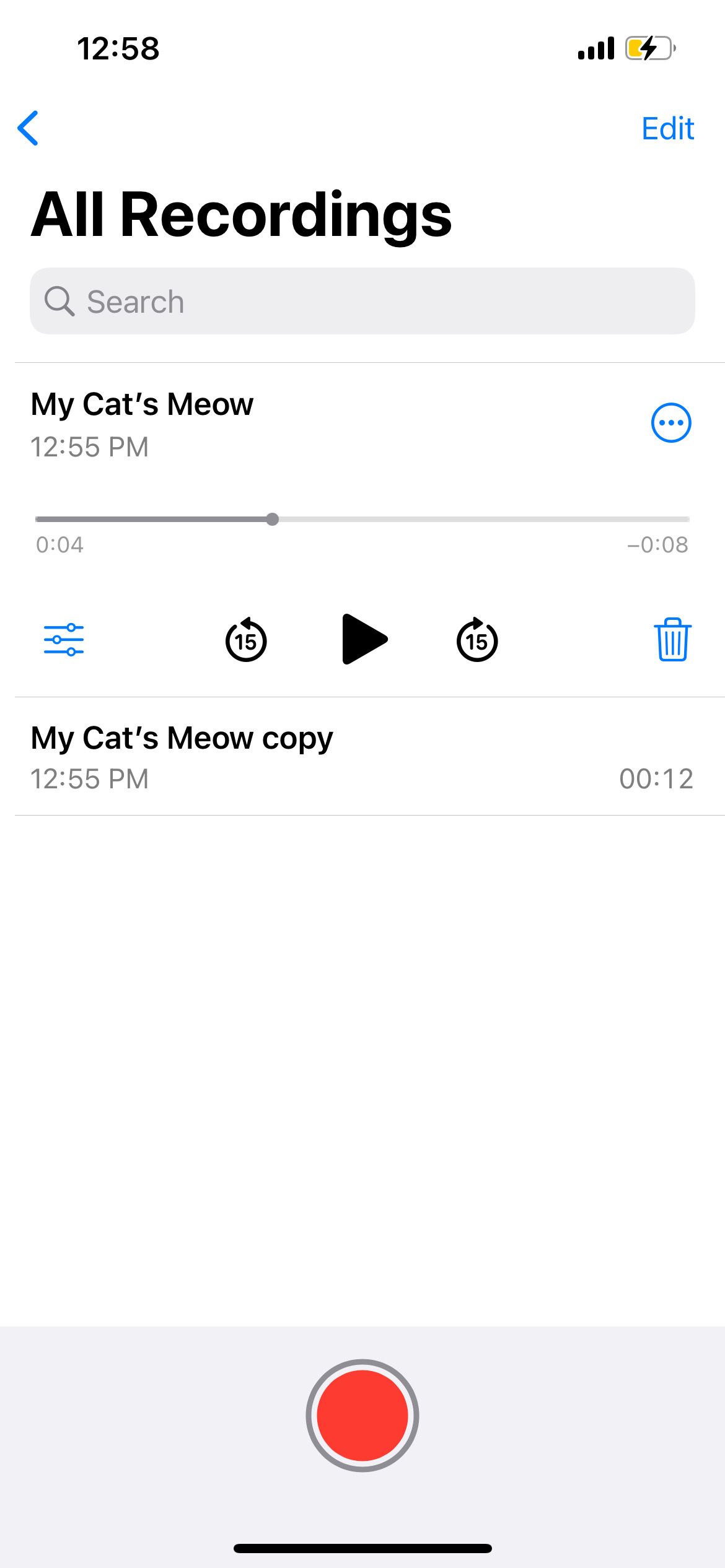
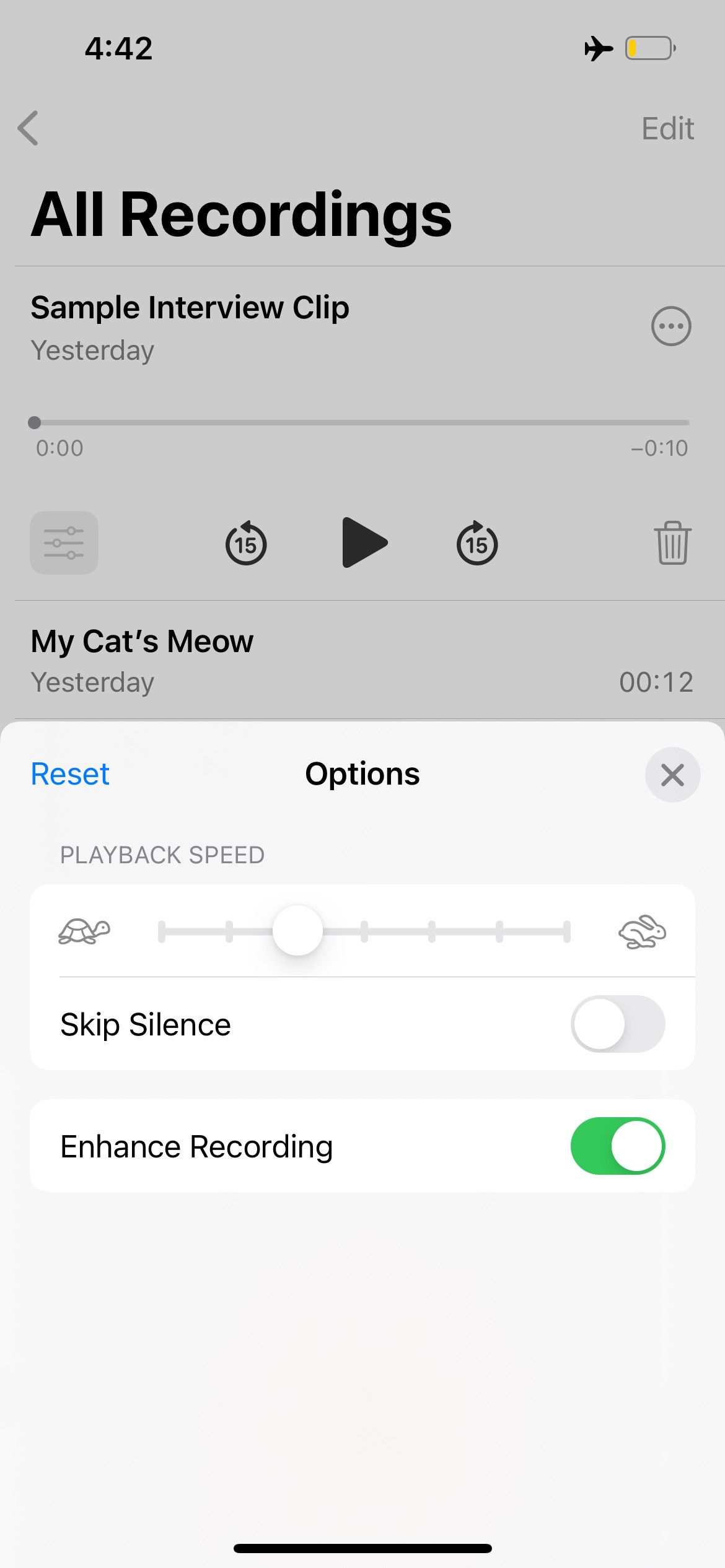
The downside to Enhance Recording is that it may not work on all voice memos. You may not always hear a different when turning the feature on or off. Also, when it doesn’t work, the end result occasionally sounds like a constricted version of the original. But anytime you’re unsatisfied, you can easily toggle off Enhance Recording off.
7. Use Third-Party Audio Recording Apps
Although the iPhone’s Voice Memos app is good for basic recording and editing, you can check out third-party apps from the App Store if you want more features. One great iPhone app for the job is Dolby On. When you record audio with Dolby On, the app automatically applies noise reduction, volume maximization, and more.
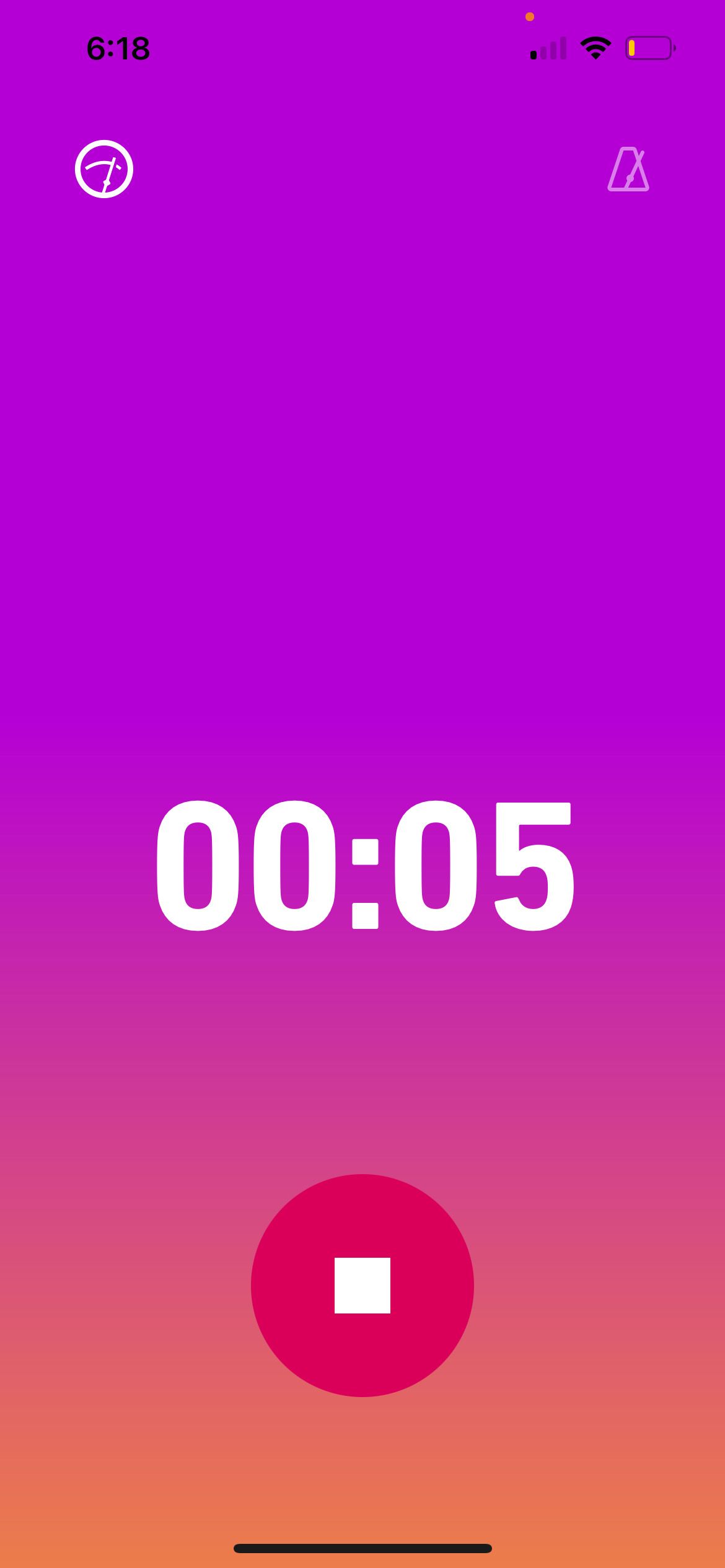
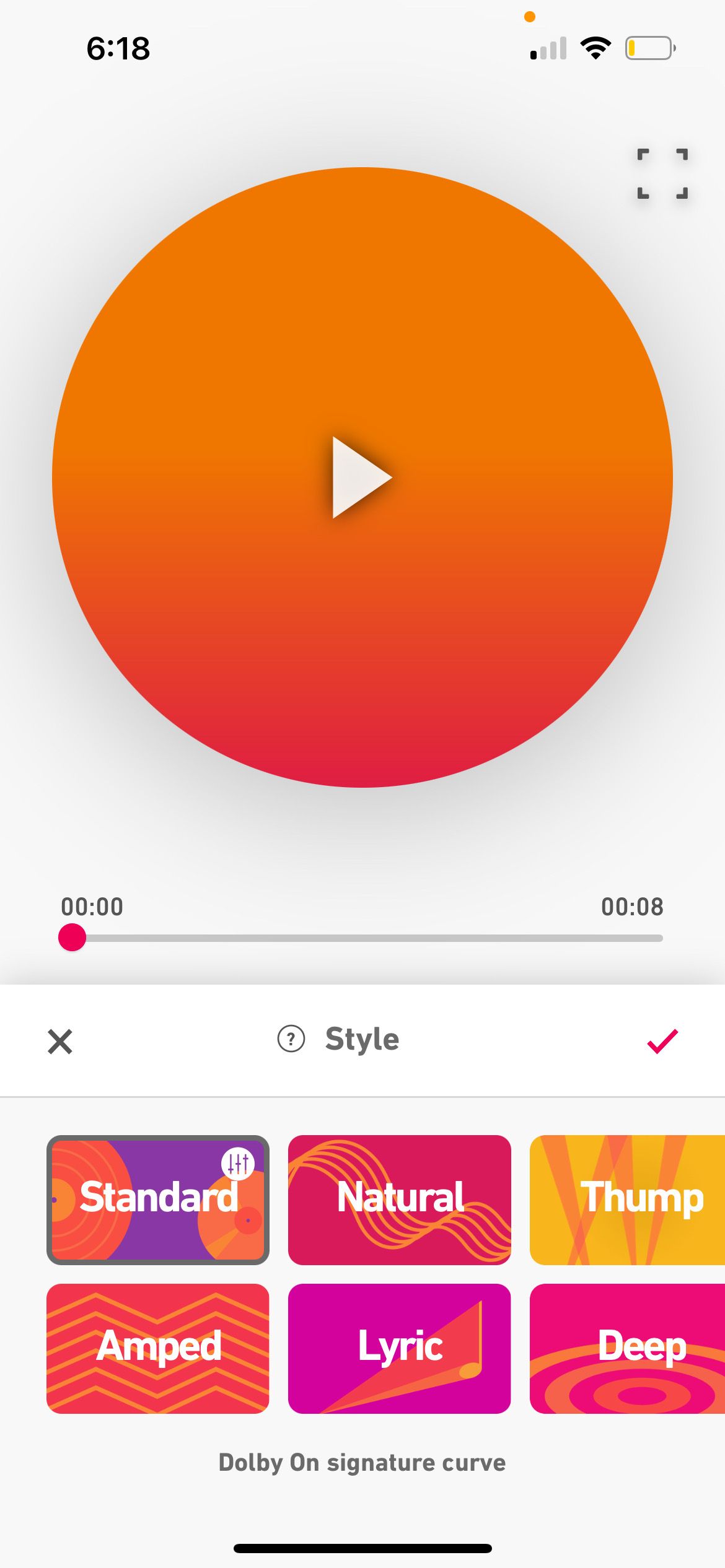
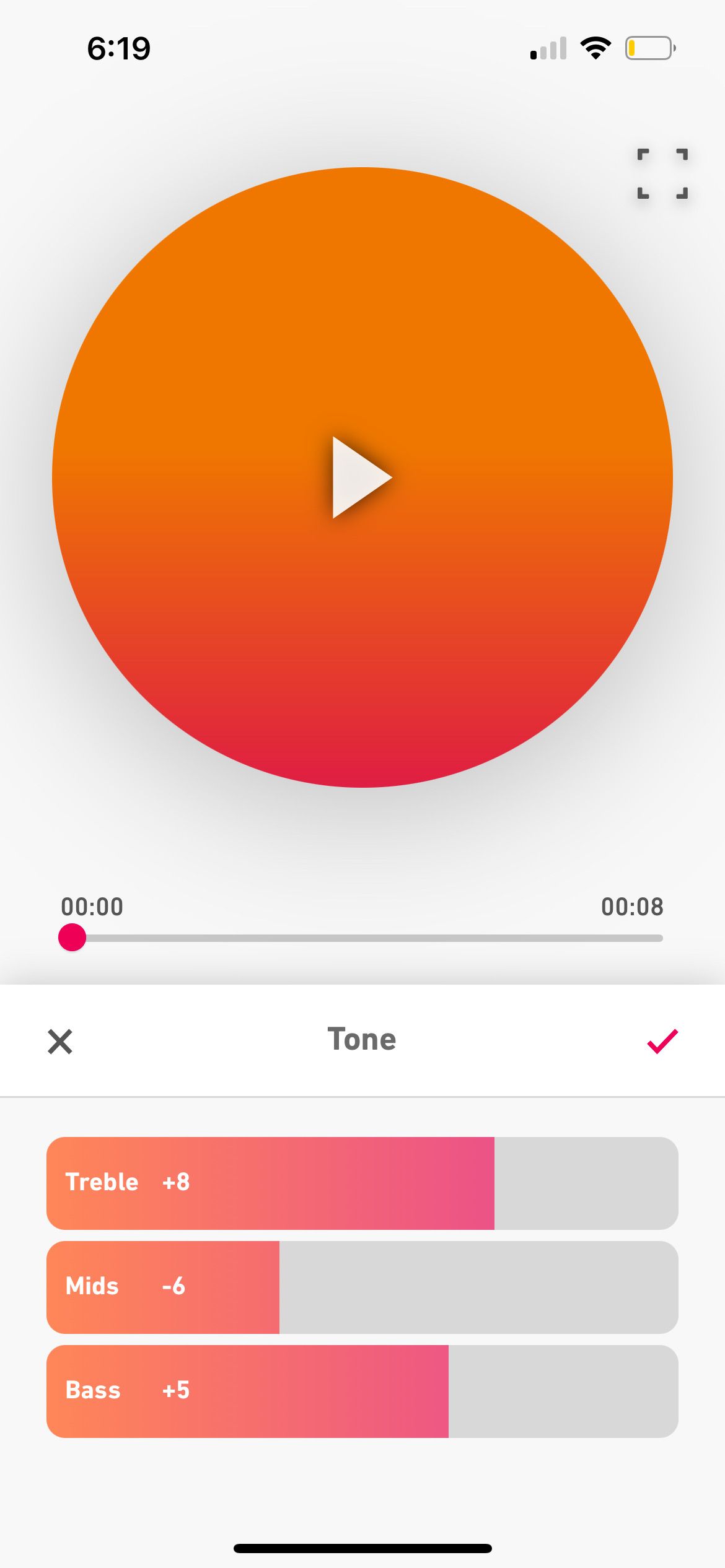
The most exciting part is Dolby On’s audio editing features. For example, you can apply Styles such as Standard, Natural, and more, to give a different feel to your audio. You can also change the tone by adjusting the treble, mids, and bass.
Download: Dolby On (Free)
8. Use a Windscreen for Your iPhone’s Microphone
Much like a windscreen for normal microphones, a smartphone windscreen is a spongy or fluffy cover you put over the base of your iPhone, where the microphone is. This helps to prevent loud noises and pops of audio caused by gusts of air, such as wind or heavy breaths.
You can often find microphone windscreens for smartphones on online shopping platforms for electronics. Sellers sometimes use the term “pop filter” interchangeably with windscreen.
9. Use an External Microphone
If you’re still unsatisfied with the audio quality of your iPhone’s microphone, but you’re not ready to spend a lot of money on a large recording setup, you can start with an external microphone for your iPhone. When choosing what to buy, consider whether you want a wired or wireless iPhone microphone. A wired one will connect to your device via the Lightning port. A wireless one uses Bluetooth, which is more convenient if you’re often on the go.
Record High Quality Audio on Your iPhone
We hope these simple tips can help you to achieve better audio recordings on your iPhone. Whether it’s just an interview you want to transcribe later or sound bites you intend to use in a musical project, good audio is essential for quality results.