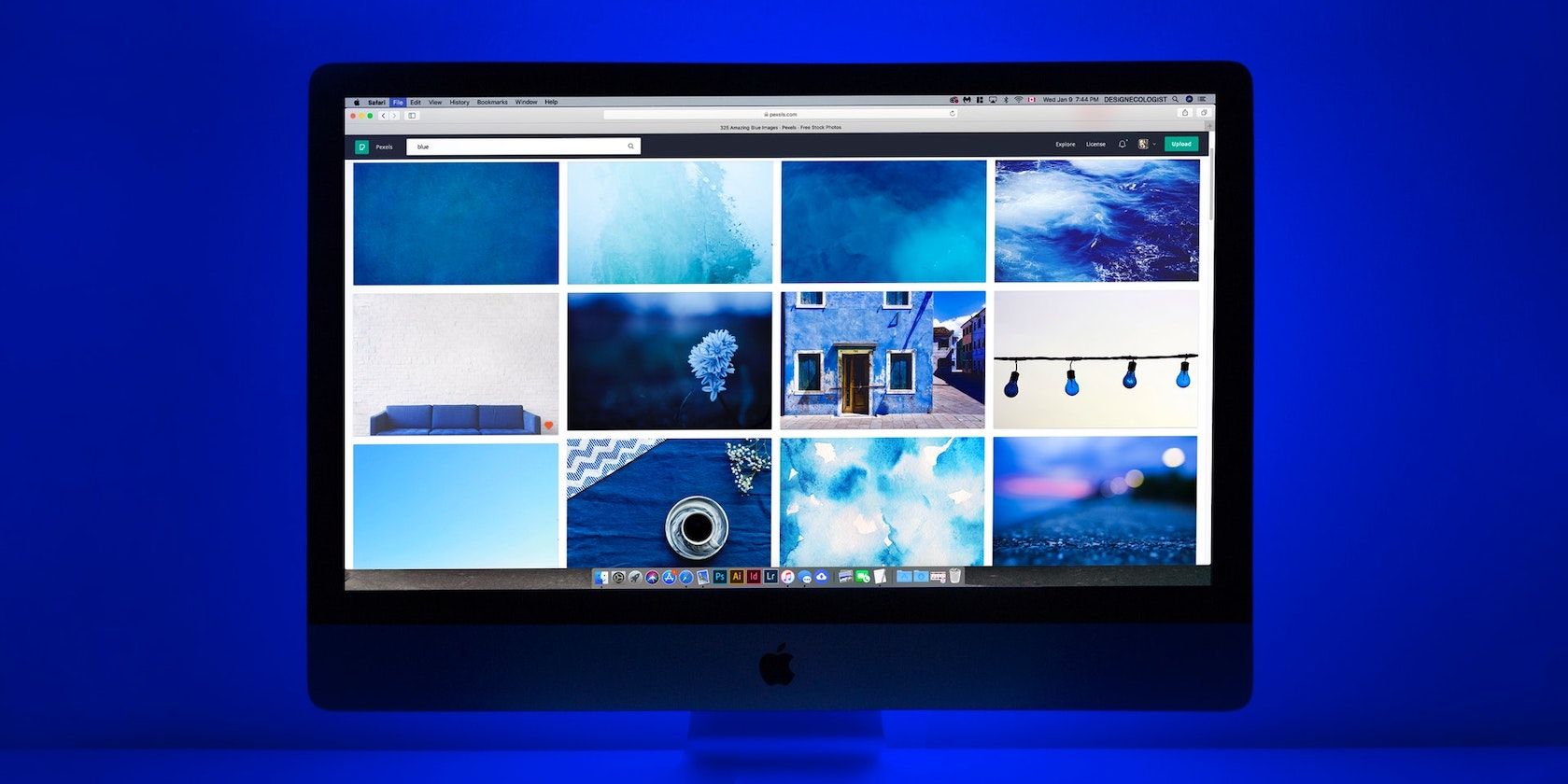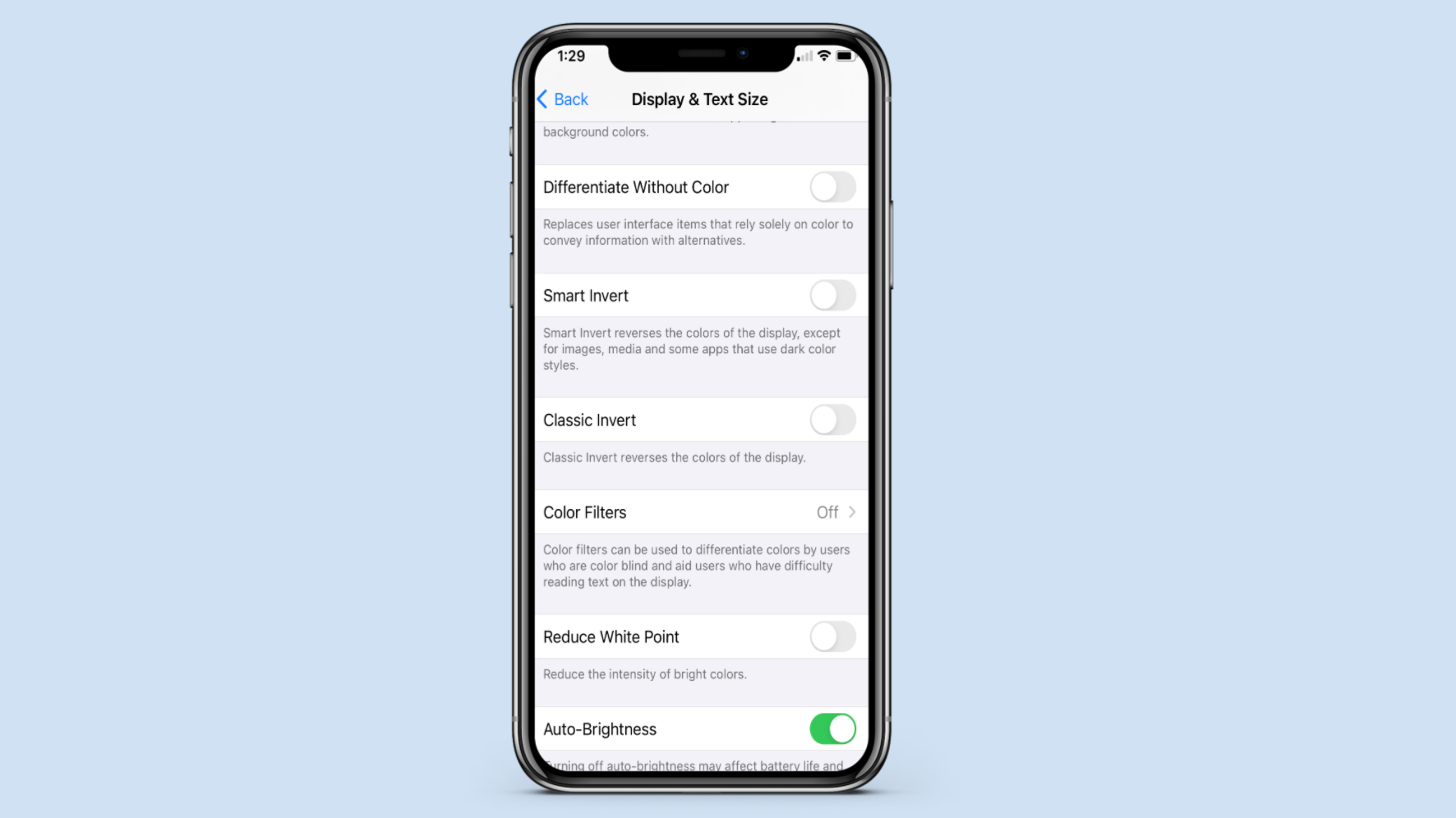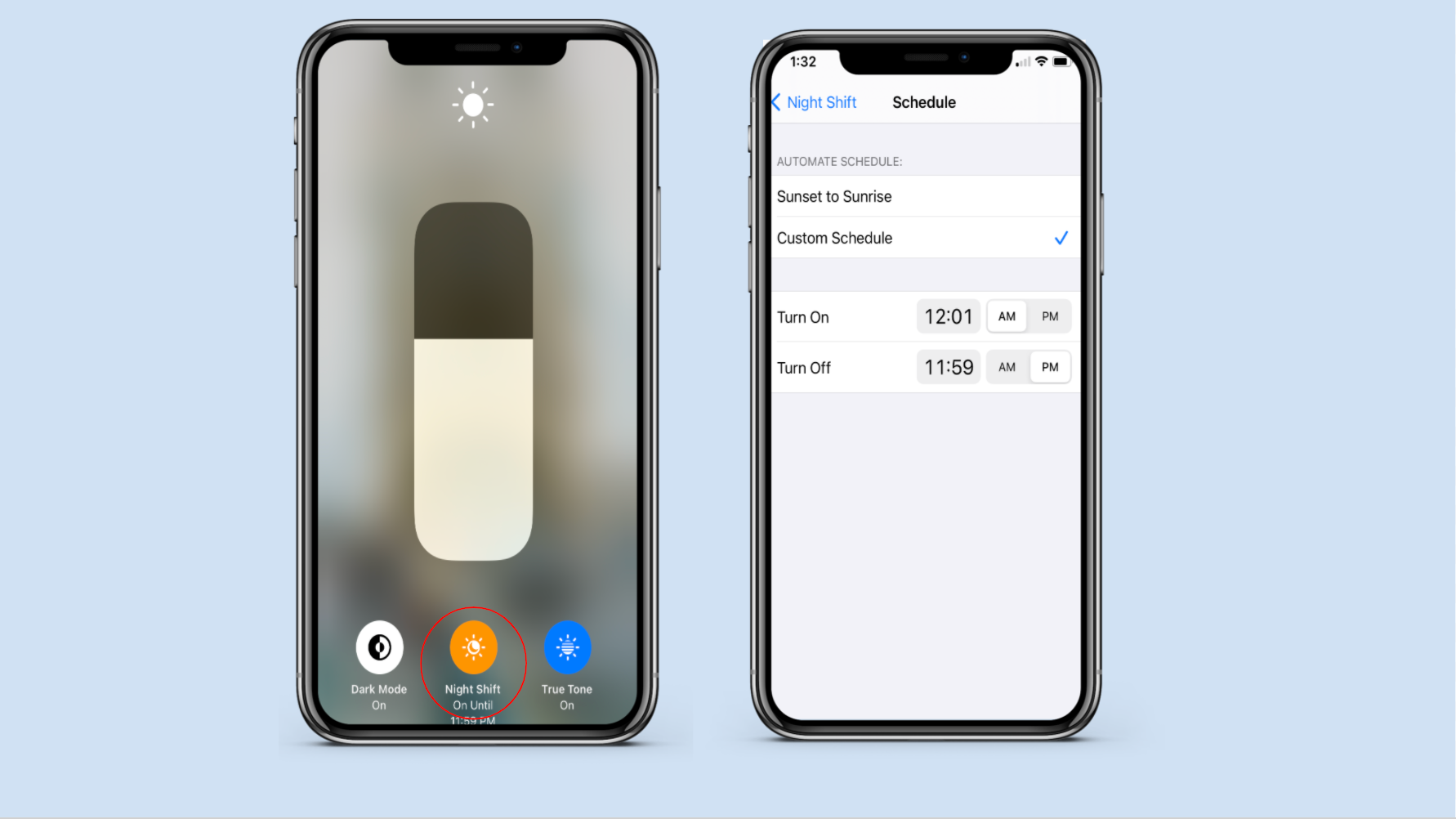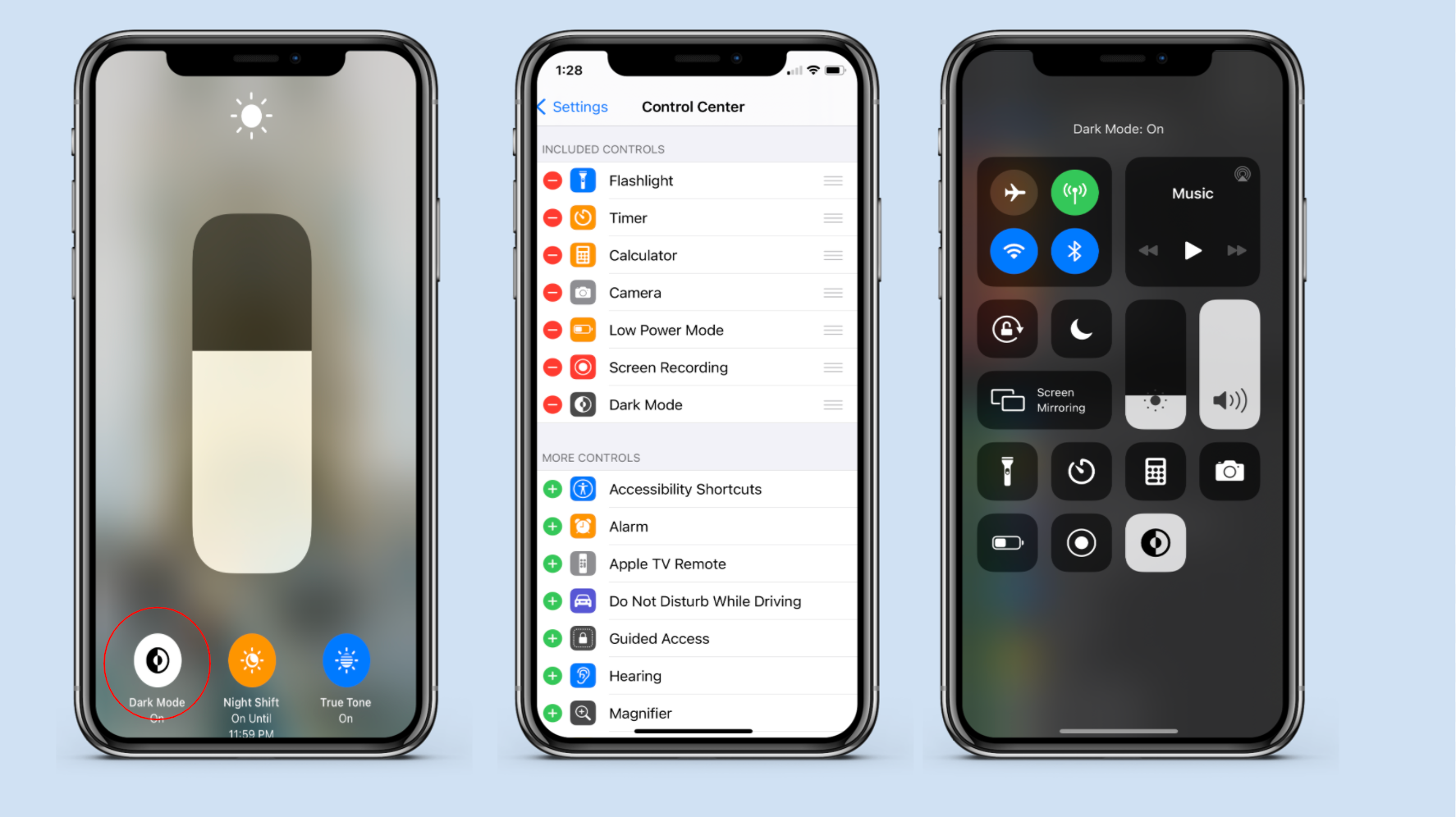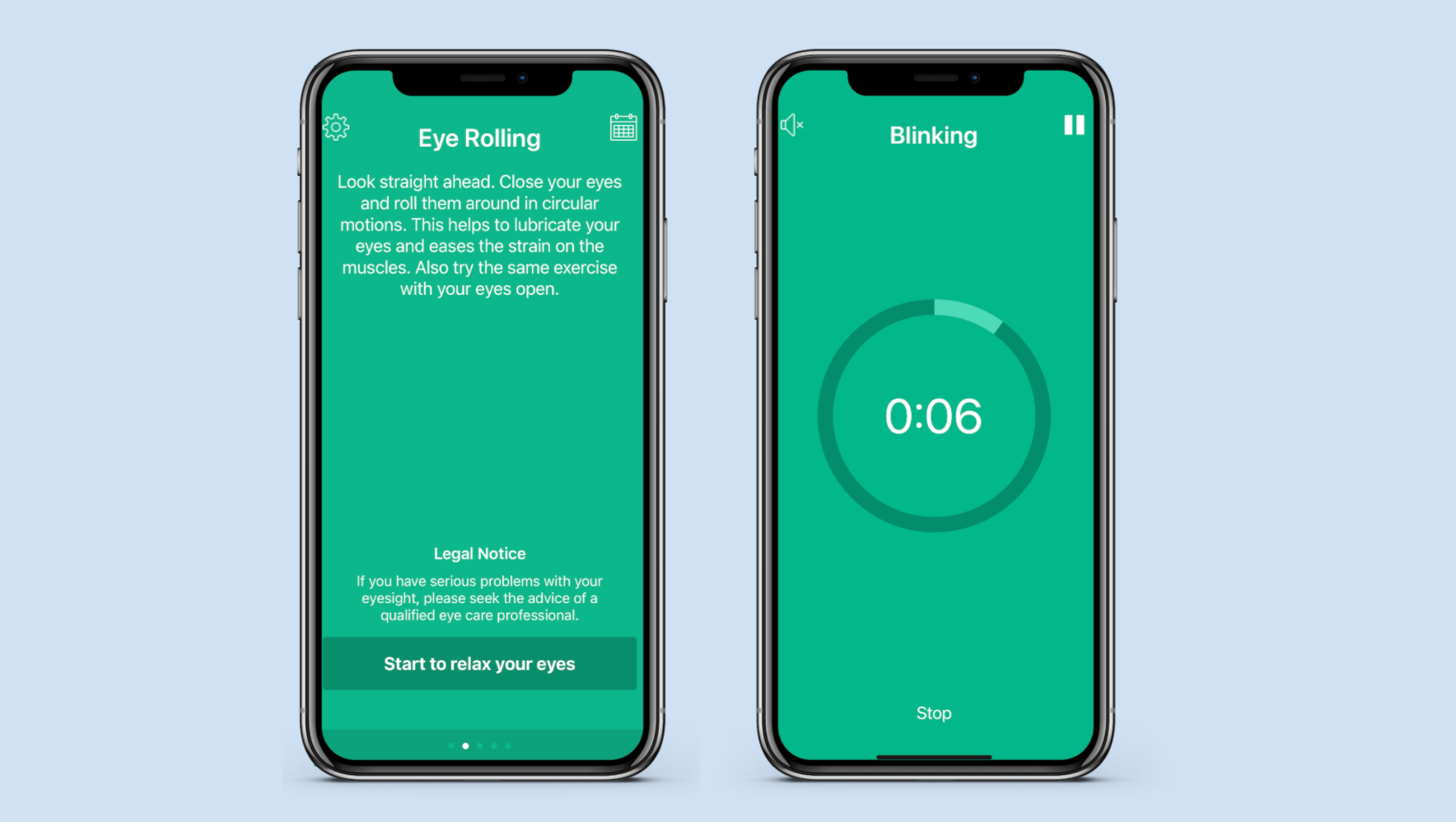The harsh blue-toned light emitted from your iPhone, iPad, or Mac can cause eye strain that leads to headaches, lack of focus, and dry eyes. There are several different and easy ways to modify your screen, reducing the blue light, to make you feel better.
Because eye strain is such a prevalent issue, Apple has a few blue light modifiers built into its devices. There are also third-party apps that offer extra light-sensitivity features for you to customize. In this article, we’ll walk through all the different ways you can adjust the blue light coming from the screen on your Apple devices.
Adjust Built-in Apple Features
You can adjust your iPhone, iPad, or Mac screen options straight from your device. Here are a few different eye-strain modifications you can make in the settings.
Auto-Brightness
Apple’s Auto-Brightness feature uses a built-in ambient light sensor to measure the light in your environment and adjusts your screen’s brightness to match. This prevents your eyes from needing to adjust to a harsh difference between your surroundings and your screen.
To turn on Auto-Brightness on your iPhone or iPad, go to Settings > Accessibility > Display & Text Size. Tap the Auto-Brightness slider to turn it on (which turns it green).
To turn on Auto-Brightness on your Mac, click on the Apple Menu > System Preferences > Displays, then click Display. Enable the Automatically adjust brightness option.
Night Shift
Night Shift is a feature that reduces your screen’s blue lights (which trigger hormones that keep you awake), resulting in warmer tones that won’t prevent you from falling asleep. If you are sensitive to computer screens, keeping Night Shift on all-day, or at least after sunset, can help you reduce eye strain.
You can set Night Shift on your iPhone or iPad by swiping down from the top of the screen to open the Control Center. If your iPhone has a Home button, slide up from the bottom of the screen instead.
Then press and hold on the Brightness Slider to make three buttons appear beneath it. Tap the middle icon, Night Shift, to turn on Night Shift setting.
You can also access Night Shift by going through your iOS settings. Head to Settings > Display & Brightness > Night Shift. Here you'll see a timer setting for Night Shift.
Night Shift’s default setting is to turn on at sunset and turn off at sunrise. You can adjust this to specific times by turning on the Scheduled slider and setting a custom time. You can keep Night Shift on all day by changing the times to 12:00 AM to 11:59 PM.
On your Mac, go to the Apple Menu > System Preferences. Click Displays. Click the Night Shift tab and edit the settings to configure Night Shift on your Mac.
Dark Mode
A third option to reduce strain on your Apple Devices is to turn on Dark Mode. Unlike Night Shift (which makes your screen look orange), Dark Mode converts your phone display to a darker color scheme, making the background dark grey or black and the text white.
This reduces the amount of bright white light that your screen emits.
Just like Night Shift, enable Dark Mode by opening Control Center on your iPhone or iPad. Then press and hold the Brightness Slider to make three buttons appear.
Tap on the left button, Dark Mode, to turn on this setting.
You can also add Dark Mode as a convenient shortcut to the Control Center on your iPhone or iPad. To do so, go to Settings > Control Center and add Dark Mode (under More Controls).
Dark Mode will now be a feature on your Control Center that you can easily tap on or off.
To turn on Dark Mode on your Mac, go to Apple Menu > System Preferences > General. Click the Dark option at the top of the screen.
Try These Third-Party Apps
If you’ve tried Apple’s built-in features and don’t like them (or maybe you’re still suffering from headaches), there are plenty of third-party apps for you to try as well. Here are a few apps that employ different techniques to reduce eye strain.
Nocturne (Mac)
Nocturne is a Mac-only app that offers the benefits of Dark Mode with some extra visual features. You can make your display totally black and white, choose a monochrome palette, disable shadow effects, and adjust tints.
While the user interface is a bit dated, you’ll find plenty of different settings to accommodate your eyes’ sensitivities.
Download: Nocturne for macOS (Free)
F.lux (Mac)
F.lux is one of the most popular light-adjusting apps. It adjusts your screen glow (brightness and tint) based on your time of day and is configured to help you maximize productivity during the day and prepare for sleep at night. Its custom light settings are based on scientific research related to light and sleep.
F.lux is available on Mac for free, and easy to download. But if you need to jailbreak an iPhone or iPad to get F.lux on it, which is hardly worth the effort when you already have Night Shift.
Download: F.lux for macOS (Free)
Eye Relax (iPhone, iPad)
Rather than automatically adjusting settings on your devices, Eye Relax invites you to make eye health part of your daily routine. The app offers several different relaxation and refocusing exercises to reduce eye strain and help impact your productivity.
Eye Relax includes a built-in exercise timer, as well as some great free exercises (extra exercises can be purchased through the app).
Download: Eye Relax for iOS (Free, in-app purchases available)
Time Out (Mac)
Time Out is a great app that works on your Mac to help you train yourself to take more screen breaks. On its default setting, Time Out will automatically fade your screen to give you a 10-minute break every hour or a 15-second break every 15 minutes.
You can customize each break to play soothing music, recite a poem, or run a script, and if you’re in the middle of something, you can delay your break until later.
Download: Time Out for macOS (Free, in-app purchases available)
Iris (Mac)
PWM flickering is common on monitors. Essentially, the screen turns off for a few milliseconds and then on again to help reduce energy usage. However, while PWM is at a low enough frequency to be noticeable, it triggers multiple contractions and expansions of your pupils, which increases eye fatigue.
Iris is a Mac-compatible app that not only reduces blue light, but also reduces PWM flickering on your computer screen.
Download: Iris for macOS (Premium subscription required)
If Settings and Apps Aren’t Enough
There’s a chance that changing your device settings and downloading these extra apps still won’t fully remedy your eye strain symptoms. If these digital solutions aren’t sufficient for you, it might be time to look into purchasing specialized wearables (like blue light glasses) or adjusting your work style to significantly cut back on screen time.