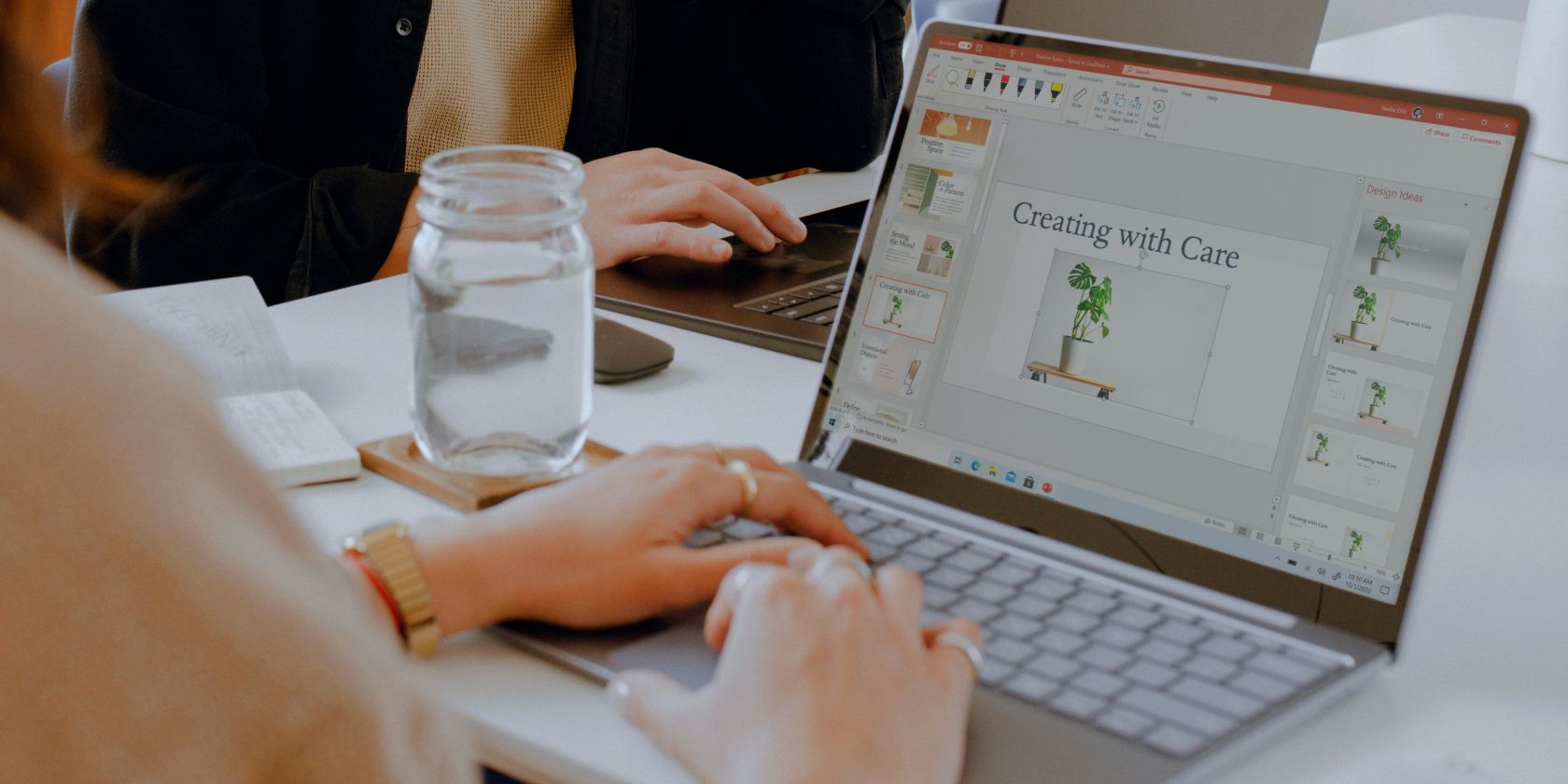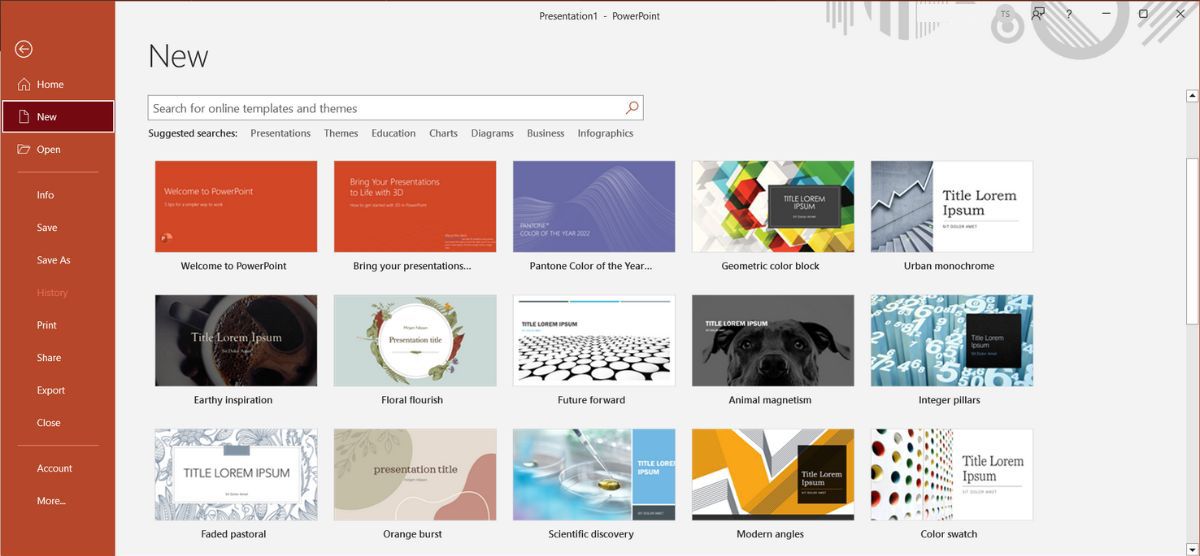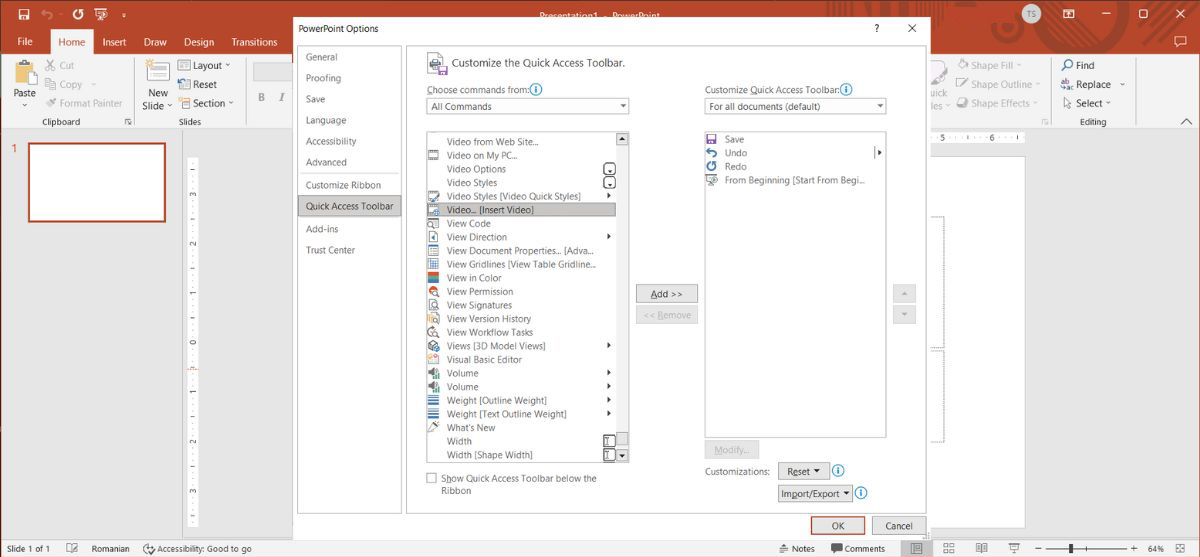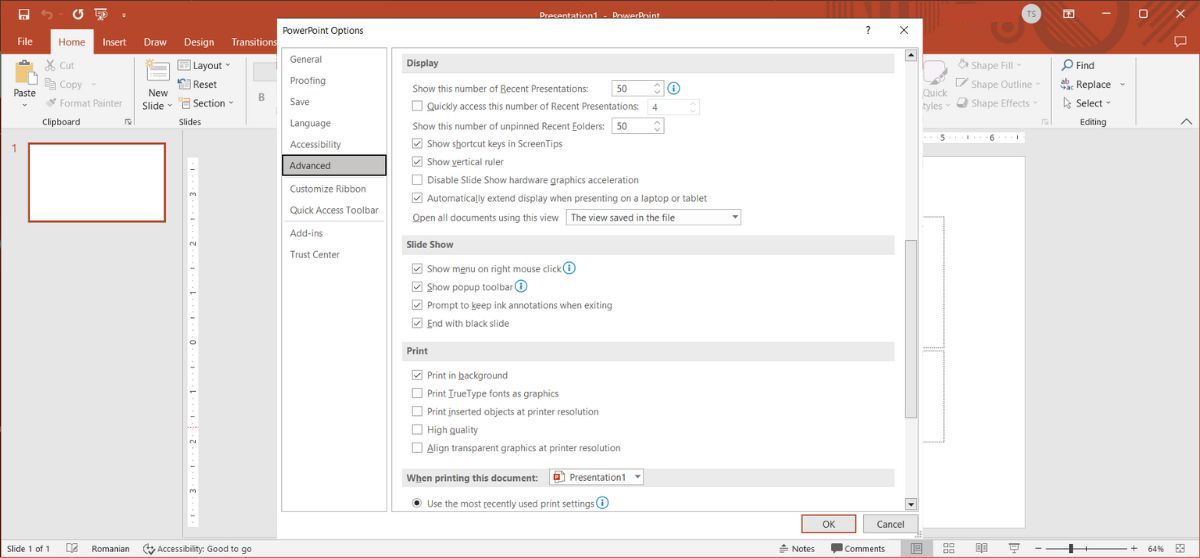We’ve all been there. Working for the last couple of days on a PowerPoint presentation that shouldn't take you more than a few hours. And every time you think you’re close to finishing it, you find other information or pictures that you have to add.
The truth is, that putting together a PowerPoint presentation doesn’t have to be that time-consuming. That’s why we’ve put together a list of tips to save you time when working on your next presentation.
1. Plan Your Presentation
You can start saving time when working on your presentation, even before you open PowerPoint. You can use anything from a text-to-voice app to a simple piece of paper to outline the content and design of your slides. Think about the general idea that you want to convey and who your audience is.
Even if you’ve done this before, planning ahead will help you figure out if you should add a timeline, create a pie chart, or add a video.
2. Turn Word Docs Into a PowerPoint Presentation
Instead of working on putting together the same information twice, you can turn a Microsoft Word document into a PowerPoint presentation. The tool isn’t perfect as you need to properly format the Word document, but it can save you some time while editing your presentation.
3. Use PowerPoint Templates
One of the most efficient ways to save time when working on a PowerPoint presentation is to use templates. This way, your presentation will have a cohesive design as templates contain fonts, effects, backgrounds, layouts, and even content. You can access PowerPoint templates by going to File > New.
The best part is that you can personalize the templates and store them for future use. You can even include a PowerPoint template in your personal or business brand. If you can’t find anything you like, and you want your presentation to stand out, you can find online free animated PowerPoint presentation templates.
4. Use Master Slides
Using the master slide is a great method to ensure that all slides will have a uniform design. And you can quickly change the overall design of your presentation by editing the master slide. Additionally, the slide master is a great tool for creating impressive presentations.
5. Personalize the Quick Access Toolbar
If you often have to use the same command, you can add it to the PowerPoint toolbar to access it faster. Here’s how you can do it:
- Open the File menu and go to Options.
- In the PowerPoint Options window, click Quick Access Toolbar.
- Set Choose command from to All commands if you’re not sure which category the tool that you need is included into.
- Select your preferred command.
- Click Add > OK to add it to the toolbar.
6. Duplicate Objects
The traditional way to duplicate an object in PowerPoint is to select it, press Ctrl + C and then paste it. The disadvantage of this method is that you have no real control over where PowerPoint places the duplicated object. So, here’s how you can better control duplicated objects.
Press and hold Ctrl (or CMD) and select the object that you want to duplicate. Then, drag it where the copy should be. This method even works with multiple objects and slides.
7. Move Objects by One Pixel
How many times did you struggle to reposition an object, especially if it was a small one, and you had an oversensitive mouse? If you want to slightly move an object, select it and press one of the arrow keys. This will move the object by one pixel in the selected direction.
8. Learn to Quickly Find Objects
If you’ve added a lot of objects to your PowerPoint presentation, you may have a hard time when it comes to finding one of them. As you overlap, group, or send objects to the back, it only gets harder to move them around.
If you want to quickly find an object, use the Tab key to cycle through them. If the object you want to select is included in a group, select the group first, and press Tab. This way, you’ll cycle only through the objects included in that group.
9. Change the Default View
PowerPoint’s default view is set to Normal. But if you’re accustomed to using a different setting, you may have a hard time putting together your PowerPoint presentation. Here’s how you can change the PowerPoint default view:
- Open the File menu and go to Options.
- From the left-hand menu, click Advanced.
- In the Display section, open the Open all documents using this view and select your preferred option.
- Click OK.
10. Use Keyboard Shortcuts
There’s no denying that using keyboard shortcuts will speed up the process, no matter what you’re doing. Even knowing a few shortcuts for the most common tools will save you time, as you don’t have to go through PowerPoint’s tabs every time. If you’re a Windows user, there are plenty of PowerPoint keyboard shortcuts worth knowing.
11. Use PowerPoint Add-Ins
Add-ins are supplemental programs designed to add new features or commands to your Office apps. There are plenty of free add-ins online that can help you quickly insert pictures, create QR codes, or to make the presentation more interactive overall.
12. Repeat the Last Command
There’s a quick way to use the last command over and over again, and the best part is that it works in all Office apps.
To use the last command, simply press F4. However, don’t let your muscle memory override your intention, and accidentally press Alt + F4 as you may have to recover your unsaved file.
13. Recycle an Older Presentation
If you’re short on time, and you have to come up with a good-looking PowerPoint presentation, you can use previous work. Instead of starting from scratch, you can edit a copy of an older presentation.
However, this doesn’t mean your presentation will be identical to the old one. You can change the template, set a new color theme, and add a few more animations for a fresh look.
Don’t Waste Time in PowerPoint
PowerPoint comes with many tools and tricks that can help you save time while working on your slides. There are a few tools, such as master slides, add-ins, or templates, that you should use right from the start.
Now that you’ve finished your presentation with plenty of time left, you can use PowerPoint speaker coach to work on your presentation skills.