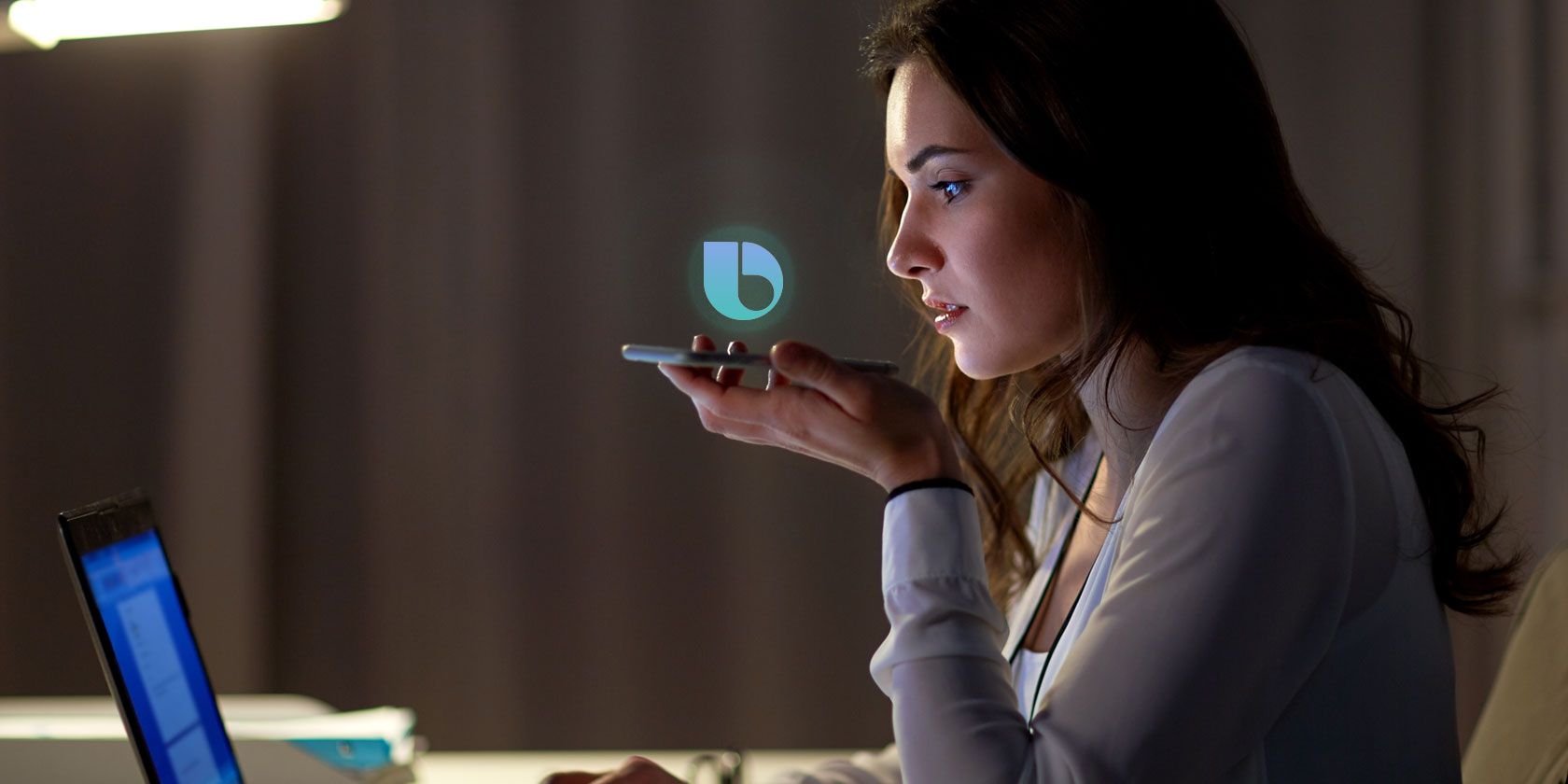Bixby is the virtual assistant built by Samsung to rival the likes of Google Assistant and Siri. It's available on all flagship Samsung Galaxy devices.
Bixby is a multifunctional assistant which has lots of incredible features. Apart from just giving commands, it can help to automate a lot of your day-to-day activities. Let's take a look at some of the best time-saving features in Bixby.
How to Access Bixby
To access Bixby via voice alone, set it up by pressing the Bixby button, and saying, "Turn voice wake-up on." If you'd rather not have it listening all the time, you can activate Bixby manually whenever you need it by pressing the dedicated Bixby button, if your phone has one.
There are many other features that you can access just by using Bixby Voice.
1. Automate Your Morning Routine
Bixby can control your smart devices, including home appliances such as refrigerators, washers, dryers, ovens, dishwashers, cooktops, robot vacuums, air conditioning, lighting, and more. These devices must be compatible with Samsung's SmartThings app.
It remotely controls and checks the status of the devices registered through Wi-Fi access points, configures the devices' settings, including the time and the operating conditions, and operates them automatically.
This feature is easy to set up. All you have to do is open your phone settings, and search Bixby Routines. Scroll down to see the Suggested morning routines feature, then tap on Morning home automation and set your conditions for the connected devices in the If and Then sections.
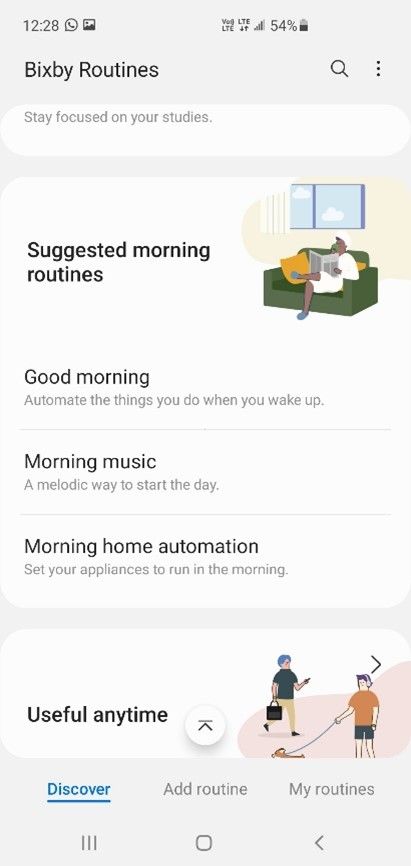
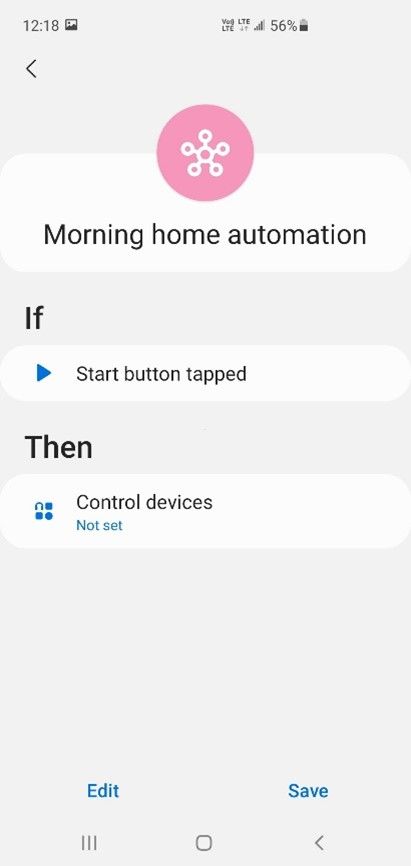
Your smart devices are now automated, saving you time where you manually switch on or off devices every morning.
2. Set Up Adaptive Routines
This is the best time-saving feature that Bixby provides. Bixby routines let you automatically control apps based on certain conditions that you specify. You provide different input conditions for different apps and schedule those changes to go active at specific time intervals.
So, you can easily set a routine for the time when you reach home, one for when you go to bed, one for traveling, and so on. To set up a routine open the Bixby routines screen from Settings, and tap on Adaptive routines.
Select your desired option and fill the conditions under the If section, plus the respective behaviors in the Then section. Tap on Save and your routine is ready to run.
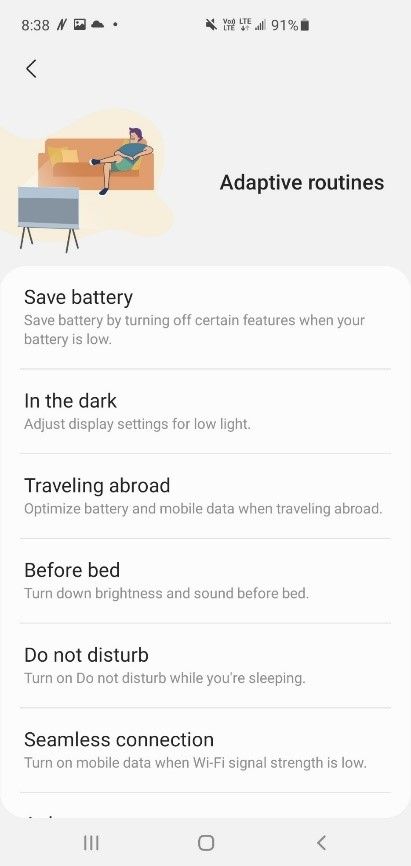
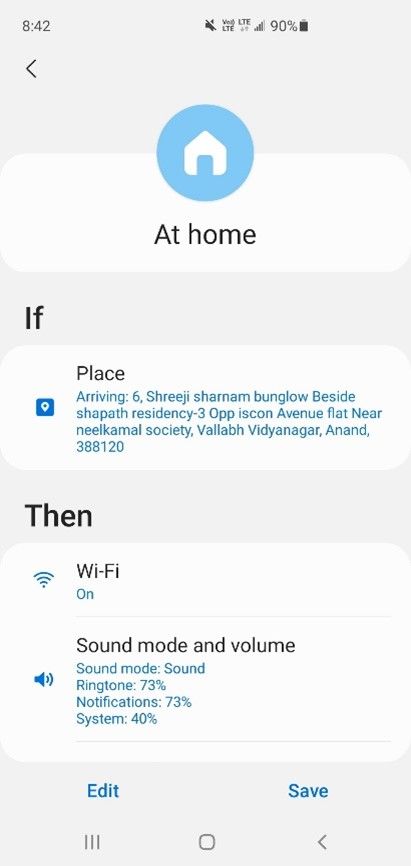
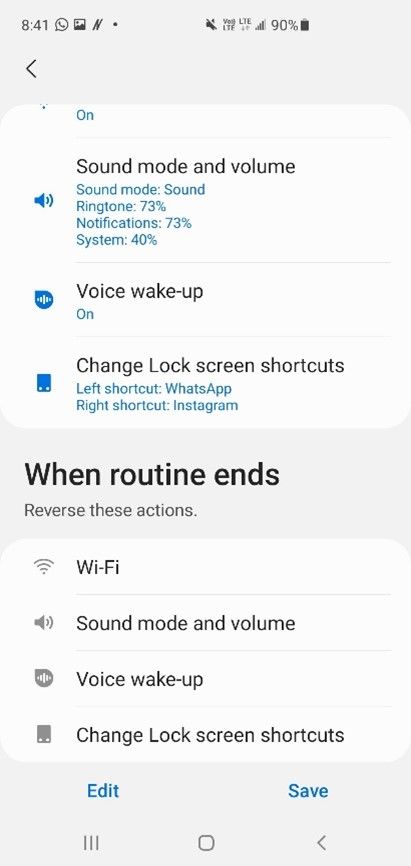
You can also set routines based on time and location. The routine will run at that specific time or whenever you get near the area you have selected. The radius can be increased or decreased at your convenience.
For example, when you set a routine for home, it will automatically turn on when you are near your home or in your garage.
3. Add a Custom Routine
This feature is similar to Adaptive routines but is specific to phone settings like screen orientation, brightness, or font size. You can set these custom routines by navigating to Bixby routines through Settings and selecting the Add routine option.
From the Add routine screen you can specify the conditions and behaviors in the If and Then sections respectively.
For example, you can set the If condition as Before bed, and in the Then section, select the Display tile and set your font size and brightness for comfortable reading through the dark.
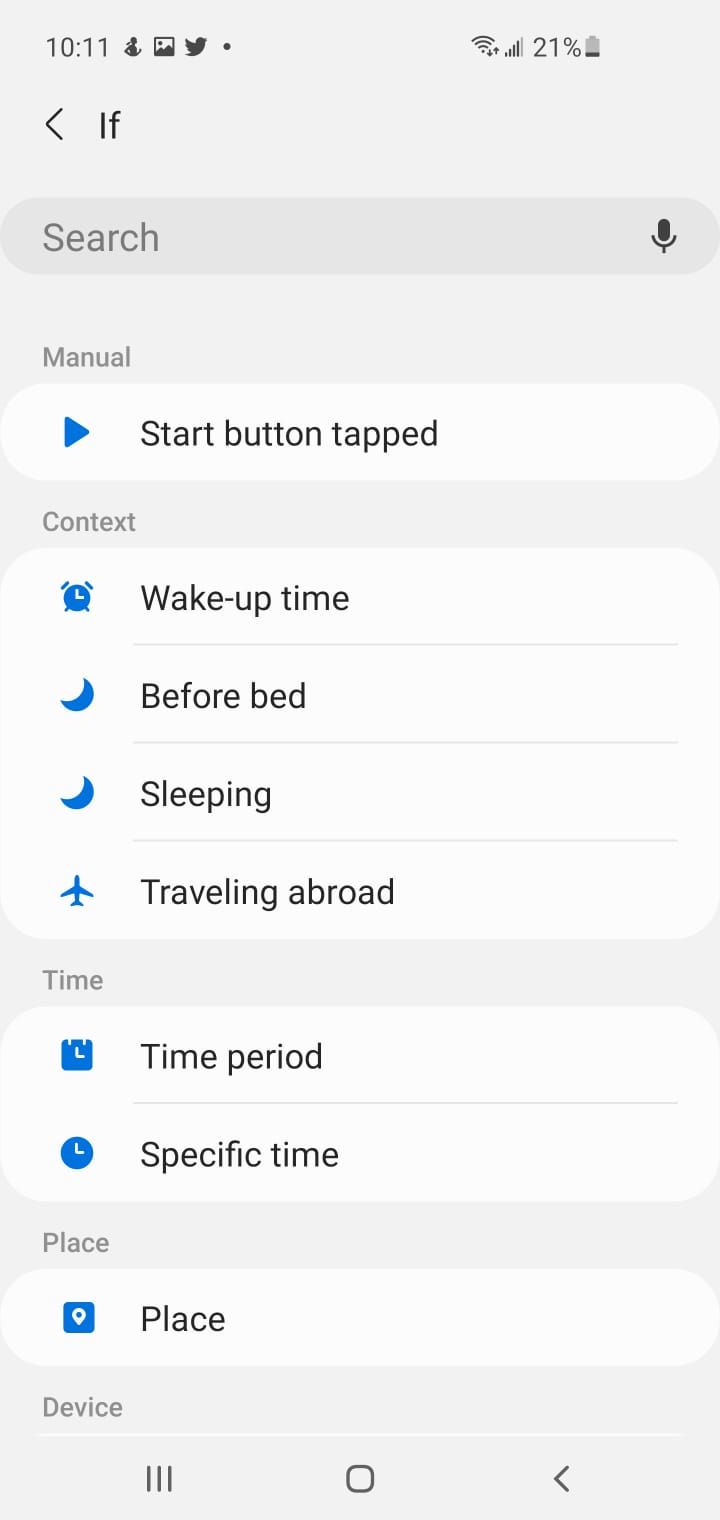
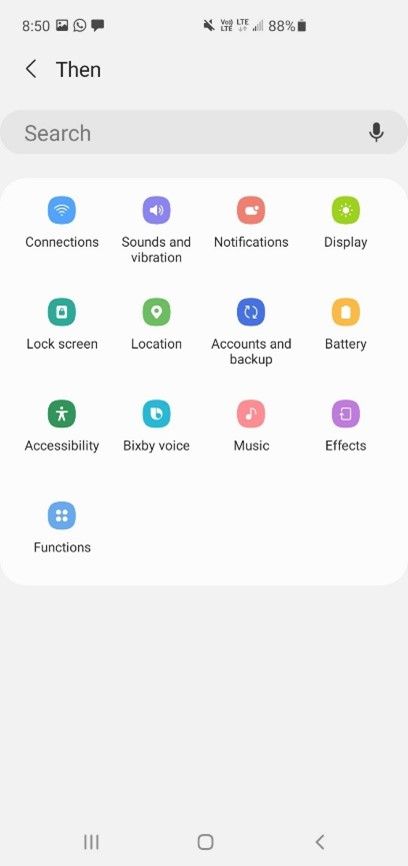

You can also set routines in a similar way to turn auto rotate on or off, automatically. You don't have to keep changing the modes when switching to apps, such as from the internet browser to YouTube. It will adjust automatically as per the selected application.
The Then section has a lot of different functions like changing your lock screen shortcuts based on your location and more, which could potentially be a time saver depending on your needs.
4. Remember Where I Parked
Similar to Google Maps' parking feature, Bixby also has this crucial tool. When you go to an amusement park, or busy supermarkets and big malls with oversized parking, it can be challenging to find your car. With this feature, you can find it easily.
All you have to do is press the Bixby button or open the Bixby app, and say or type Remember where I parked. The camera will then open to take the picture of the parking area so you can identify it more easily.
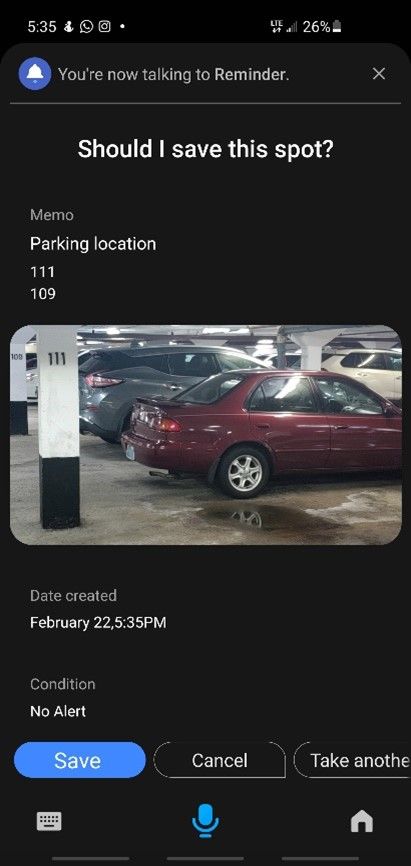
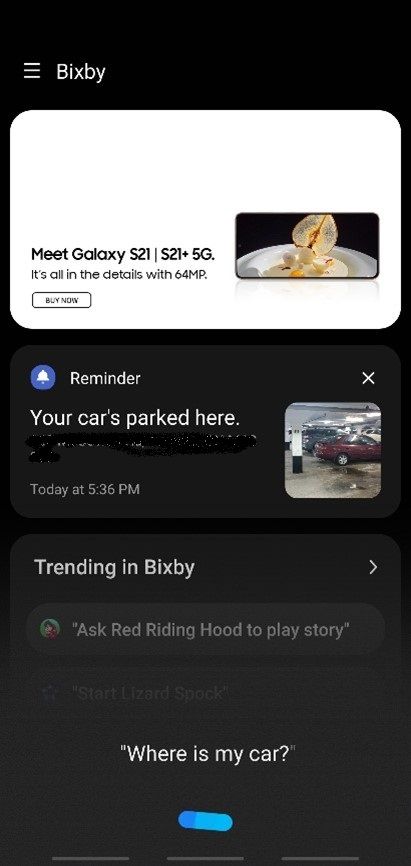
It saves the pictures along with the parking location attached to your map. So on your way back, press the Bixby button and say, Where did I park? or Where is my car? and it will show the pictures (if you have taken them) along with the parking location.
You can open them on your map to get directions as well.
Get More From Bixby
These are some of the many features that Bixby offers that are time-saving. Bixby is a powerful app that's well worth spending some time exploring. It's not just a virtual assistant, it can make your phone a whole lot easier to use.
But if after that you still aren't convinced of its merits, there are ways to disable Bixby and switch to Google Assistant instead.