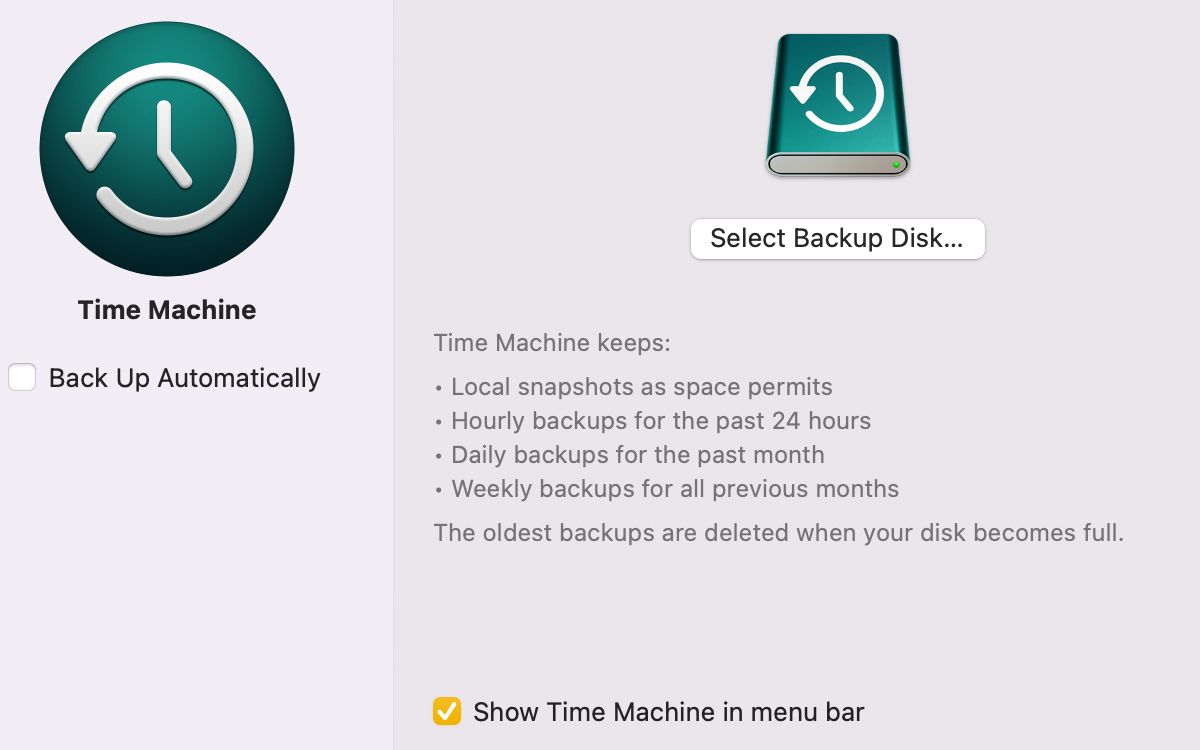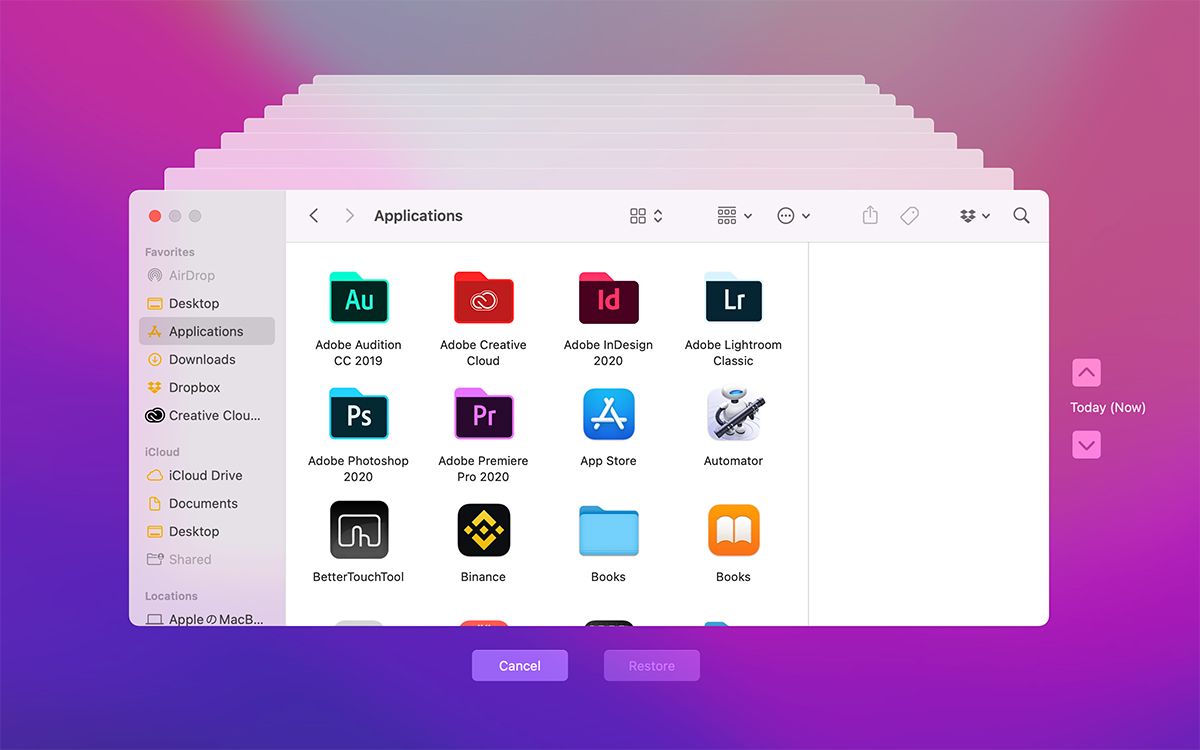Mac’s Time Machine is built-in backup software that was introduced in Mac OS X Leopard. It’s a great tool that will back up your data regularly. It also lets you see previously backed up files or folders individually, a handy feature for when you want to see what a file looks like before you recover it.
Should Time Machine be your primary backup software, though? Let’s weigh the pros and cons to find out.
What Is Time Machine?
First, let’s talk about what Time Machine is. It’s a simple backup software that comes pre-installed on every Mac with Mac OS X Leopard and above. To use Time Machine, you need a hard drive that has enough space to store multiple backup files. You can also use Apple’s Time Capsule, a wireless router that acts as a storage device for Time Machine’s backups.
Time Machine can create backups on an hourly, daily, and weekly basis. You also have the option to turn off automatic backups and create them manually. It takes snapshots of your Mac when creating a backup, so when you use the software, you can go back in time to look through your older backups. Using Time Machine, you can easily recover specific files and folders, and you can also recover an entire disk.
With each new backup, Time Machine only creates copies of files and folders if any changes have been made to them since the last backup. This keeps the software from taking up unnecessary space on the hard drive by creating duplicate copies of the files and folders.
To set up Time Machine, all you have to do is select the location where the backups will be stored. You have to make sure that there’s enough storage on the drive; if it runs out, Time Machine will start deleting older backups to make space for new ones.
Considering how many backup systems exist now, should you only stick to Time Machine? Especially when you already have iCloud, which syncs your data across all your Apple devices? Let's explore.
Advantages of Time Machine
First, let's consider what Time Machine does well.
1. It’s Free
Time Machine’s biggest advantage is that it’s a free backup software that comes pre-installed on Mac. You don’t have to pay for anything or buy a subscription, and as long as you have enough storage on your drive, you’ll never run into any problem with storing your backups.
2. It’s Easy to Use
As mentioned above, Time Machine is an extremely simple backup software. You don’t have to configure it in any way to get it working. Just select a location where the backups will be stored, and it will start backing up your system automatically. You can choose to have your backups created hourly, daily, and weekly. You can also turn off automatic backups and set them to manual, so you can create them yourself.
Time Machine backs up all files and folders, but if you have a drive with a limited amount of storage, you can choose to exclude certain files from Time Machine backups.
3. You Can Preview Backups Before Restoring Them
With Time Machine, you can preview your backed up files before restoring them. You can go back to any specific time and see what your files and folders looked like before you decide to recover them. This allows you to quickly restore the version you want.
4. Reinstall macOS
Another great thing about Time Machine is that it lets you restore your entire OS to a specific point. This can be useful if your macOS has become corrupted, or you want to restore your entire system instead of recovering specific files and folders. You can also use this feature to copy your OS with all your data from one Mac to another.
Disadvantages of Time Machine
Time Machine isn't perfect; here are a few potential issues to consider.
1. No Cloud Storage
Time Machine’s biggest drawback is that it doesn’t store its backups to the cloud. This can lead to a myriad of problems. For example, without having your backup uploaded to the cloud, you risk losing all your data if something goes wrong with the drive.
Cloud storage platforms offer redundancy because your data isn't stored on a single physical drive. To get this feature on Time Machine, you have to purchase a storage device that supports RAID.
2. It’s Not as Safe as Cloud Storage
Another consideration with local storage-only backup is that it’s arguably not as safe as cloud storage. Unlike cloud storage, Time Machine doesn't have multiple layers of encryption and powerful cybersecurity measures that keep your data safe. By default, Time Machine doesn’t encrypt your backups, and anyone with access to the drive can view your backed up files and folders. You could also easily lose all your data if the drive gets damaged or stolen.
That said, there is something to be said for keeping everything local with Time Machine and trusting yourself, rather than a cloud storage corporation, to look after your data.
3. It’s Almost Too Simple
We mentioned above that if you have a limited amount of storage on your device, you can choose to exclude files from being backed up. Unfortunately, Time Machine doesn’t allow you to back up specific files and folders, and excluding hundreds of files just to create a backup of a few specific files would be a time-consuming process.
You can’t select multiple destinations for the backups you create. All files and folders can only be saved to one disk. It’s also impossible to alter Time Machine’s backup schedule without the use of a third-party software or a command line. Yes, you can set it to manual, but there’s no way to create a customized backup schedule.
Is Time Machine the Only Backup Software You Should Use?
By now, you probably have a good understanding of the benefits and drawbacks of Time Machine. It’s a free backup tool that’s built-in to all Macs, so there’s no reason you shouldn’t use it. But is it the ideal backup software?
Time Machine may be a simple, featureless backup tool, but it gets the job done. Regardless, if you want a truly redundant and secure backup solution, it's best to use another tool; preferably one that supports cloud storage, or at least provides more customization to your backup plan.