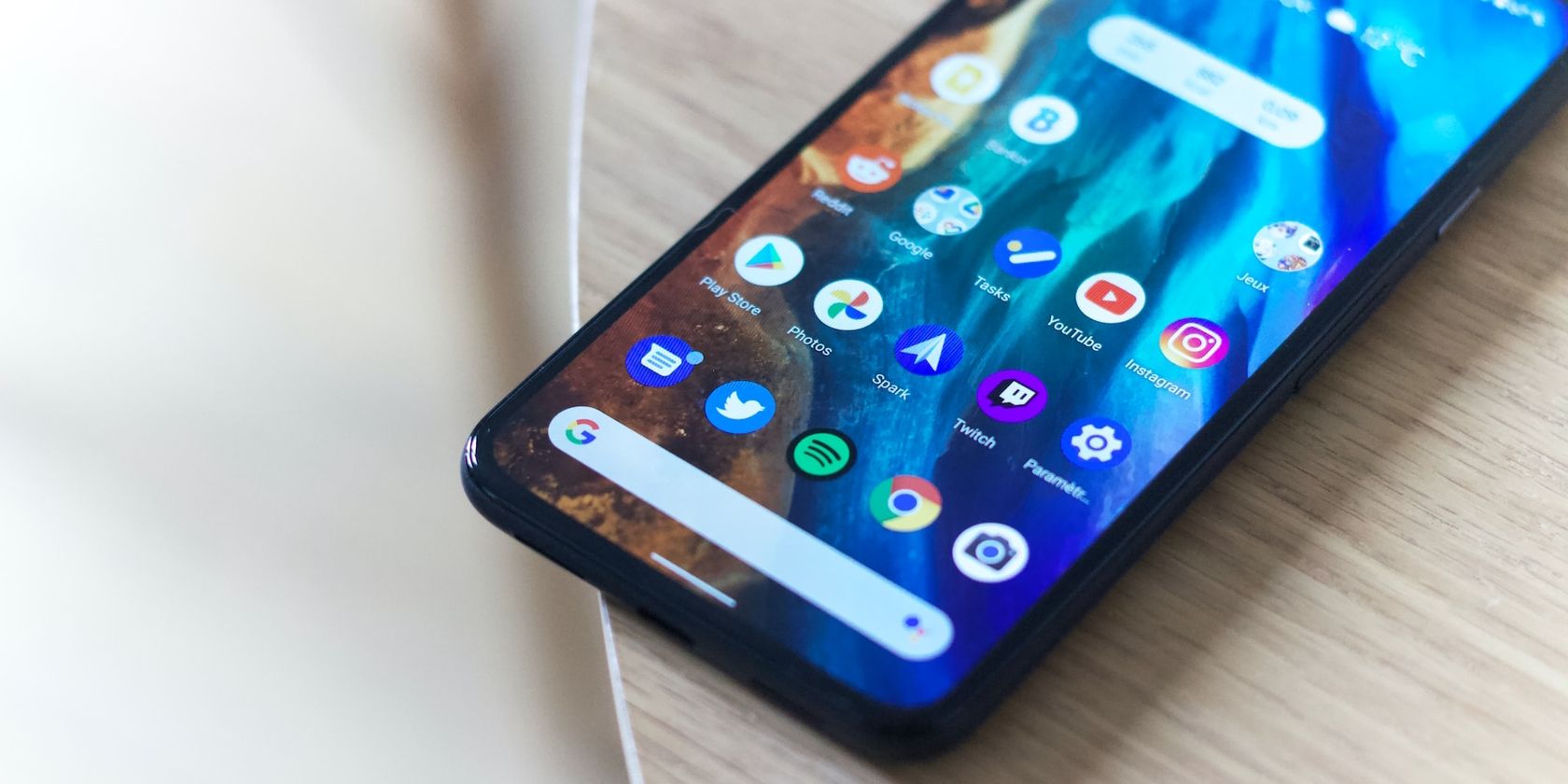As an Android phone user, interacting with your phone largely depends on how easily you can move between apps and settings. You are likely familiar with and comfortable using the conventional three-button navigation. But with the more modern gesture navigation option, you might wonder which one to select. We will help you with that.
What Is Three-Button Navigation on Android?
The three-button navigation has been around for as long as touchscreen phones have been in existence. These buttons are typically arranged linearly at the bottom of your screen. Pressing the back button takes you to the previous screen, while the home button lands you on the home screen. The recent apps button displays all the recently opened apps, allowing you to switch between them quickly.
The three-button navigation will appeal to you if you like keeping things basic. Each button has a specific function, so you do not have to fiddle around your screen to navigate through your phone. You do not need to master swipe gestures or have hints floating around your screen to show you what to do.
Also, if your hands are usually busy, you may prefer the three-button navigation for its ease. Your thumb can easily reach the buttons at the bottom of your screen without hassle. Additionally, navigating through some apps might be seamless with buttons instead of gestures.
The Downsides to Button Navigation
Regarding the downsides of three-button navigation, you might find varying button layouts or functionality across different Android phones. The back button may be in the bottom left corner of the screen on some phones, and the bottom right on others. This could also apply to the other buttons, making adapting difficult if you change phones often.
The three-button method also takes up some screen space that could have improved your experience watching movies or playing games on your phone. And if you use a large-screen phone, reaching the on-screen buttons with your thumb in one hand may be uncomfortable or challenging. You can check out our tips that can help you in using your big Android phone with one hand.
Moreover, suppose you are someone who values speed in navigating your phone. In that case, you might find it frustrating to have to repeatedly tap the buttons on the bottom of your screen to return to a previous screen or switch between apps.
How to Activate Three-Button Navigation on Your Android Phone
If you think the three-button navigation suits you better than the gesture method, here’s how to turn it on. For reference, we’ll use a Samsung Galaxy S9 to walk you through the process.
Note that the steps may vary slightly on your device. If you can't find the option on your phone, open Settings and search for "button" or "gestures" and that should show it, or you can quickly look up how to do so for your device model online.
- Go to Settings, scroll down, and tap Display.
- Scroll down and tap on Navigation Bar.
- Select the Buttons option, and voila! The three buttons should pop out at the bottom of your screen. On some devices, you can also choose the button order you find easier for you, and there are other accessibility options you can activate or deactivate based on your preferences.
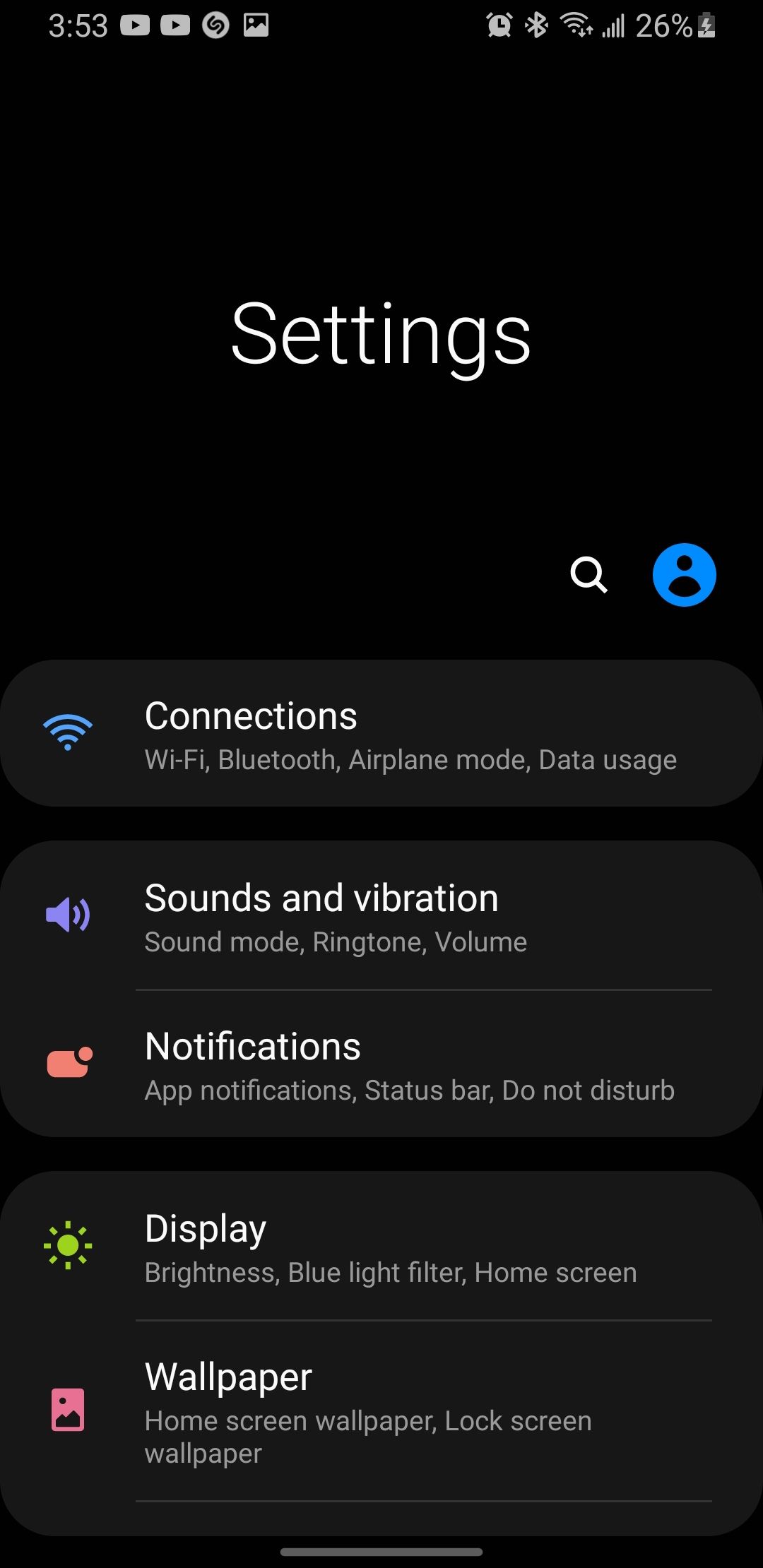
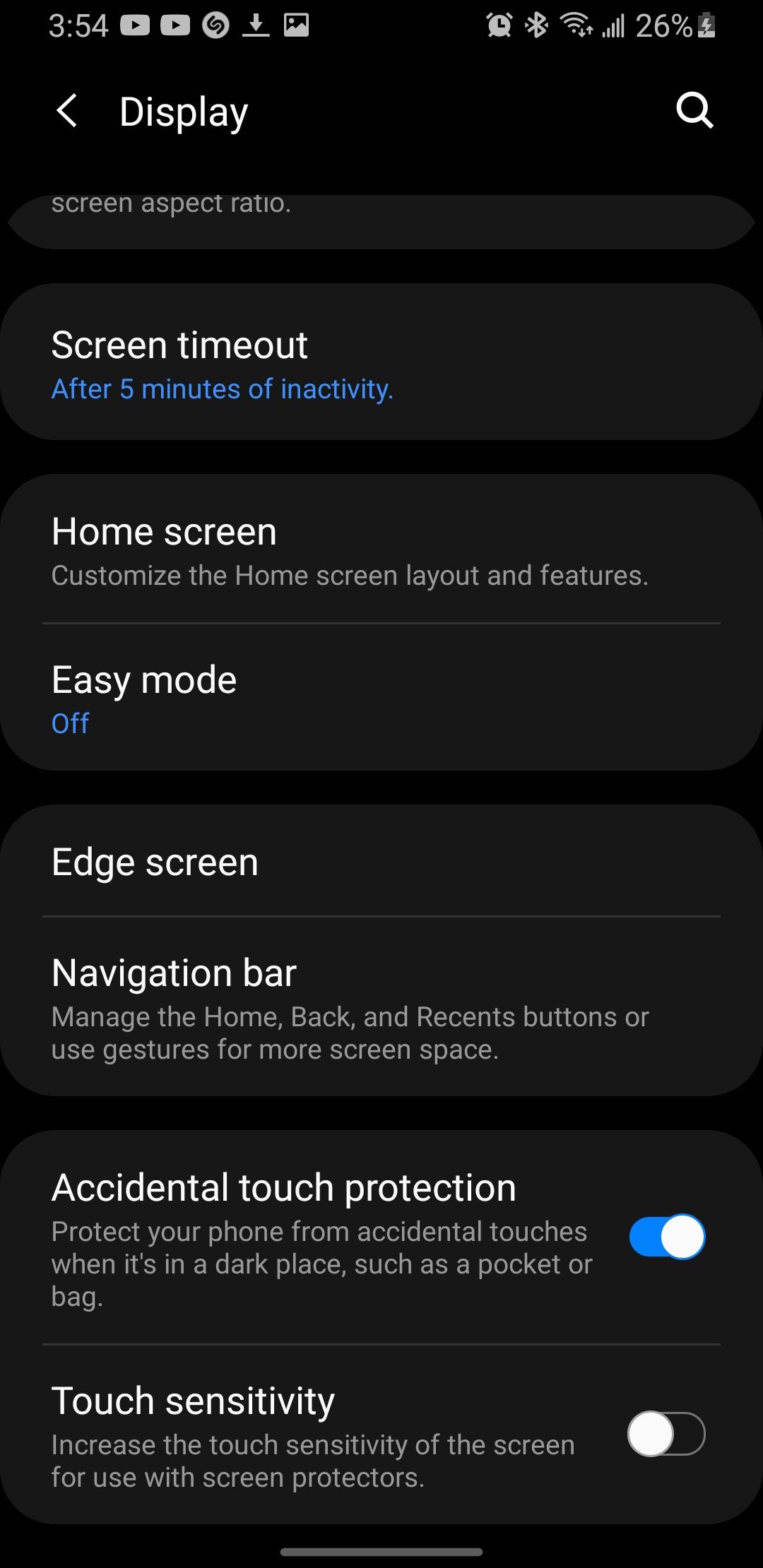
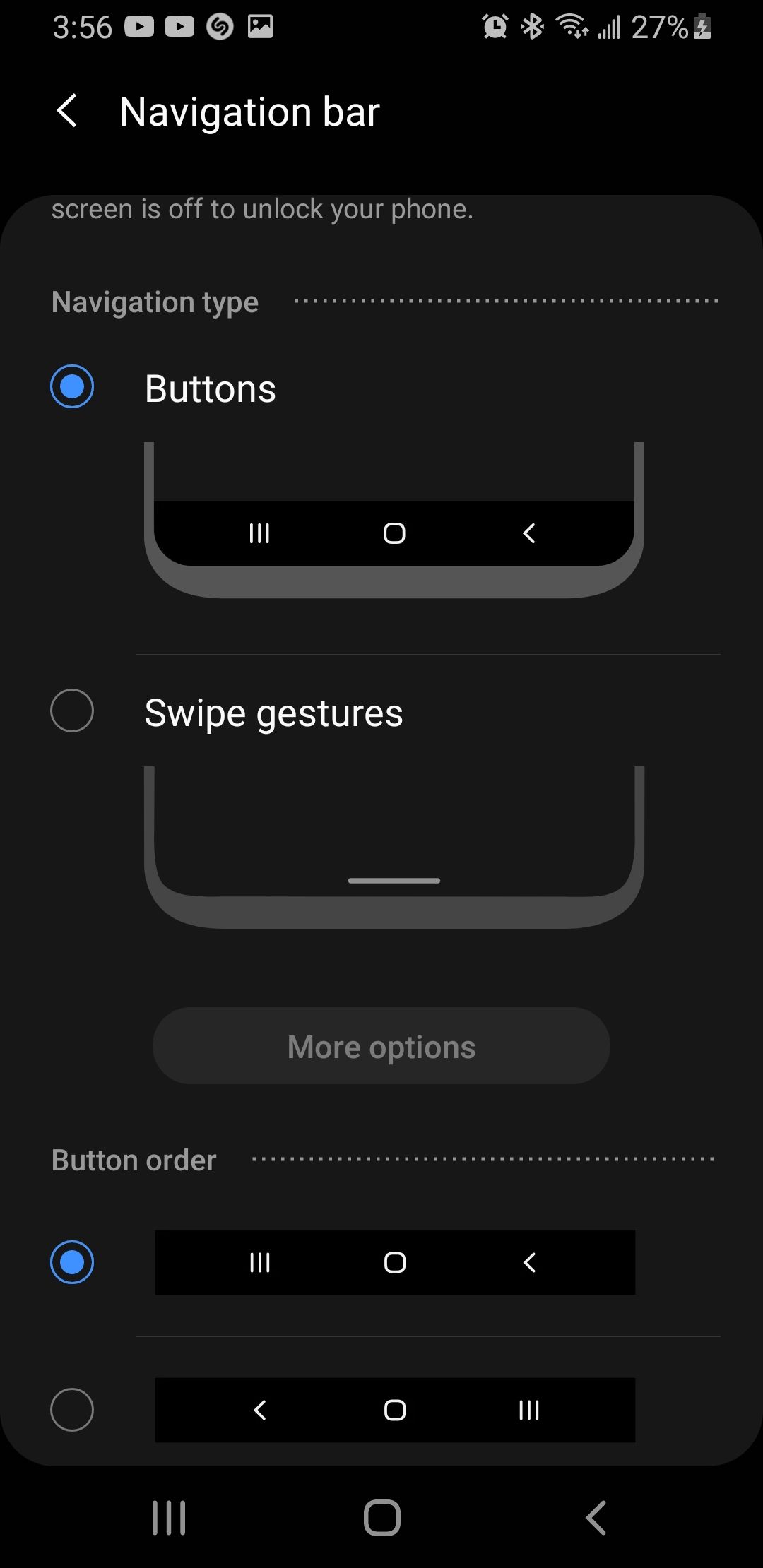
What Is Gesture Navigation on Android?
Picture this: you scroll through this page, read it to the end, and get more curious to read more articles. Rather than tapping a back button, with the gesture navigation, you can simply swipe from your screen’s right or left edge to go back.
Gesture navigation is a smoother, more intuitive, and more streamlined way of navigating through your phone. As against the three-button layout, you can use up all the screen space to view your content.
This extra screen space gives you a more immersive experience, especially on smaller phones. It also gives your phone a more aesthetic appeal with a cleaner and more modern look, as you don’t have on-screen buttons gulping your screen space.
Talking about intuitiveness, you can navigate through your phone by interacting directly with the screen, which feels more natural. You only have to swipe right or left to return to the previous screen, swipe bottom-up to go home, or swipe bottom-up and hold to shuffle between your recently opened apps.
You can also swipe left or right from the bottom of the screen to switch between open apps and swipe diagonally from the bottom corners to access Google Assistant (depending on your device and Android version).
The Downsides to Gesture Navigation
This method allows you to navigate faster than pressing multiple buttons to reach your destination. But you may find adapting to gesture swiping challenging as a long-time three-button user.
You may also be frustrated if your swipes are not recognized as accurately as button navigation or if your device responds sharply to accidental swipes. Apps that require you to swipe from the edges of the screen can be a particular problem.
People with motor disabilities may benefit from gesture navigation, as swiping may be easier than pressing buttons fixed in just one position. But people with limited dexterity or tremors may struggle to swipe through some operating systems.
Sadly, another big miss is that some apps or third-party launchers (which may or may not be safe to use) may not be compatible with gesture navigation, leaving you frustrated and causing inconsistencies in the user experience.
How to Activate Gesture Navigation on Your Android Phone
Just like the walk-through for the three-button navigation, we will be using a Samsung Galaxy S9 to show you how to turn on the gesture navigation. As mentioned, it may vary for different phone models, but it shouldn’t be hard to find your way around once you know what you want.
- Go to Settings, scroll down, and tap Display.
- Scroll down and tap on Navigation Bar.
- Select the Swipe Gestures option. On some devices, you might have it as Gesture Navigation or Full-Screen Gestures. Now, you can move around your phone, swiping through apps!
Which Navigation Method Should You Choose?
Whatever navigation method you opt for is all a matter of your preference. But before reaching a decision, consider these factors:
- Ergonomics: You should go for what is most natural and comfortable. If you have a large-screen phone, or small hands, gestures should work better for you than stretching your thumbs to reach buttons down there.
- Speed: If your phone use requires fast navigation and multitasking, gestures might take precedence over three-button navigation. But if you are after a more precise and deliberate approach to navigation, go for the buttons instead.
- Compatibility: Consider the apps or games you often use and which navigation method they work best with; this may influence your choice.
- Personalization: Both navigation methods offer you a level of customization on some phones. This should help you tweak the setup to find what’s most intuitive for you.
- Screen Field: If you want to use all your phone screen for reading, watching videos, or playing games, you should select gesture navigation. But you are fine with the buttons if you are after something other than a full-screen experience.
Buttons or Gestures Works Just Fine
Really, there’s no winner in the battle between the three-button and gesture navigation methods. Whichever you eventually settle for would come from trial and error and what you are most comfortable using, and it's worth trying out both of them. We hope we’ve left you in a good place to decide which navigation method to select.