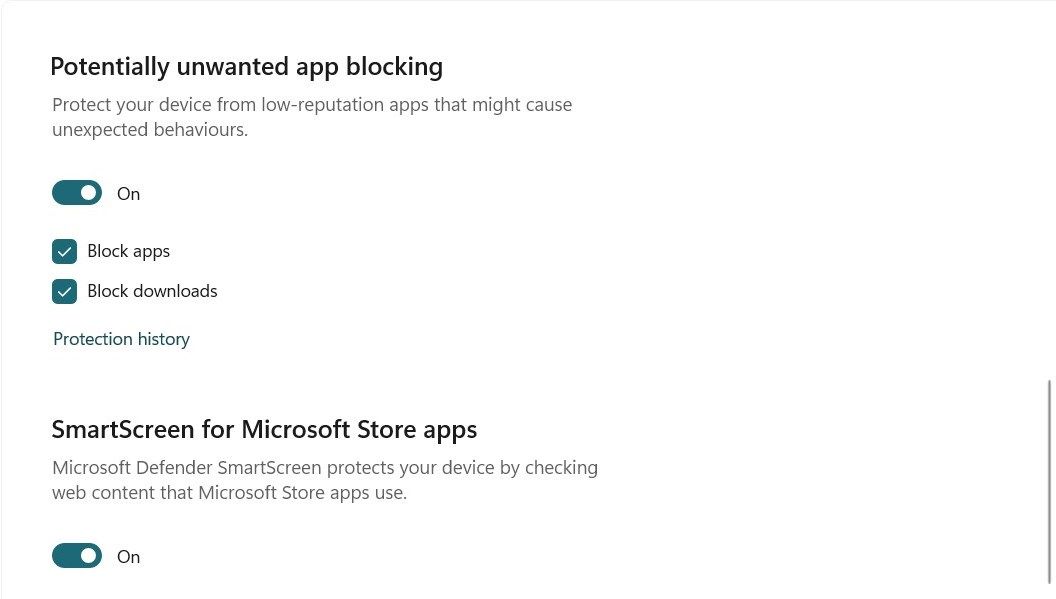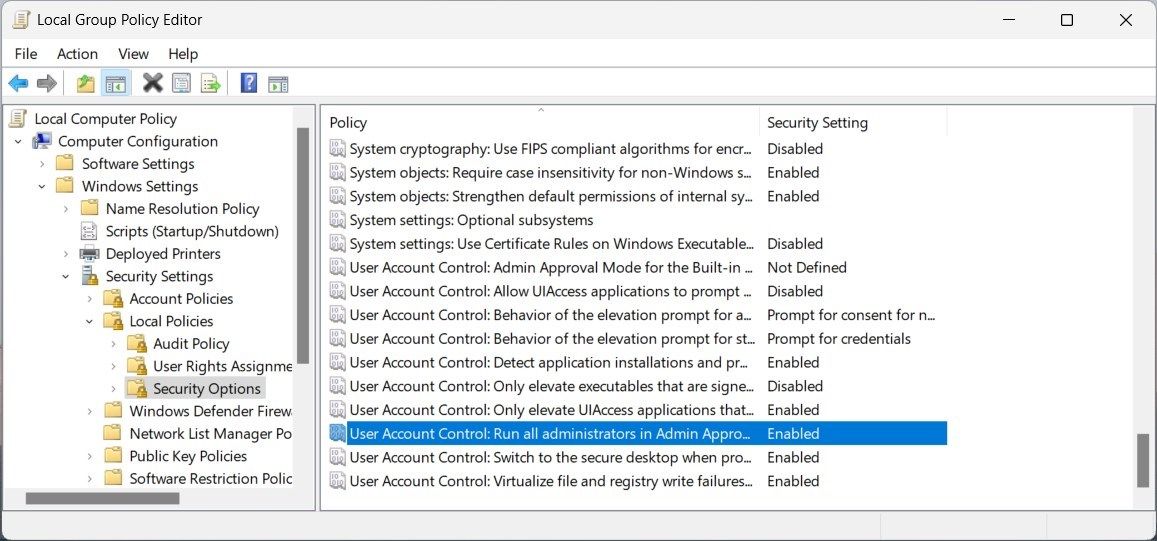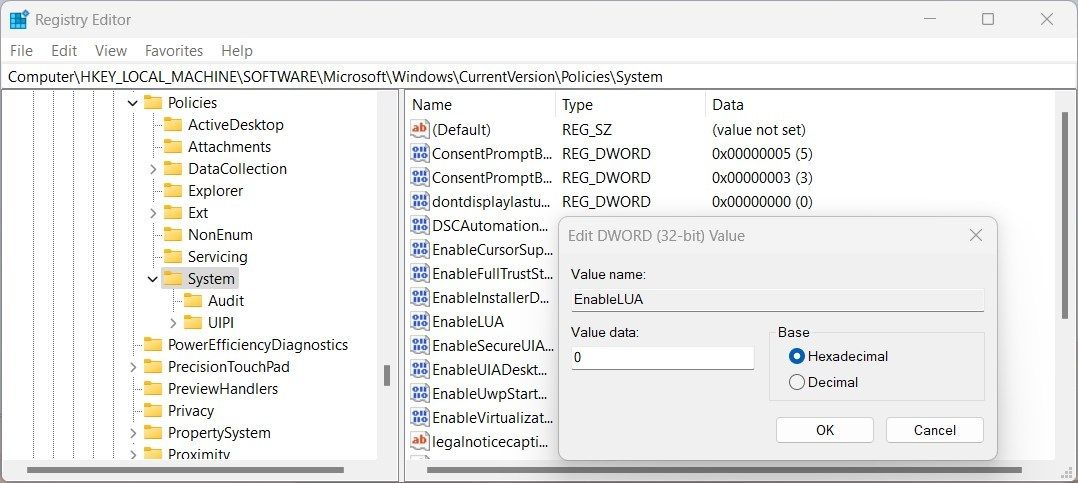While Windows is designed to keep your computer secure, sometimes it can be overly zealous in its protection and block an app you know is safe. If you’re seeing the “This app has been blocked for your protection” error on Windows, your system has restricted the application from running for security reasons. This article clarifies the reasons behind the problem and guides you toward resolving it.
1. Restart Your Computer
When you experience the “This app has been blocked for your protection” error, the first step is to restart your computer. A simple reboot can often do the trick and allow you run a previously blocked application.
If you don’t experience the error after rebooting, then it is likely a temporary glitch on Windows.
2. Scan for Malicious Programs
If restarting your computer doesn’t work, the next step is to run a full antivirus scan on your system. Chances are that the application is blocked due to a virus, malware or another malicious program.
To be sure it's not the case, check whether a file is infected with a virus. If you find one, scan your computer for viruses and remove them.
If you prefer command line tools, you can scan and remove malicious components using Windows PowerShell. You should also use a reputable anti-spyware program to check for malicious programs that could be causing the error.
3. Run the Program as an Administrator
Some programs require administrator privileges to function properly. If you try to launch them without elevated access, Windows will block their execution and display the error message. In such a case, you can right-click on the app’s shortcut or the executable file and select Run as administrator.
If it runs successfully, you can adjust the app properties to always run as an administrator. Don't forget to save the changes.
4. Disable the SmartScreen Filter
SmartScreen is a security feature that protects your computer from unknown and potentially malicious applications. If it’s enabled, SmartScreen may block an application from running. To disable the feature, follow these steps.
- Open the Start menu and search for Windows Security.
- Click on Windows Security in the search results.
- In the Windows Security app, select App & browser control.
-
On the right side of the window, click Reputation-based protection settings.
- Toggle off Potentially unwanted app blocking and SmartScreen for Microsoft Store apps.
This will stop the system from blocking apps, but you should be careful with any programs you download. Once you do it, close the Windows Security app and try running the application again.
5. Modify the Group Policy Settings
The group policy editor allows you to adjust security settings on Windows and control which applications are blocked. If the other steps didn’t work, you can try to modify the group policy settings and unblock the application that triggered the error. Here's how to do it:
- Press Win + X on your keyboard and select Run from the menu list.
-
Type gpedit.msc and press Enter to open the Local Group Policy Editor.
-
Once you're in the Local Group Policy Editor window, navigate to the following:
Local Computer Policy > Computer Configuration > Windows Settings > Security Settings > Local Policies > Security Options. - From the list of settings, double-click on User Account Control: Run all administrators in Admin Approval Mode and set it to Disabled.
- After making the changes, click Apply > OK and restart your computer to apply it.
Keep in mind that modifying group policy settings can leave your computer vulnerable to malicious applications. Therefore, you should only do it as a last resort and revert the change as soon as you’re done.
6. Tweak the Registry Editor
If you're running Windows Home edition, you can tweak the Registry Editor to adjust the User Account Control settings and unblock the application. Here's what you need to do:
- Open the Run dialog box.
- Type regedit and press Enter to open the Registry Editor window.
- If UAC prompts you for permission, click Yes.
-
Navigate to the following key location.
Computer\HKEY_LOCAL_MACHINE\SOFTWARE\Microsoft\Windows\CurrentVersion\Policies\System -
In the right pane, double-click on EnableLUA and set its value to 0 (zero).
- Click OK to save the changes.
After making the changes, close the Registry Editor and restart your computer.
7. Reset Windows Update Components
If the issue persists, you can reset the Windows Update components, which means restarting certain services that manage the update process and enable you to launch the application.
To reset Windows Update components, do the following:
- Click on Start and search for Notepad.
- Right-click on the Notepad icon and select Run as administrator.
-
Copy and paste the following code into Notepad:
<code>net stop bits
net stop wuauserv
net stop appidsvc
net stop cryptsvc
Del "%ALLUSERSPROFILE%\Application Data\Microsoft\Network\Downloader\*.*"
rmdir %systemroot%\SoftwareDistribution /S /Q
rmdir %systemroot%
system32\catroot2 /S /Q
sc.exe sdset bits D:(A;;CCLCSWRPWPDTLOCRRC;;;SY)(A;;CCDCLCSWRPWPDTLOCRSDRCWDWO;;;BA)(A;;CCLCSWLOCRRC;;;AU)(A;;CCLCSWRPWPDTLOCRRC;;;PU)
sc.exe sdset wuauserv D:(A;;CCLCSWRPWPDTLOCRRC;;;SY)(A;;CCDCLCSWRPWPDTLOCRSDRCWDWO;;;BA)(A;;CCLCSWLOCRRC;;;AU)(A;;CCLCSWRPWPDTLOCRRC;;;PU)
cd /d %windir%
system32
regsvr32.exe /s atl.dll
regsvr32.exe /s urlmon.dll
regsvr32.exe /s mshtml.dll
regsvr32.exe /s shdocvw.dll
regsvr32.exe /s browseui.dll
regsvr32.exe /s jscript.dll
regsvr32.exe /s vbscript.dll
regsvr32.exe /s scrrun.dll
regsvr32.exe /s msxml.dll
regsvr32.exe /s msxml3.dll
regsvr32.exe /s msxml6.dll
regsvr32.exe /s actxprxy.dll
regsvr32.exe /s softpub.dll
regsvr32.exe /s wintrust.dll
regsvr32.exe /s dssenh.dll
regsvr32.exe /s rsaenh.dll
regsvr32.exe /s gpkcsp.dll
regsvr32.exe /s sccbase.dll
regsvr32.exe /s slbcsp.dll
regsvr32.exe /s cryptdlg.dll
regsvr32.exe /s oleaut32.dll
regsvr32.exe /s ole32.dll
regsvr32.exe /s shell32.dll
regsvr32.exe /s initpki.dll
regsvr32.exe /s wuapi.dll
regsvr32.exe /s wuaueng.dll
regsvr32.exe /s wuaueng1.dll
regsvr32.exe /s wucltui.dll
regsvr32.exe /s wups.dll
regsvr32.exe /s wups2.dll
regsvr32.exe /s wuweb.dll
regsvr32.exe /s qmgr.dll
regsvr32.exe /s qmgrprxy.dll
regsvr32.exe /s wucltux.dll
regsvr32.exe /s muweb.dll
regsvr32.exe /s wuwebv.dll
netsh winsock reset
netsh winsock reset proxy
net start bits
net start wuauserv
net start appidsvc
net start cryptsvc - Now click File in the top left corner.
- Then select Save as from the options list.
- In the Save as window, name your script Reset.bat and set the Save as type to All Files.
- Select Desktop from the left menu and click Save.
- Double-click on the Reset.bat file to run it as an administrator.
- If the UAC window pops up on the screen, click Yes to continue.
Wait for the process to finish and restart your computer. After the reboot, try running the blocked app again. It should now work without issues.
Get Access to Your Apps and Files on Windows
Windows is known for its tight security which prevents malicious applications from launching and infecting your PC. However, sometimes even legitimate programs are blocked by the operating system and leave an error message saying “This app has been blocked for your protection.”
There are several reasons why this error occurs. It includes outdated security software, the firewall interfering with the program, or the application not trusted by Windows. Read this guide to learn more about this error.