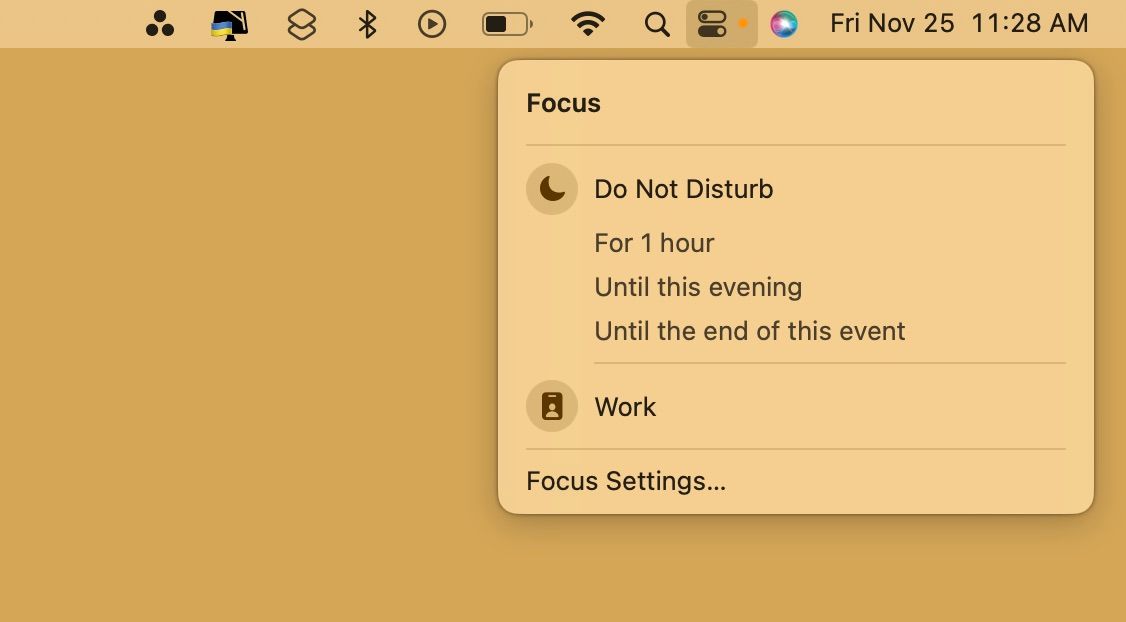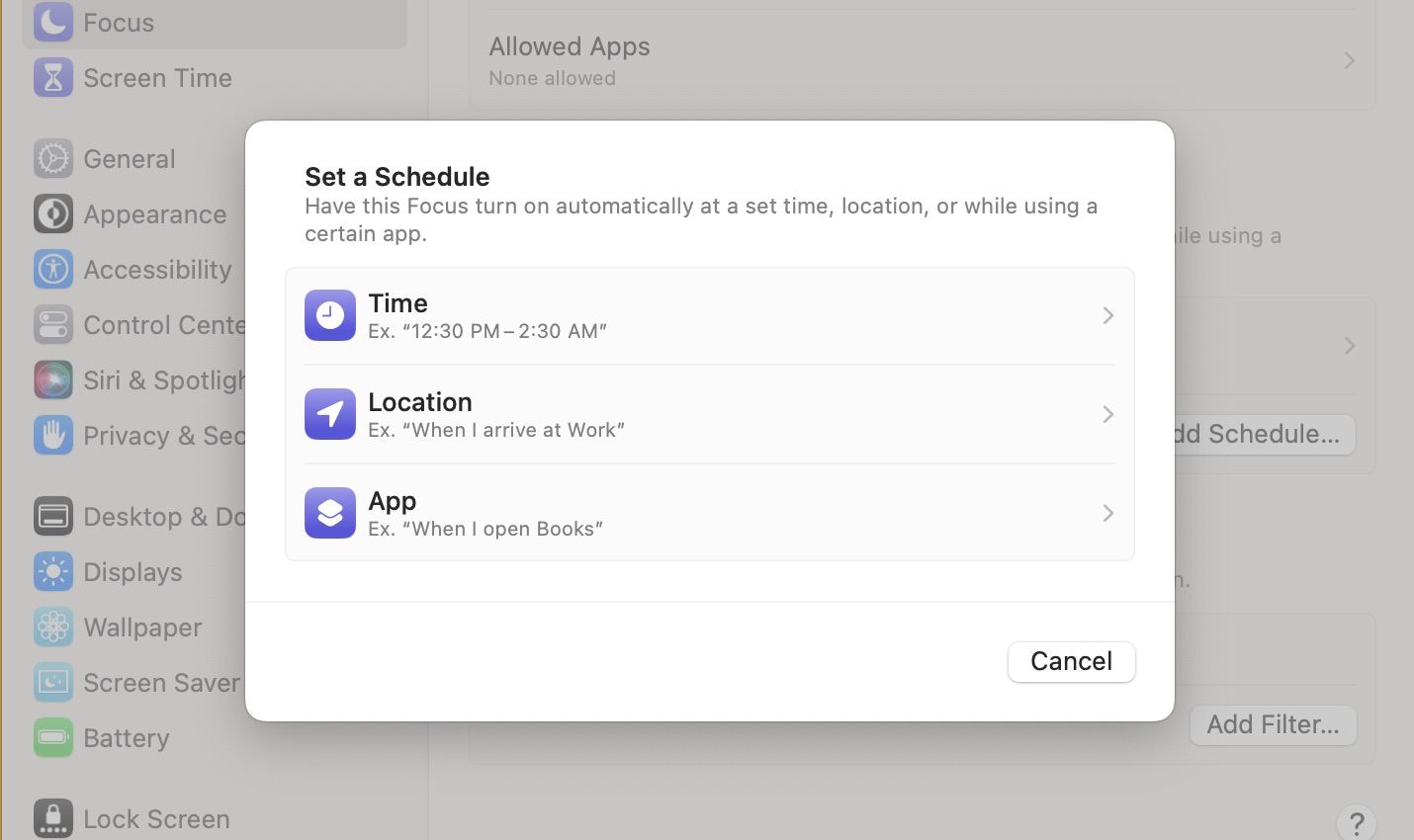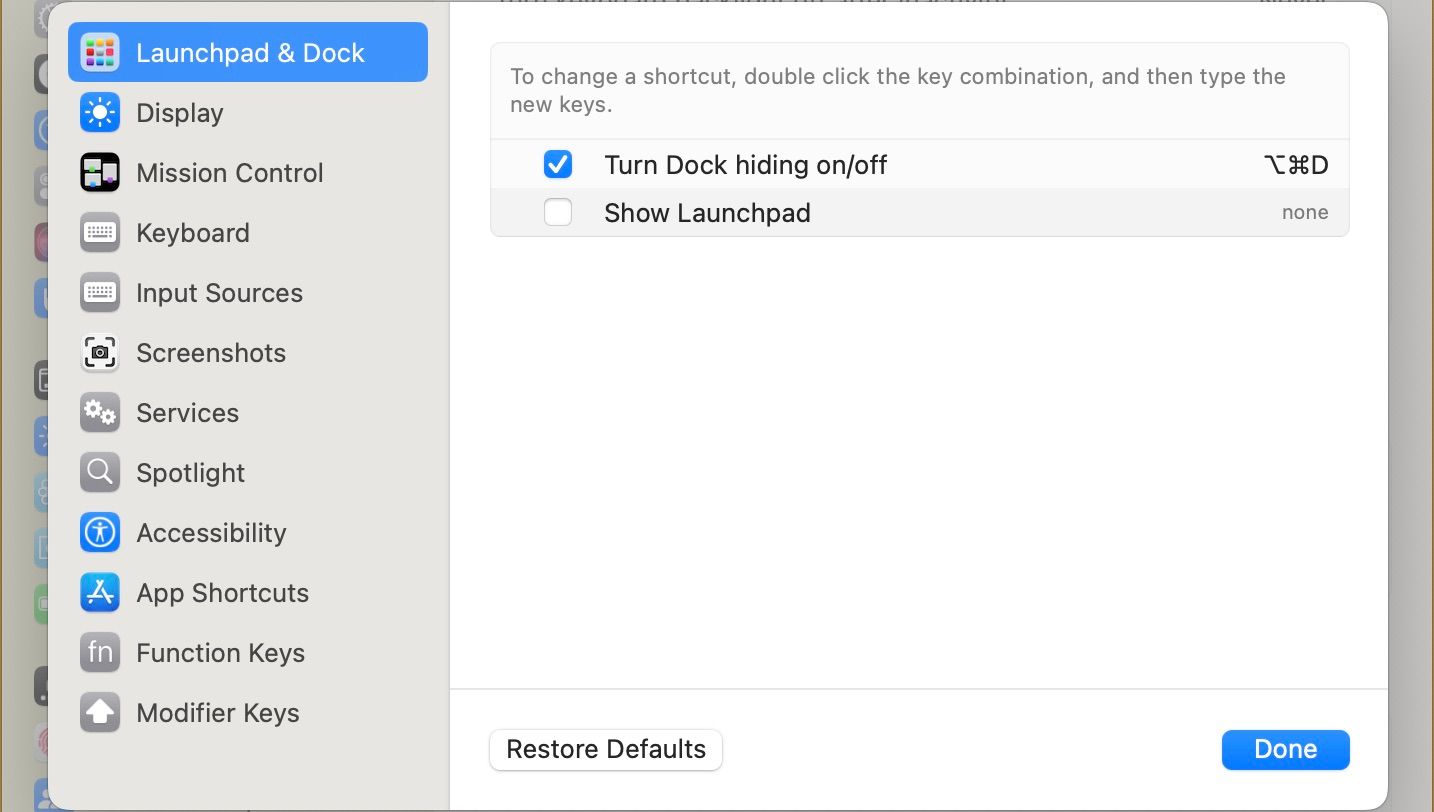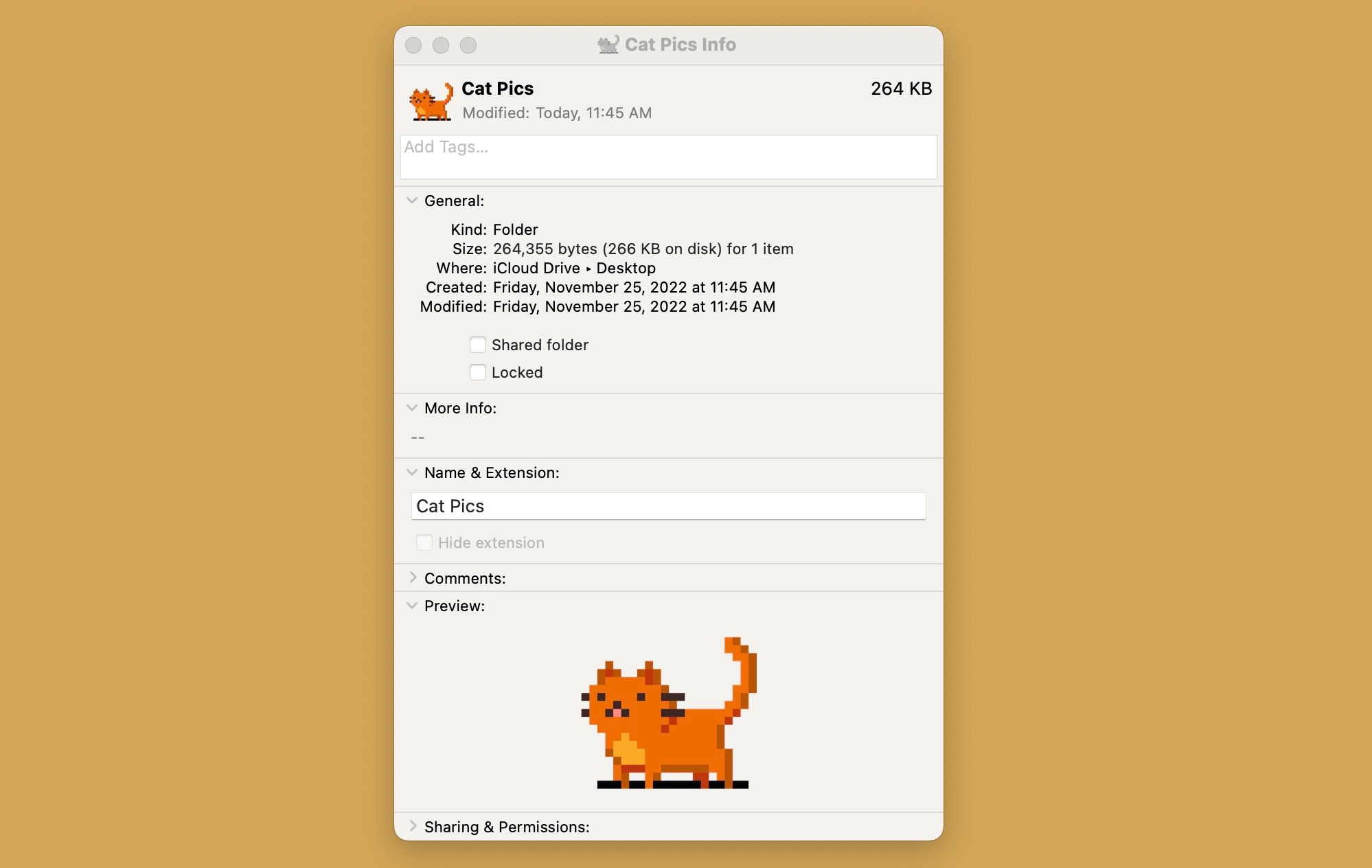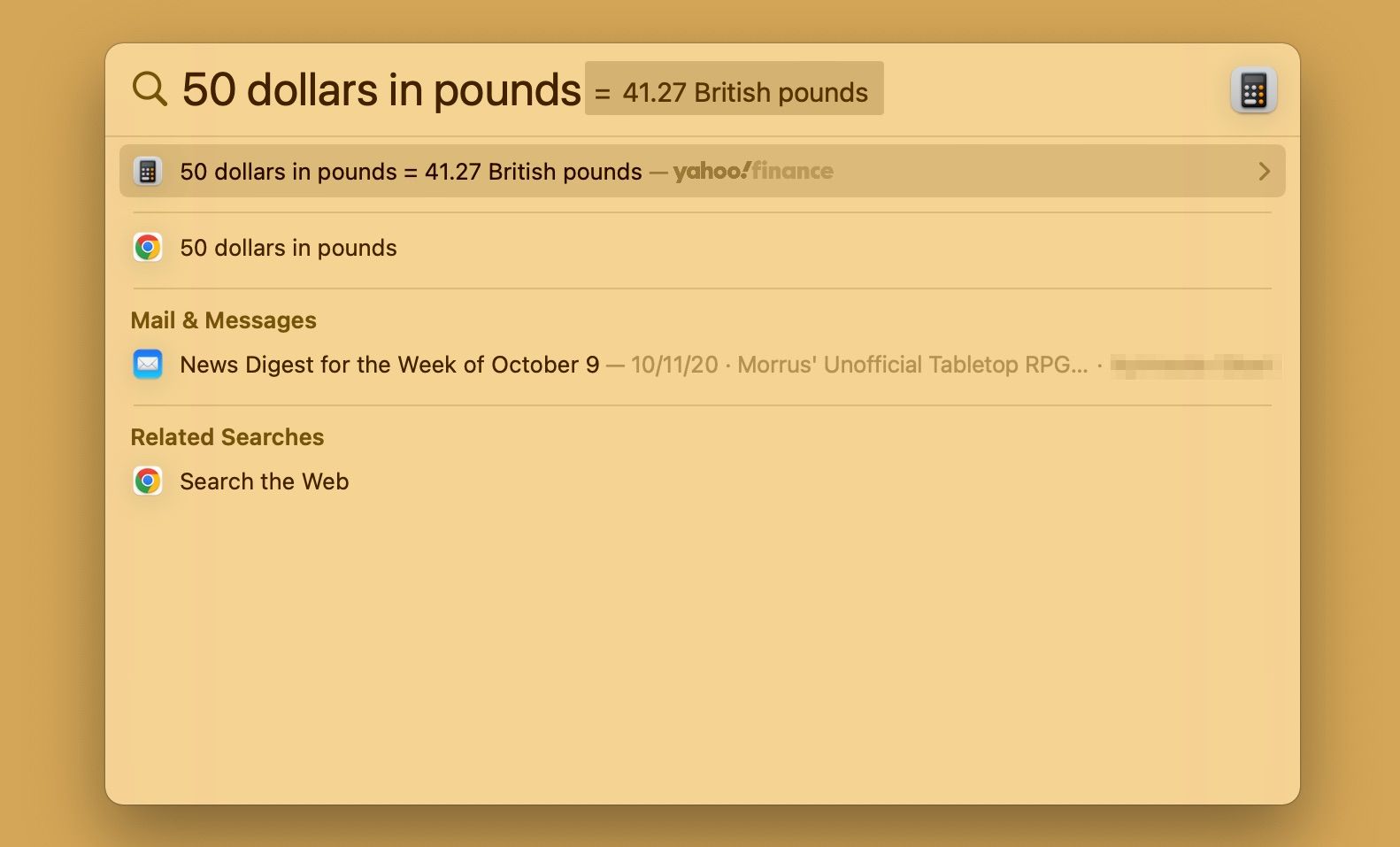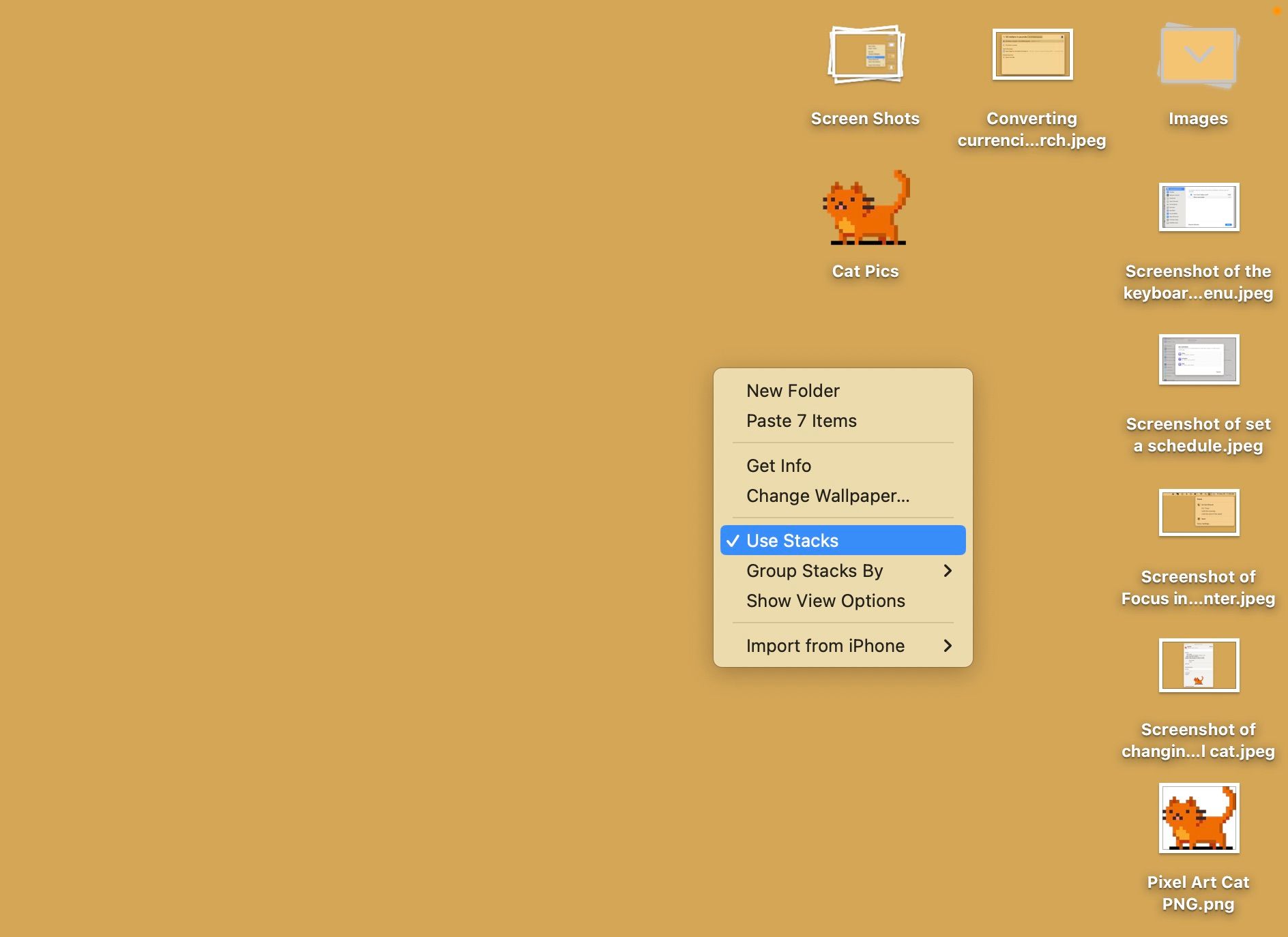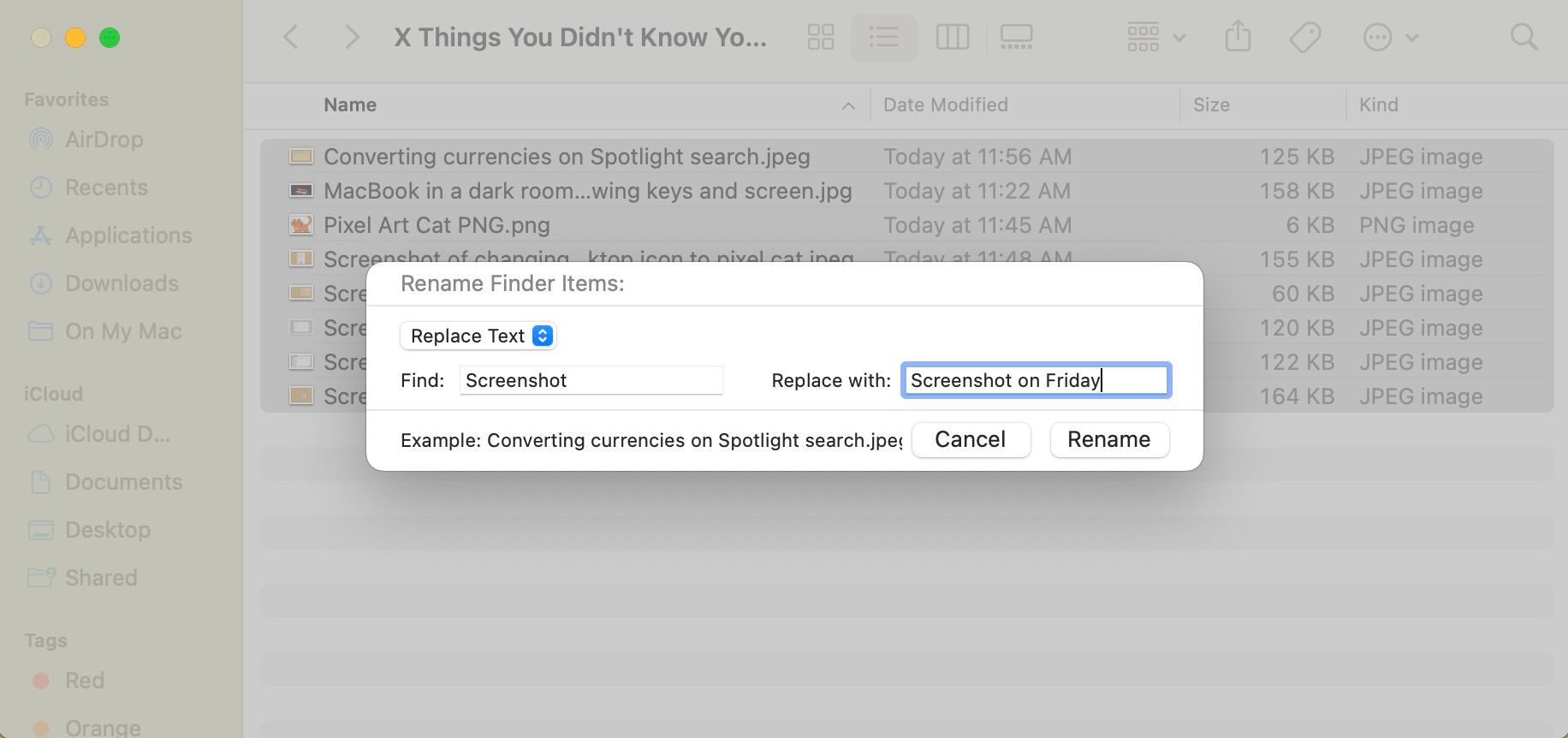First-time Mac users and even some of the more experienced ones may not be aware of all the hidden productivity-enhancing features you can use on your device.
If you're a long-time Mac user, you probably know your way around one, but chances are you don't know it all and could still learn a thing or two.
From the fun features to the time-saving ones, here are several tips and tricks you probably didn't know you could take advantage of on your Mac.
1. Avoid Distractions by Hiding Notifications
You can use Do Not Disturb on a Mac. It's a helpful tool to prevent you from becoming distracted by chat or social media notifications. Imagine trying to get work done, play a game, or catch up on your favorite show, and notifications keep popping up, ultimately disrupting your flow.
Fortunately, your Mac's Do Not Disturb function prevents you from deviating from your task. To quickly activate it, open the Control Center by clicking the toggle icon in the upper right corner of your screen beside the date and time.
Next, click on Do Not Disturb, and then Do Not Disturb again in the dropdown menu to turn it on. You won't receive any notifications until you turn it off.
You can choose how long you want your Mac to be in Do Not Disturb mode and even schedule on and off times.
To set the duration of Do Not Disturb mode:
- Go to Do Not Disturb or Focus via the Control Center.
- Click on For 1 hour or Until this evening.
To automatically schedule Do Not Disturb mode:
- Go to Do Not Disturb or Focus via the Control Center.
- Click on Focus Settings.
- Under Set a Schedule, click on Add Schedule.
- Click on Time.
- Set your desired schedule.
If you want to allow notifications from certain apps and people, go to Focus Settings. There, under Allowed Notifications, you'll be able to enable notifications from whichever apps and people you wish.
Do you also use an iOS/iPadOS device? In that case, you may want to learn how to enable Do Not Disturb on an iPhone.
2. Create Keyboard Shortcuts
Wouldn't it be great if you could create keyboard shortcuts to reduce the time spent looking for things on your computer? Well, on a Mac, you can do just that.
Besides the more widely known Command + C and Command + V functions for copying and pasting text, there are keyboard shortcuts you can create to suit your needs while performing tasks on your Mac. Here's how to do so:
- Go to System Settings and open Keyboard.
- Click on Keyboard Shortcuts.
- Select a menu option on the left of the box that pops up, such as Display or Screenshots.
- Double-click on the shortcut you wish to change, then enter your desired shortcut. Be sure to include Command in your new shortcut. For example, Command + Shift + N or Command + K.
- To apply the changes you made, click on Done.
3. Use Custom Folder Icons
When you create a desktop folder on your Mac, you get a blue folder that isn't very exciting to look at. Of course, there's nothing wrong with sticking with the default desktop icon, but why do that when you can opt for something more unique? For example, a dog or cat emoji.
Here's how to change the folder icons on your Mac:
- Create a new folder if you're not using an existing one by control-clicking on your desktop and selecting New Folder.
- Search online for the image you'd like to use; you can even use a picture from your library.
- Click and drag the image to your desktop.
- Double-click on the image to open it in Preview.
- Click on the markup icon that looks like a pen inside a circle. You'll find it at the top right, next to the search icon.
- Click on Edit on the menu bar, then Copy.
- Control-click on your folder, then click on Get Info.
- In the window that pops up, click on the folder icon in the top left corner and press Command + V. Your custom icon should appear.
4. Perform Calculations and Conversions Using Spotlight
You may or may not be familiar with Spotlight, a tool that helps you quickly find things on your Mac, such as files, folders, apps, etc. You can bring it up by pressing Command + Space bar and searching for anything you wish. Spotlight doesn't just help you locate things, however. You can also use it to perform quick calculations and conversions.
Instead of opening your calculator to perform calculations or going on the internet to perform conversions, you can use Spotlight to do both quickly.
To perform calculations in Spotlight, type what you want to calculate into the search bar, for example, "56x78" or "56*78," and the answer will come up instantly. To perform conversions, type what you'd like to convert; for example, "50 dollars in euros" or "78 pounds in kilograms." You can convert measurements such as length, time, temperature, weight, and currency.
5. Stack Your Files and Folders
If your desktop is looking cluttered because you have tons of folders strewn about, the thought of organizing them might seem daunting to you. The good news is you don't have to, thanks to a handy feature called Stacks, which sorts items on your desktop based on their similarities.
To use Stacks, Control-click on your desktop and then select Use Stacks. Everything on your desktop will instantly be sorted into PDFs, screenshots, images, etc. To undo it, Control-click on your desktop and deselect Use Stacks. Besides tidying your desktop, you can also use Stacks to organize your dock.
6. Batch Rename Files
Individually renaming files can be a hassle, especially if you have many files. Rather than renaming them individually, save time by batch renaming them. Here's how to do it:
- Open Finder.
- Select the images you want to rename by pressing Shift and the downward arrow key at the bottom right of your keyboard. Alternatively, you can hold Command while clicking on the files you want.
- Control-click the selected files and then choose Rename.
- Type the word or phrase you'd like to replace in the Find section, and then type the word or phrase you'd like to replace it with in the Replace with section.
Once you're done, your selected files will all be renamed.
Discover New Things on Your Mac
Whether you're a new Mac user or a veteran, there are always a few features you're unaware of which you can benefit from. You can do something fun, like using custom folder icons or improving productivity by hiding notifications with Do Not Disturb.
So, feel free to fiddle around on your Mac occasionally, and you might even come up with a few tips and tricks of your own.