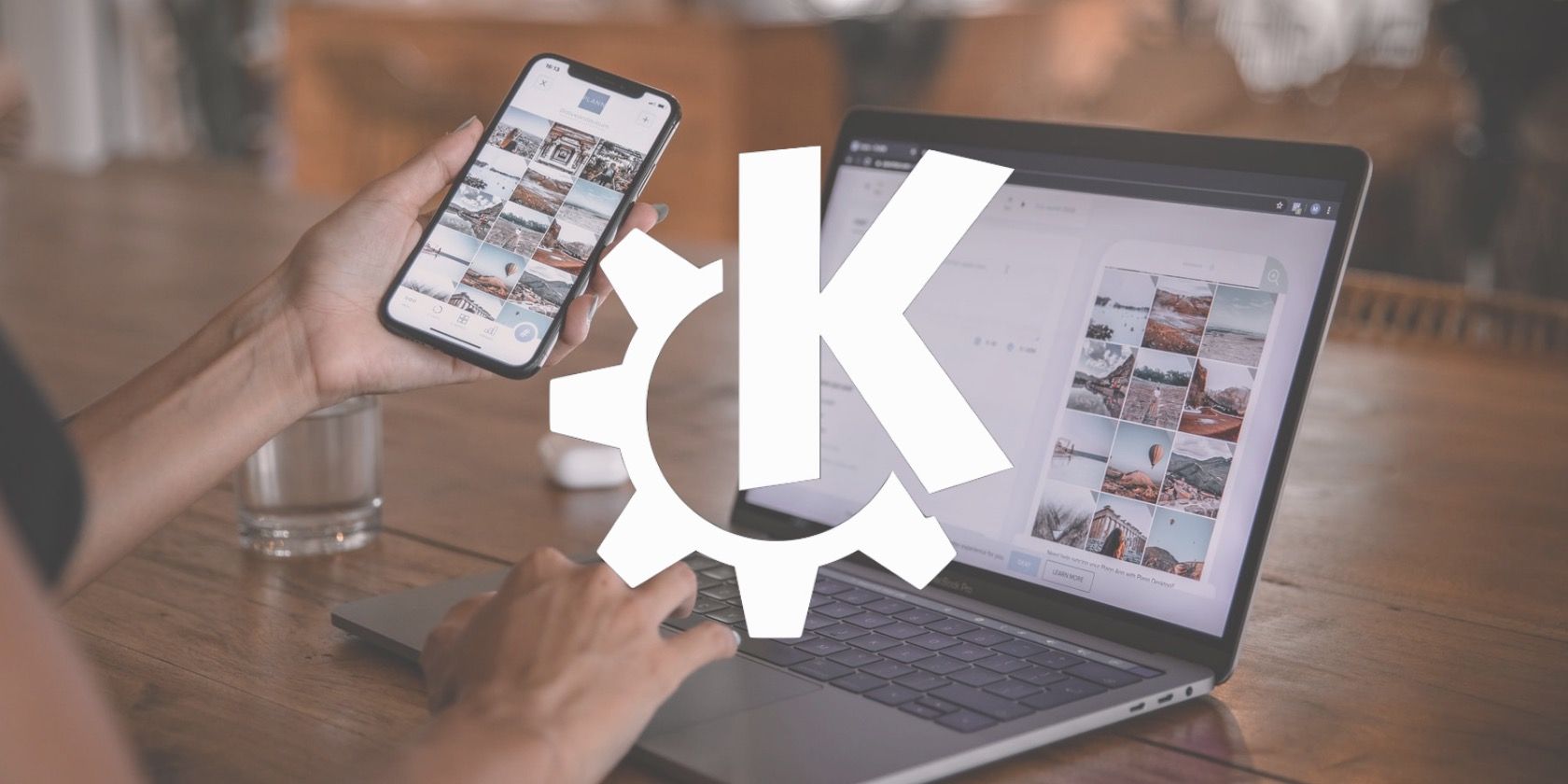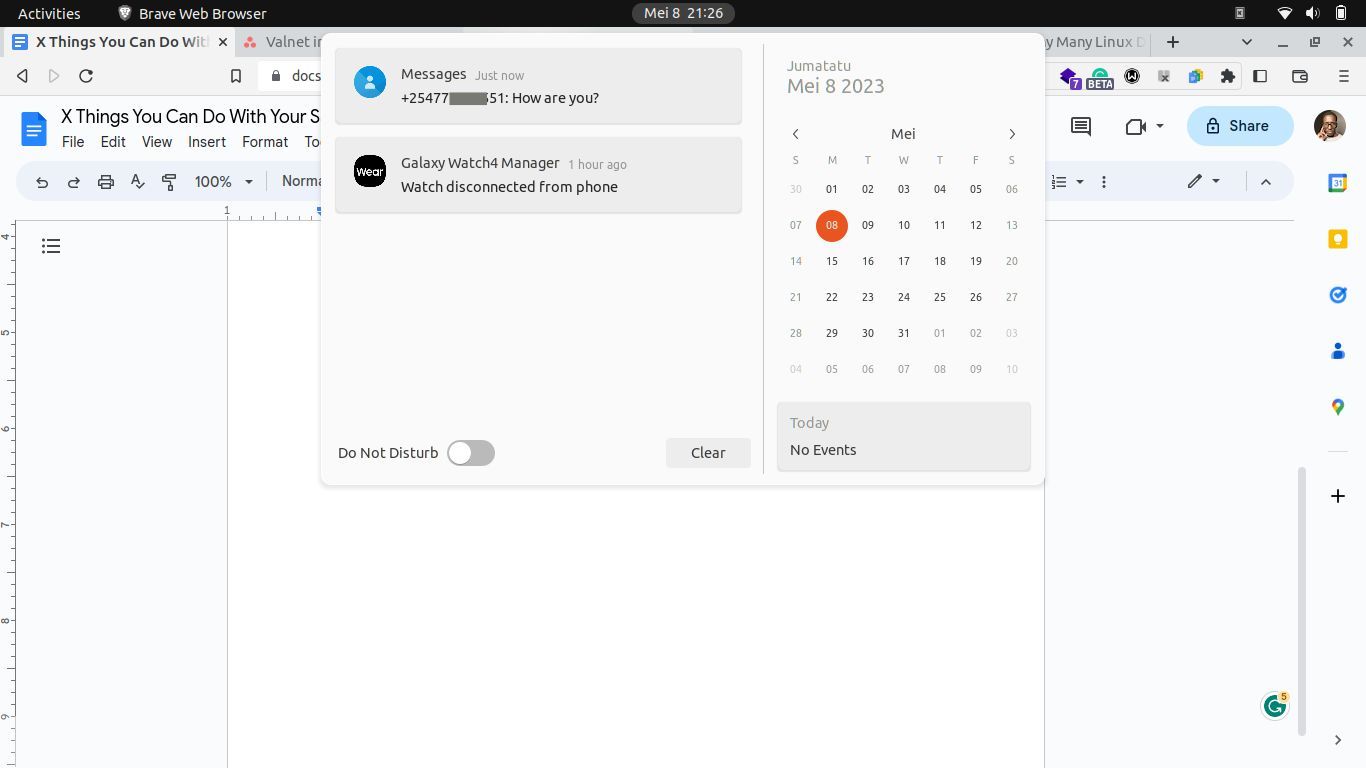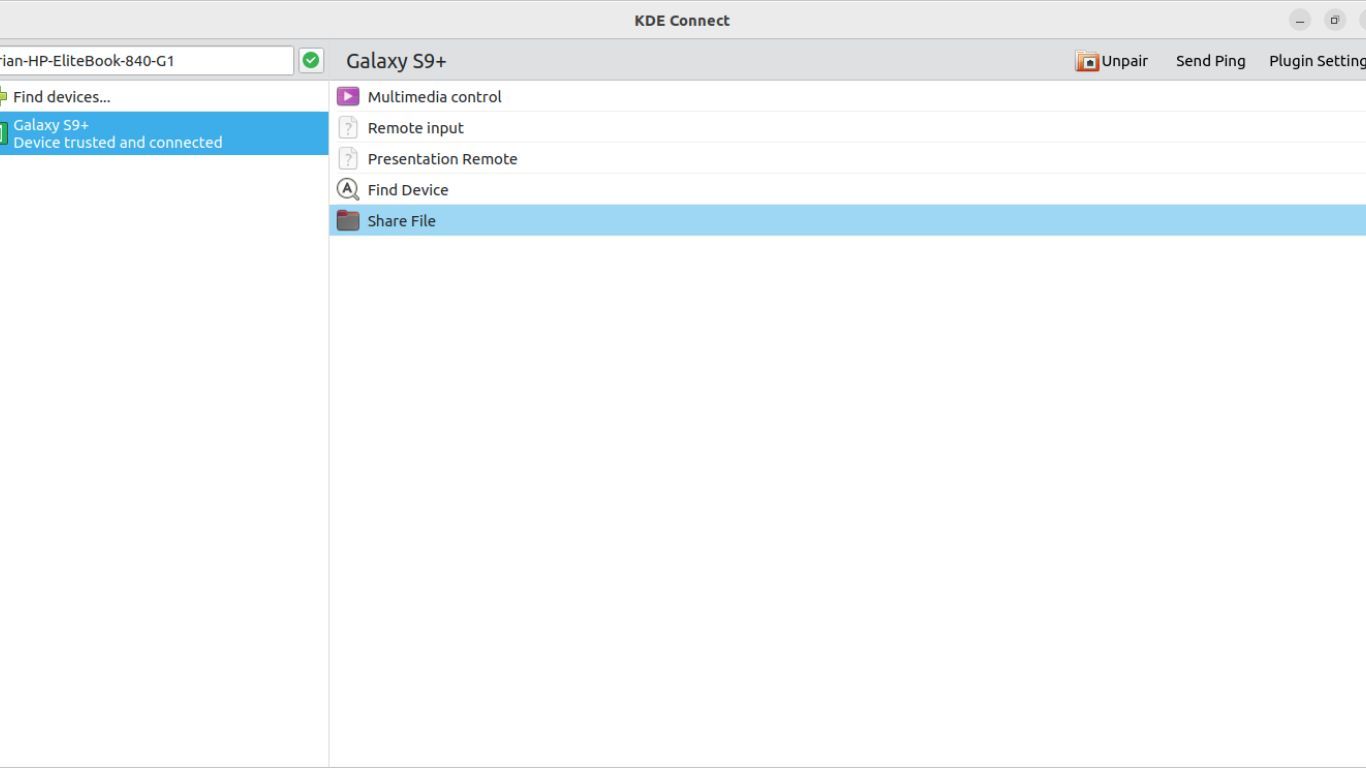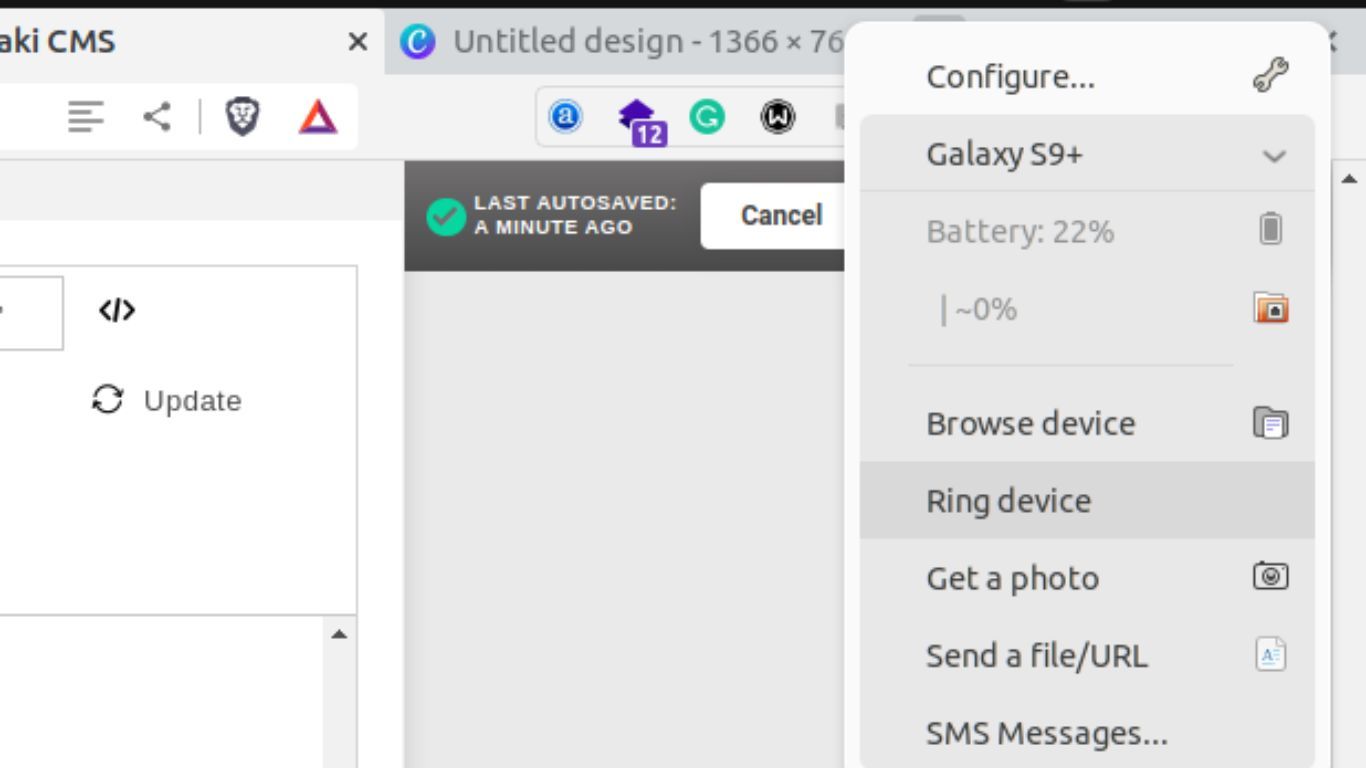With KDE Connect, you can maximize your productivity by pairing your smartphone and Linux PC. KDE Connect lets you receive phone notifications on your computer and makes it possible to respond to them without picking up your phone and ruining your workflow.
Besides keeping track of notifications, you can do a lot more with KDE Connect if you have it paired to your Linux PC. Here’s what you can do with KDE Connect on Linux.
1. Receiving Messages and Phone Notifications on Your Computer
Instead of reaching over for your phone while working, you can pair your computer to your phone using KDE Connect and receive all your notifications in one place.
The best thing about this feature is that you can respond to your messages from your PC without having to unlock your phone. It also comes with the convenience of typing faster using the bigger keyboard.
To send text messages from your PC, go to KDE Connect Settings on your PC, access your paired phone, and enable the SMS plugin.
Open KDE Connect SMS from your PC’s apps screen, and it’ll bring up all the text chat threads from your phone. From here, you can send an SMS to any new number or existing contacts.
Besides receiving messages and other app notifications, you’ll also be able to see incoming calls with the callers’ identity.
2. Sharing Large Files Wirelessly
With KDE Connect, sharing files to and from your phone is fast without the need for installing additional software. To share files from your PC to your phone, launch KDE Connect on your computer, tap the paired phone, and go to Share File.
From here you can access all the folders on your PC; select the files you want to share and tap Open. You should find these files in your phone’s file manager.
Sharing files the other way around is also straightforward—select the file you want to share from the file manager or gallery app, tap the Share button, and opt to use KDE Connect as the sharing medium. You can locate the shared files in your PC’s Downloads folder.
3. Using Your Phone as a Mouse and Keyboard
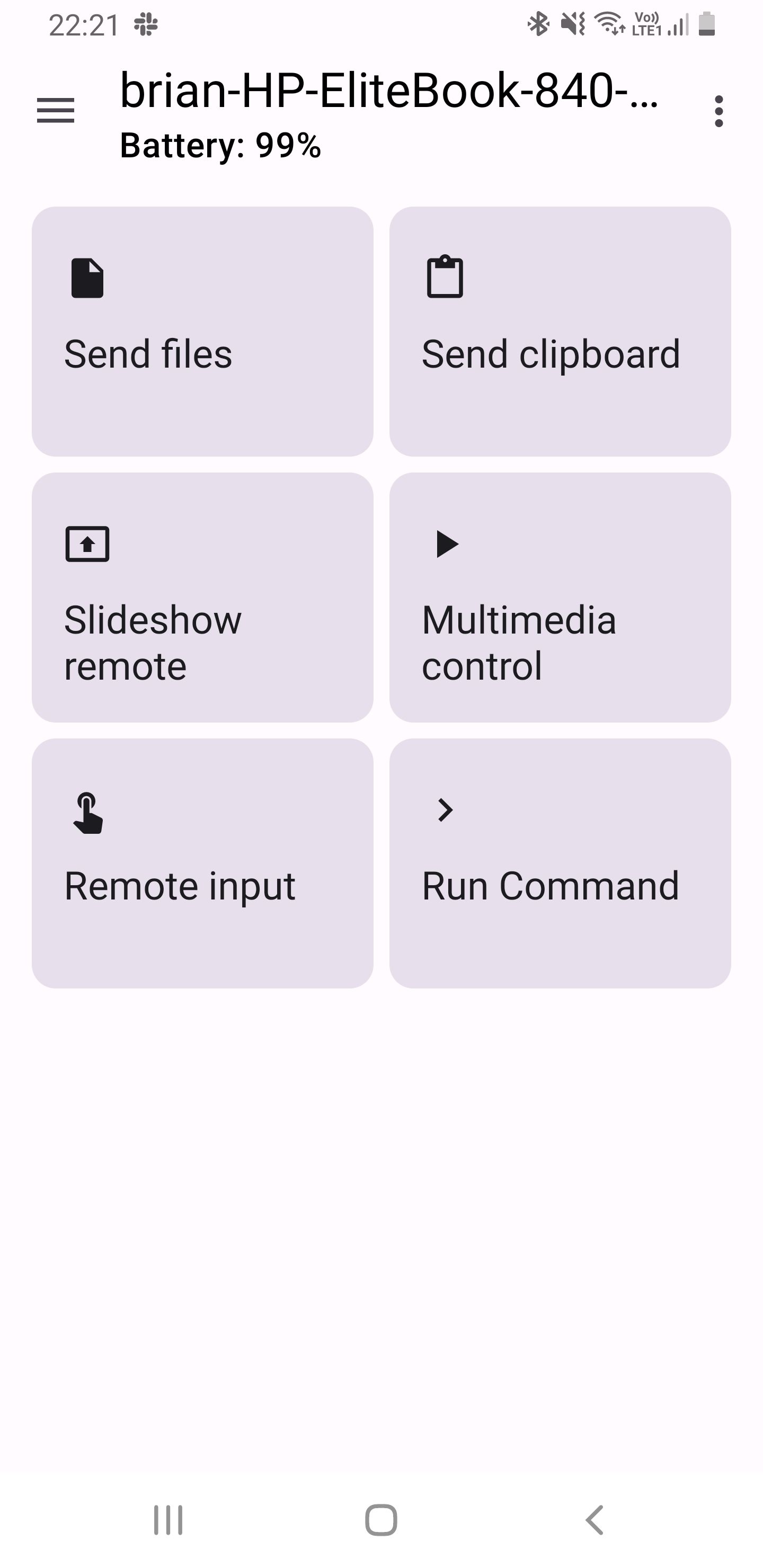
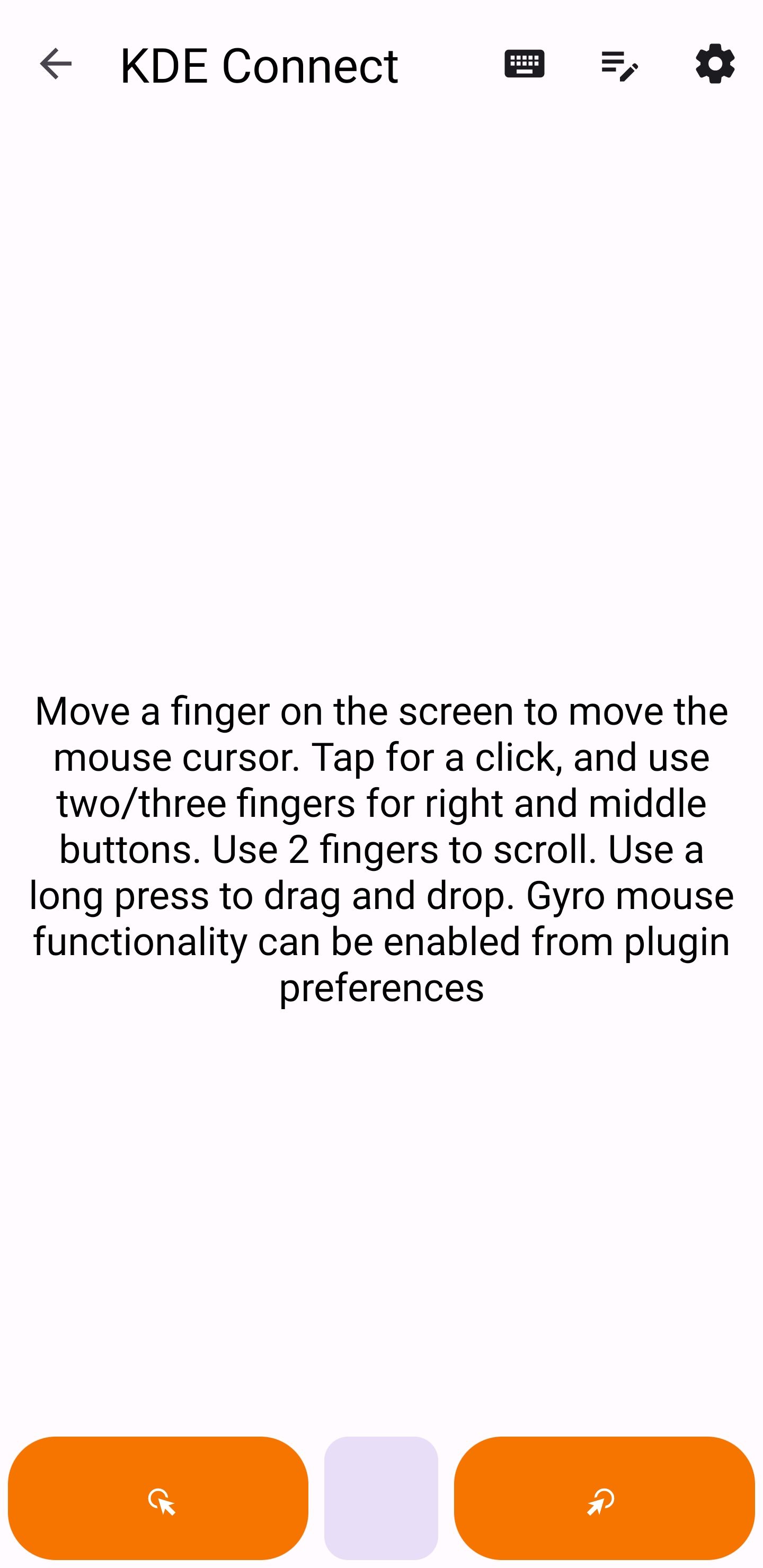
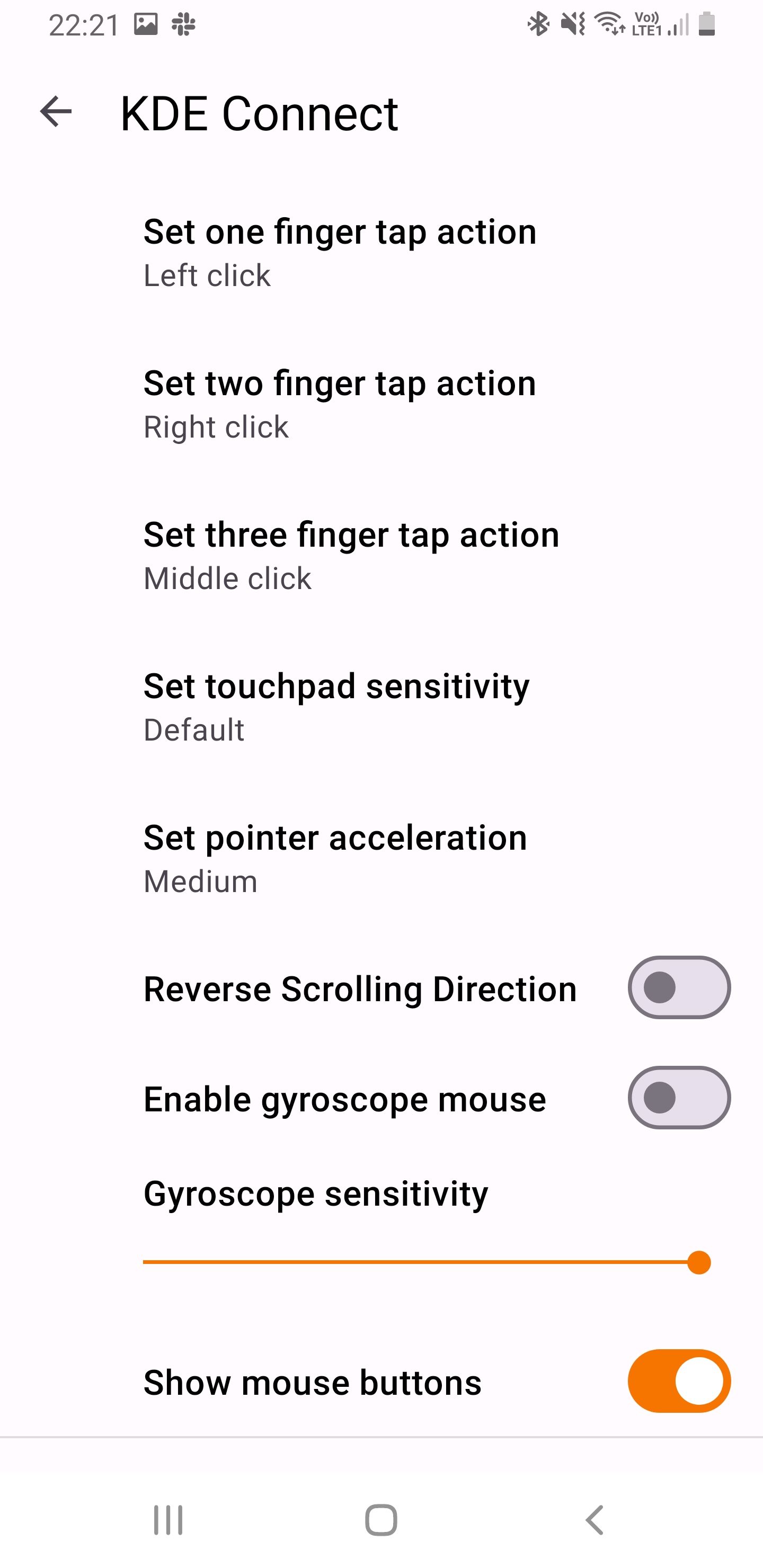
If for some reason you want to use your phone as an input device on your Linux PC, you can do it with KDE Connect. To make it happen, launch KDE Connect on your phone, select your PC from the Devices panel, and tap the Remote input tab.
Your phone’s screen will now function as your computer’s touchpad—when you move your finger across it, the mouse cursor on your monitor should also move accordingly. Tapping your screen should act as a click on a physical mouse.
Alternatively, you can use the provided virtual right-click and left-click buttons. Tap the keyboard icon on the touchpad screen to bring up your phone’s keyboard to start typing on your PC. You can customize the gestures to your liking by tapping the Settings icon.
4. Controlling PC Media From Your Phone
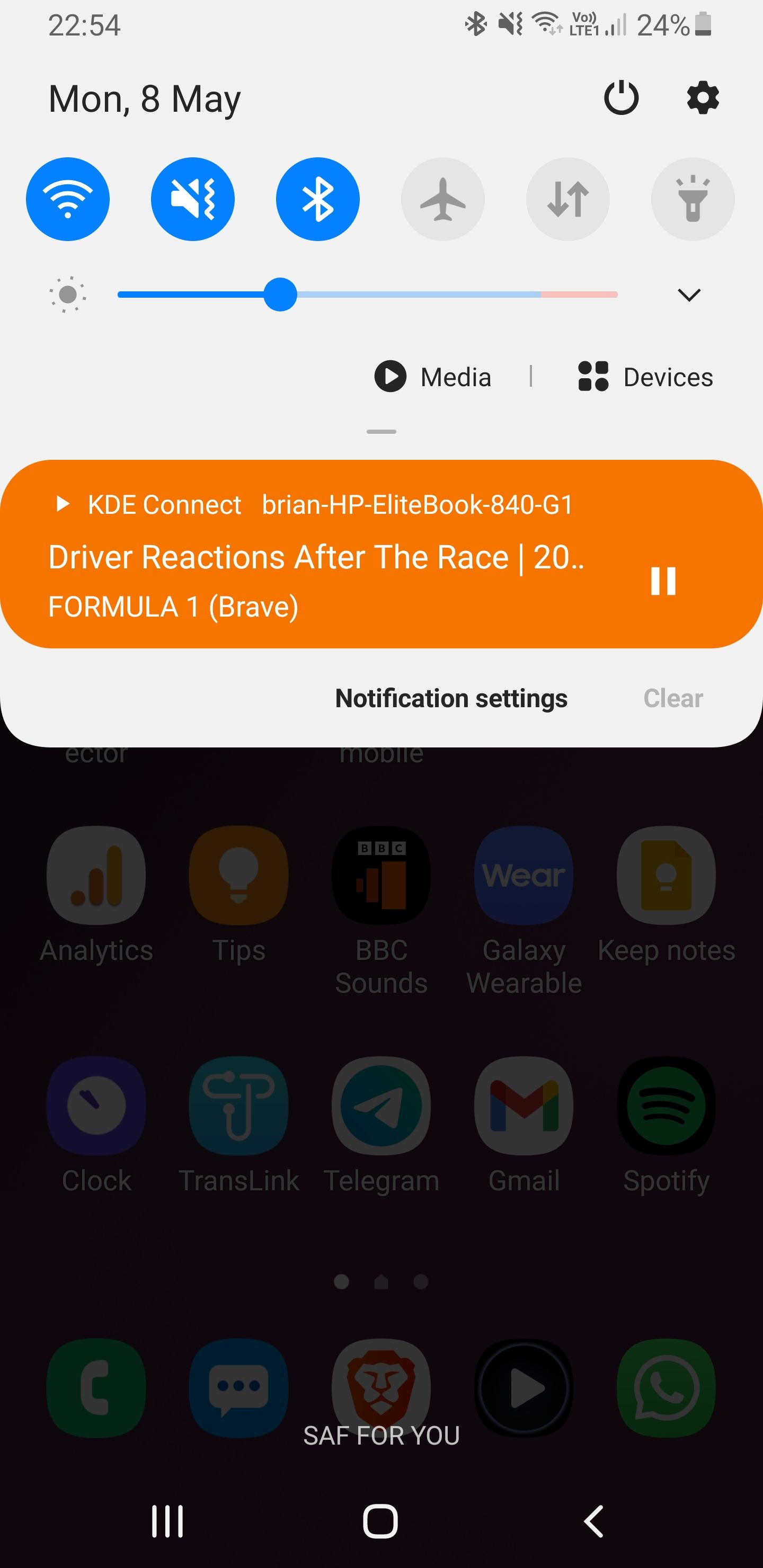
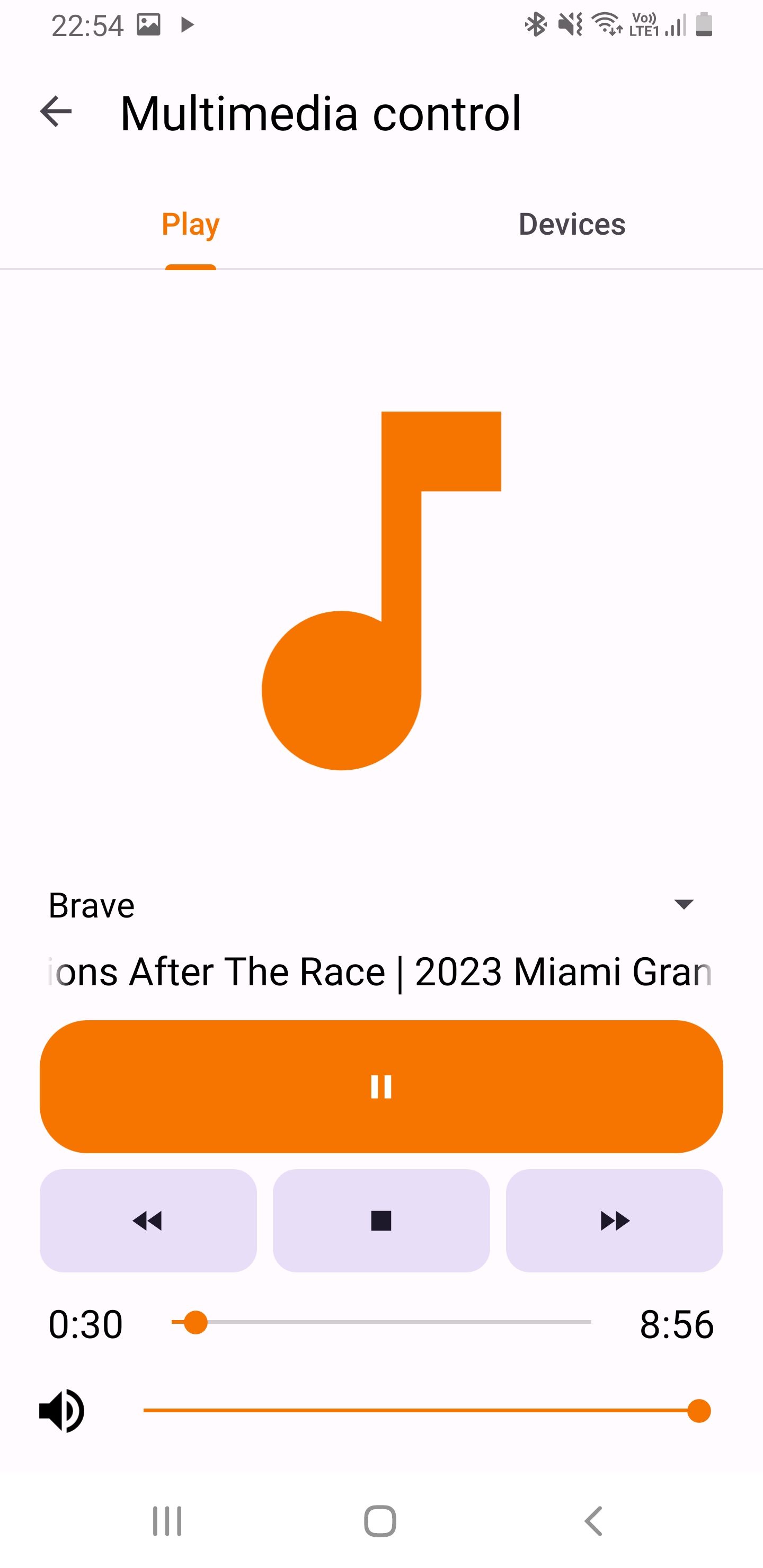
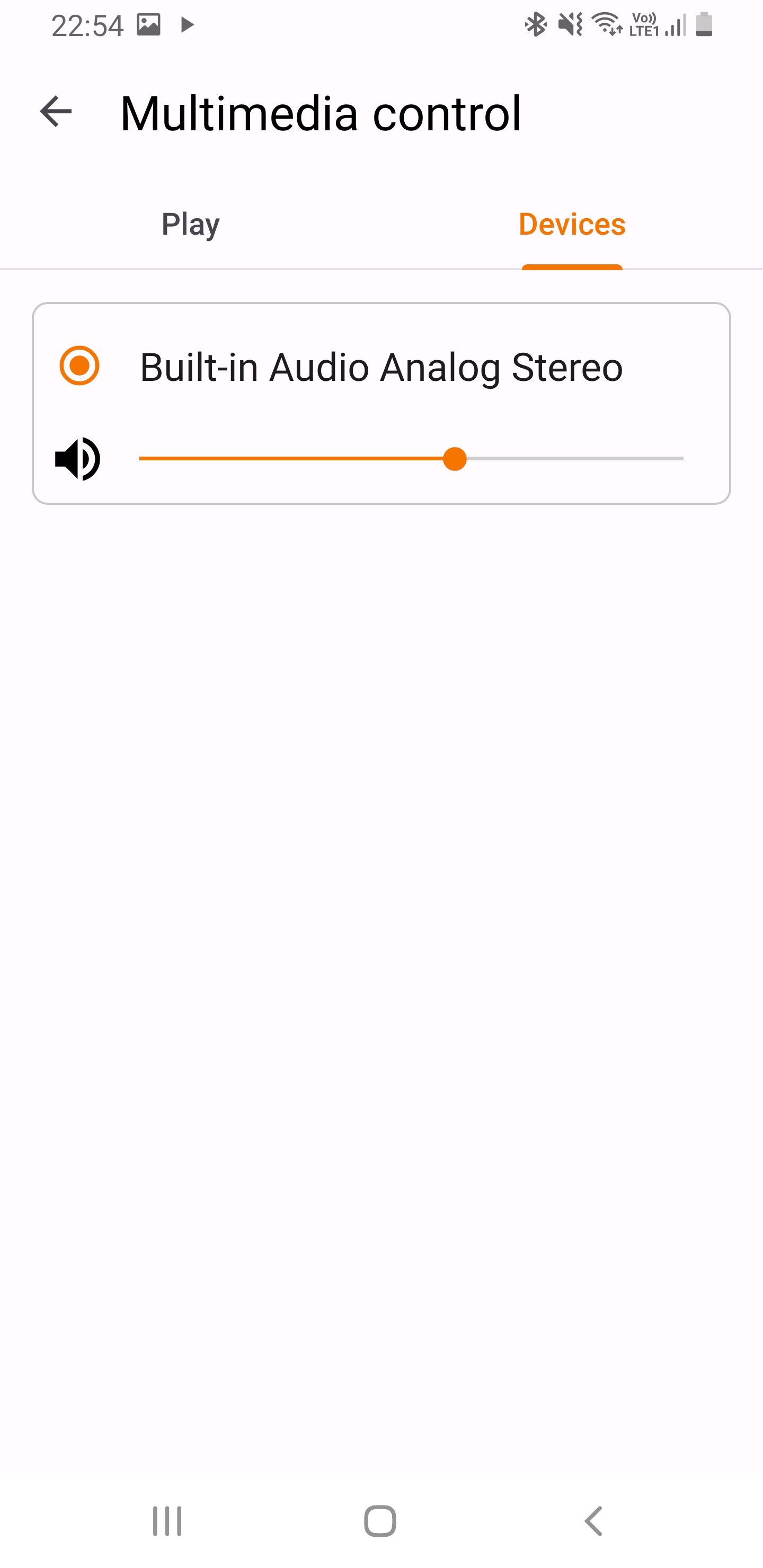
Whenever you play audio or a video on your PC, the controller will pop up on your phone’s notification panel. When you tap this notification you’ll have full control over your PC’s media. You can adjust the volume, fast-forward, rewind, pause, play, and stop the media playing on your PC.
KDE Connect also lets you control media playing on your phone from your Linux PC. Go to your computer’s notification panel to gain access to your phone’s basic media controls when something’s playing.
You can pause, play, or navigate across a playlist if you’re listening to music. Alternatively, you can access your PC’s multimedia controls by going to Devices > Multimedia control.
5. Controlling Presentations
You can remotely control PowerPoint or Google Slides presentations on your PC using KDE Connect. To do this, open your presentation in slideshow mode on your PC and launch KDE Connect on your phone. Navigate to the Slideshow remote tab to access presentation controls.
6. Locating Your Misplaced Phone
In case you can’t remember where you put your phone in your house, you can ping it using KDE Connect on your PC as long as it’s still connected to your Wi-Fi. Your device will ring even if you left it on silent or do not disturb mode.
This feature is a great alternative if you don’t have an Apple Watch that you can use to ping your iPhone.
To ping your phone, go to the KDE Connect indicator on your PC and select your phone. You’ll see important details such as the remaining battery and signal strength alongside the Ring device option. Click Ring device and your phone should start ringing. Tap the Found it message on your phone’s screen once you locate it to stop the ringing.
7. Running Quick PC Commands From Your Phone
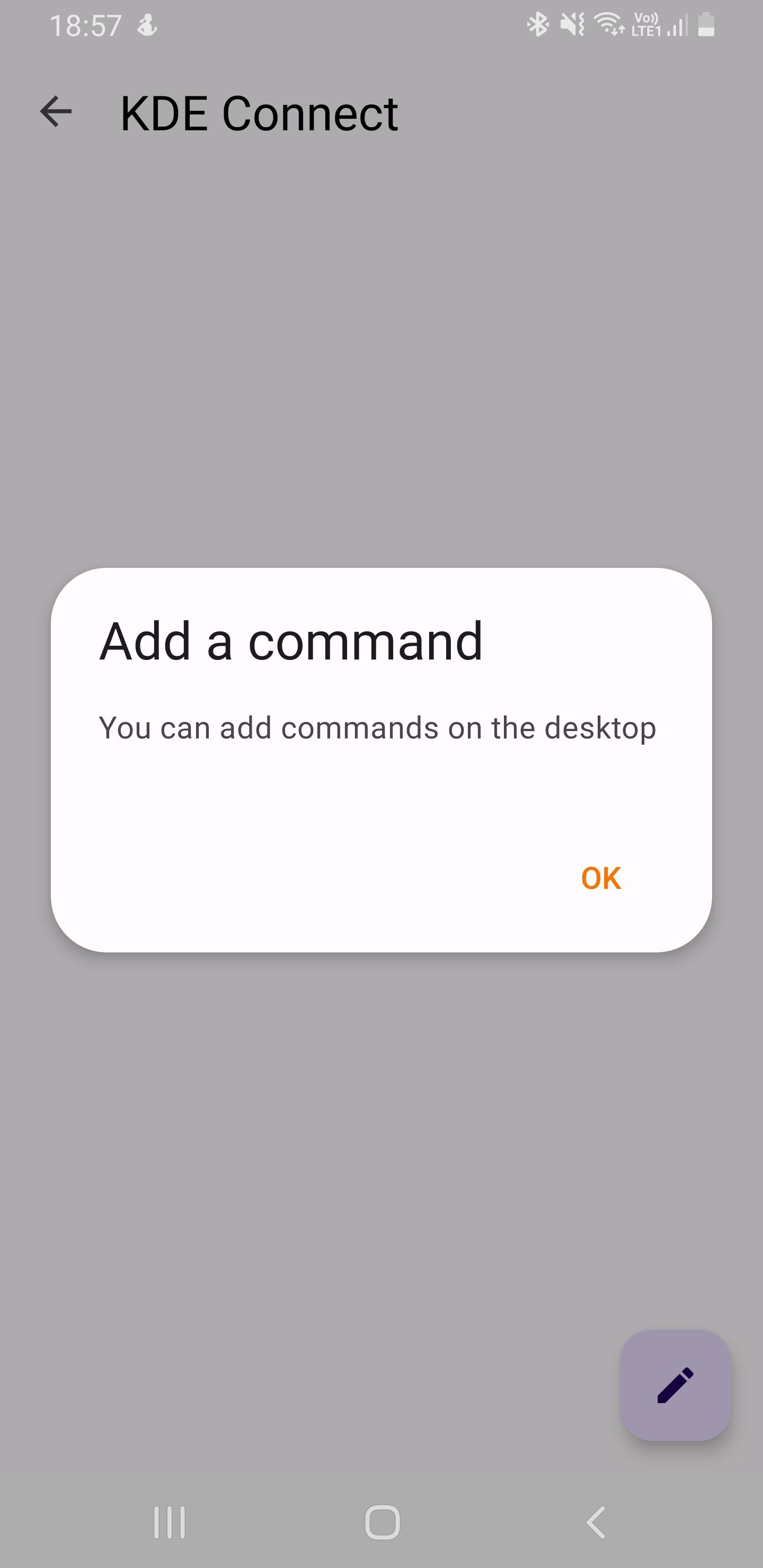
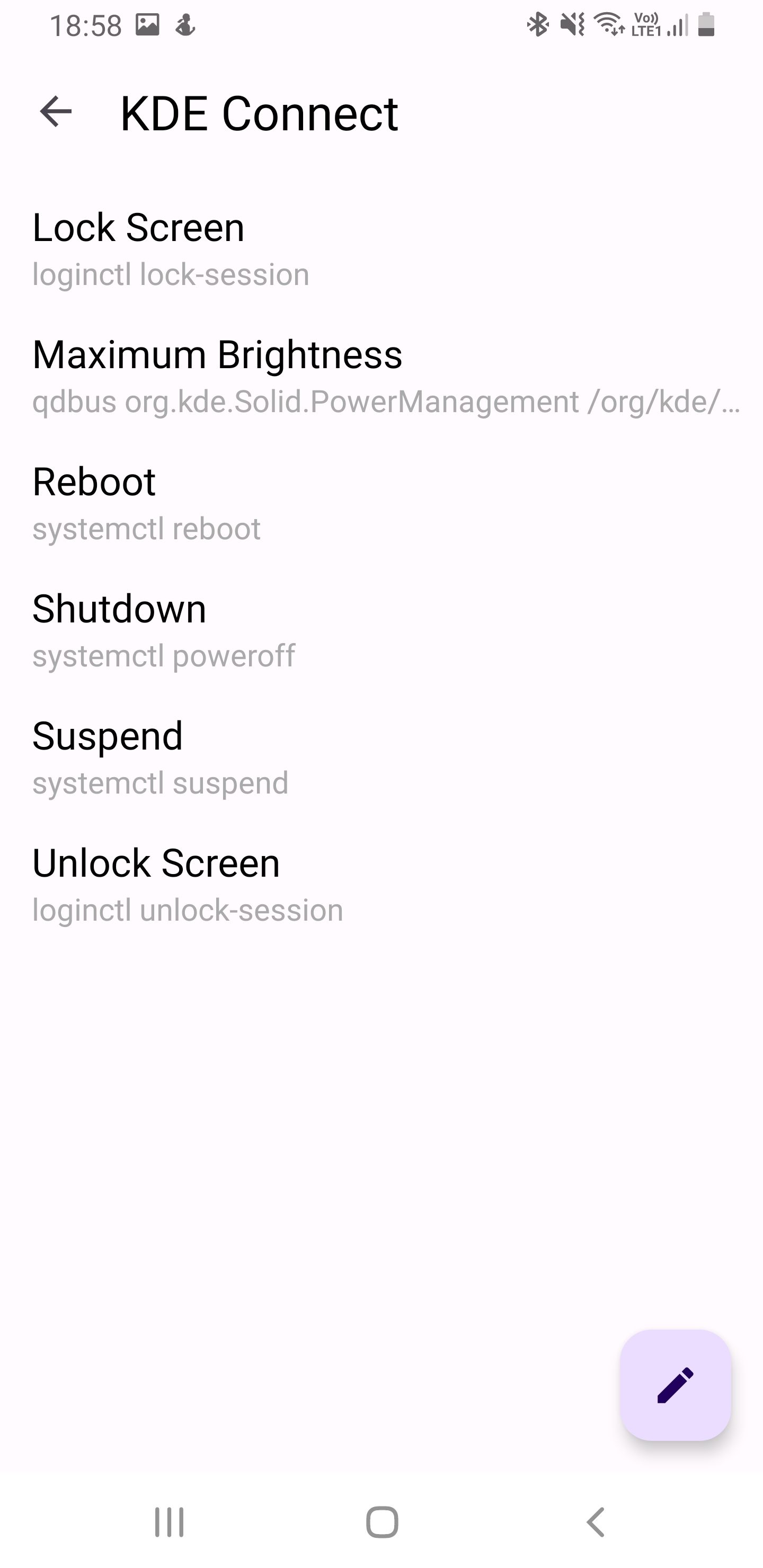
You can perform some basic commands like shutting down your PC remotely using KDE Connect. To get started with this feature, launch KDE Connect on your phone, open your connected PC from the Devices panel, and tap the Run Command tab.
Tap the Edit icon at the bottom of your screen and KDE Connect will prompt you to add custom commands on your PC. Click Sample commands to select preset commands like Shutdown, Reboot, Suspend, and Lock Screen among others.
You can perform any of these actions on your phone without having to touch your PC. This feature comes in handy in case you hopped out of your house and left your computer on.
8. Sharing Your Phone’s Clipboard With Your PC
In case you want to copy something like a code received on your phone to your PC, you can do so seamlessly with KDE Connect.
To achieve this, open KDE Connect on your phone, select the connected PC, and tap the Send clipboard tab to send the copied info to your desktop.
Be More Productive With KDE Connect
Whether you’re on Android or iPhone, you can pair your Linux PC to your phone with KDE Connect. This connection comes with the convenience of performing some tasks on either device without the need to access the other.
You can leave your phone in another room and focus on your work without missing out on important notifications. On the other hand, you can make your presentations easier by using your phone as a remote besides controlling other media like movies or music on your PC.
One more thing about KDE Connect is that it lets you pair your Steam Deck with your Linux PC.