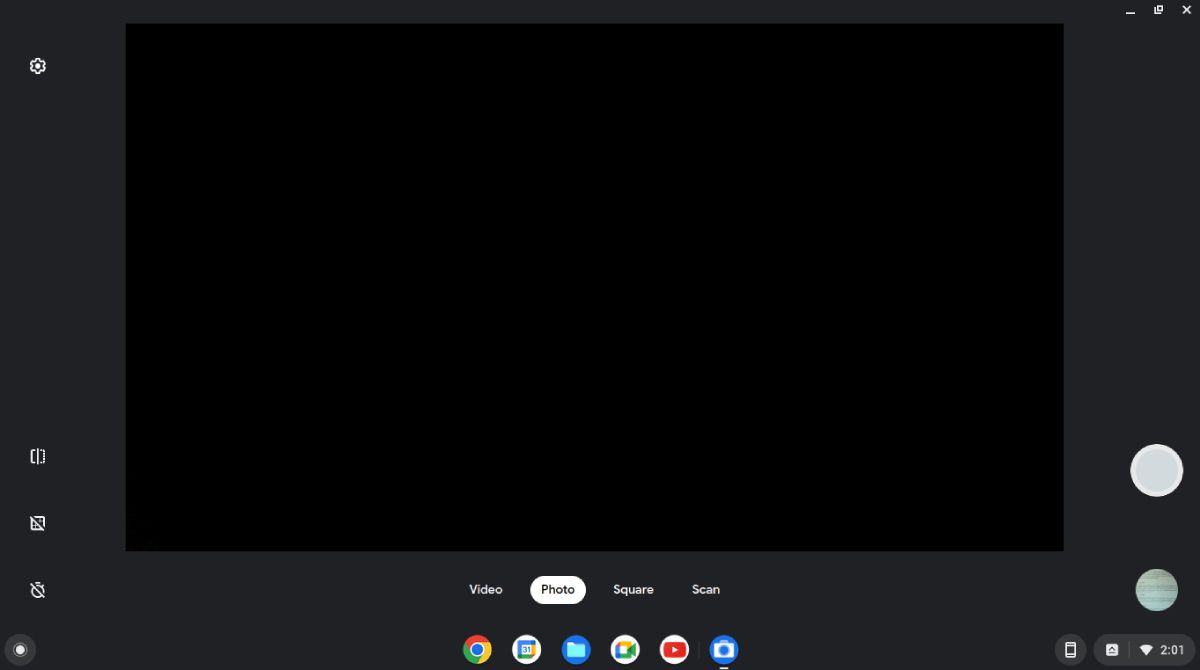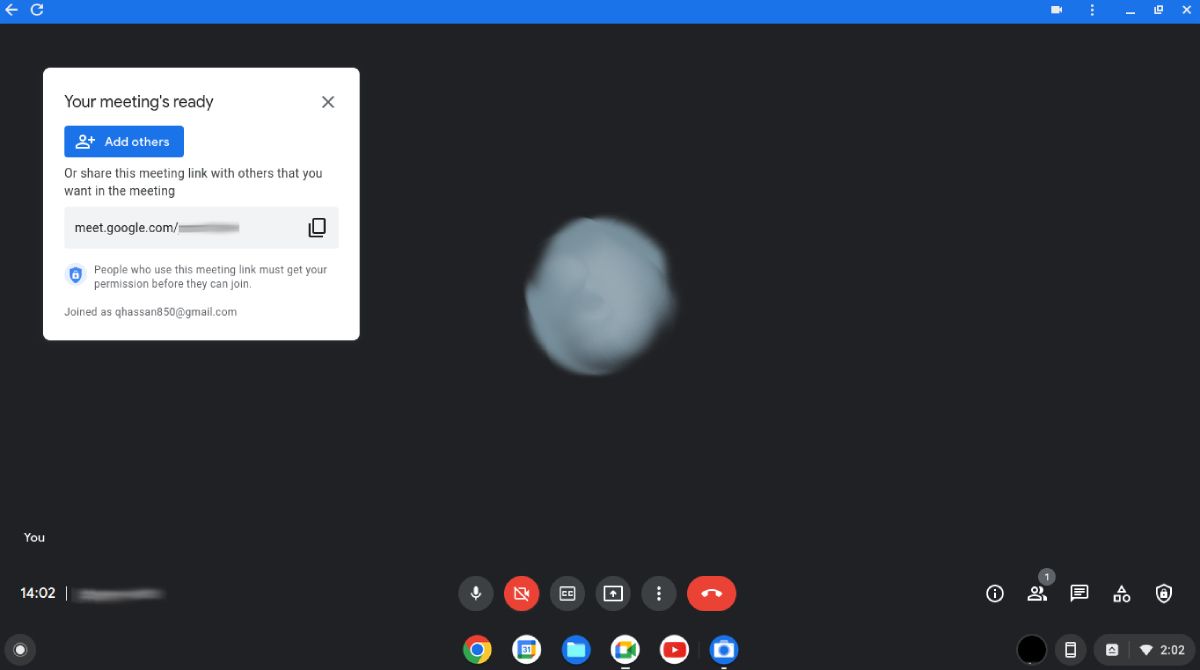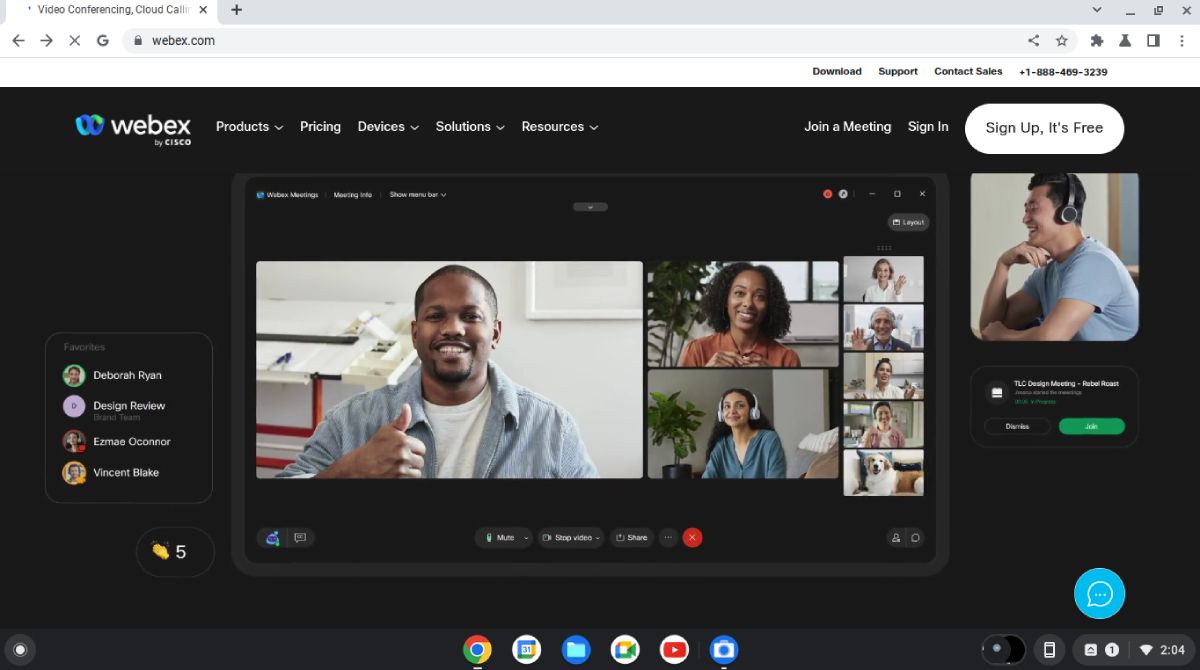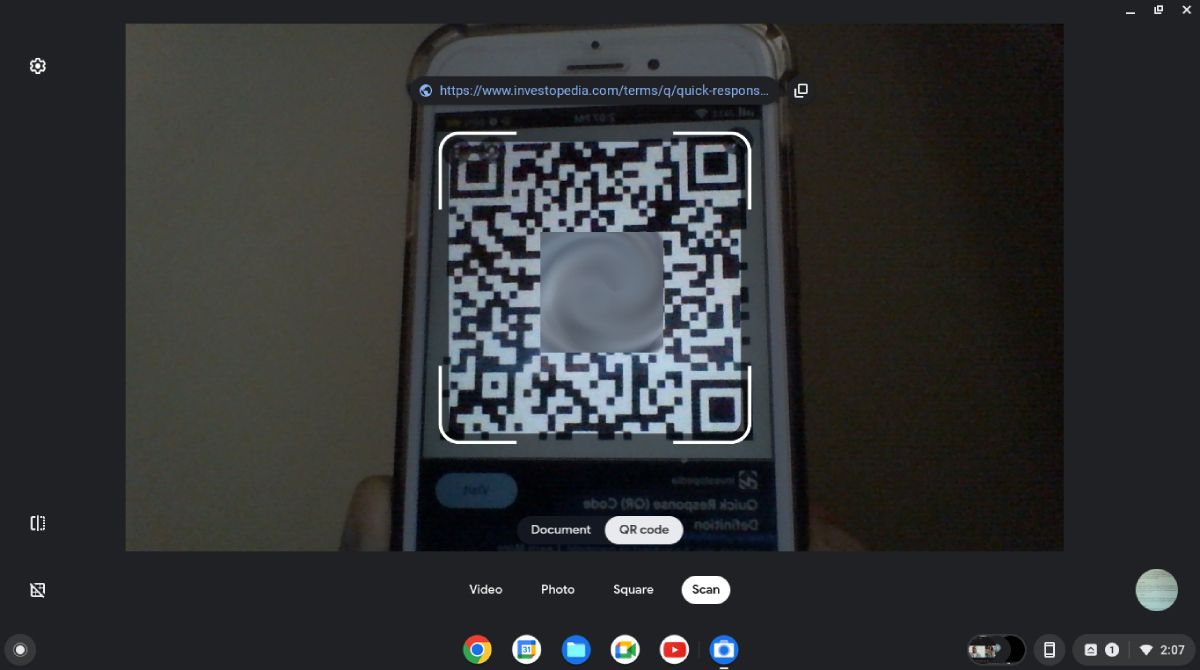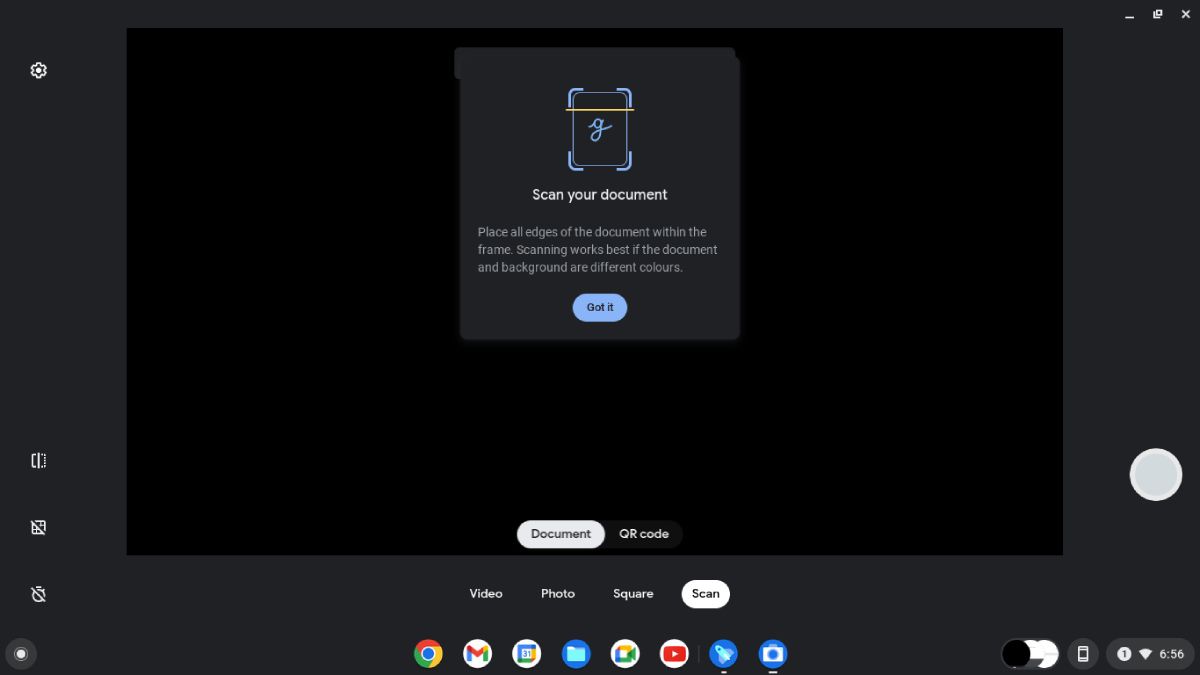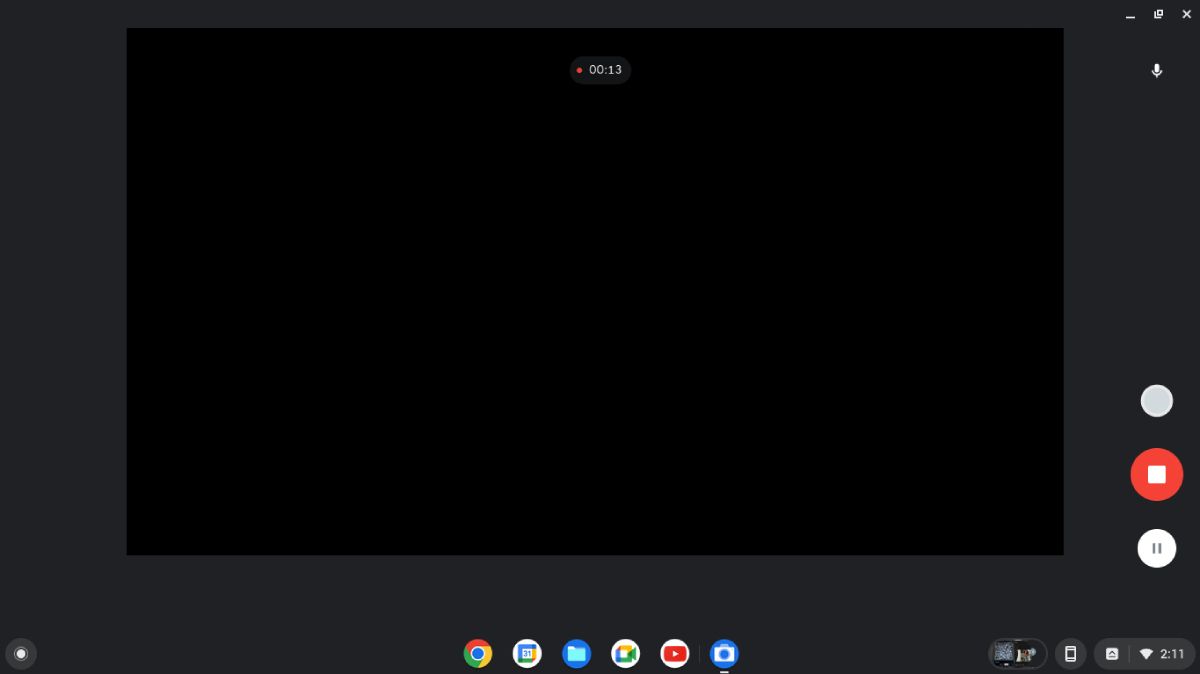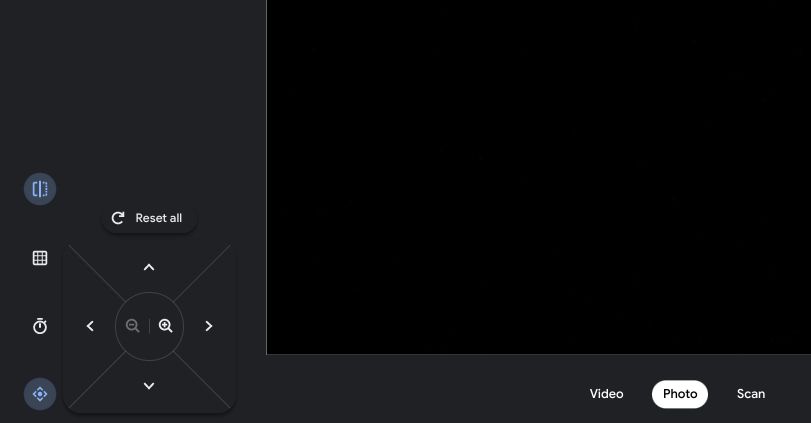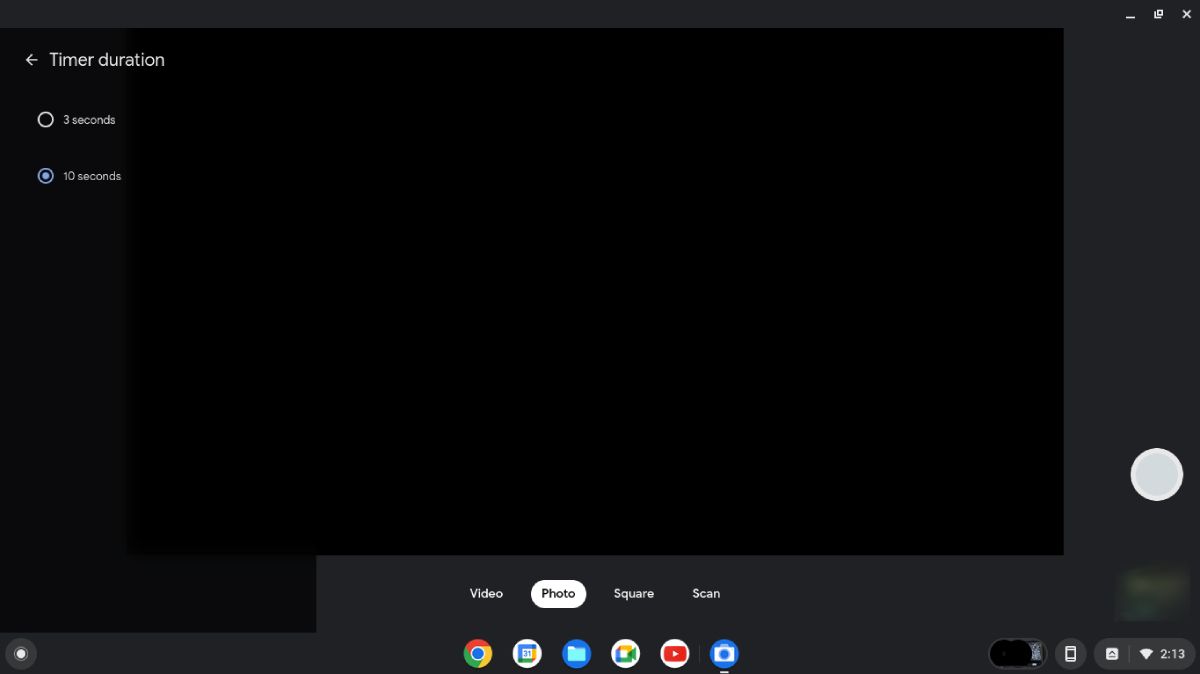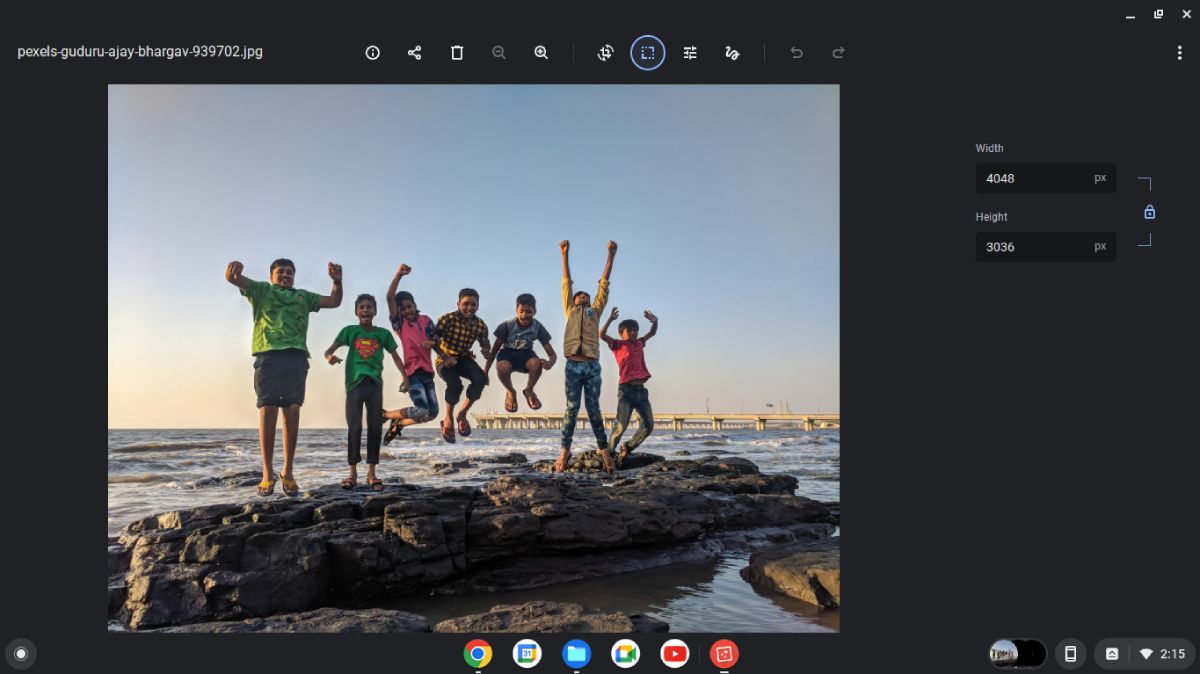PC and laptop webcams were mainly used for video calling only in the past. There was no other significant use of those cameras. However, being the developer of a smartphone operating system where the camera has a substantial value, Google has tried to incorporate those camera features into its Chromebooks.
Chromebook cameras have a number of additional features that can increase your productivity by performing handy little tasks. With these powerful features, you don’t need third-party apps for various purposes such as QR scanning, document scanning, taking photos, and much more.
So, let’s explore the things you can do with your Chromebook camera.
1. Take Photos
Taking photos is a basic camera feature, and a Chromebook allows you to take high-resolution photos. It provides an autofocus feature that sharpens your images by focusing the camera lens on the subject.
You can use the gridlines feature, which you can enable or disable from the camera settings, to straighten your photos. Similarly, you can enable the photo mirroring feature that allows you to flip your photos.
With the Tablet mode enabled on your device, you can quickly take photos using volume up and down buttons. If your device has two cameras, you can easily switch the front and back camera using the switch option on the left. You can find more details on taking photos on Chromebooks here.
2. Video Calling
As mentioned above, video calling is still probably one of the primary purposes of desktop and laptop cameras. It has continuously improved over the years, especially during the COVID-19 pandemic, when video calling saw a major boost. The competition among video calling apps helped improve this feature a lot.
Google has its own video calling app, Google Meet, that lets you easily create an instant meeting, schedule meetings, chat during calls, share your desktop screen, and much more.
You can also use other video calling apps like Google Duo, Zoom, and Microsoft Teams. However, Meet has good integration features with Google apps and Chrome OS.
3. Hold Webinars
The modern world is shifting towards hybrid work environments that are half remote and half office-based. Webinars are events hosted online by an individual or a company for professional and work-related purposes through an online website or installed software.
From your Chromebook, you can easily join or host webinars. Popular webinar apps such as Cisco Webex allow you to install an extension on Chrome. From there, you can join or host events.
You can pin these web apps to your home screen to start an online meeting anytime. You don’t need to install apps and configure them on your Chromebook.
4. Scan QR Codes
A Quick Response code or QR code is an advanced barcode that stores information inside it. The information can be text, a URL, Wi-Fi credentials, or a payment link. However, you need a QR scanner app to scan these codes.
In Chromebook, a QR scanner is incorporated inside the camera app by default. This powerful QR scanner can scan most of the codes quite precisely.
You can access this functionality easily from the built-in camera app. Just open the app, and from the bottom row, select the Scan option. Now on the next screen, select QR from the bottom. You can find more detail on scanning and creating QR codes on Chromebooks here.
5. Scan Documents
You can scan documents and share them with others within seconds on your Chromebook. There is no longer any need for a physical scanner, and you don’t have to install any third-party document scanning apps either.
Go to the Camera app on your Chromebook, and from the bottom, select the Scan option. It will open the scanner camera. Make sure the Document mode is selected from the bottom.
You can share your scanned documents through email or Bluetooth and save the scanned documents in image format or as a PDF file.
6. Record Videos
You can also record videos through the Chromebook Camera app. You can instantly record birthday wishes, motivational messages, or official announcements and send them to your loved ones and colleagues.
When you open the Camera app, the Photo mode is selected by default. To record a video, select the Video mode from the bottom. Once you are ready to record the video, press the red Record button on the right side of the screen.
It will then start recording the video and display the recorded time. Once done, press the same button again to stop recording.
You can find your recorded videos in the Gallery or click in the bottom right corner of the Camera app to see recently recorded videos.
7. Change Camera Angle
The Chromebook camera allows you to take your webcam experience to the next level. You can capture or record a flexible environment through your camera, as it lets you zoom, pan, and tilt your device’s camera to do so.
If your device’s internal camera doesn’t support this feature, you might need an external webcam that supports panning and tilting. It is a handy little feature that can prove pretty useful during video recordings.
8. Take Photos at a Specific Time
You can use the Timer feature to take photos at a specific time on Chromebook. This feature allows you to set a timer for three or 10 seconds. Once selected, the camera will wait for that period and then take the photo after you have pressed the Capture button.
This feature is useful as it allows you to free your hands off your device, as you don’t have to hold the device while taking a photo. So, if you need a quick preparation or pose adjustment for a photograph, you can use this timer.
9. Use an External Camera
Your Chromebook supports the use of an external camera. An external camera with better specifications can help improve your photos and videos. With an external camera, you can take wide-angle photos, adjust the angle at which you want to record your video, and much more.
Panning, tilting, and zooming are available for all the major external cameras available for Chromebooks. You can effectively zoom in to magnify yourself. Moreover, the external camera settings are synchronized with video calling apps automatically.
10. Edit and Print Photos
There is no need to install third-party apps for editing your photos. You can do basic photo editing on your Chromebook through the Gallery app. The editor allows you to rename your photos, change the dimensions, such as height and width, and also lets you crop the photos.
If rescaling goes wrong, don’t worry, you can always undo and redo your edits. Further, to change the lighting of pictures, you can apply several filters.
The app also lets you print your photos on Chromebook. Just open the image and press the three dots menu icon at the top. Select the Print option to print your photo.
Utilize Your Chromebook Camera to the Fullest
The Chromebook camera has a lot to offer that you might not expect from a traditional laptop's webcam. These features are still not present in most other laptop cameras.
Your Chromebook allows you to have a smartphone camera experience on your laptop to increase your productivity. Explore these features listed above on your device and utilize them to their full extent for a diverse Chromebook experience.