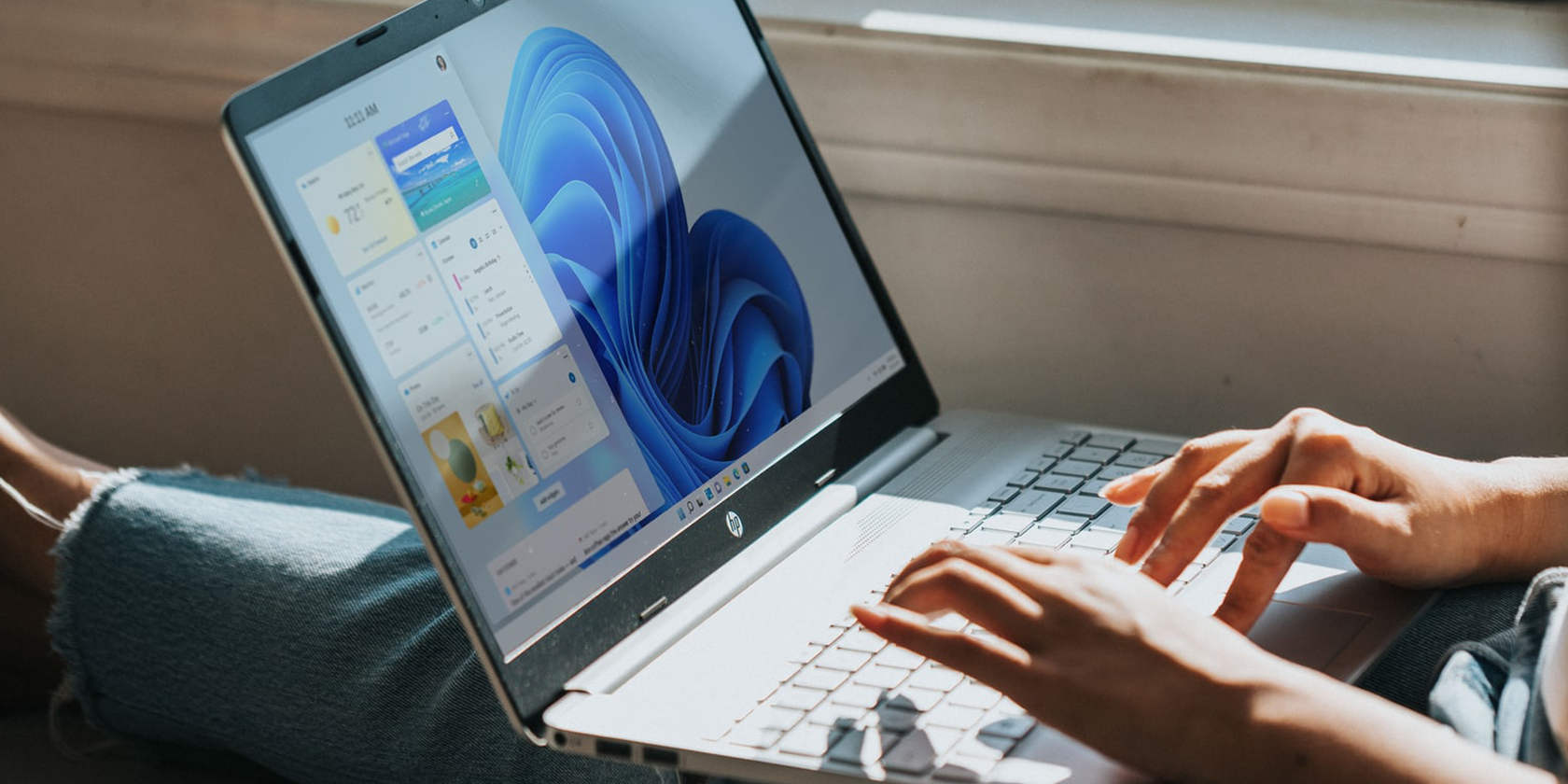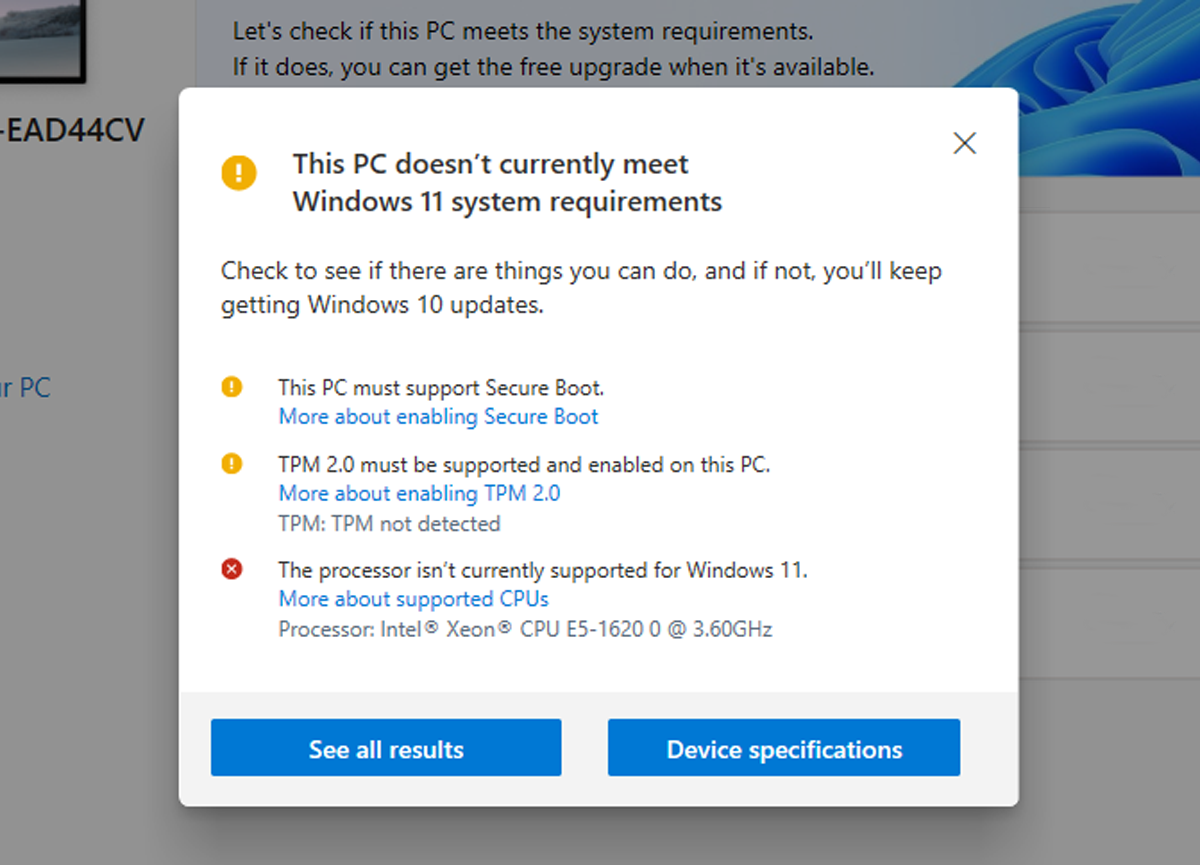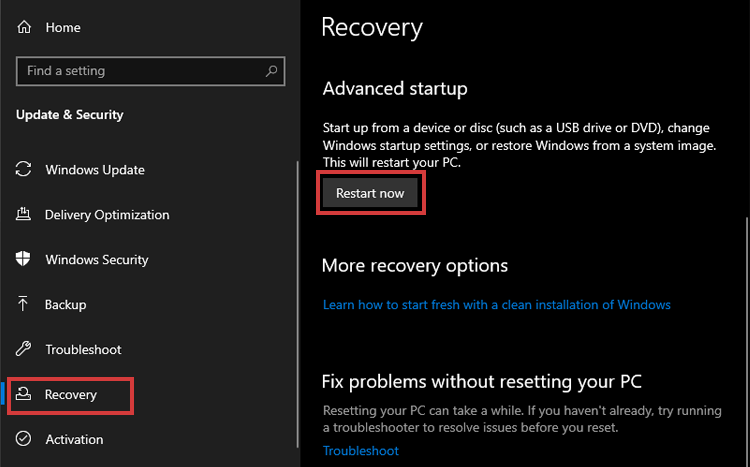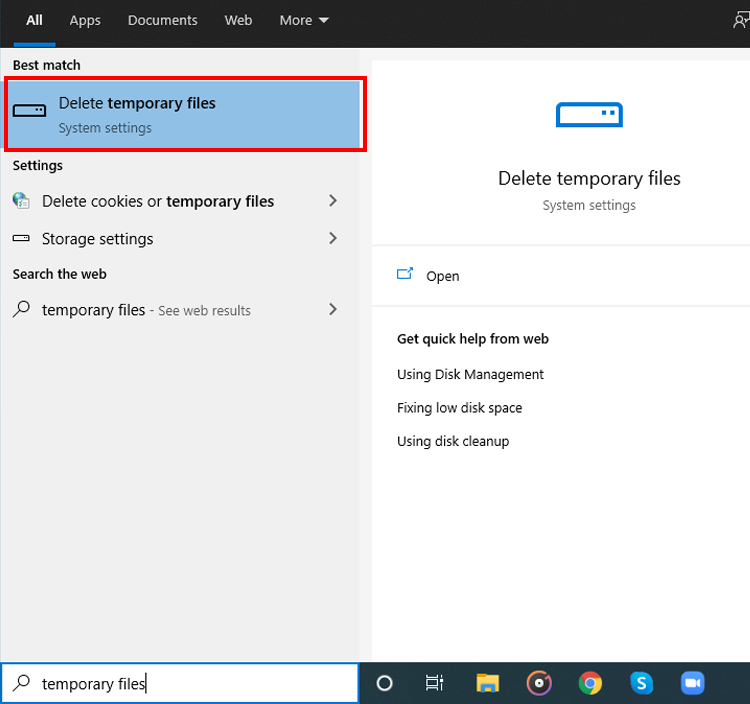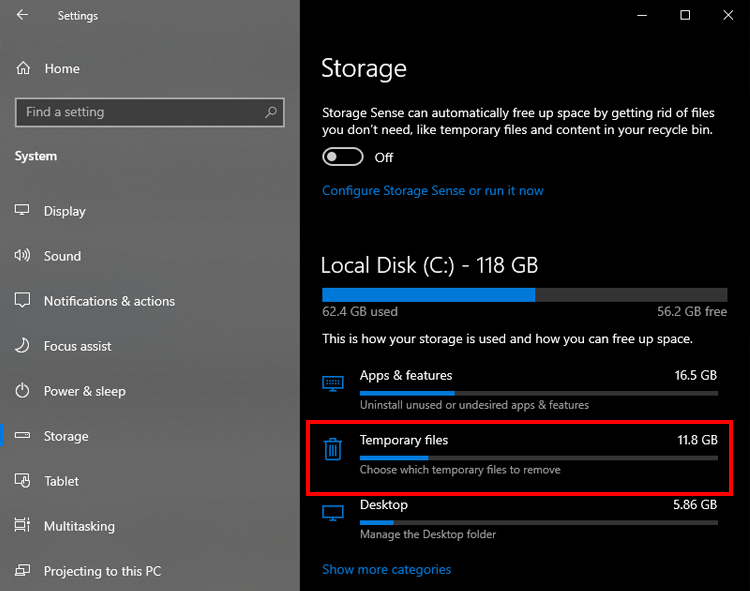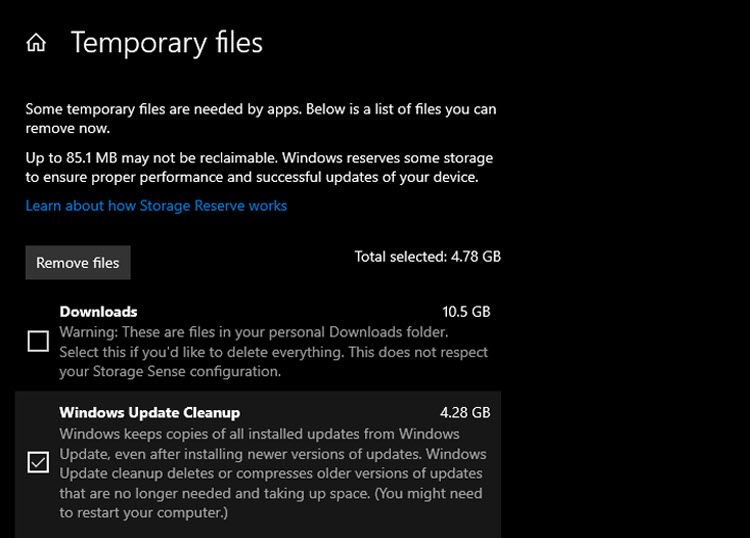Windows 11 has brought excellent new features to the table, and every update is a chance to start fresh. But, even though Microsoft has made upgrading to a new OS easier, it's essential to do some background checks to ensure a clean installation.
In this guide, we'll look at eight things you need to do before upgrading to Windows 11. The goal is to make sure your PC fulfills Microsoft's requirements and that you have a full backup in case things go south.
Let's get started.
1. Ensure Compatibility
Start by checking if your PC can even run Windows 11 properly. Officially, Microsoft's new OS has the following minimum system requirements:
|
CPU |
1Ghz or faster on a compatible 64-bit processor or System on a Chip |
|
GPU |
DirectX 12-compatible with WDDM 2.0 driver |
|
RAM |
4GB or higher |
|
Storage |
64GB or higher |
|
Firmware |
UEFI, Secure Boot capable |
|
TPM |
Version 1.2 or 2.0 |
|
Display |
HD (720p) display greater than 9" diagonally, 8 bits per color channel |
|
Internet |
Stable connection for Windows 11 Home edition |
You can check your system's specifications from Settings > System > About. However, using Microsoft's new PC Health Check App (direct download link) is recommended as it specifies whether your PC is compatible or not. Once installed, click the blue Check Now button and this would give you a full report:
The app will say that the upgrade isn't recommended if TPM 2.0 and UEFI Secure Boot are disabled. So let's see how you can enable each separately.
2. Enable Trusted Platform Module (TPM)
A Trusted Platform Module or TPM is a chip installed on motherboards that stores your sensitive security data. To enable it, first check if you have the chip in your system. Open Run (Windows Key + R) and lookup tpm.msc.
- If TPM is ready to use, go to Settings > Update & Security > Recovery. There, under Advanced Startup, you'll find the Restart Now button.
- Then, from the blue menu, click Troubleshoot > Advanced Options > UEFI Firmware Settings > Restart > Boot and change TPM 2.0 to enabled.
- If the TPM chip isn't available, you will have to install it on your motherboard.
Note: sometimes the option to enable the TPM switch is labeled differently. Microsoft has a helpful page for this.
3. Enable Secure Boot
Similar to TPM, Secure Boot is also a security feature. It ensures that the system boots only a trusted operating system. To enable Secure Boot, again:
- Restart the system via Settings > Update & Security > Recovery > Advanced Startup.
- Go to Troubleshoot > Advanced Options > UEFI Firmware Settings > Restart > Boot.
- Change Secure Boot status to Enabled.
However, your system may not boot after enabling this security feature if you're using a desktop PC with BIOS. To prevent this from happening, convert your MBR to GPT and switch BIOS to UEFI.
4. Backup Your Data
Early versions of new software like Windows 11 usually have a ton of bugs and errors. These put you at the risk of obstructing your workflow and even losing all your data. The best precaution would be to backup your data.
You can either go with quick cloud backup options or an external hard drive (SSD or HDD). Remember, backup is essential even if you're installing Windows 11 as your secondary system.
5. Optimize Storage
Another crucial thing is to make space for the new Windows. Microsoft requires your system to have 64GB or more free space for the new OS. Here, you can try either of the following to free up space on your drive.
Use Disk Cleanup
Disk Cleanup is a built-in, quick remedy for cluttered disk drives. You can use the maintenance utility to delete temporary files and non-essential files on the primary partition that will host the new operating system.
-
Launch Disk Cleanup is by typing Temporary Files at the Start Menu.
-
Click the Temporary Files button on your right.
-
You can now check all options and click Remove Files to complete the cleanup. Be careful, however, that you don't delete your Downloads folder mistakenly. It sometimes shows up as an option under Temporary Files.
Though Disk Cleanup will mostly do the job, you can use a combination of other Windows junk removal methods as well.
Use External Storage
By far, the best way to free up space is to move your unneeded/rarely-used large files to an external drive. It can be anything from photo albums to software setups.
6. Remember Your Microsoft Account
Windows 11 update requires you to log into your Microsoft account. If you have synchronized your data with the account (Skype and Email accounts, for example), make sure you know your login credentials to the account.
You can lose access to multiple accounts if they're all synced with your main Microsoft account. Timely noting down your login details – or resetting, if needed – would help you keep your contacts and calendars intact, in turn protecting your workflow from interruptions.
7. Arrange Stable Internet Connection
A major reason why many Windows 11 OS updates fail is an unsteady internet connection. Windows 11 is a software update from Microsoft's servers. For this reason, you have to stay connected to the web throughout the installation.
Using mobile data hotspots, public Wi-Fi, and/or an unstable private connection can make up for a failure. Avoid going for hotspots and public connections, and ensure your WLAN is at least stable enough to support a half to one hour-long Windows 11 installation.
9. Plug-In Charger
If you're on a laptop, make sure the power cable is plugged in, to avoid the battery dying out. Similarly, if you're updating on your PC, make sure the power supply is uninterrupted. Accidental power cuts can cause loss of data and can reset installation progress.
Bonus: Better Safe Than Sorry
We strongly advise ensuring your workflow fluency and system backup before you update, in case things don't work out.
1. Check Your Apps
A smart move would be to confirm that all your professional tools and apps are available on Windows 11 as well. It's possible that some specific apps that you use regularly aren't yet available for Microsoft's new operating system.
2. Create a Recovery Drive
Creating a system recovery on an external disk means creating a copy of your Windows as it is. If something doesn't work well after the update, the recovery drive will help you restore to your pre-update position.
You're Ready To Update Now
With these things done, you're all ready to update to Windows 11. Optimizing your storage and backing up your data are the most critical steps in preparing for the update. These steps ensure your workflow and usability remain unclogged.
If your PC doesn't have TPM or the PC Health Check app says it isn't compatible for some reason, worry not. You still have plenty of time to upgrade, as Microsoft has announced updates and support for Windows 10 until 2025.