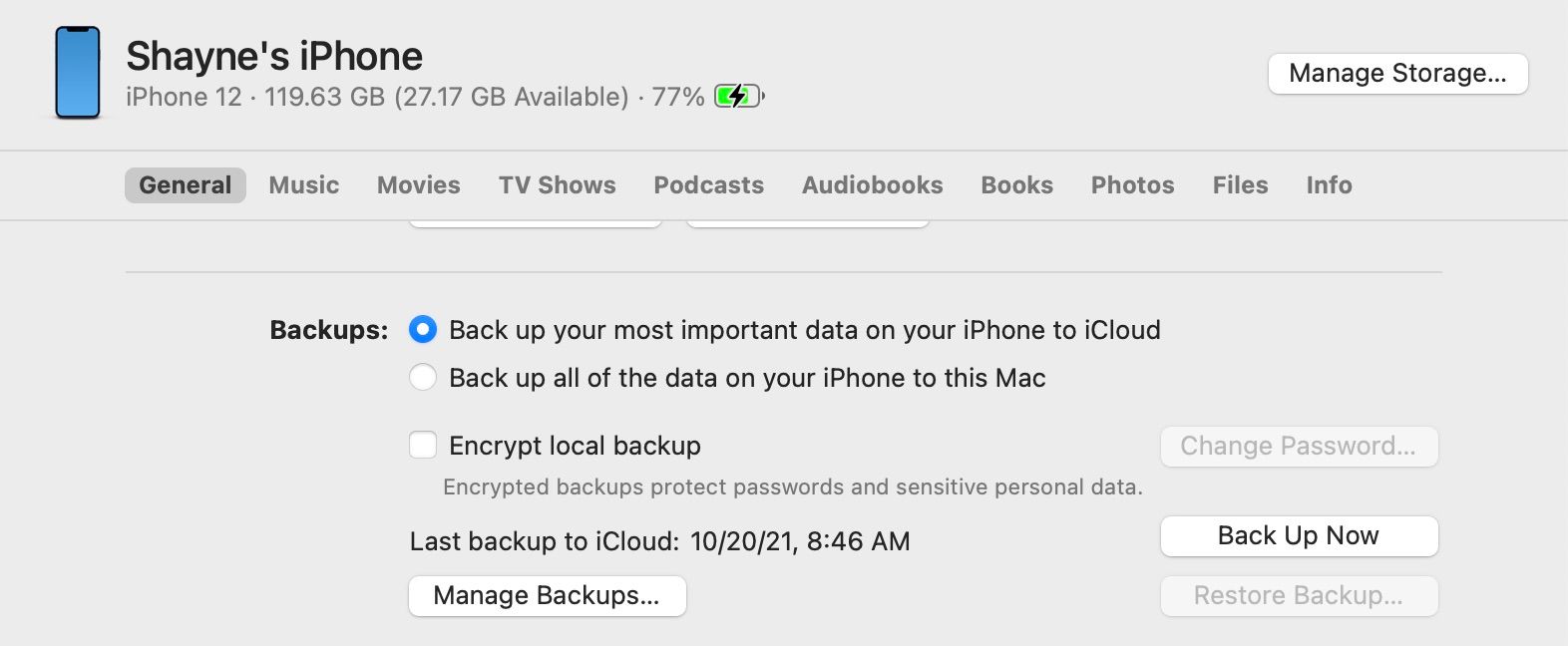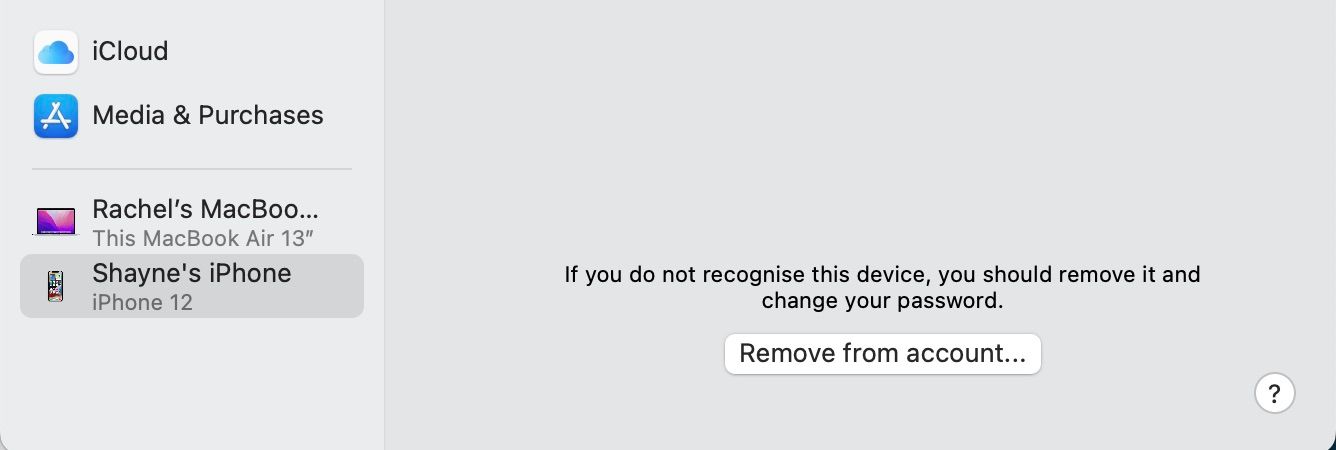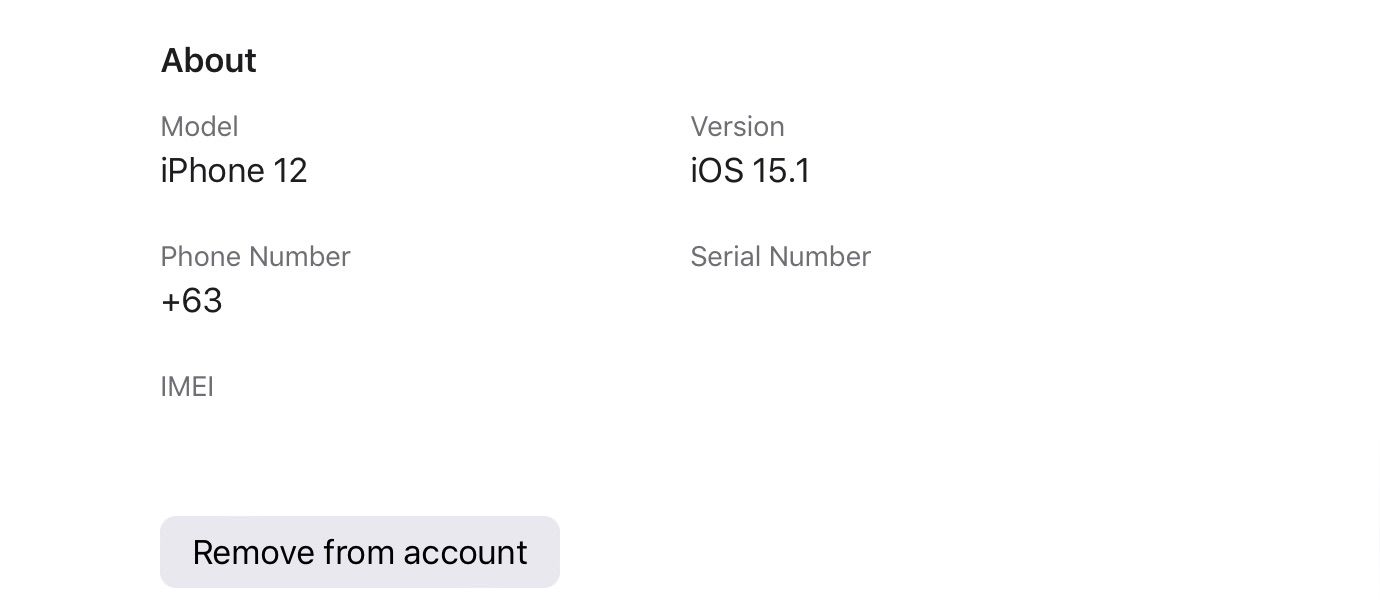Have you decided to sell, give away, or trade in your iPhone to upgrade to a newer model? If so, there are several things you need to do to ensure that your old iPhone is ready for its new owner before you let it go.
More importantly, you don’t want to compromise your security and privacy or encounter problems as you switch to your new phone. Here’s everything you need to do before you part ways with your iPhone.
1. Back Up Your iPhone
If you plan to get an upgrade, it is crucial to back up all the data on your iPhone, either on your iCloud account, Windows PC, or Mac. If you can, it would be better to back up your data on both a computer and the cloud.
If you’re short on time, you can accelerate the process by removing unnecessary apps to reduce backup time and size. Don’t worry, social media apps like Facebook and Twitter usually save your data on their servers, so you’ll get everything back once you log in. Just be sure to visit the in-app settings and safely back up all your data.
Be sure to connect to a stable internet connection. Then do the following to back up your iPhone to iCloud:
- Head to Settings, tap your name, then choose iCloud.
- Tap iCloud Backup, then select Back Up Now.
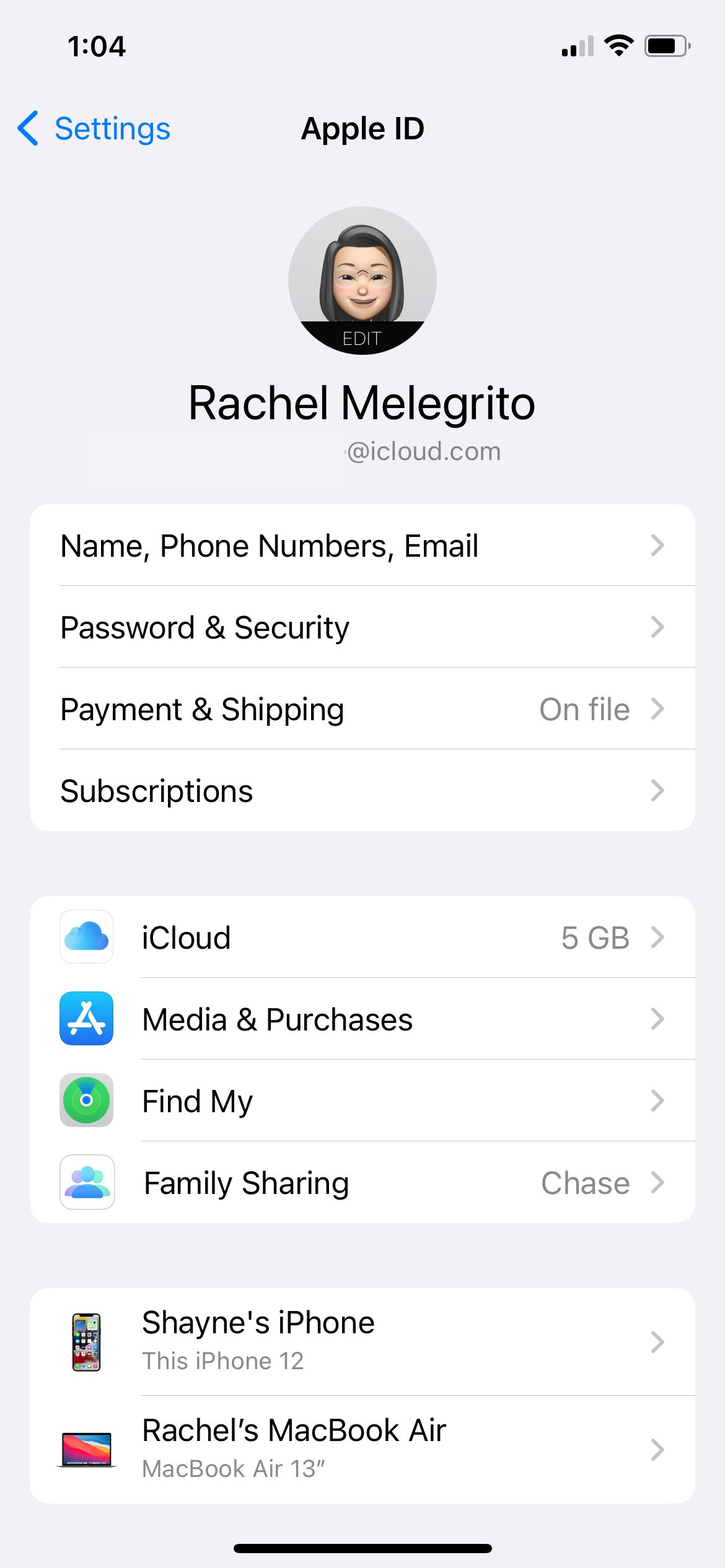
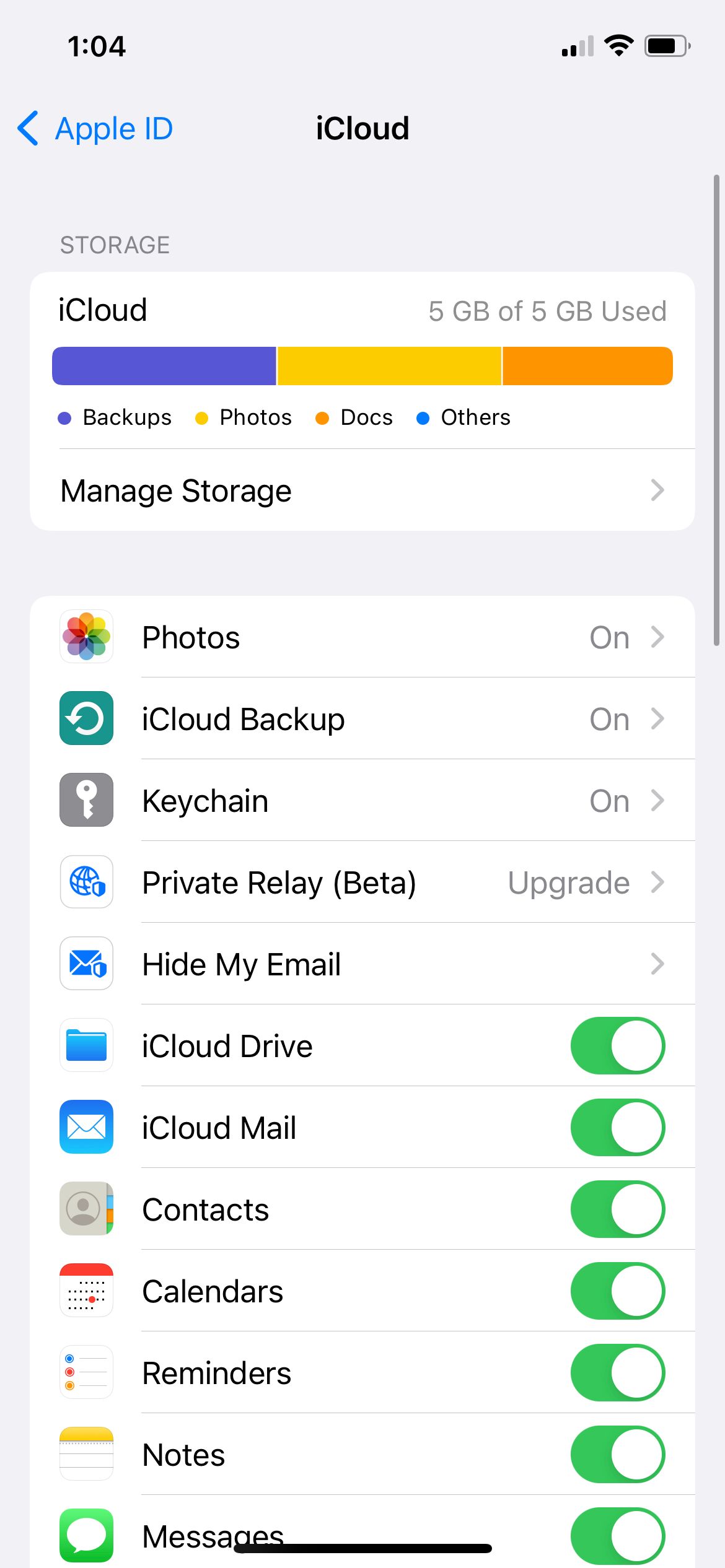
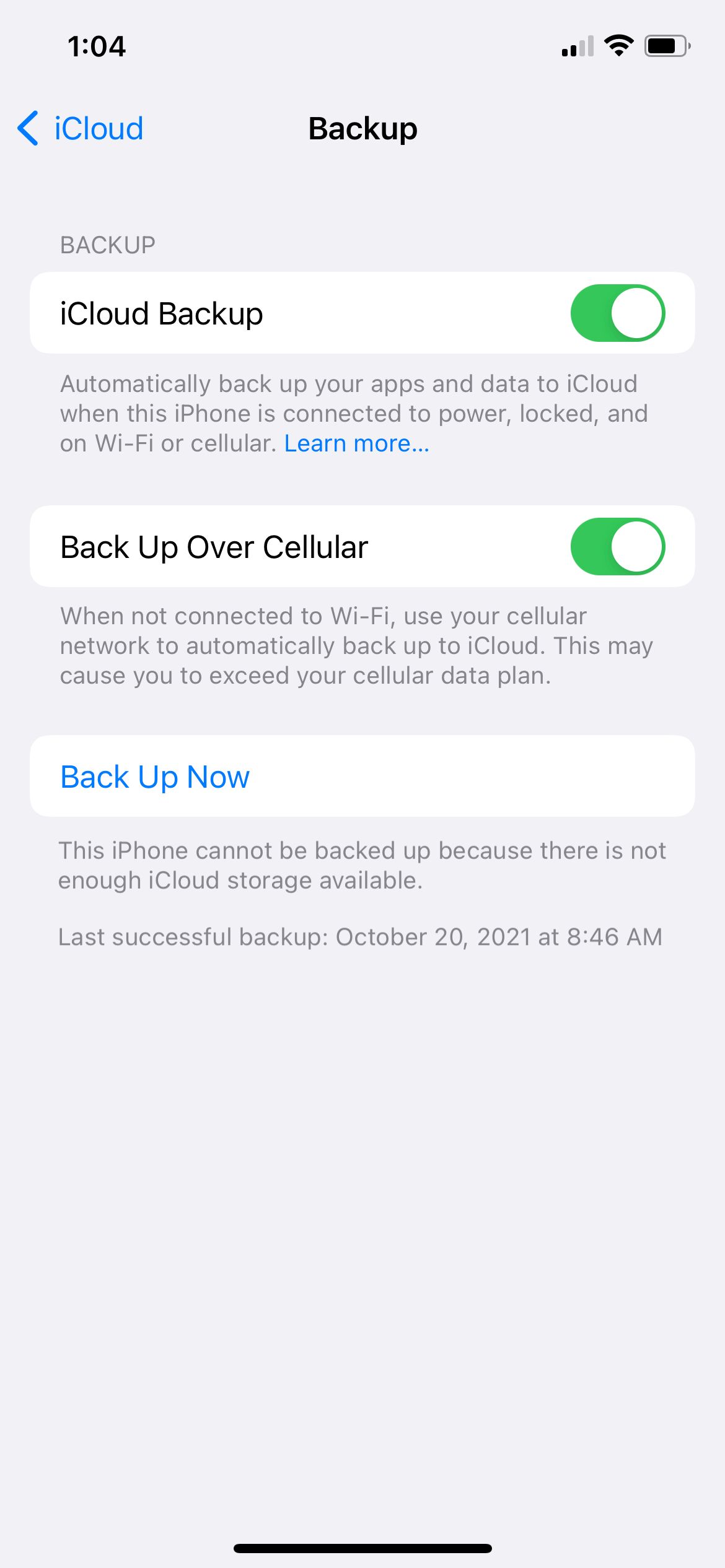
If you want to back up your iPhone to your Mac or Windows PC:
- Connect your device to your computer using a USB cable. You might be asked to Trust This Computer and to put your device’s passcode before you can connect to your Mac or Windows PC. On your computer, click Trust.
- Select your device in the sidebar of Finder or iTunes.
- Tick the checkbox for Encrypt local backup if you want to save your health information from your device or Apple Watch.
- Click Back Up Now.
2. Unpair Your Devices
If you have Apple accessories like an Apple Watch or AirPods paired to your device, or non-Apple accessories like Bluetooth speakers, you should unpair them to prevent them from automatically connecting to your old iPhone. This may happen if the person you’re giving your iPhone to is someone you share physical spaces with, like a colleague or a family member.
Head to Settings > Bluetooth, then toggle Bluetooth on. You should see all the devices currently paired to it. Tap the info (i) icon beside each device, then select Forget This Device.
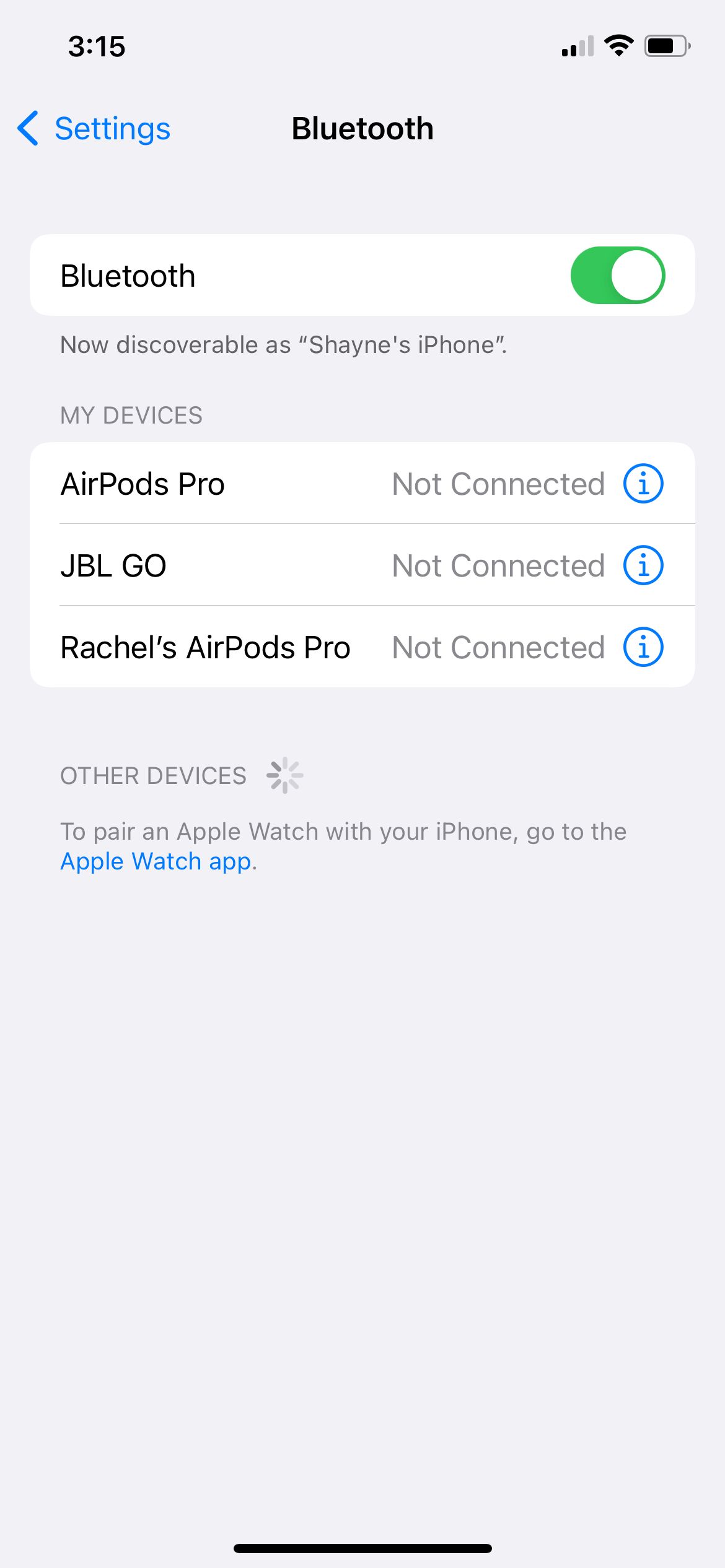
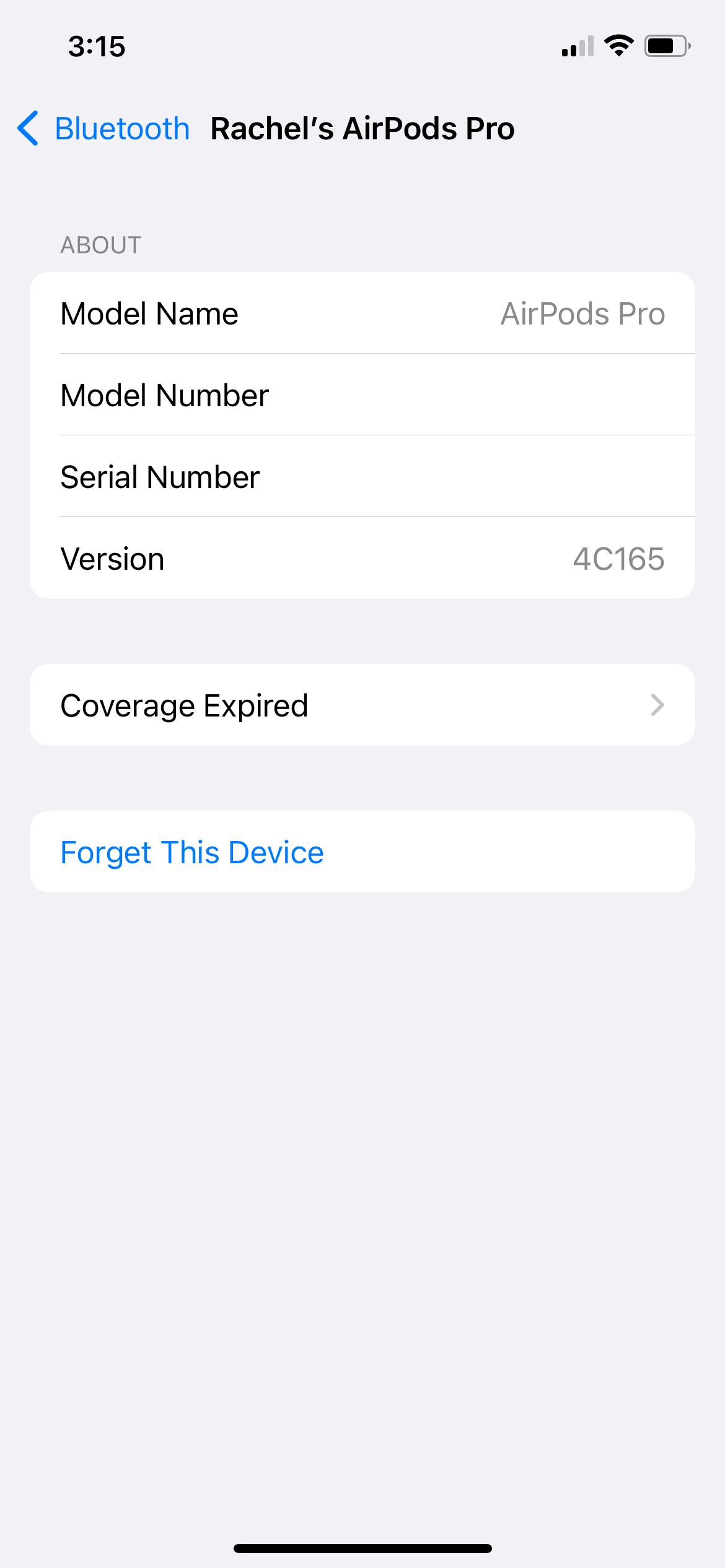
If you own an Apple Watch, unpair it by doing the following:
- Hold it near your iPhone, then head to the Apple Watch app.
- Tap the My Watch tab, then select All Watches.
- Tap the info (i) button beside the watch you want to unpair.
- Select Unpair Apple Watch.
3. Log Out of Important Apps
Smartphones are an all-in-one place that allow people to send emails, join video conferences, do online banking, and more. Be sure to first log out from each of these apps before uninstalling them. Simply uninstalling them doesn’t remove your phone’s access to the app.
If you have email and calendar accounts synced to your device, Go to Settings, and select Mail, Contacts, or Calendar. Then head to Accounts, and remove all the accounts one by one.
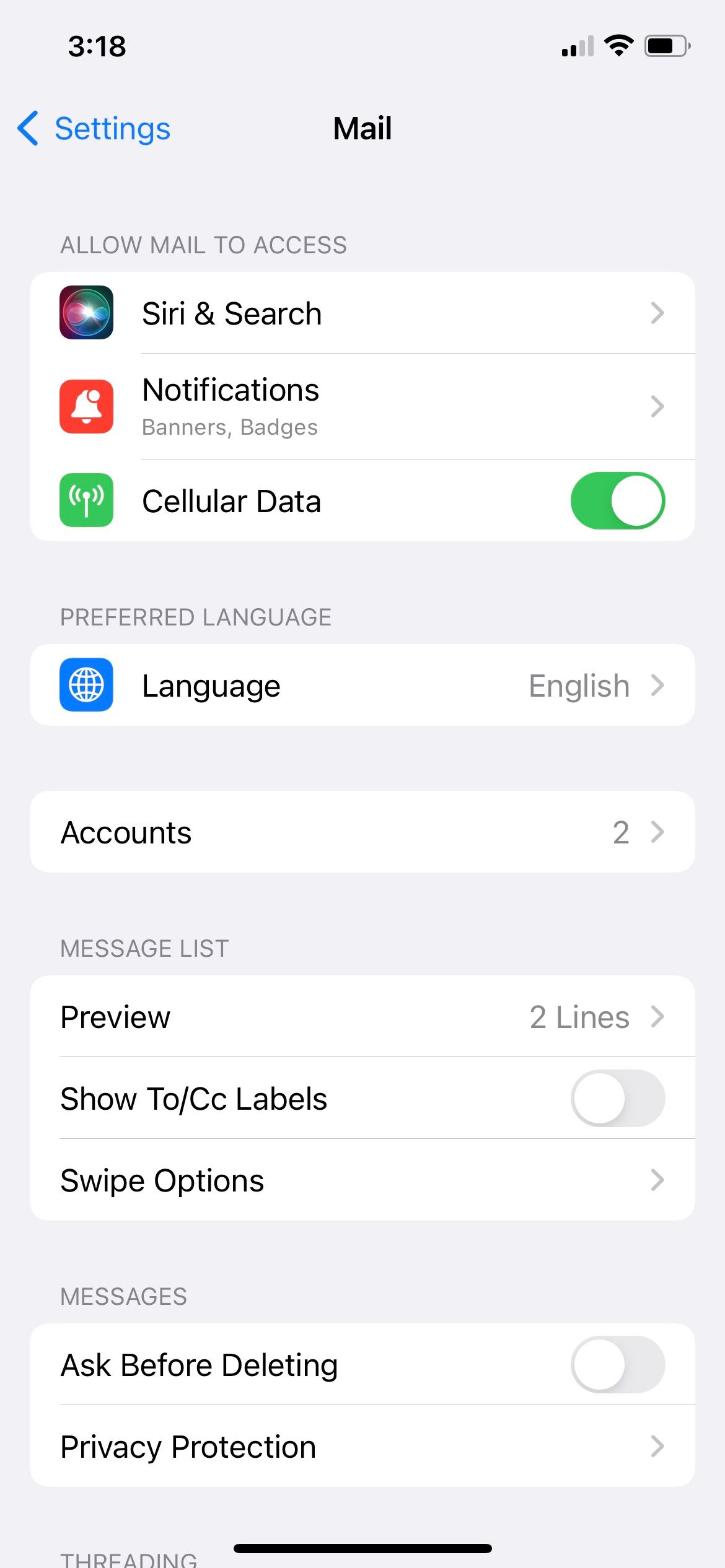
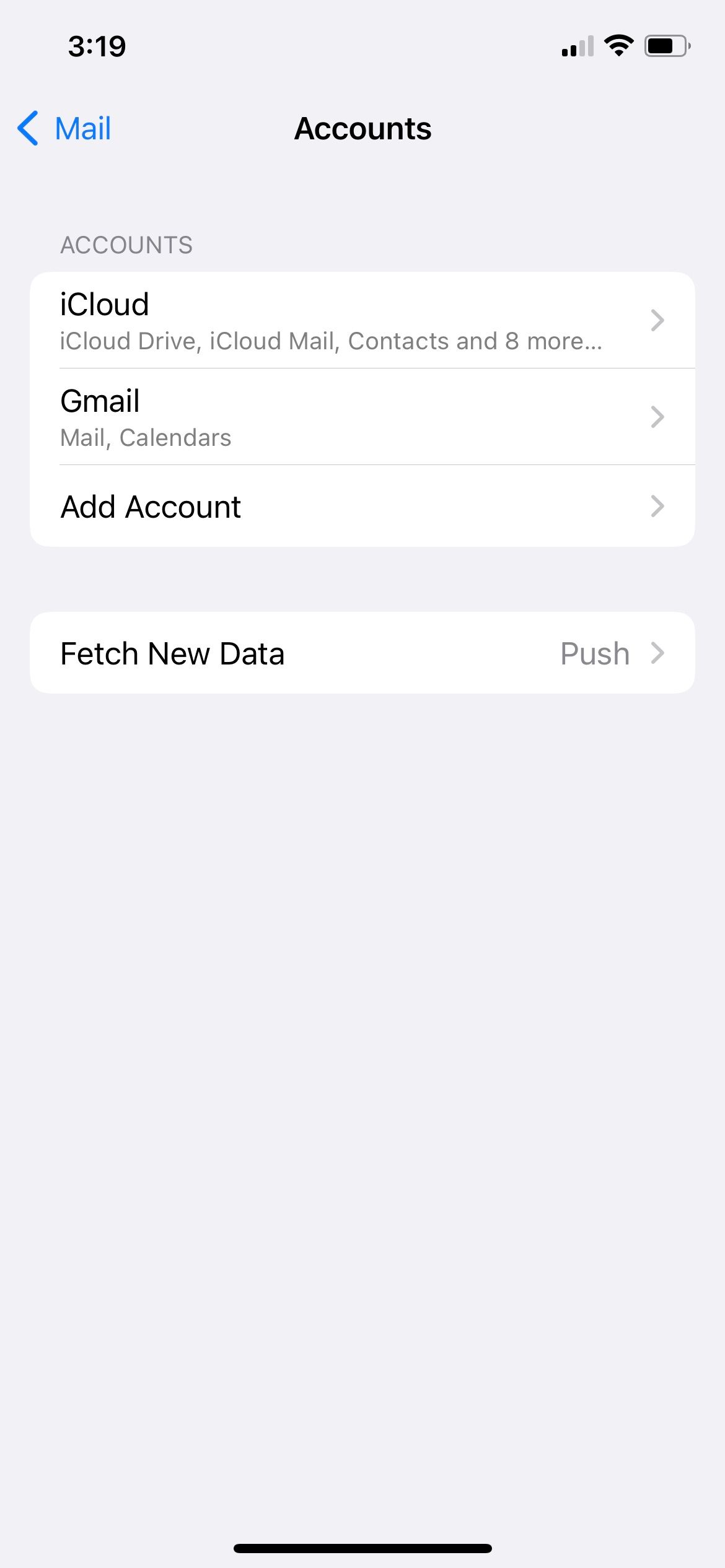
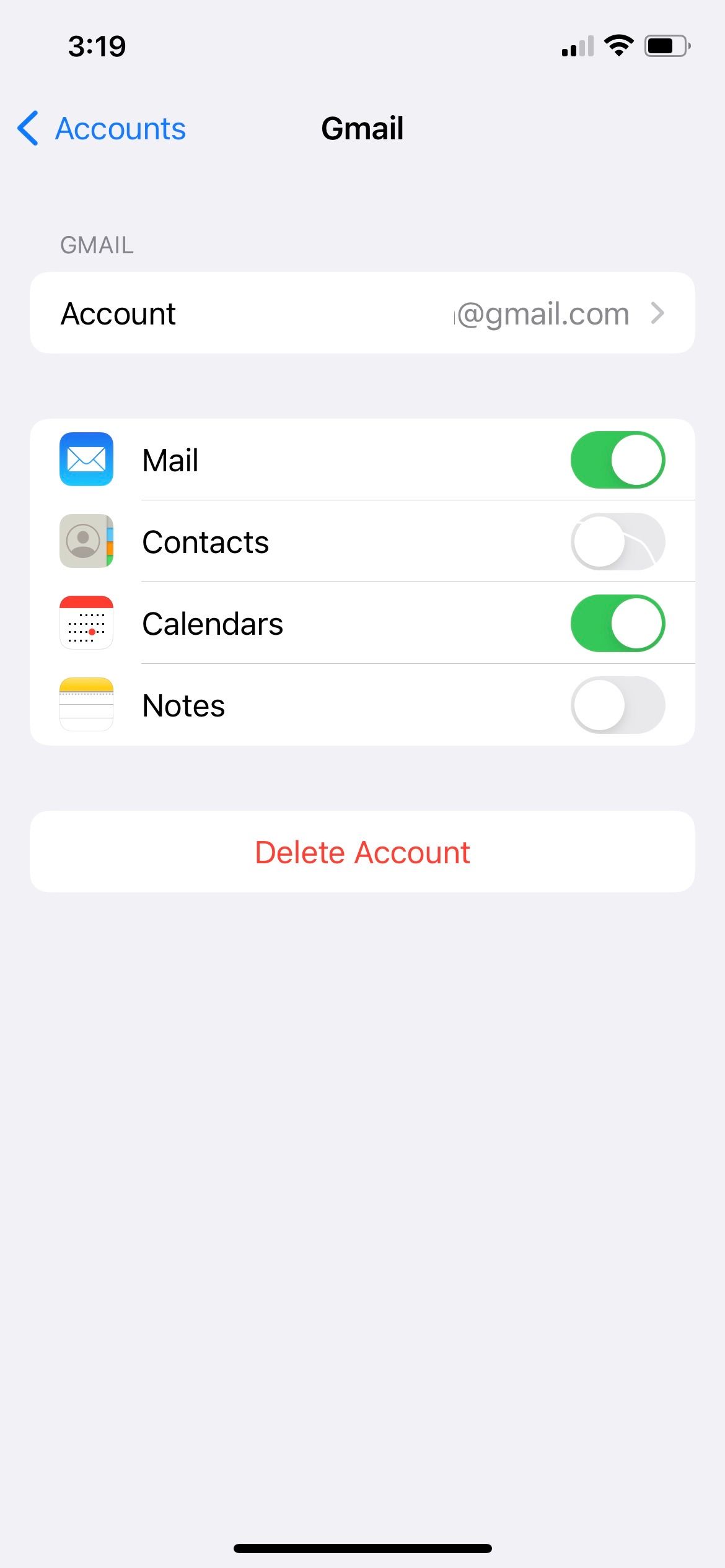
Aside from third-party apps, you should also sign out of iMessage and FaceTime. Go to Settings > Messages, then toggle the switch off for iMessage. For FaceTime, head back to Settings, tap FaceTime, then turn it off.
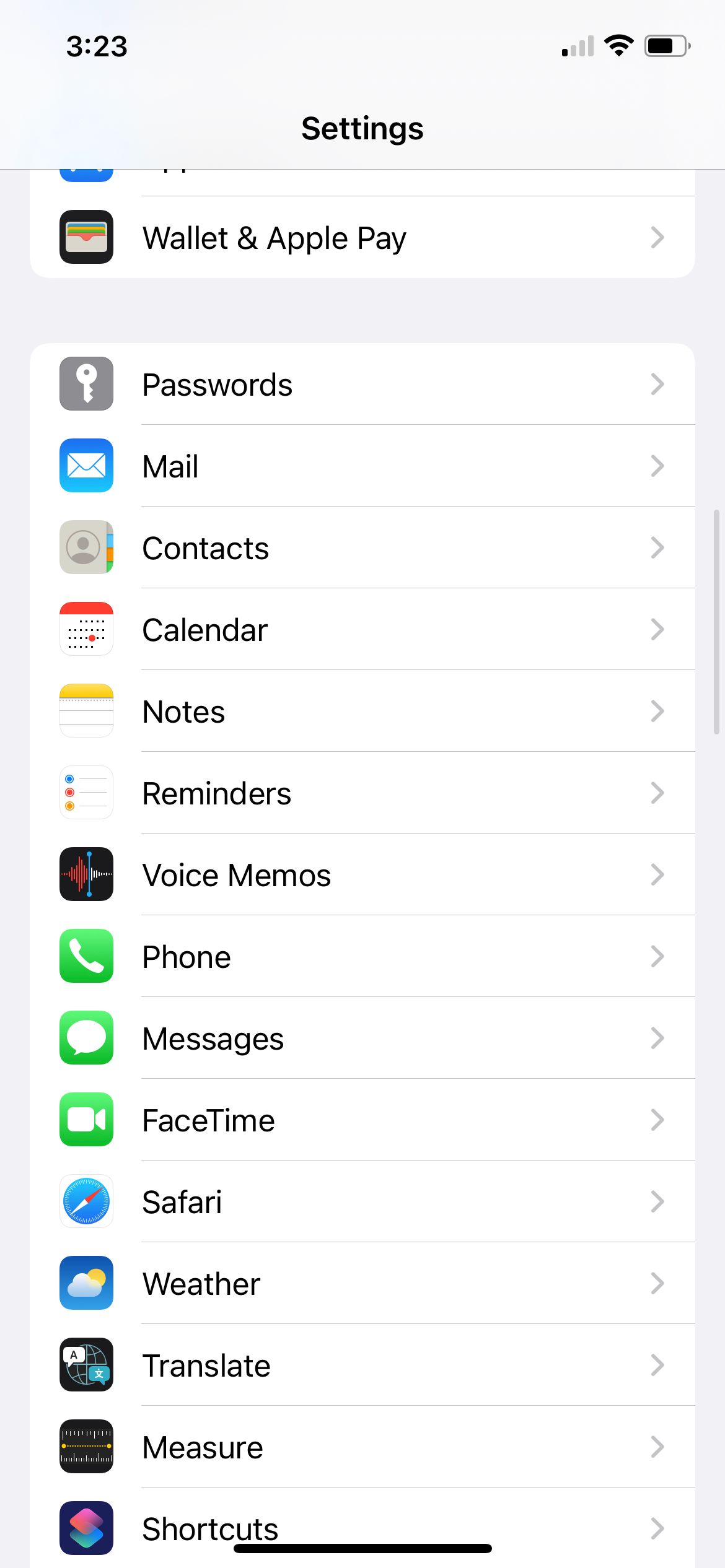
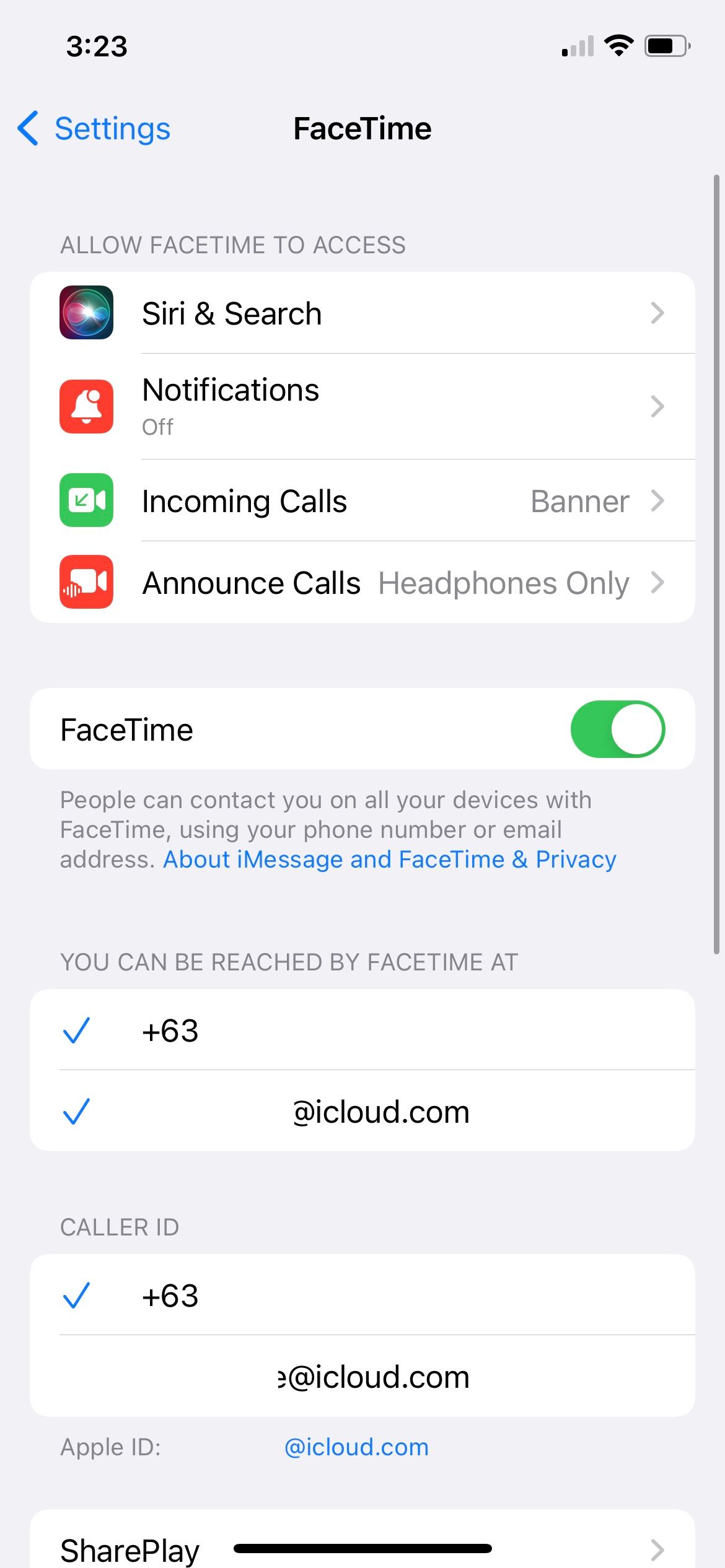
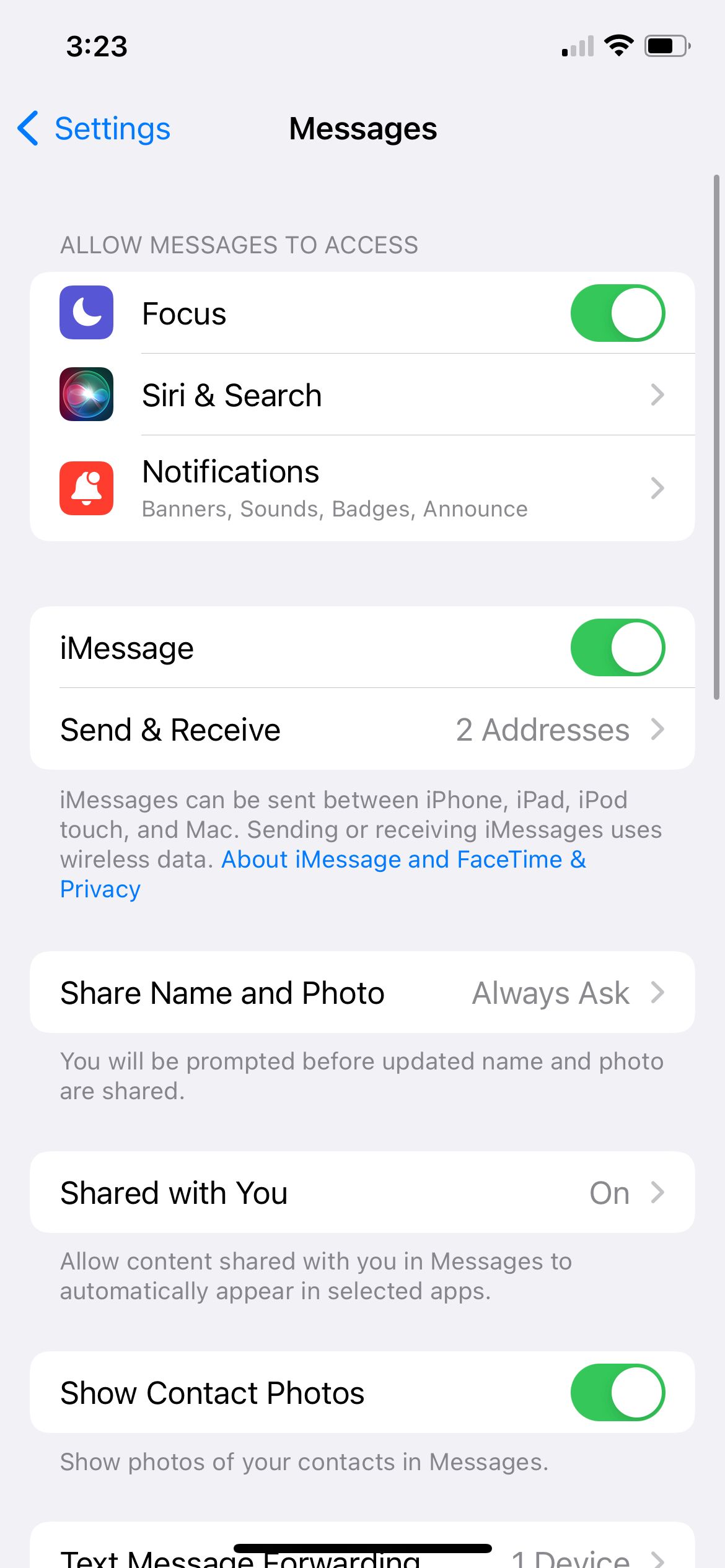
If you’re switching to a non-Apple device, it’s wise to deregister your iMessage account using this web tool by Apple. Doing this will prevent issues of not being able to receive SMS sent by iPhone users.
4. Sign Out of iCloud, iTunes, and the App Store
Next, you should sign out of iCloud, iTunes, and the App Store by signing out of your Apple ID. This ensures that your old iPhone will no longer be able to access your Apple account. Head to Settings, tap your name, then scroll down and tap Sign Out.
If your iPhone asks if you want a copy of your Keychain, contacts, and other data, keep all of these turned off, since you don’t want to keep them on the device you plan to give away or sell.
5. Remove Yourself as an Account Recovery Contact
Just in case you were asked to be an account recovery contact for a friend or a family member, it would be wise to remove yourself as their account recovery contact and inform them that you will be changing to a different phone.
6. Erase All of Your Data
Now that you’ve removed all identifiable features and personal information from your device, you can erase all of your data. To do this:
- Go to Settings > General > Transfer or Reset iPhone.
- Choose Erase All Content and Settings.
- Tap Continue.
- If you previously turned on Find My iPhone, you may be asked to enter your Apple ID to disable the feature and Activation Lock.
- Enter your device’s password when asked. Once you enter your iPhone’s passcode, your iPhone will proceed to delete your data.
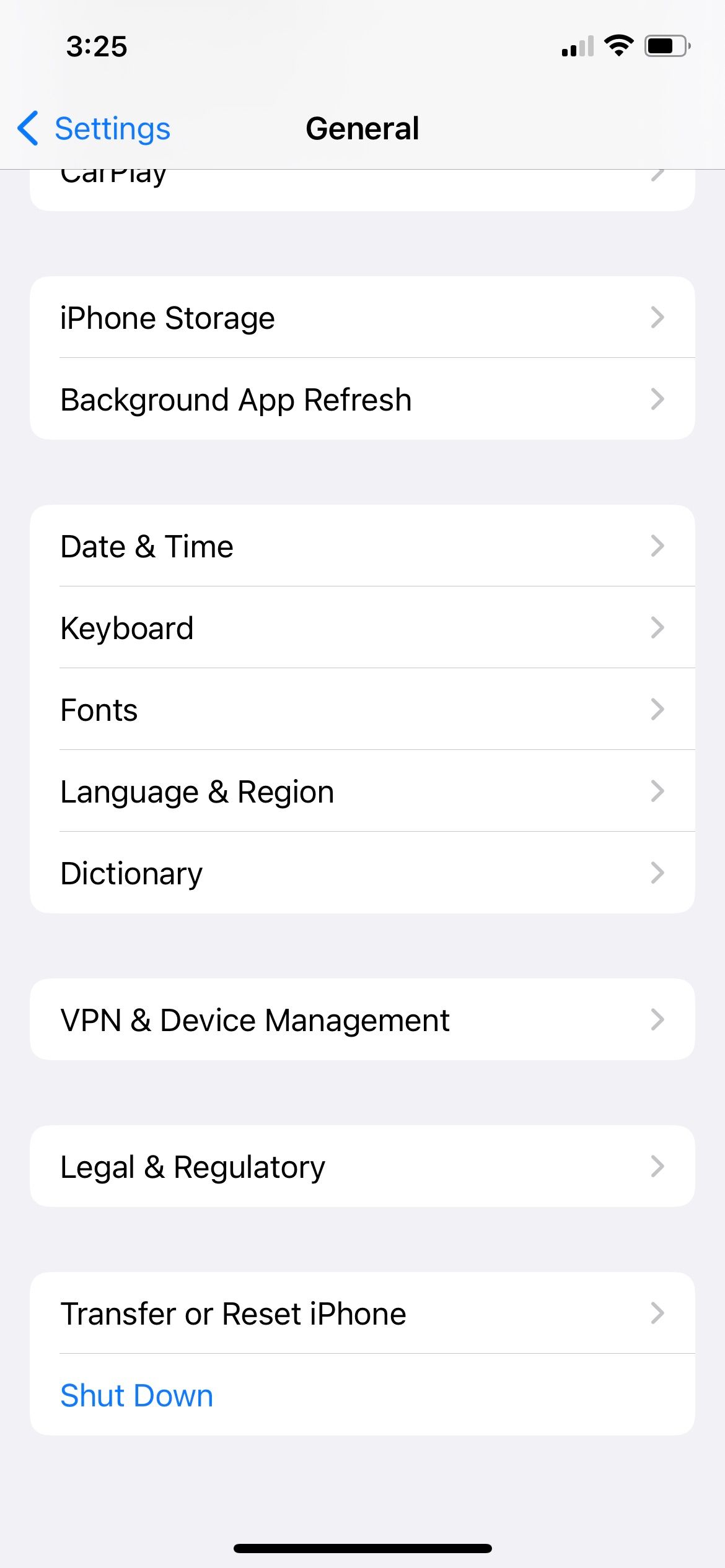
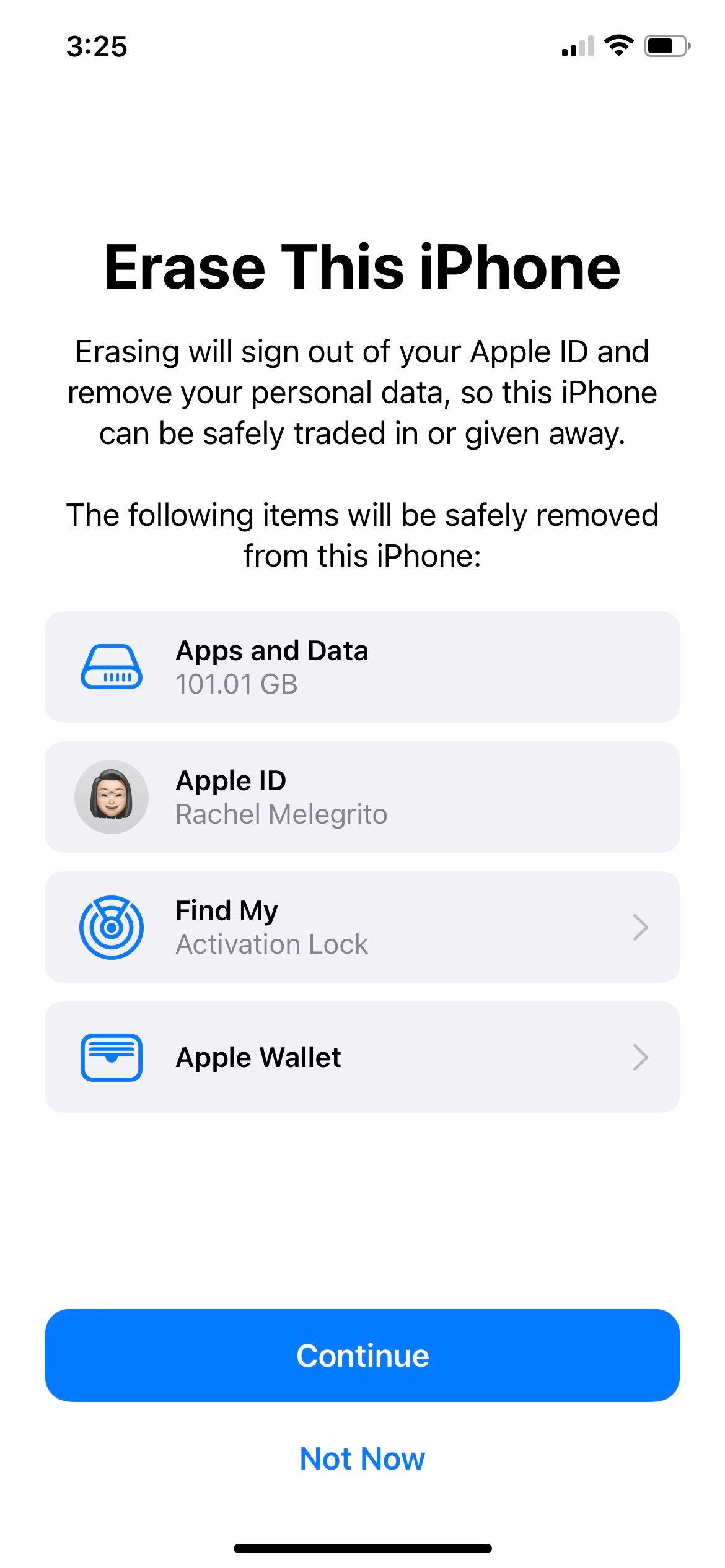
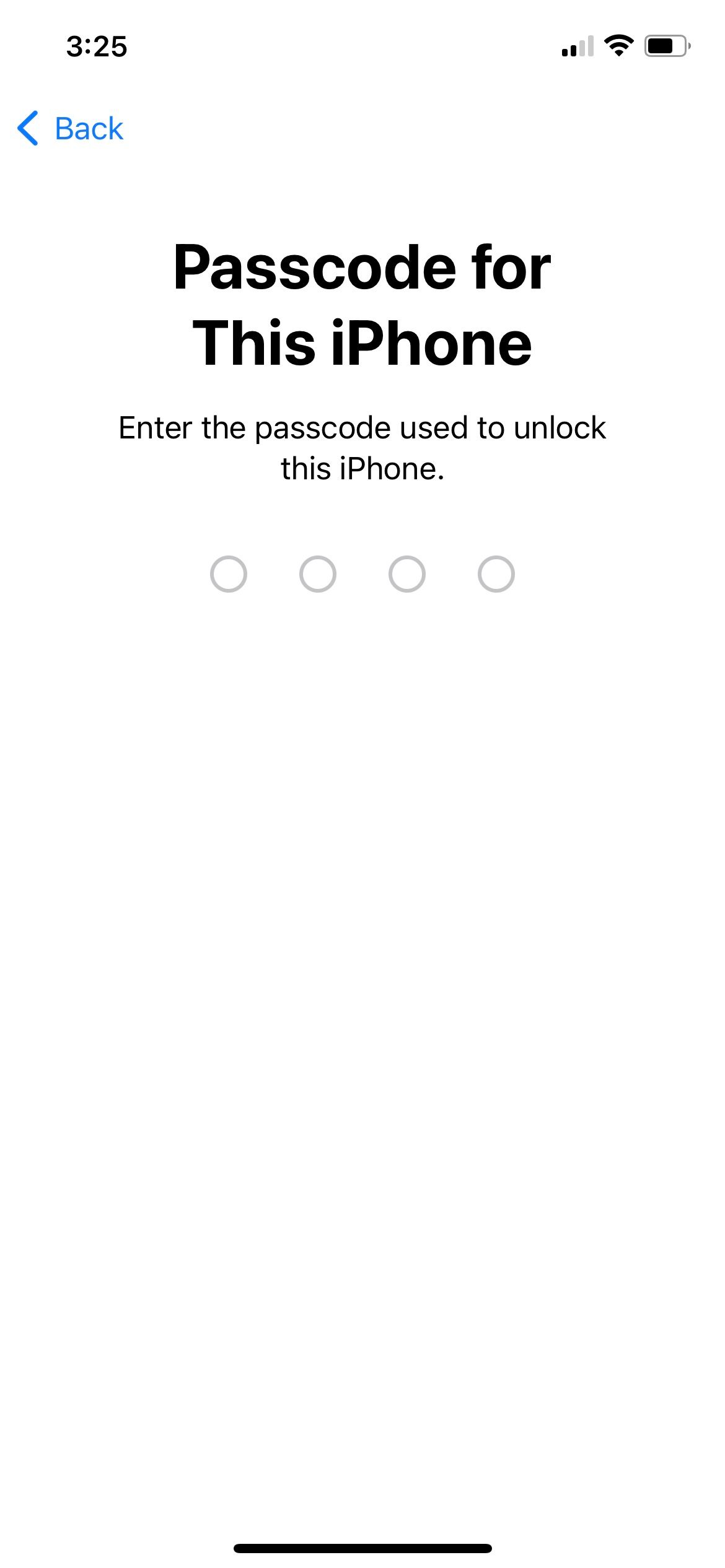
7. Remove Your SIM Card
You should remove your SIM before giving your device away. If your new phone comes with a SIM, you can destroy your old SIM card. Use the ejector tool or a paper clip to open the internal SIM card storage. If your iPhone uses an eSIM, you can ask for help from your carrier to transfer their service to the new owner.
If you’re planning to sell a carrier-locked iPhone, you can ask your carrier to unlock your iPhone so that you increase its resale value. Unlocking your iPhone enables the buyer to use the device with any carrier they like.
8. Remove Your Old Device From Your Trusted Devices
Once you’ve wiped your iPhone clean, it’s now time to check your other devices and make sure you remove it from their trusted devices. You don’t want to accidentally bother the new owner with an Apple ID verification code or use it as a device for your two-factor authentication.You also don’t want the new owner to be able to access your iCloud and other Apple services.
You can do this on your iPhone, iPad, Mac, or the web.
On a new iPhone:
- Go to Settings, then tap your name.
- Tap the old iPhone from your devices list.
- Select Remove from account.
On a Mac running macOS Catalina or later:
- Head to System Preferences.
- Click Apple ID, then choose your old iPhone from the sidebar.
- Click Remove from account.
On a Mac running macOS Mojave or earlier:
- Go to System Preferences > iCloud.
- Click Account Details, then click the Devices tab.
- Select your device from the list and the click Remove from account.
On the web:
- Use your Apple ID to sign in to your Apple ID Account page.
- Go to the Devices section and remove your old iPhone by clicking Remove from account.
Let Your iPhone Live On
Choosing to say goodbye and upgrading to a newer model or a different phone does not mean that your old iPhone has to be tossed in the trash or be kept inside its box indefinitely.
By selling, trading, or giving it away, you allow it to be of service to someone else while earning a few bucks and reducing the amount of e-waste you contribute to.