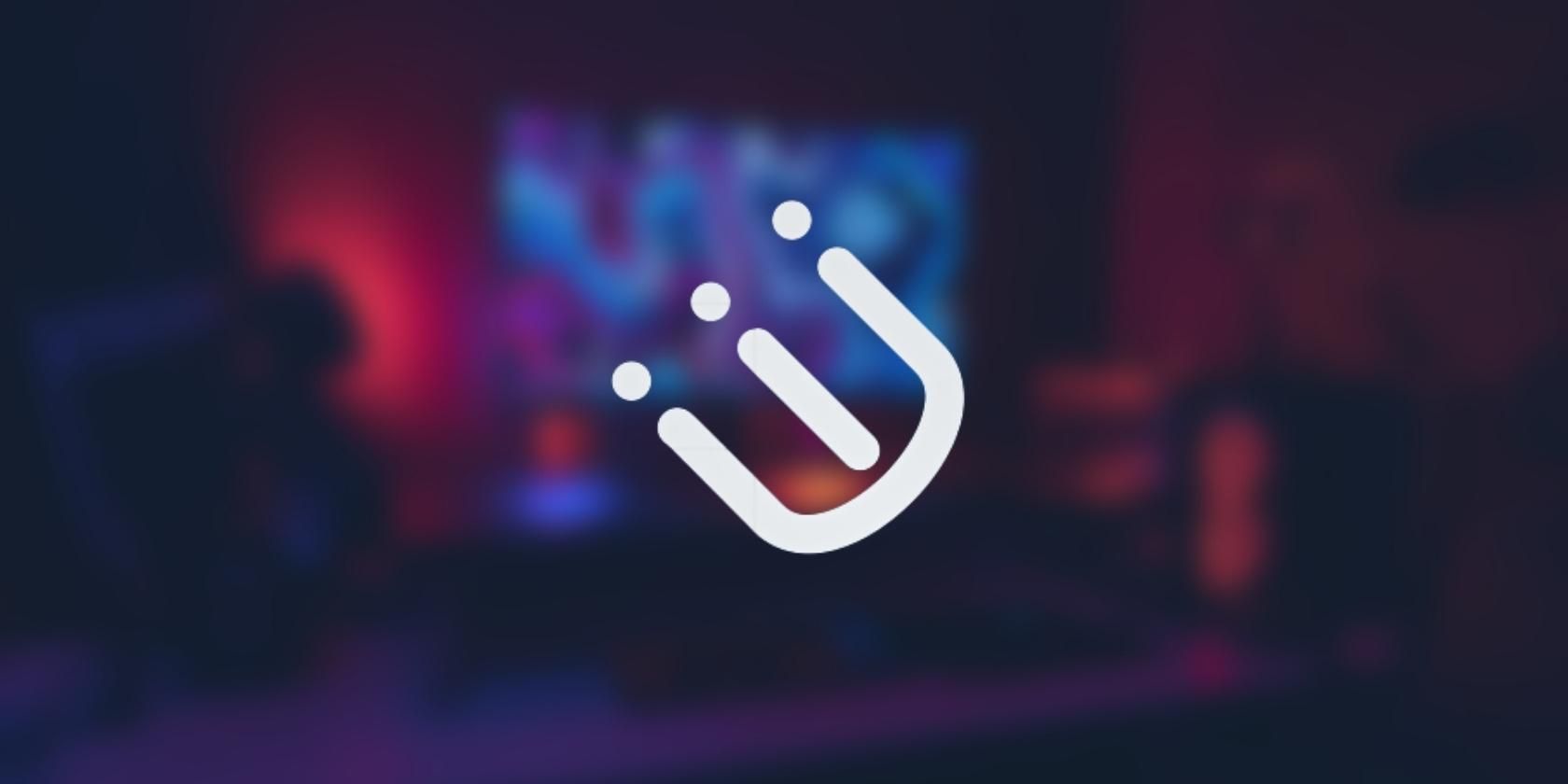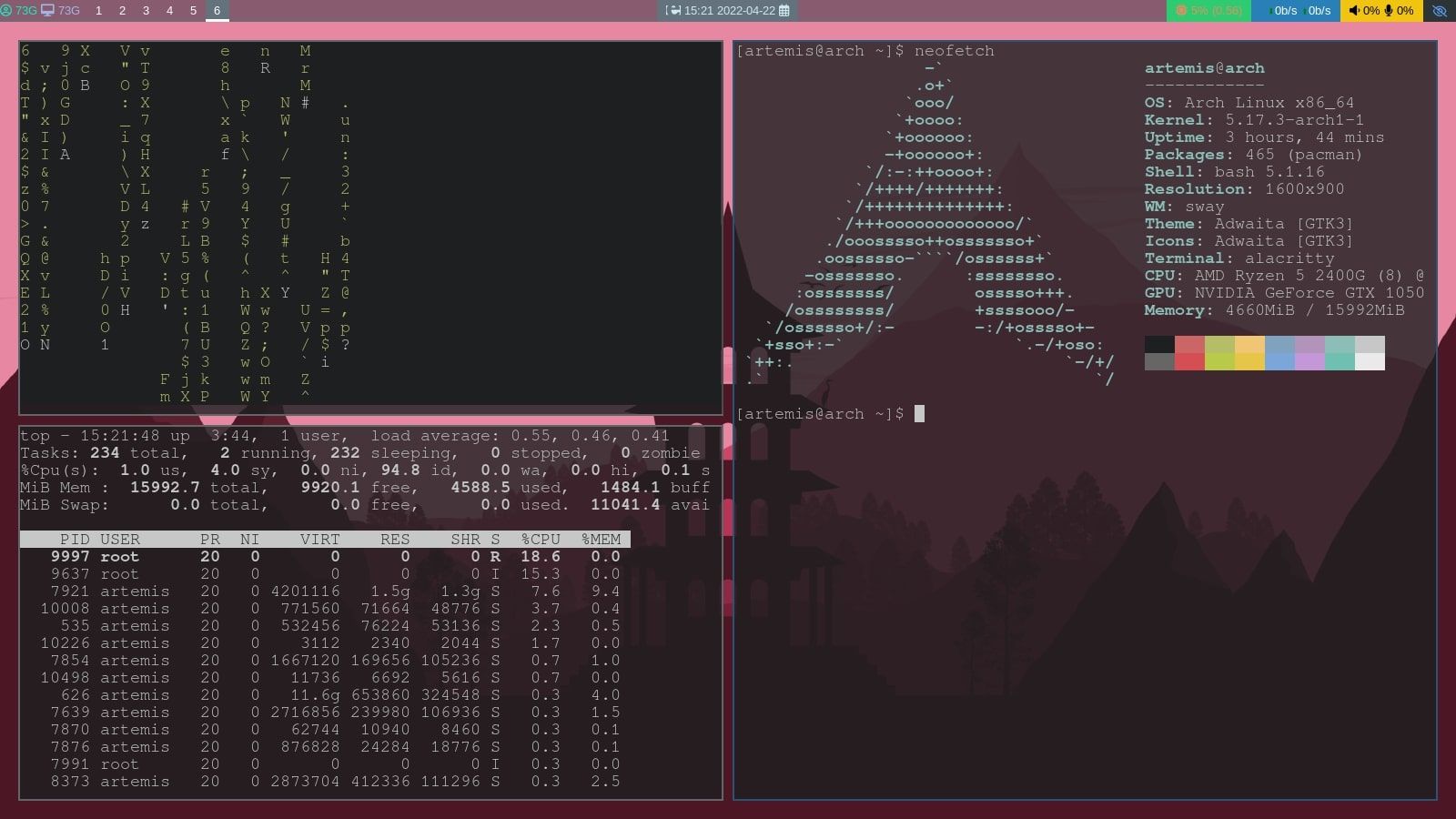If you appreciate minimalism and are looking to speed up your workflow, you should definitely switch to a tiling window manager. With the right setup and tweaks in place, a window manager can exponentially boost your productivity while adding an aesthetic touch to your desktop.
i3wm or, i3 Window Manager, is a popular choice amongst beginners and veterans alike. It's lightweight, highly customizable, powerful, and the perfect fit for just about anyone newly venturing into the world of Linux ricing.
This article addresses all the necessary post-installation tasks you should take care of after installing i3wm to cozy up migration from a traditional desktop environment.
1. Bind the Super Key
When you boot into an i3 session for the first time, it will prompt you to set the default keybinding for the Super function. It is a crucial keybinding that you will be using forever inside i3 or any window manager for that matter.
By default, i3wm presents you with the option to bind the Win key or the Alt key as Super. It's an accepted practice to map the former as Super, albeit you are always free to bind it to any key of your choice.
2. Set Wallpaper With Nitrogen
If you have installed i3wm from scratch, chances are it welcomed you with a blank screen. Although not the most appealing first impression, fret not, for it only takes a handful of commands to change the wallpaper permanently.
To change your i3wm wallpaper, you need to install a wallpaper manager. Nitrogen is a popular wallpaper manager that lets you manage and set wallpapers.
Install Nitrogen on your Linux desktop using the package manager of your distro:
On Ubuntu/Debian derivates:
sudo apt install nitrogen
On Arch Linux:
sudo pacman -S nitrogen
On RHEL/CentOS/Fedora systems:
sudo dnf install nitrogen
To set a wallpaper, fire up Nitrogen and navigate to the directory where the wallpaper images are stored. Nitrogen should automatically fetch the images for you to choose from.
Additionally, add this line to the i3wm configuration file to auto-execute Nitrogen and restore wallpaper each time you log out of or refresh i3wm:
exec always nitrogen --restore
3. Install and Set Up picom Compositor
i3wm, by default, isn't shipped with a compositor. So if you're looking to add blur, transparency, or any fancy visual effects as seen in the r/unixporn subreddit, you will need to install a compositor separately.
Compton used to be the go-to compositor for i3wm users. But recently, picom, a fork of Compton, has taken over. Install the picom compositor, set it up for auto-start as you did with Nitrogen, and you will be good to go.
Using a compositor will also patch any screen tearing or artifacting issues you might have been having in i3wm.
Installing picom Compositor
Installing picom compositor is fairly straightforward, and the process is identical to installing just about any package on Linux. To install picom, fire up the terminal and run the following commands depending on the distro you're running:
On Arch-based systems:
sudo pacman -S picom
On Debian/Ubuntu derivatives:
sudo apt install -y picom
On RHEL/Fedora/CentOS systems:
sudo dnf install picom
Setting Up picom to Auto Execute
To automatically run picom as soon as you log into your i3 window manager session, add a line to your i3wm config file that tells i3 to execute picom at session start.
Type in this line anywhere into the configuration file and then reload i3wm with the Super + Shift + R keybinding:
exec picom
4. Change Terminal Emulator
The i3wm config file will initially point to i3-sensible-terminal as the default terminal. Although there is no harm in settling for what you get out of the box, you are seriously missing out on better options that offer extended features and customizability. Alacritty, Terminator, Kitty to name a few.
Unsure which terminal to choose? Learn more about the best Linux terminal emulators.
To change your default terminal emulator in i3wm, edit this line in the configuration file and replace "i3-sensible-terminal" with your preferred terminal. For instance, to set Alacritty as the default terminal you can type in:
bindsym $mod+Return exec alacritty
5. Install dmenu
You might have already noticed that in contrast to desktop environments like GNOME or XFCE, pressing the Super key doesn't pop up an app menu.
To run an app in i3wm, you have to either launch it through the terminal or make use of an app launcher. dmenu is a solid choice for the same and often comes pre-installed with distros that offer an i3wm variant. It is quick, lightweight, and easily customizable.
You can install dmenu into your Linux system via your distro's package manager. Open a terminal and run the following commands depending on your distro:
On Arch Linux:
sudo pacman -S dmenu
On Debian/Ubuntu-based systems:
sudo apt install -y dmenu
On RHEL/Fedora/CentOS:
sudo dnf install dmenu
Once installed, fire up dmenu with Win + D and search for the application you want to launch.
6. Install a Status Bar
A status bar is an optional component that sits at the bottom or top of the screen. It tracks and displays system information such as CPU usage, RAM usage, internet speed, etc.
You can configure it to display metrics about any hardware or software component of your system. If you are conscious of your resources and prefer to keep a close eye on performance, you should definitely install a status bar.
Popular choices include i3status bar, Waybar, and Polybar.
7. Organize Workspaces
By default, workspaces are arranged with numbers one through 10. You can switch between workspaces using Super + X where "X" is any number ranging from one through zero. Although it's fine as it is, the optimal approach would be to replace the numbers with names corresponding to the contents of each workspace.
For instance, replace 1, 2, 3 with Web, Code, Media, etc. You get the idea! To achieve this format, dive into the i3wm configuration file and type in or edit these lines:
set $ws1 "1"
set $ws2 "2"
set $ws3 "3"
set $ws4 "4"
and:
bindsym $mod+1 $ws1
bindsym $mod+2 $ws2
bindsym $mod+3 $ws3
bindsym $mod+4 $ws4
to:
set $term "1: term"
set $web "2: web"
set $file_manager "3: files"
and:
bindsym $mod+1 $term
bindsym $mod+2 $web
bindsym $mod+3 $file_manager
Edit the rest accordingly as you prefer and refresh i3wm with Super + Shift + R. The changes should be in effect.
8. Personalize Keybindings
Navigation on window managers is highly keyboard-centric. To utilize a window manager's full potential, you need to familiarize yourself with the keybindings, at least for elementary functions if not all.
If the default keybindings don't suit you well, feel free to edit the i3wm configuration file and set your very own custom keybindings. To learn more about keybindings and how to customize them, refer to the official i3wm documentation.
9. Back Up Your Dotfiles
Arguably the most important task that beginner's often neglect is backing up their dotfiles. Dotfiles is the Linux jargon for configuration files.
It is named so because all the configuration files are generally stored in hidden directories, and in Linux, every hidden directory name begins with a period or dot. Hence, the name "dot"-files.
If you are new to i3wm or any window manager, you are bound to run into bugs and glitches while experimenting and ricing.
To make sure that you can quickly rewind your i3wm to a functional state each time it breaks, you need to maintain a backup of its configuration files.
An ideal way to back up your dotfiles is to upload them to your GitHub repository. Unsure how? Learn more about Git and how to use it.
The Best Window Managers for Linux
i3wm has a positive history of being a trusted tiling window manager, but in the world of FOSS, alternatives are always in plenty.
Before you settle for i3wm as your daily driver, you might want to check out the rest of its competitors and weigh the pros and cons. We've streamlined it for you with this curated list of the best window managers for Linux