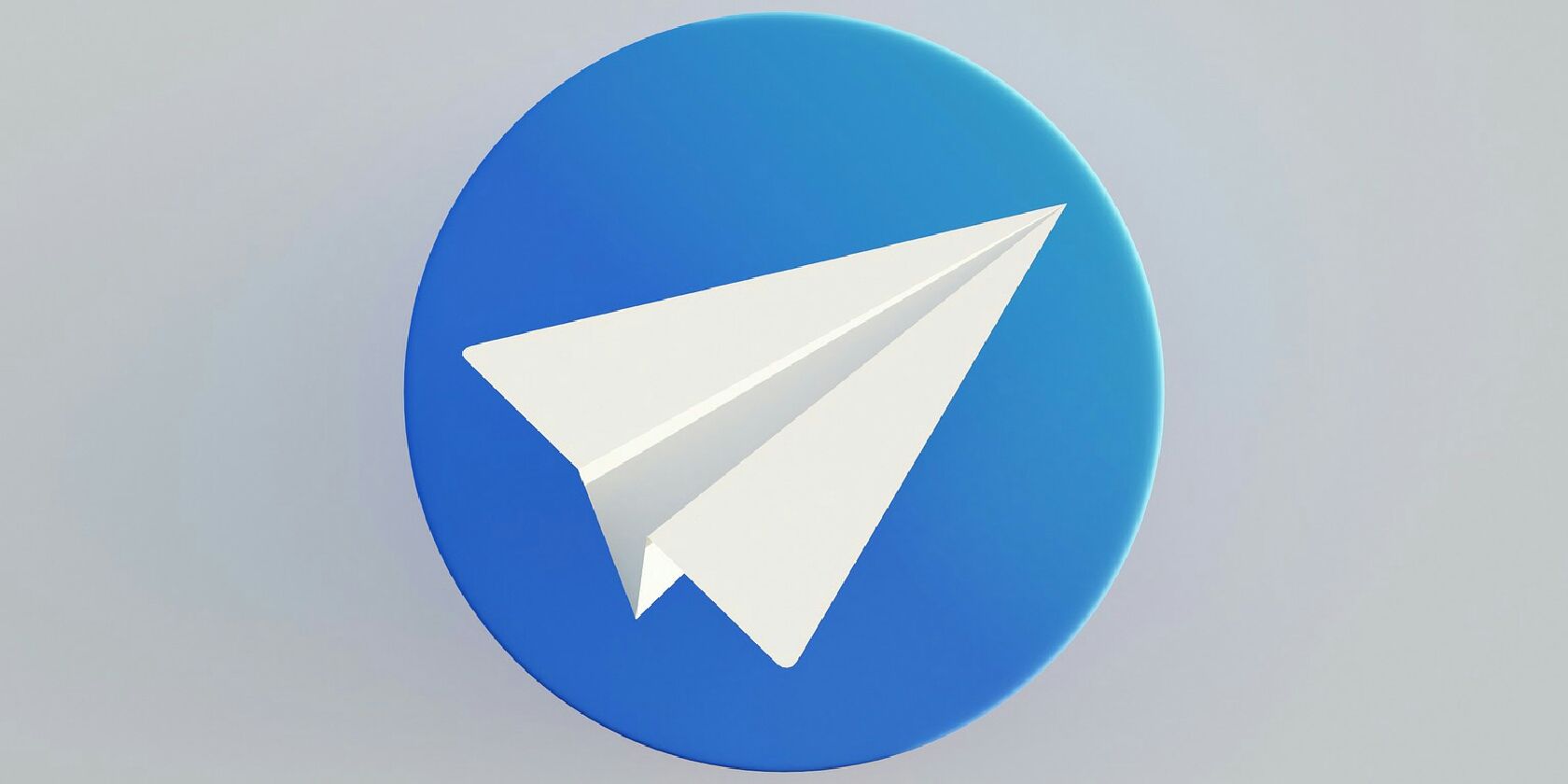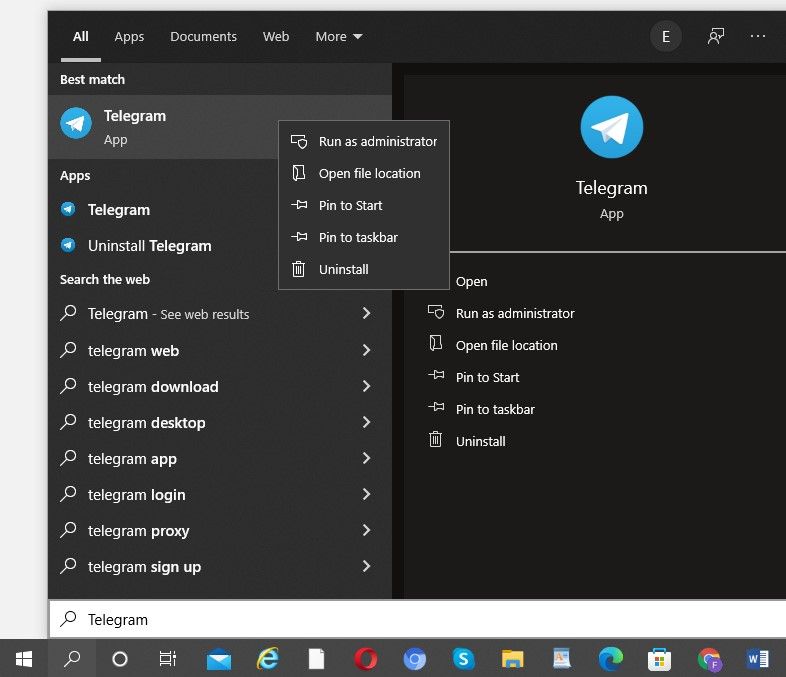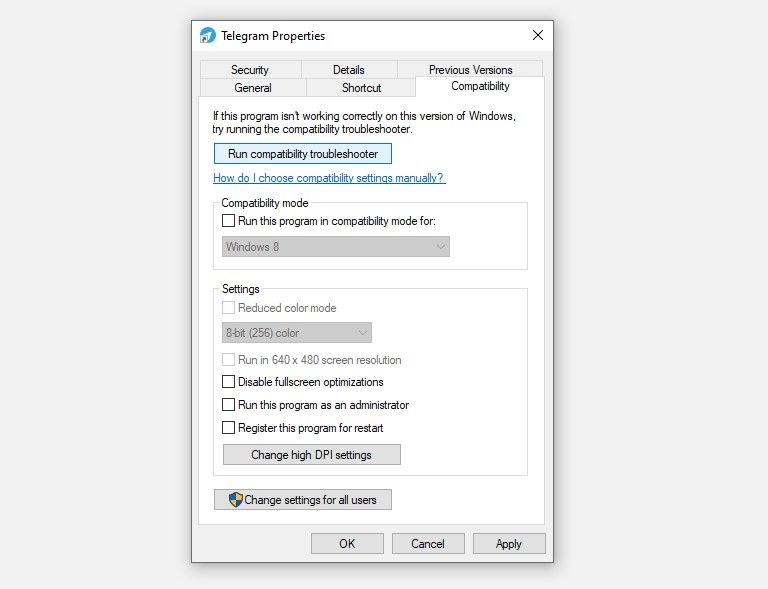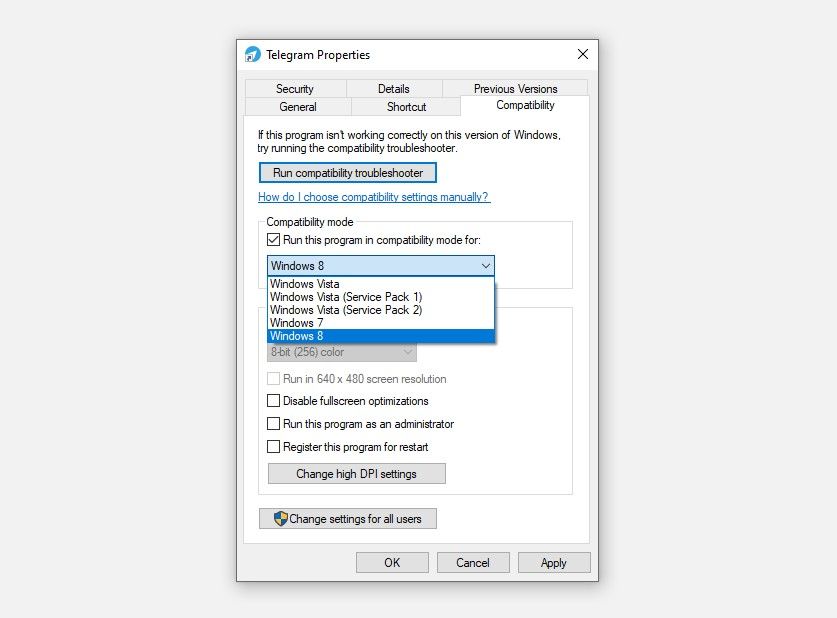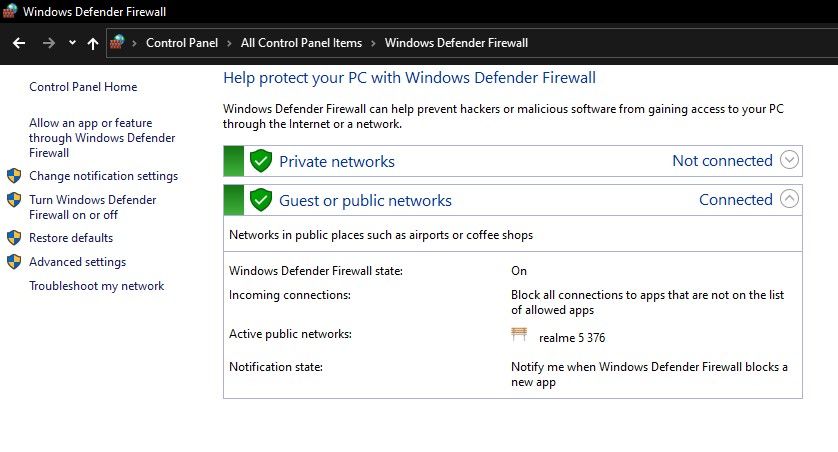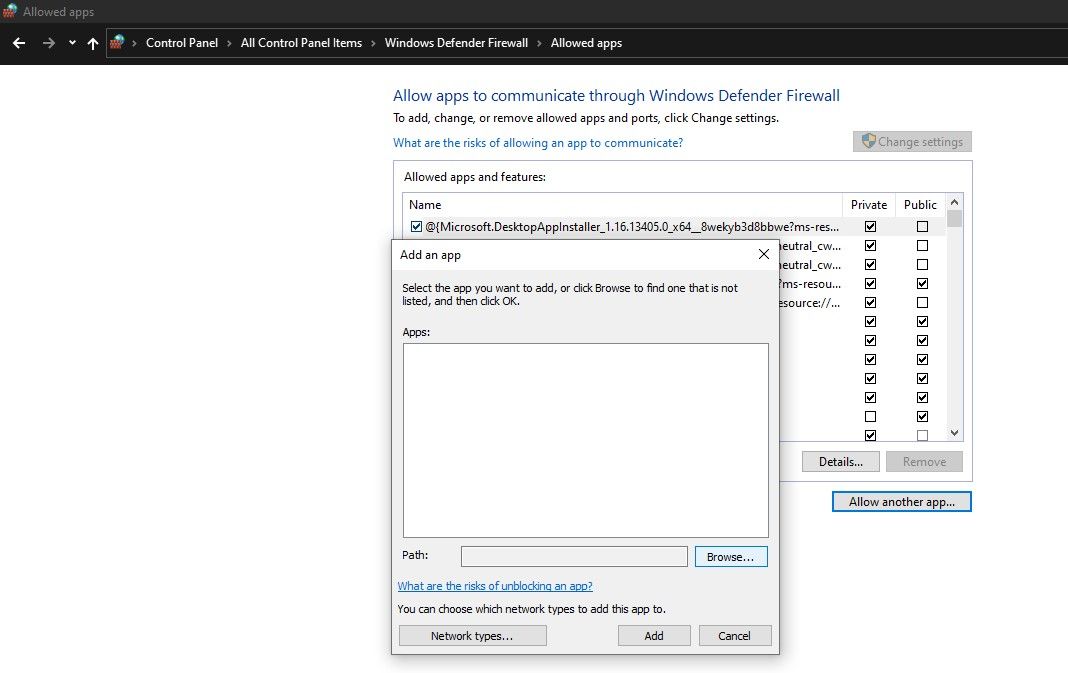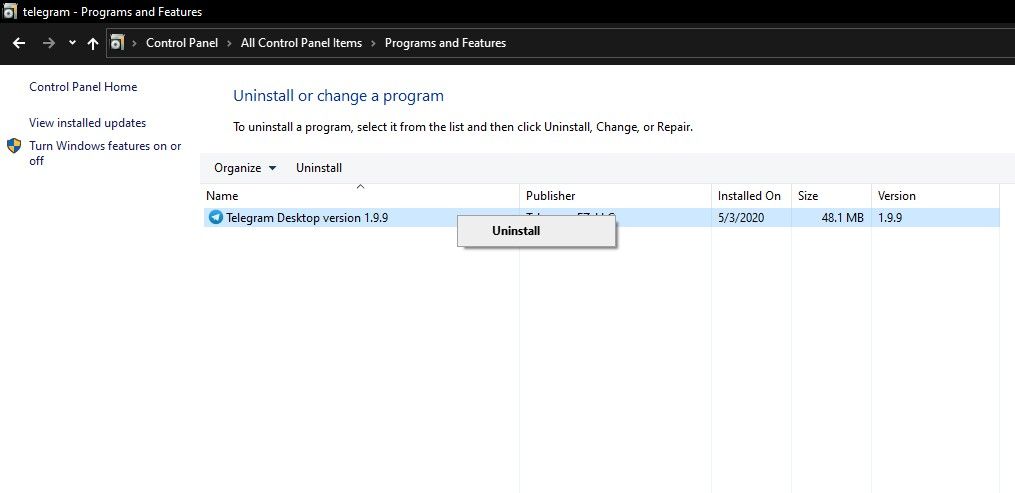Telegram is a handy instant messaging service that lets Windows users interact comfortably. However, despite regular updates, the app still stalls occasionally, making it difficult to get in touch with your contacts.
The issue likely occurs because of a Telegram backend error, an app glitch, or an operating system restriction. It is essential to rule out each possibility. In this article, we've compiled a list of fixes to get your Telegram app up and running if it's not working.
1. Preliminary Fixes
Before moving on to major fixes, try these preliminary fixes:
- Rule out internet issues: Make sure your device is connected to a stable internet connection by running other apps on the same computer. When other apps work fine, connectivity issues get ruled out.
- Check Telegram status: When the internet is connected correctly, the next step should be to check that Telegram isn't experiencing downtime. To do that, visit the downdetector website and type in "Telegram" to see what's happening. When Telegram's status is active and there are no reported issues on downdetector, Telegram's backend is unlikely to present any issues.
- Give Telegram a fresh start: After ruling out internet and backend issues, give Telegram a fresh start to remove the possibility of temporary glitches that prevent you from contacting your friends. Shut down the Telegram app completely, preferably from Task Manager, and then relaunch it.
If all three preliminary fixes fail to resolve the problem, it may be a more severe problem that needs further investigation. In that case, begin implementing the below fixes.
2. Run Telegram as an Administrator
When you run any Windows application as an administrator, it gains access to those OS files that are otherwise restricted. It eliminates the possibility of temporary restrictions from the OS side that prevent Telegram from accessing files necessary for its operation. Hence, it has a good chance of resolving the issue.
To run Telegram as an administrator, type "Telegram" in the Windows search bar. Right-click on the Telegram icon and click Run as administrator.
3. Run Telegram in Compatibility Mode
The fix won't work if the app was functioning normally a few days ago and you haven't made drastic changes to the OS or updated Windows.
If the issue appears after a Windows update, or you're running an older version of Telegram, it's possible the current version of the app isn't compatible with your operating system. Therefore, update your app to the most recent and compatible version or roll back your Windows update.
If you can't do either, run the app in compatibility mode. You might not have used it before, but it is one of the handy hidden modes in Windows.
However, before doing that, run the compatibility troubleshooter that may resolve the issue right away. To run the troubleshooter, right-click on Telegram's shortcut and go to Properties. Navigate to the Compatibility tab in the Telegram Properties window and click Run compatibility troubleshooter.
If the troubleshooter doesn't identify the issue, manually adjust compatibility settings. To do so, follow these steps:
- Check the box for Run this problem in compatibility mode for: and select Windows 8 from the dropdown menu.
-
Hit OK after clicking Apply.
If running the app in compatibility mode does not work, try accessing the app through a VPN.
4. Access Telegram With a VPN
Sometimes, certain apps and services are unavailable in specific locations, or a person's IP address is banned by Telegram due to long hours of usage. It is also possible that the app itself is blocked in certain countries. Hence, you should try connecting the app via a VPN to eliminate this possibility.
If you're already using a VPN and the app isn't working correctly, try changing your IP and location on the VPN first and, when that doesn't help, consider temporarily disabling it.
When enabling the VPN, changing the location on the VPN, or disabling it does not work as expected, continue with the rest of the fixes.
5. Whitelist Telegram in Windows Firewall
The Windows Firewall protects your computer from viruses by blocking programs and apps from untrusted sources. In some cases, it can also affect the functioning of everyday apps like Telegram. Therefore, it is imperative to ensure that the Firewall doesn't block Telegram. You can do this by whitelisting Telegram in your Firewall settings.
To do that, follow these steps:
- Open the Windows Control Panel.
- Go to Windows Defender Firewall.
-
Click on Allow an app or feature through Windows Defender Firewall.
- Check the Public and Private boxes for the Telegram app in the list.
You may need to manually add Telegram if it isn't there already. To do that, click on Change settings in the Allowed apps window. Click on Allow another app... and copy the path to the folder where Telegram is installed, or browse to it. Then click Add. Don't forget to check the Public and Private boxes after adding the app to the list of allowed apps.
We have a guide on how to allow apps through the Windows Firewall that you can read to learn more about it. If whitelisting does not resolve the issue, consider reinstalling Telegram from scratch.
6. Reinstall Telegram
If all the fixes listed above haven't worked, you may have to reinstall Telegram as a last resort. Reinstalling fixes all temporary glitches, replaces corrupted files from the previous installation, and installs the most updated version. However, before you reinstall it, it's imperative that you uninstall it properly.
Follow these steps to uninstall Telegram:
- Go to the Control Panel.
- Go to Programs and Features.
- Find Telegram in the list.
-
Right-click on the app and hit Uninstall.
After uninstalling, grab a fresh copy of the Telegram app from the Telegram official website and install it. Even the Telegram website may be inaccessible if Telegram is banned in your country. Hence, keep your VPN connected when downloading and installing Telegram.
Fresh installation of the Telegram app will hopefully restore it to its original state. If not, you may want to run an SFC scan on your computer, run a malware scan, and update your OS. After attempting all these fixes, if the problem persists, it's better to temporarily switch to Telegram's web client until the issue resolves itself.
7. Report Problem to Telegram Support
Report the problem to Telegram support before continuing your communication via Telegram web client. To do so, go to the Telegram support page, describe in detail your issue, mention what you've done before this problem occurred, enter your email address and phone number, and click on Submit.
You may not hear from Telegram, or they may take a long time to respond back. Therefore, don't expect a prompt response.
Continue Your Conversations on Telegram
The fixes in the list should get Telegram back on track. If they do not do so, you will have the option of switching to the Telegram web client until the issue is resolved.
Is it annoying to have Telegram automatically save images in your mobile gallery? You can prevent Telegram from doing that by turning off the Save to Gallery feature in Telegram settings.