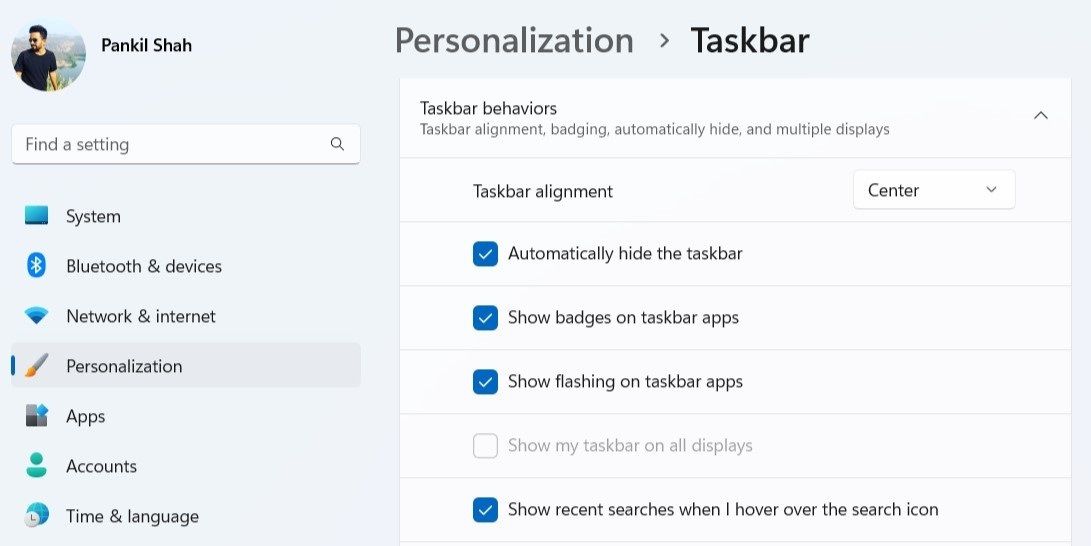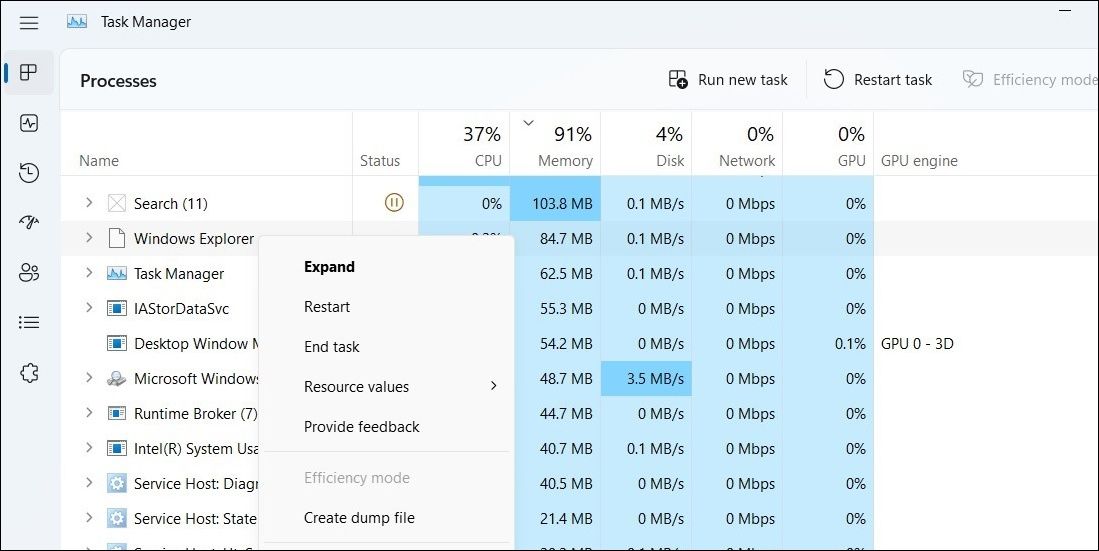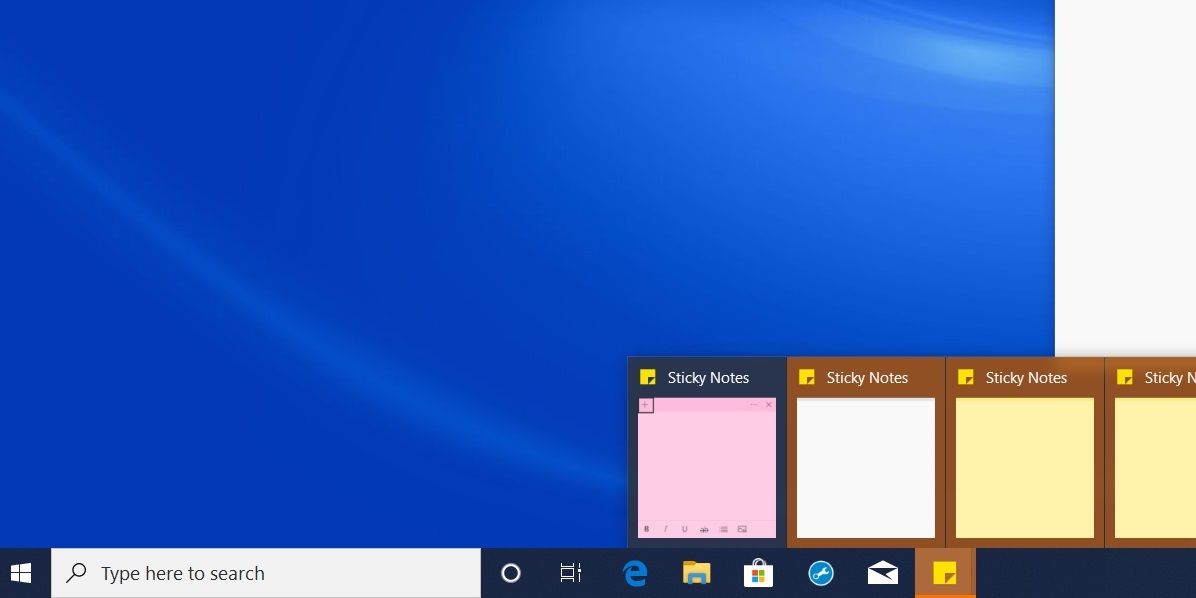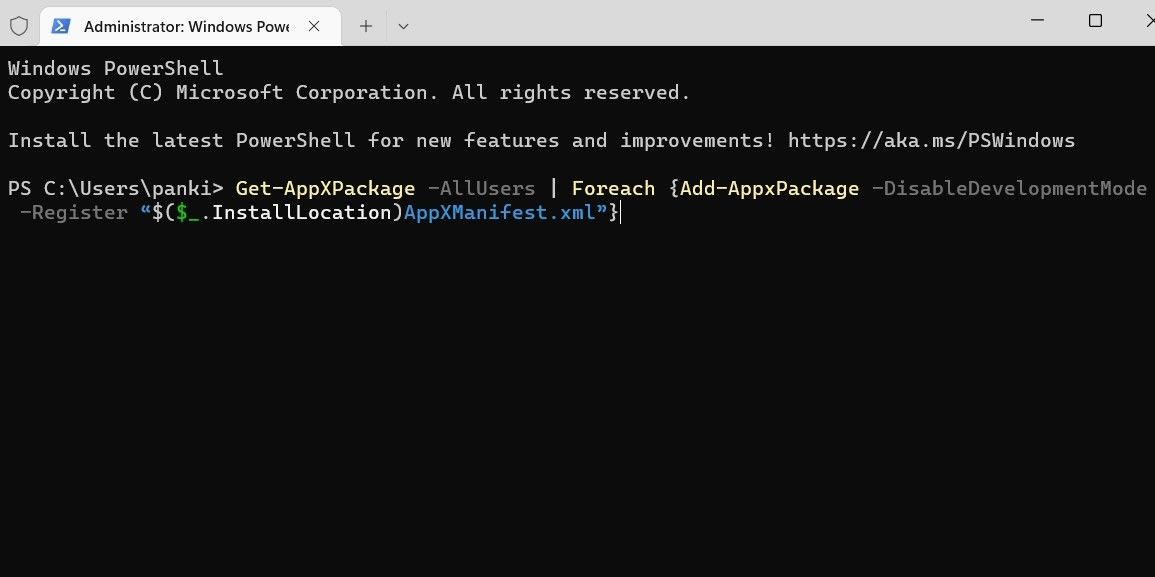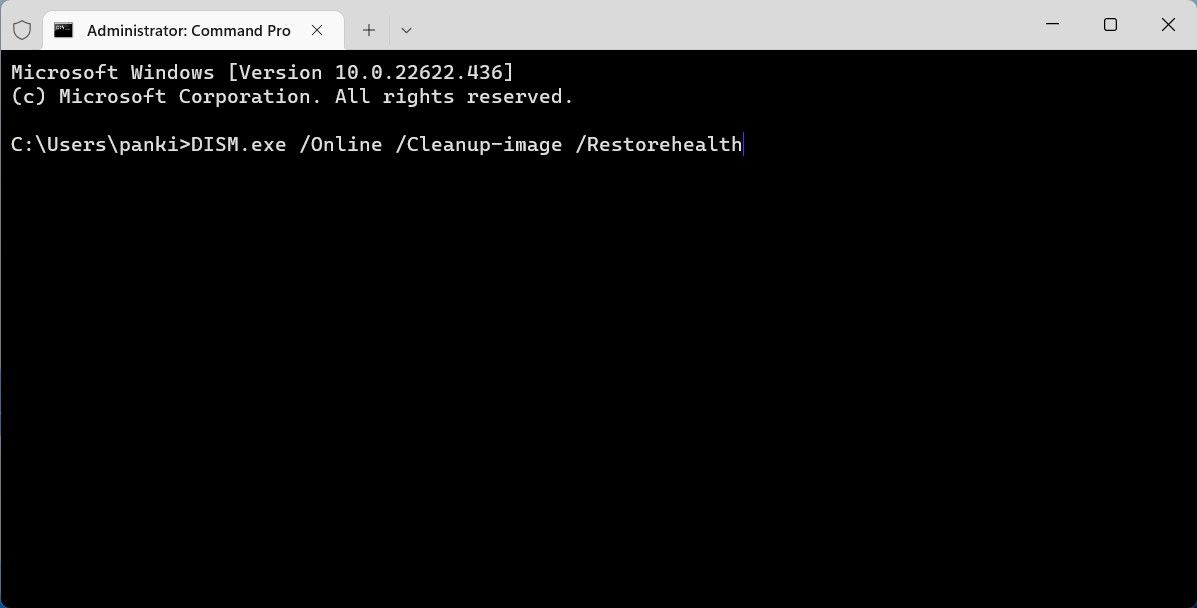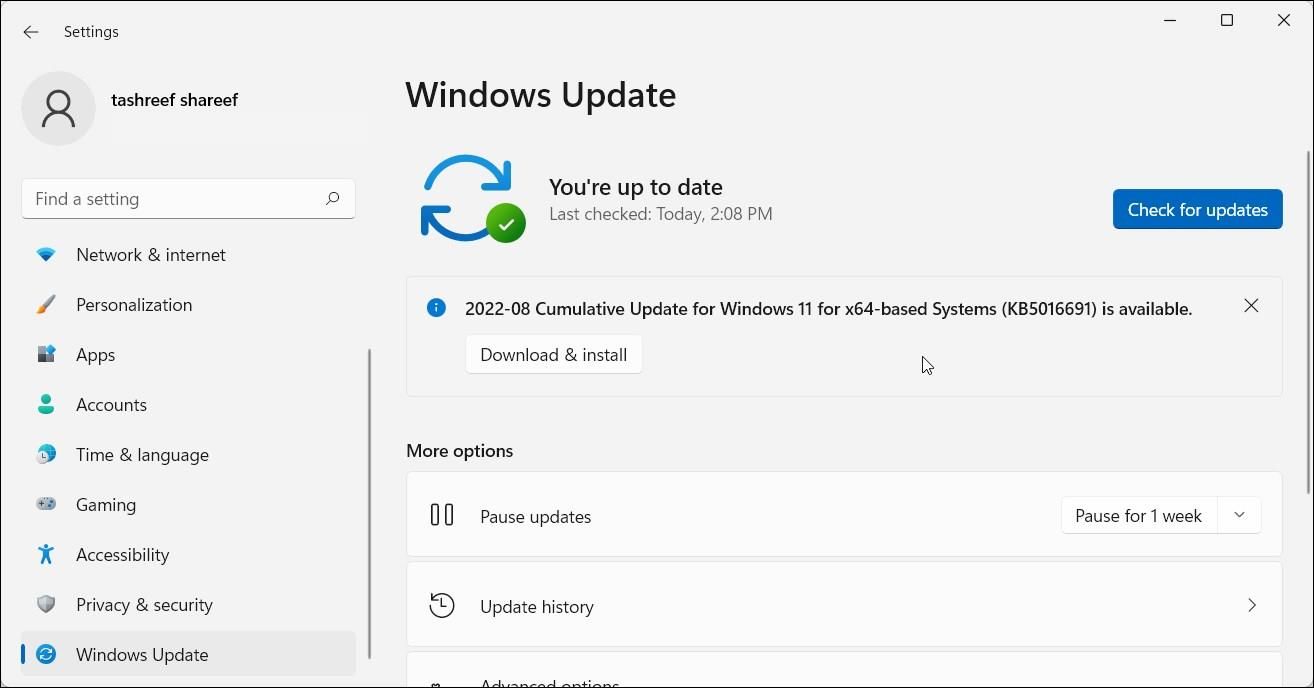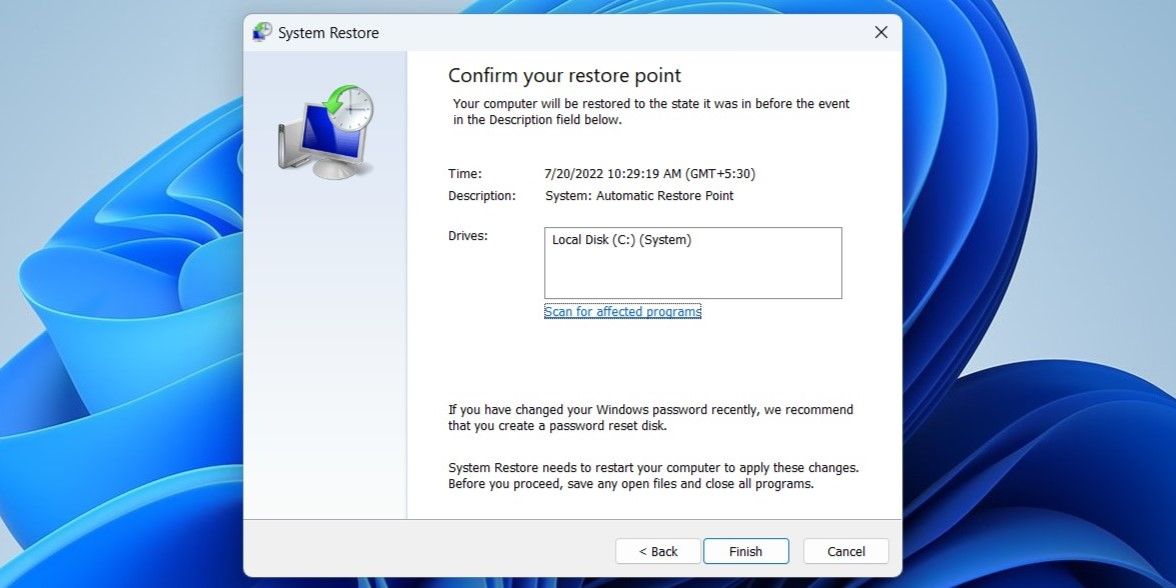Windows gives you the option to hide the taskbar automatically when you’re not using it. This not only frees up screen space but also gives your desktop a minimalist appearance.
The problem arises when the Windows taskbar fails to hide automatically. If you’ve been bugged by a similar issue yourself, here are some troubleshooting tips you need to try.
1. Check the Taskbar Settings
Before we get to any advanced troubleshooting tips, you should ensure that the auto-hide option in taskbar settings is enabled.
Right-click anywhere on an empty spot on the taskbar and select Taskbar settings from the resulting menu. Under Taskbar behaviors, tick the checkbox that reads Automatically hide the taskbar.
2. Restart the Windows Explorer Process
Windows Explorer is a critical process that handles GUI (Graphical User Interface) for several utilities, including the taskbar. If the process encounters any issues, the taskbar may fail to hide on Windows.
Restarting the Windows Explorer process should help clear up any temporary glitches and get the taskbar to function again. Here's how to do it.
- Right-click on the Start icon and select Task Manager from the menu that appears.
-
In the Processes tab, locate Windows Explorer. Right-click on it and select Restart.
The taskbar will disappear for a brief moment before reappearing. After that, see if the issue is still there.
3. Check Your Active Apps and Programs
Another reason why the Windows taskbar may not hide is if an active app or program needs your attention. In that case, the app's icon on the taskbar will also glow. Simply click on the glowing app icon on the taskbar and deal with the app alert or notification. Following that, the taskbar should hide automatically.
While you’re at it, you may also want to check the hidden icons in the system tray and see if one of the apps running in the background needs your attention.
4. Modify the Notification Settings for Problematic Apps
If a specific app on your PC keeps the taskbar from hiding by sending notifications repeatedly, you may need to change its notification settings to resolve the issue.
Go through your app’s settings and see if it lets you disable unwanted notifications. If not, you may have to disable notifications for that app entirely. If you need help, refer to our guide on how to disable notifications on Windows and follow the steps listed there.
5. Re-Register the Taskbar via PowerShell
If the problem persists, you can try re-registering the Windows taskbar to restore its functionality. Although this may sound complicated, re-registering the taskbar only requires you to run a single command in Windows PowerShell. Here are the steps you need to follow.
- Press the Windows key, type Windows PowerShell in the search box, and click Run as administrator.
- Select Yes when the User Account Control (UAC) prompt appears.
-
In the PowerShell window, paste the following command and press Enter.
Get-AppXPackage -AllUsers | Foreach {Add-AppxPackage -DisableDevelopmentMode -Register “$($_.InstallLocation)AppXManifest.xml”}
Close the PowerShell window, open File Explorer, and navigate to C:\Users\[Your Username]\AppData\Local. Find the TileDataLayer folder and delete it.
6. Run the SFC and DISM Scans
The taskbar’s failure to auto-hide could be related to corrupted or missing system files. If that seems to be the case, you can try running an SFC (or System File Checker) scan on your PC to repair any damaged system files.
To run an SFC scan:
- Open the Start menu, search for the command prompt and select Run as administrator.
- Select Yes when the User Account Control (UAC) prompt shows up.
-
In the console, run the following command:
sfc /scannow
The tool will check the integrity of all system files and, if necessary, replace them with their cached version.
After the scan is complete, enter the following command to run the DISM (or Deployment Image Servicing and Management) scan. It will try to detect and repair any issues with the system image.
DISM.exe /Online /Cleanup-image /Restorehealth
During the scan, DISM will connect to Windows Update to download and replace damaged files if required. So, make sure your PC is connected to the internet. Note that the scan may take several minutes to complete, and it is perfectly normal for the process to appear stuck at times. So, do not interrupt the process in any way and allow it to complete.
Restart your PC after this, and see if the taskbar auto hides as expected.
7. Install Windows Updates
Windows updates usually bring all kinds of improvements and bug fixes to the operating system. It’s possible that the taskbar not hiding issue is limited to the current build your PC is on. In that case, upgrading to a newer build should help more often than not.
Head over to the Windows Update section in the Settings app and click on Check for updates. Download and install any system updates and then see if that resolves the issue.
8. Try Using System Restore
If the problem with the taskbar has only occurred recently, you can perform a system restore to resolve the issue for good.
System restore is a useful feature that allows you to undo any changes made to your system and restore Windows to its previous state. You can use it to bring your machine back to a point when the taskbar was functioning as expected. However, you can only do this if you’ve previously enabled System Restore on your PC.
- Press Win + S to open the search menu.
- Type in Create a restore point in the search box, and select the first result that appears.
- Under the System Protection tab, click on System Restore.
- Click Next.
- Select a restore point before the issue first appeared and hit Next.
-
Review all the details before hitting Finish.
Windows will restart and revert to the specified restore point. Hopefully, this will resolve the issue.
No More Stubborn Taskbar on Windows
Windows taskbar is a useful utility that lets you access the Start menu, switch between apps, and do a lot more. However, you might want to hide it when not in use to free up some screen space. Hopefully, going through the above-mentioned has helped you resolve any underlying issues, and your Windows taskbar is functioning normally.
Now that the taskbar is operational, why not customize it to your liking?