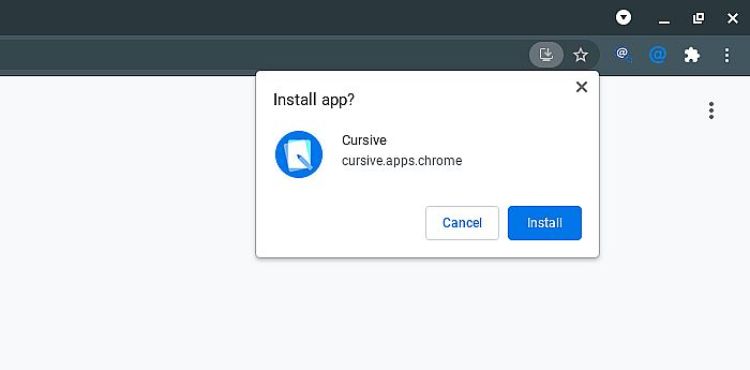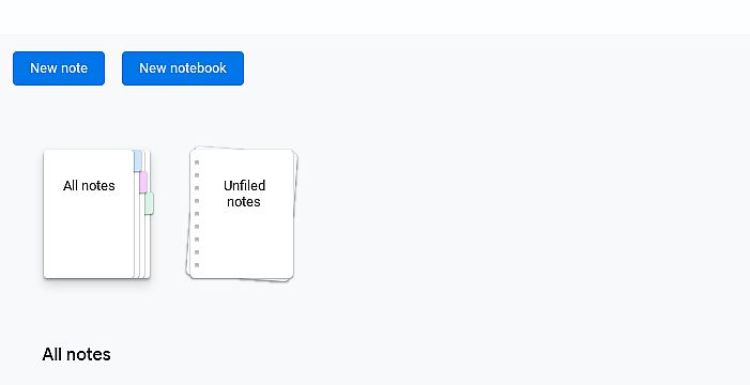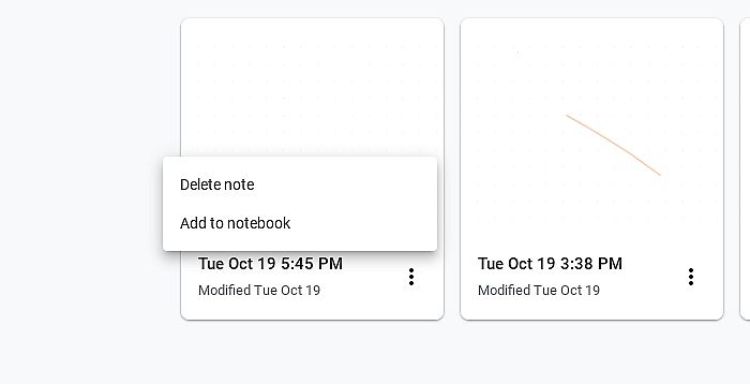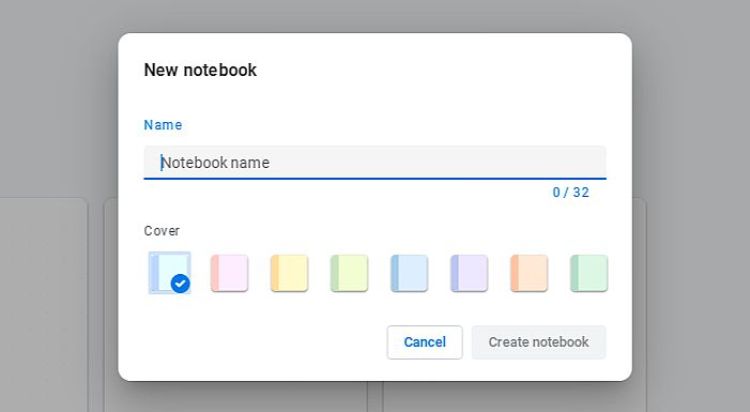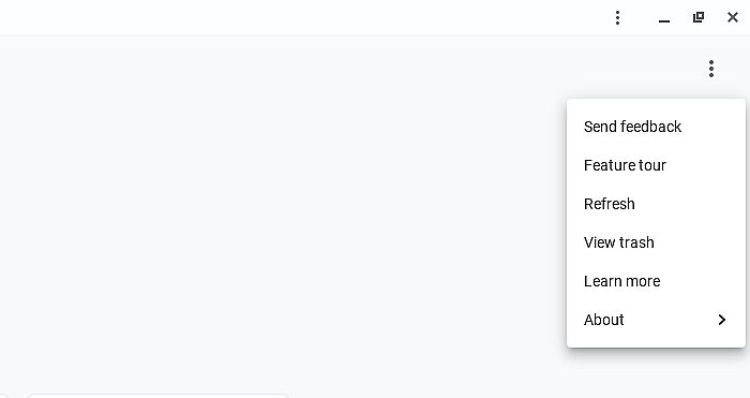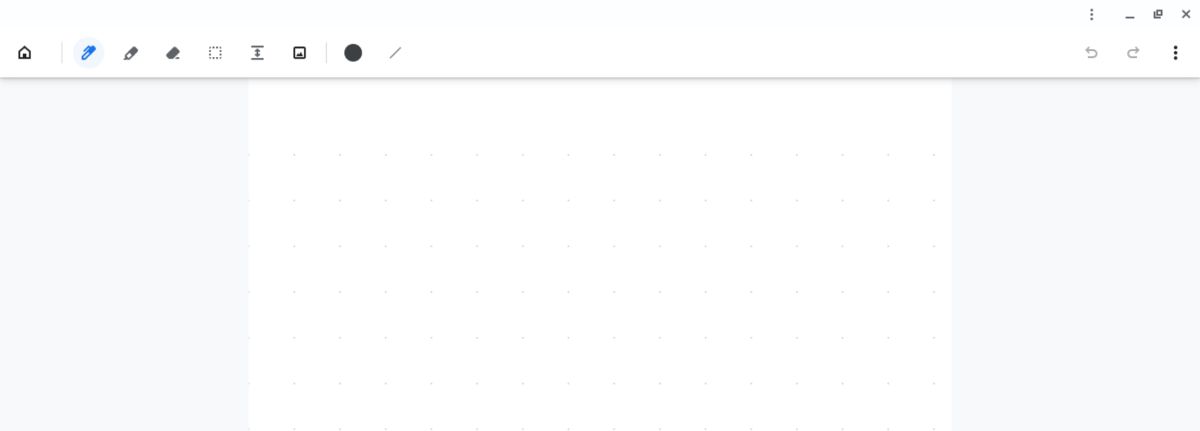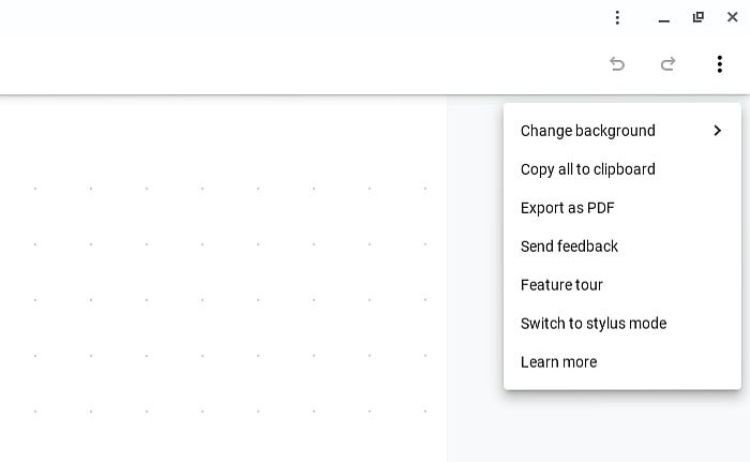Cursive is a Progressive Web App (PWA) that Google introduced with the release of HP Chromebook x2 11. You can use this app to take handwritten notes on your stylus-equipped Chromebook.
The app supports touchpad and mouse but works best with a stylus and touchscreen. Cursive is great for drawing and scribbling down notes and ideas on your Chromebook. You can capture, edit, and organize your notes which the app syncs to your Google account.
So, let's look at the installation process and an overview of Cursive's features.
How to Install Cursive on Your Chromebook
Cursive is pretty simple to install. You can get it on your Chromebook by heading over to https://cursive.apps.chrome in your Chrome browser. You'll see a Download icon in the left corner of your address bar. Click on it.
Now, click on Install to get Cursive on your Chromebook, accessible from the app drawer.
Exploring the Cursive App
Here's a brief look at the interface and some of the features the app offers to its users.
1. Home Screen
On the app's home screen, you'll find two main options: New note and New notebook. Notebooks are a compilation of notes that you can create for your convenience and record-keeping.
All of your notes and notebooks are accessible through this welcome screen. You can click on the Three Dots (More Options) next to a note to delete it or add it to a notebook.
When you click on New note, the app takes you to the note-taking interface. Clicking on New notebook opens a small window where you can name your notebook and assign it a colorful Cover of your choice.
Moreover, you can also access various options such as Feature tour and View trash by clicking on the Three Dots (More Options) at the top-right corner of the screen, just below the Close button.
2. Note-Taking Interface
The main interface has tools on the left of the top bar and the Undo and Redo buttons on the right. You also have the Three Dots (More Options) icon at the far right corner of this bar to access the Settings menu.
The tools Cursive currently offers are:
- The Pen is your primary tool for drawing and writing in Cursive. You can change the color and stroke thickness of the Pen.
- You have the Highlighter for highlighting what you have written with the Pen. You get the same customization options for the Highlighter that you get for the Pen.
- After that, you have your Eraser for making amendments to your notes.
- You also get a Selection tool for selecting different sections of your notes.
- Then there is the Make Space tool for creating space between your notes if you need to add some information.
- Finally, you get the option to Insert an Image on your note-taking board.
In the far-right corner of the top bar (under More Options), you get various features like changing the board's background, copying everything to the clipboard, exporting the notes as PDF, and switching between touch and stylus mode.
Once you have taken notes in Cursive, you don't have to save them manually. Just close the app or go back to the home screen by clicking on the Home icon at the far-left corner of the top bar.
You can get to know Cursive better by taking the Feature tour or clicking on Learn more.
Take Your Digital Notes to the Next Level
As you have seen, Cursive is an intuitive app for taking notes on your Chromebook. If you have a stylus-equipped Chromebook, this app is a must-have for you. But feel free to test it out with your touchpad or mouse.