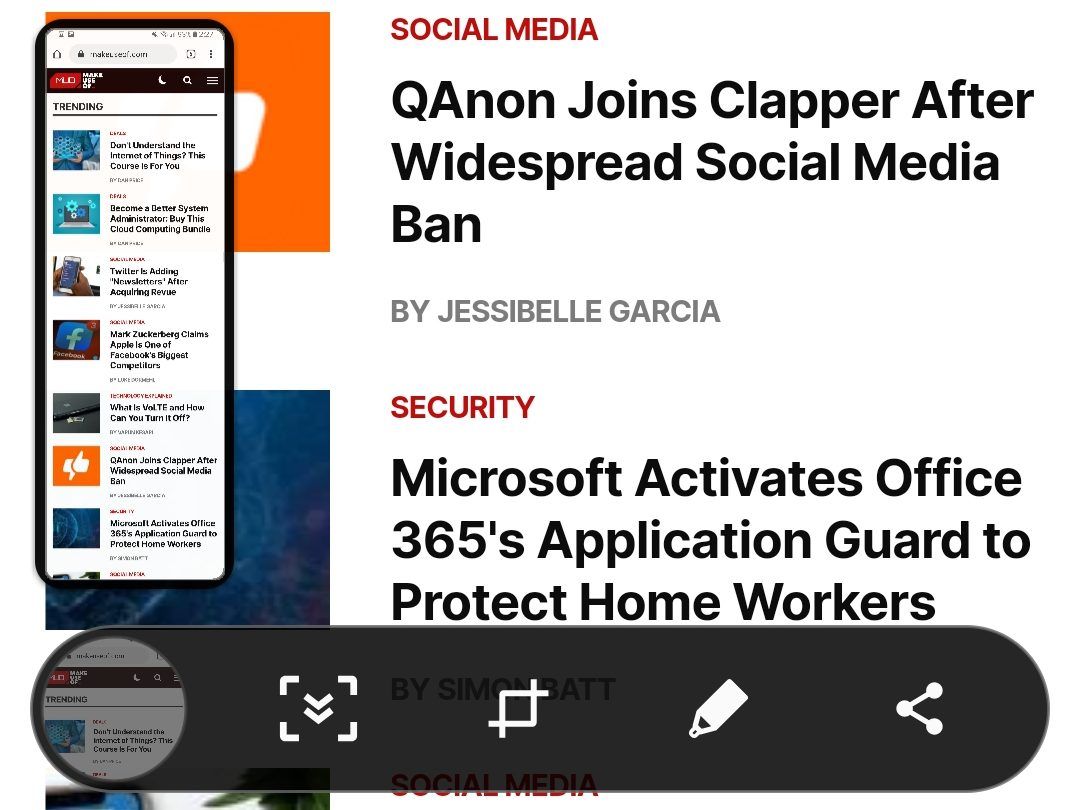You can take a screenshot on any Android phone and tablet, but the exact method to do so may depend on your device manufacturer.
If you have a Samsung Galaxy device, you have many more ways to take a screenshot at your disposal than other Android devices. Let's check them out.
1. Press the Power and Volume Down Buttons
For most, this will be the easiest way to take a screenshot on a Samsung device. Simply hold down the Power button (or Side key) and the Volume down button simultaneously.
The exact location of these buttons will depend on your device. On the Samsung Galaxy S22, both of those buttons are on the right side of the device. On the Samsung Galaxy S8, volume is on the left and power is on the right.
You only need to hold these buttons for a second or two. The screen will flash white to indicate a screenshot has been taken. This is a standard Android screenshot shortcut that will work on more than just Samsung devices.
2. Use the Quick Settings Panel
One of the new features added to One UI 5.1 is the ability to take screenshots directly from the Quick Settings panel with a single tap, which is perhaps easier than the former method.
To set this up, customize the Quick Settings panel and add the Take screenshot button to it from the grid of available buttons. Once added, tap the button to take a screenshot. You can also long-press it to see screenshot settings you might want to change.
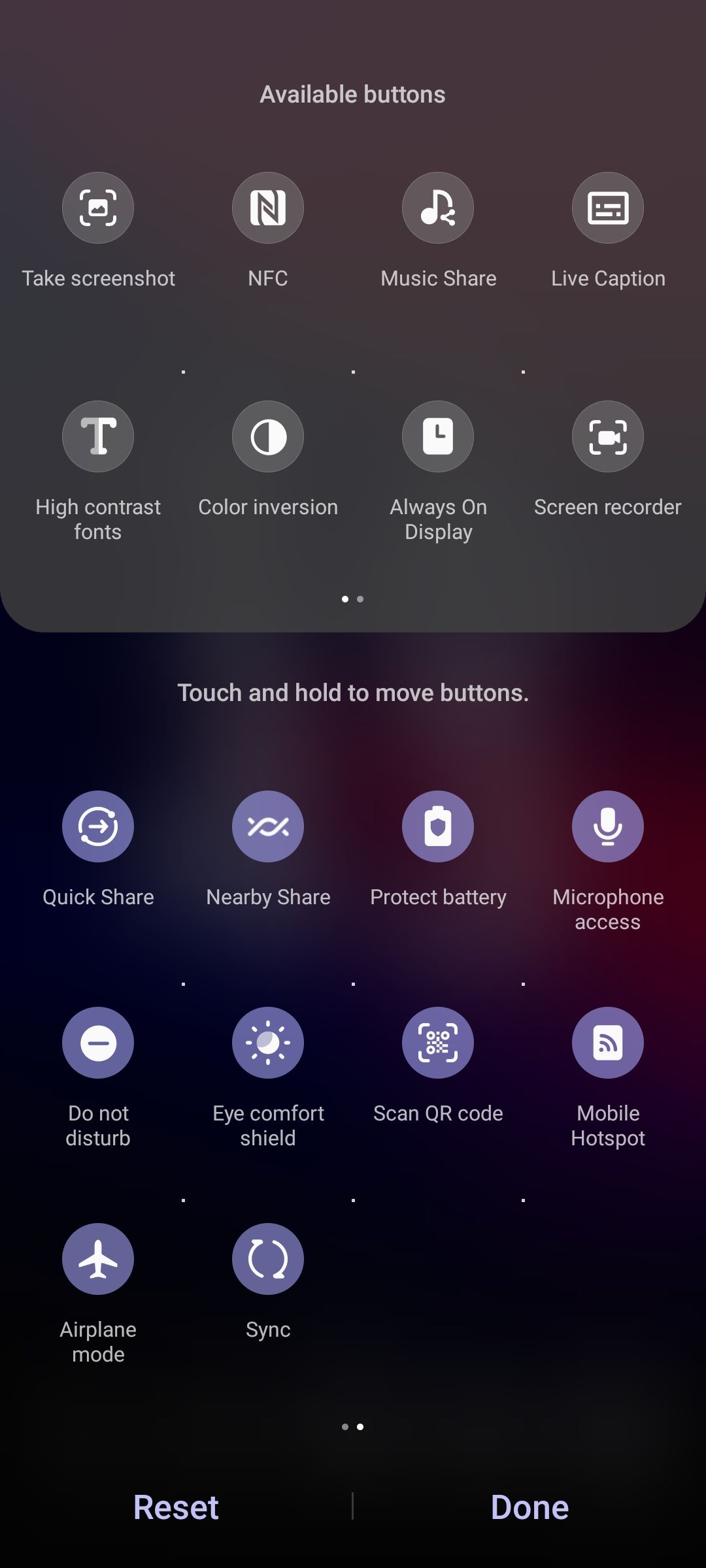
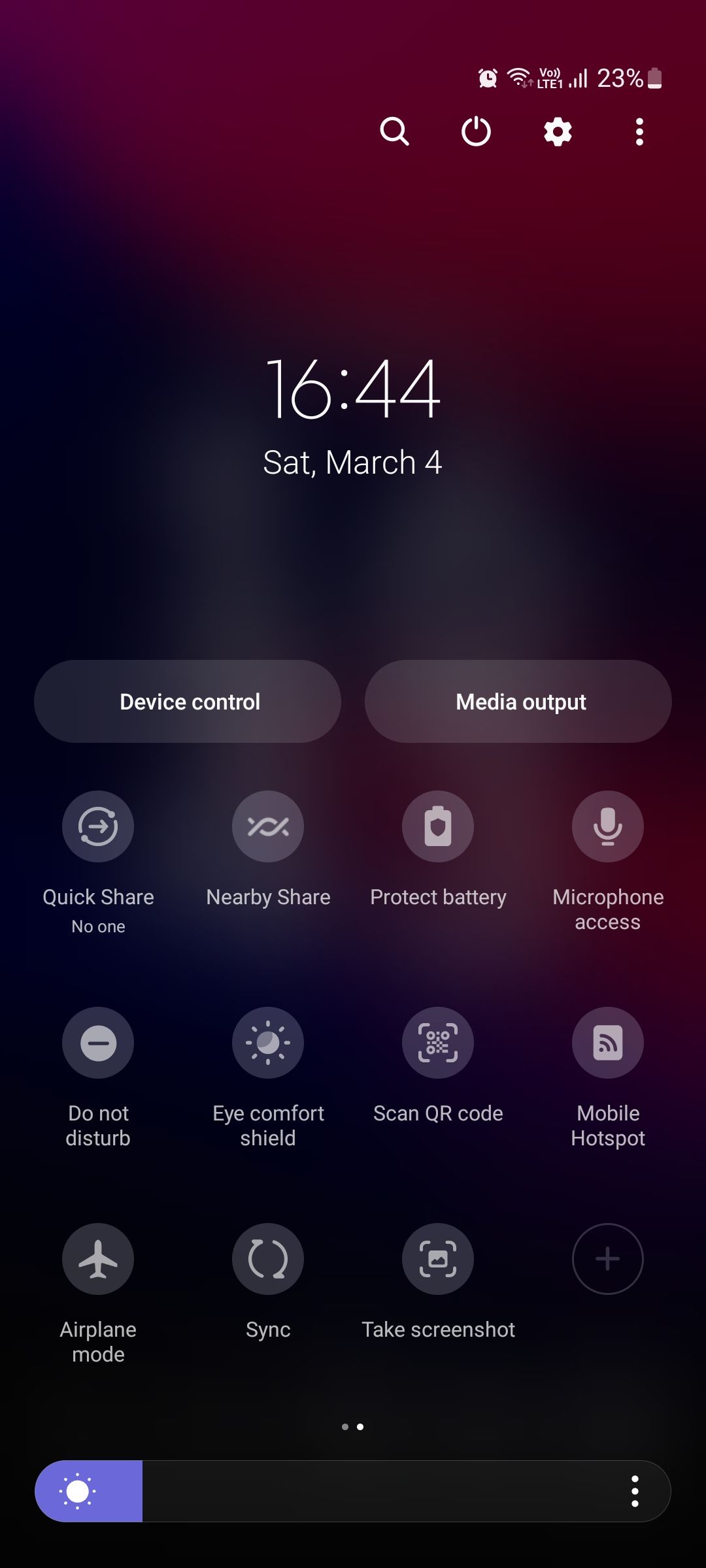
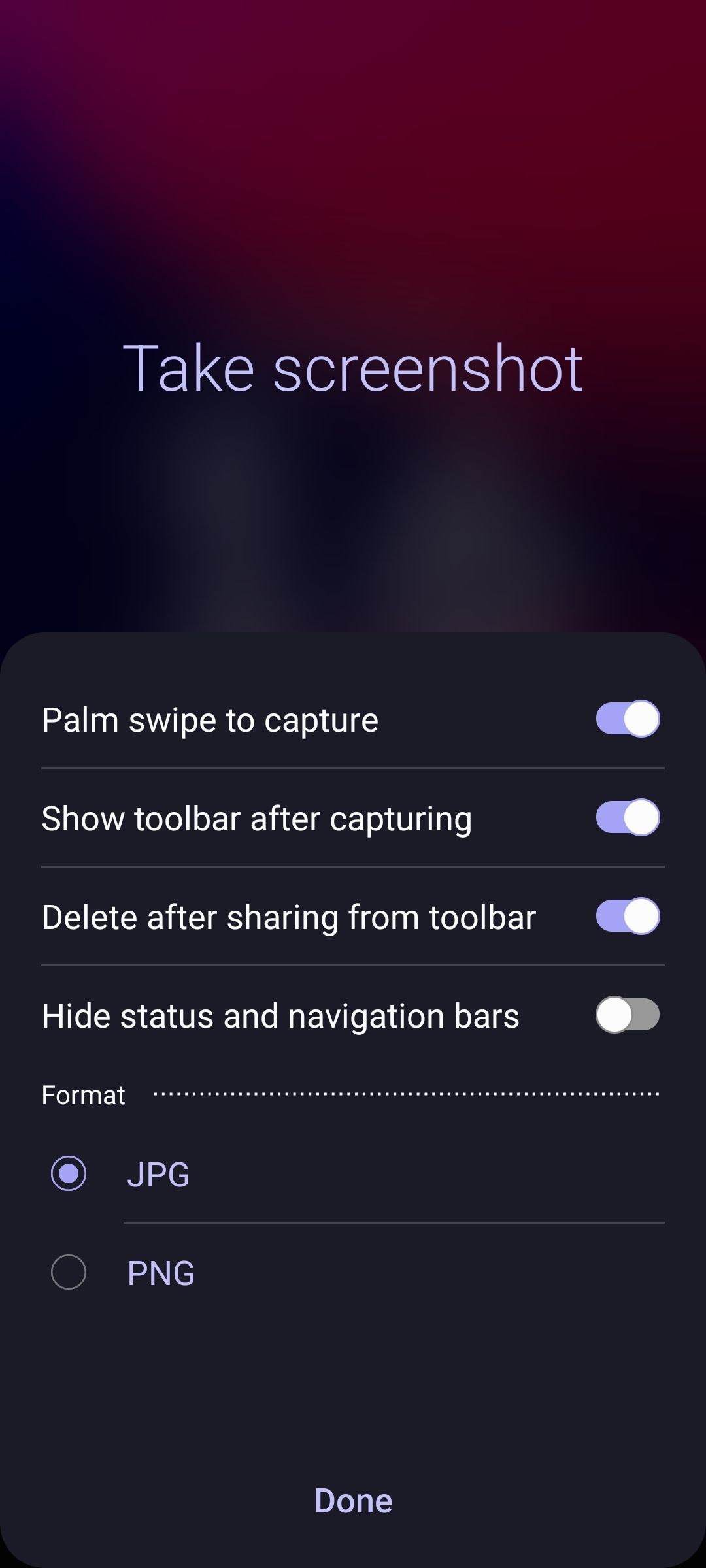
3. Use Palm Swipe to Capture
You can swipe your palm across the screen to take a screenshot. To enable this, go to Settings > Advanced features > Motions and gestures and toggle on Palm swipe to capture. Now, swipe the edge of your hand across the screen from left to right to take a screenshot.
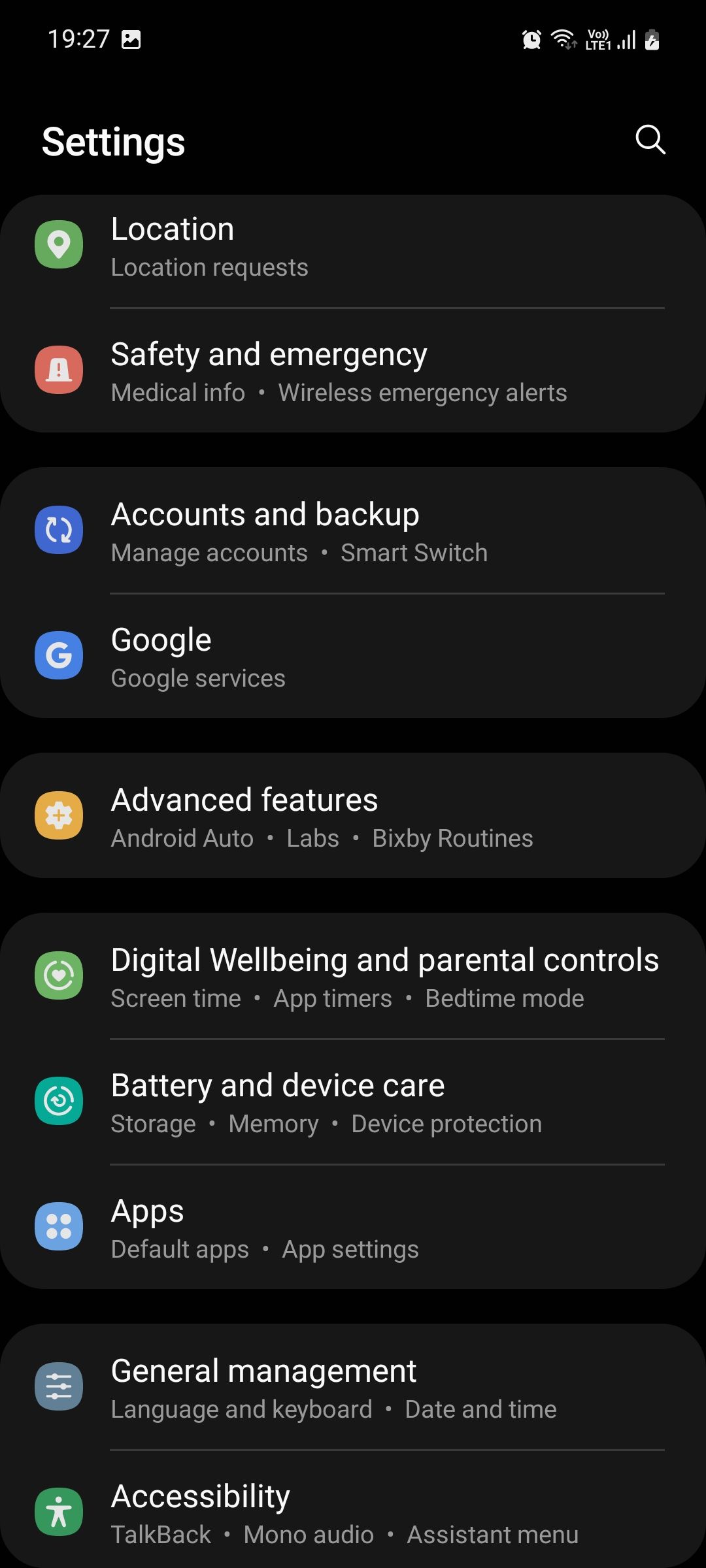
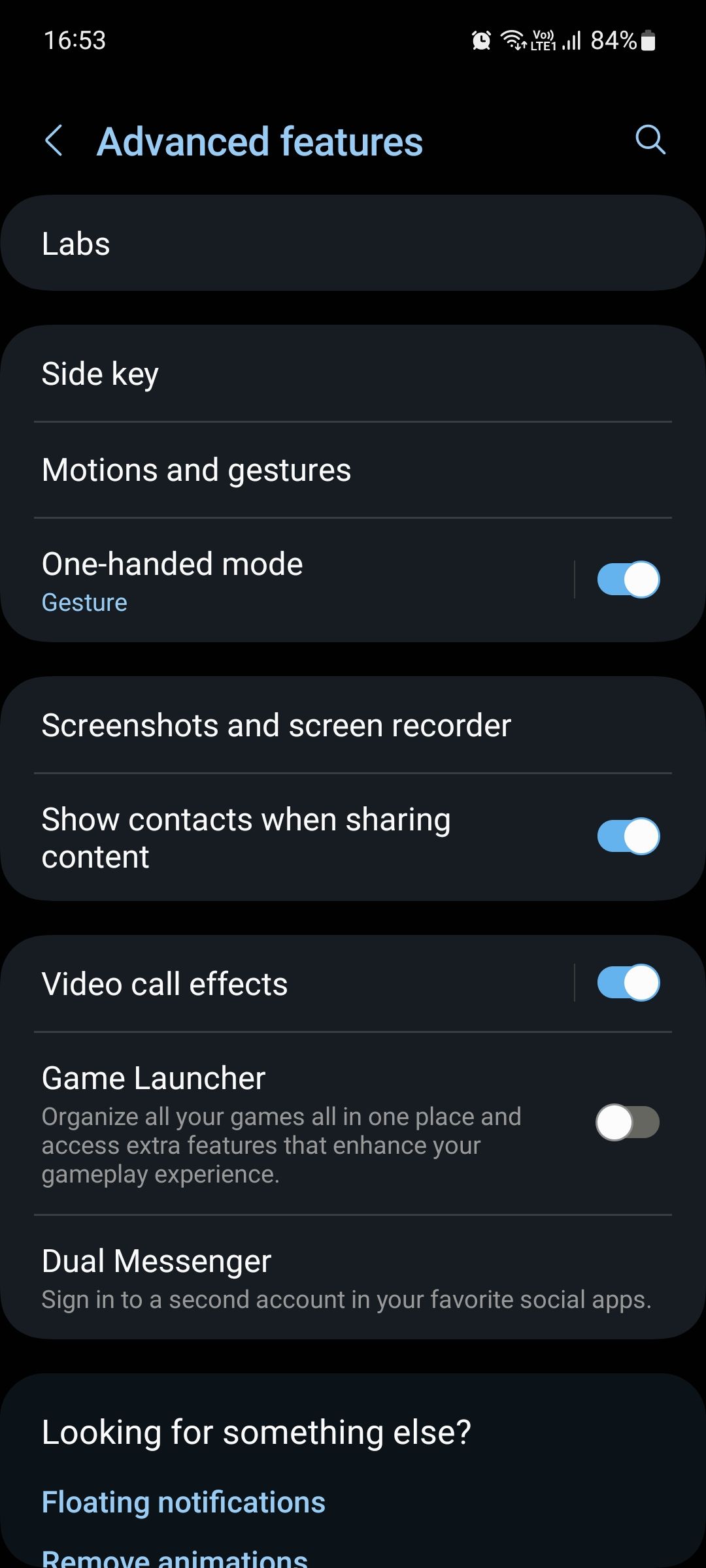
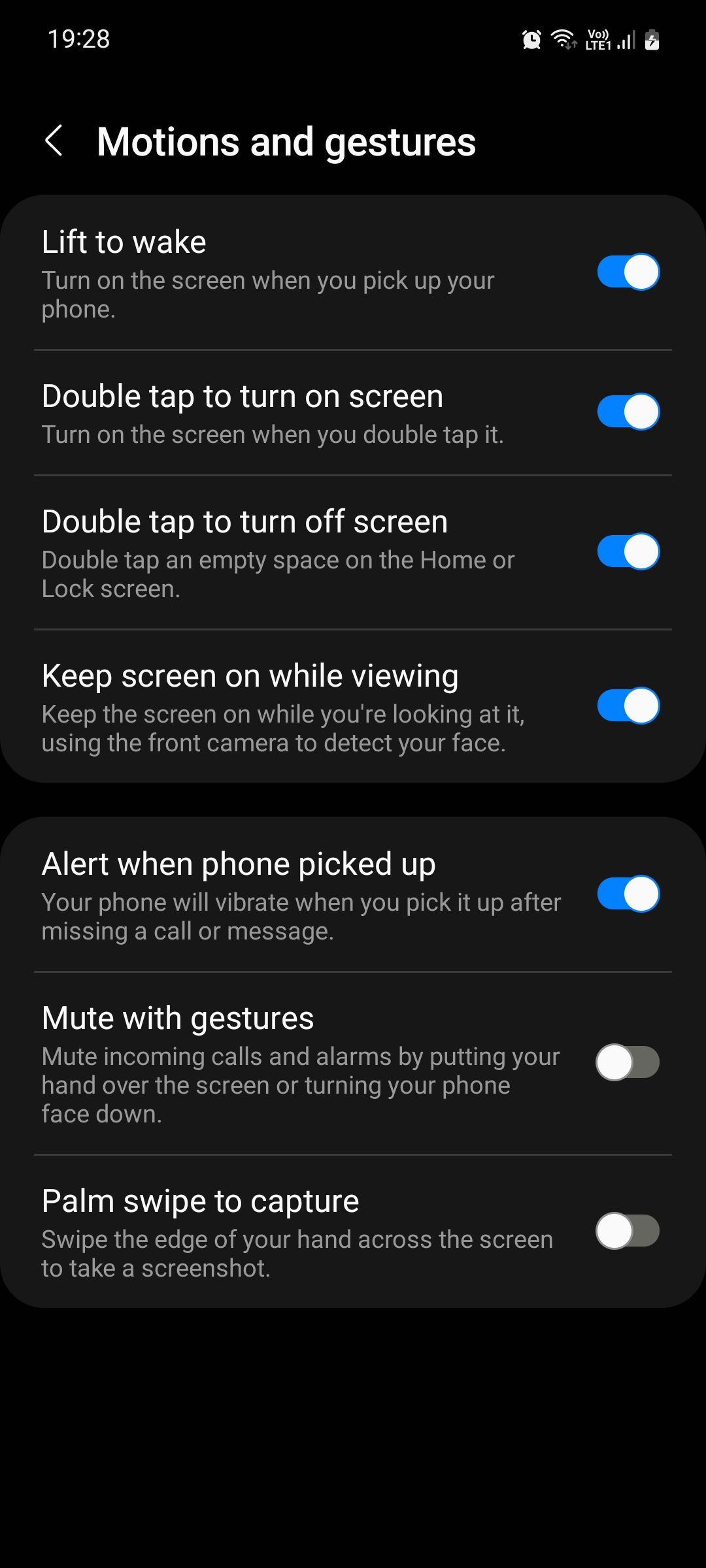
This method is admittedly a bit finicky and does require a couple of tries to get used to, not to mention how it makes your screen all smudgy, but it helps if your hands are dry.
4. Use the Smart Select Edge Panel
You can set up and use edge panels on your Samsung device to do a lot of things, including taking screenshots. To take screenshots via the edge panel, follow these steps:
- Go to Settings > Display > Edge panels and toggle it on.
- Go to Panels and select the Smart select panel. Once added, open the edge panel and swipe on it until you find the Smart select panel.
- Select either Rectangle or Oval, then drag to choose the area you want to screenshot. Tap Done, then tap the Save icon (the down arrow).
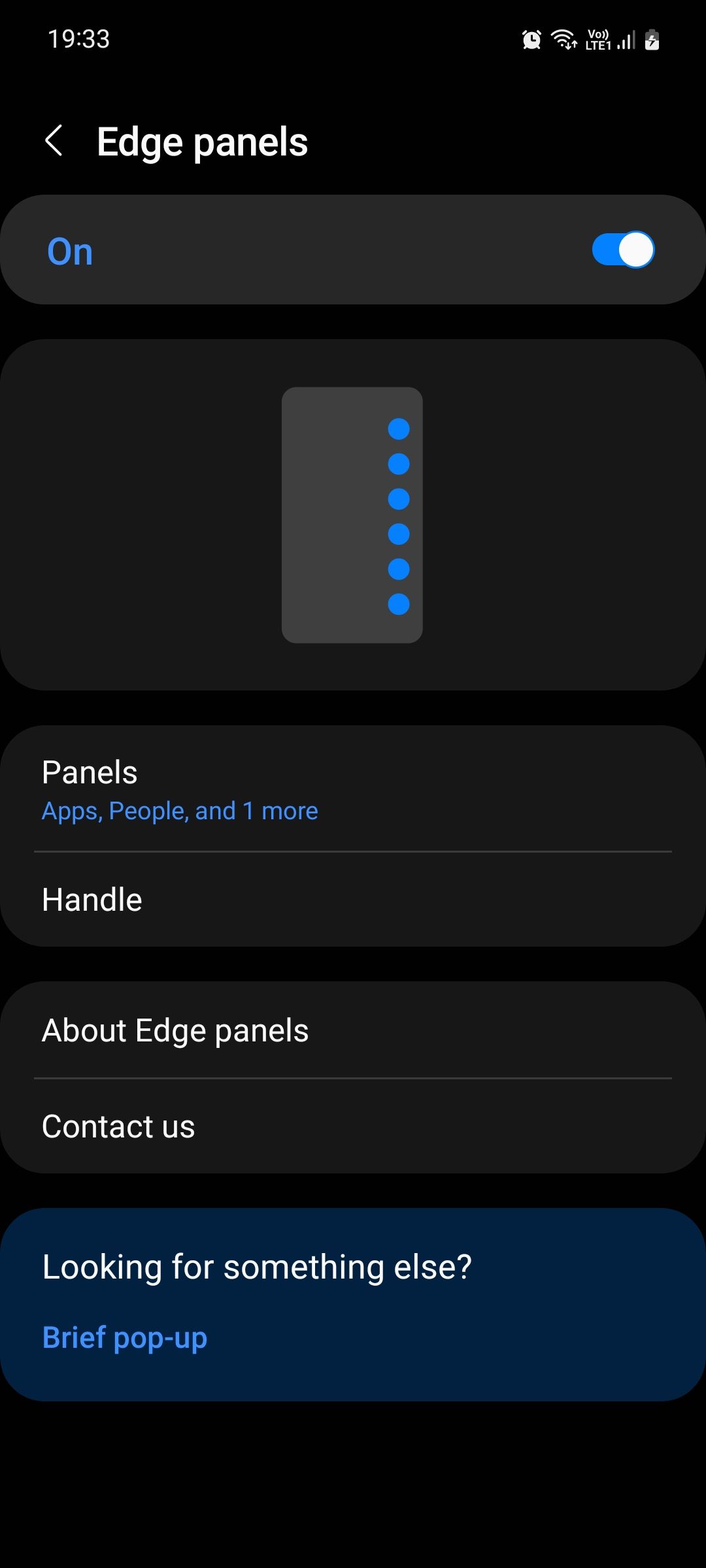
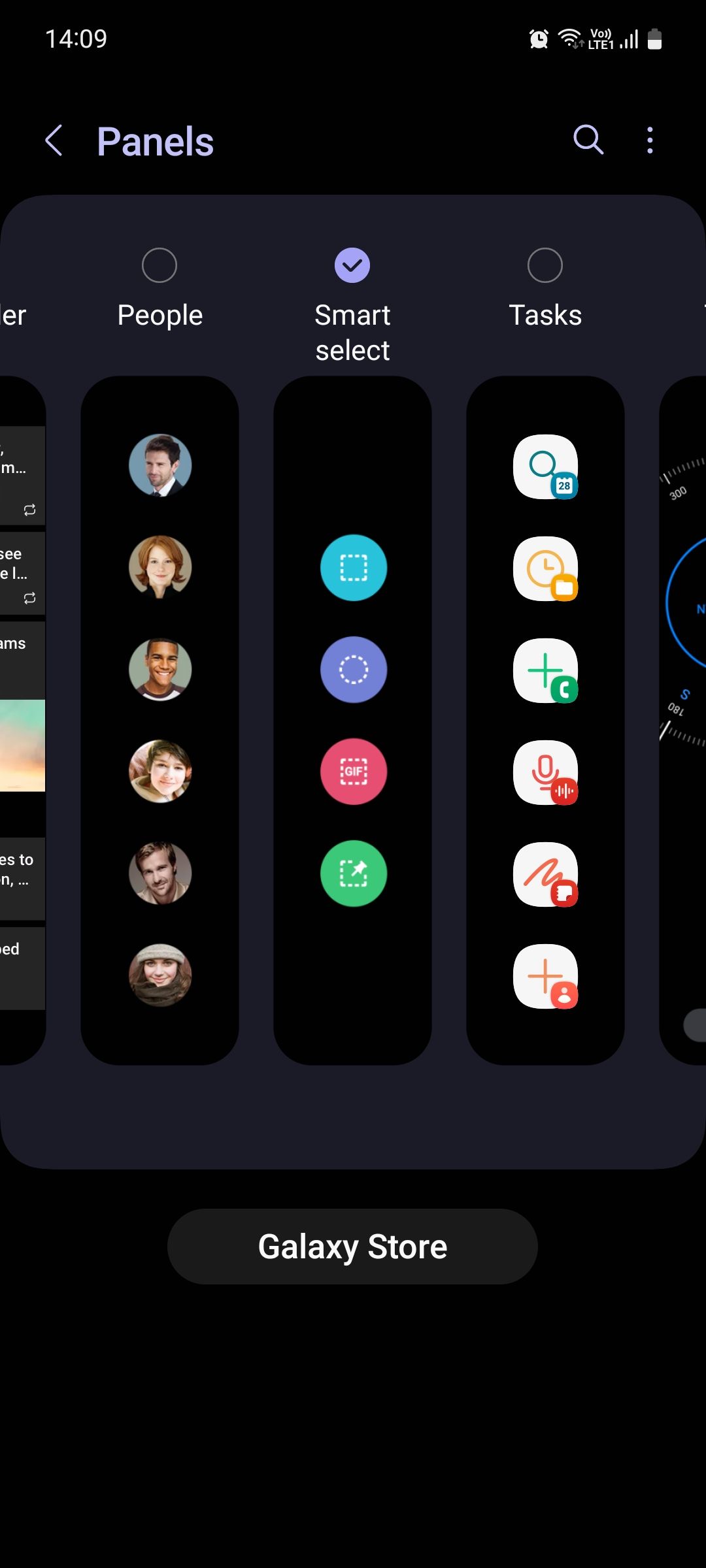
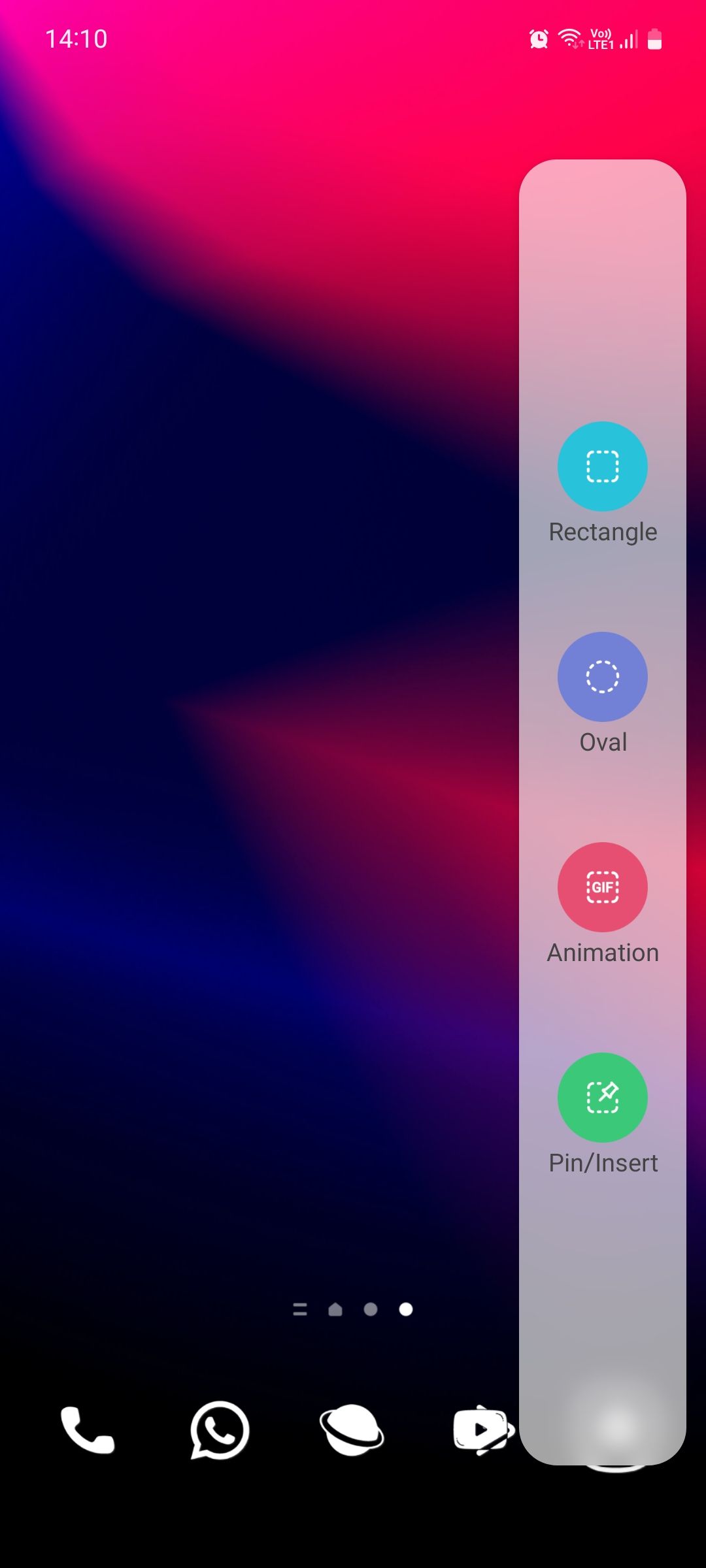
5. Ask Bixby or Google Assistant
All Android phones come with Google Assistant, but Samsung phones also come with an alternative voice assistant named Bixby. To take a screenshot hands-free, just ask "Hey Google, take a screenshot" or "Hey Bixby, take a screenshot" and the assistant will do the rest.
You can pair these commands with other instructions, like "Hey Bixby, take a screenshot and share on Instagram." If the assistant doesn't respond to your voice, you can retrain Bixby to recognize your voice in the settings.
6. Use the S Pen
If you have a Samsung phone with a built-in S Pen stylus, such as the Galaxy S23 Ultra, you can use the stylus to take a screenshot as well.
Pull the S Pen out from the device, tap the Air command menu icon, then select Screen write. This will take a full screenshot. You can then edit the screenshot using the on-screen tools, if desired. Once done, tap the Save icon.
7. Use Scroll Capture to Screenshot the Entire Page
If you want to capture a long webpage or app, you don't need to take multiple screenshots. Instead, you can use Samsung's Scroll Capture Feature to create a single large screenshot.
After taking a normal screenshot, a screenshot toolbar will appear at the bottom of the screen. On this, tap the Scroll Capture icon—it's two downward arrows that bounce.
One tap will scroll the page down once and stitch the screenshot to the bottom of the first. Keep tapping the icon until you've captured everything on the page that you want.
How to View Your Samsung Screenshots
Once you've taken a screenshot on your Samsung phone or tablet, you might wonder where they're saved and how you can access them. That's simple.
Open the Gallery app and select Albums from the bottom menu. You will then see a Screenshots album that you can manage like regular photos.
Master Your Samsung Device With These Tips
Now you know how to take a screenshot on a Samsung phone or tablet. Choose whichever method you find the easiest and quickest, since they all produce the same result.
Want to get more from your Samsung device? Be sure to explore everything that Samsung's One UI offers, as there are lots of handy features that don't come with stock Android.