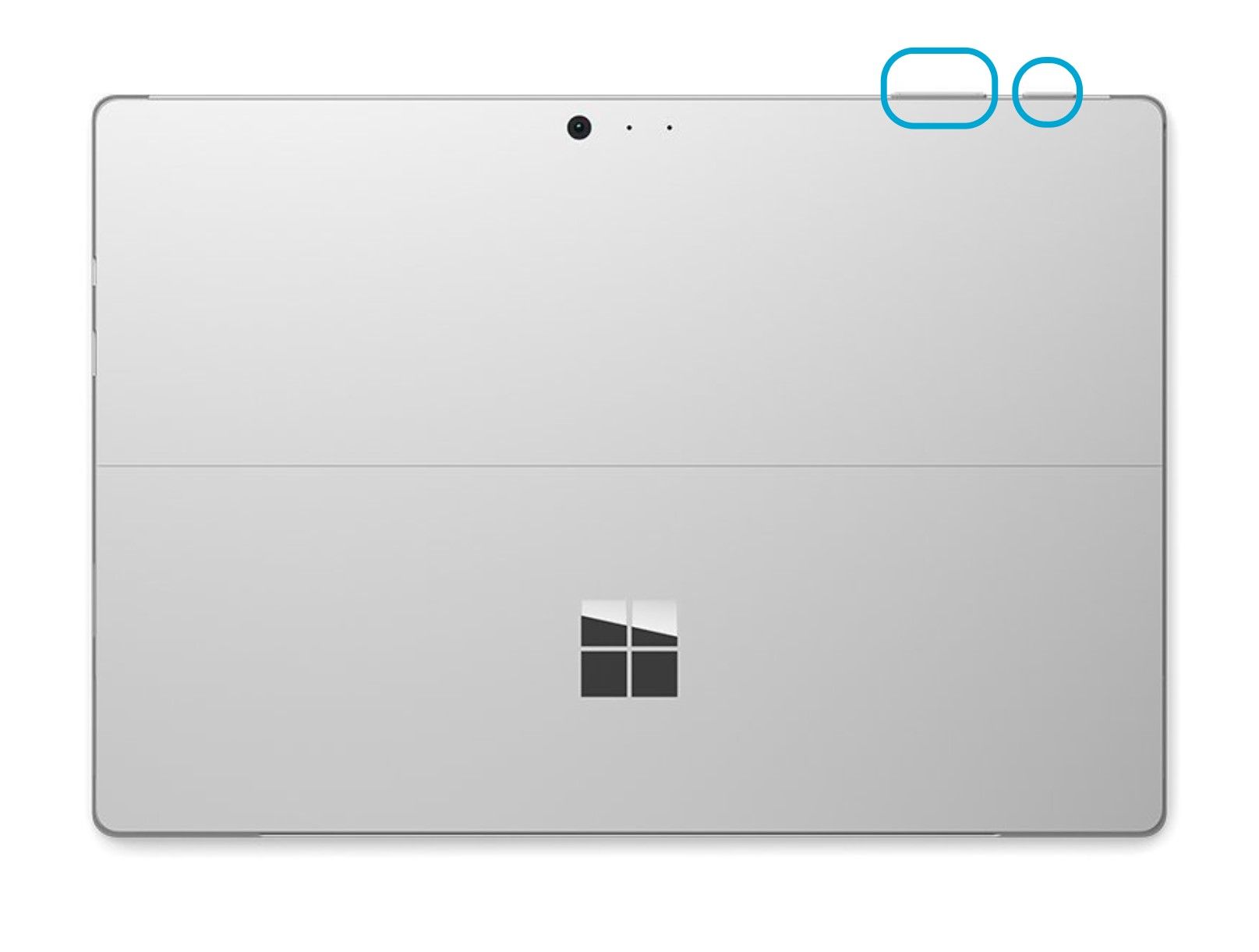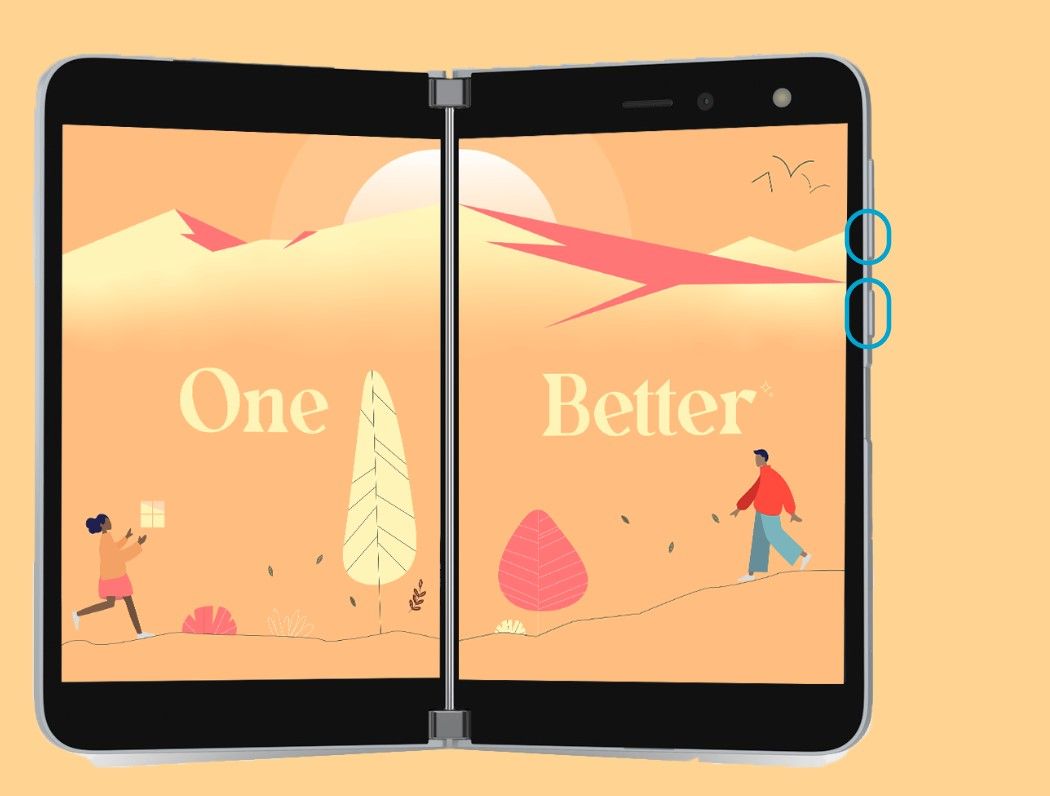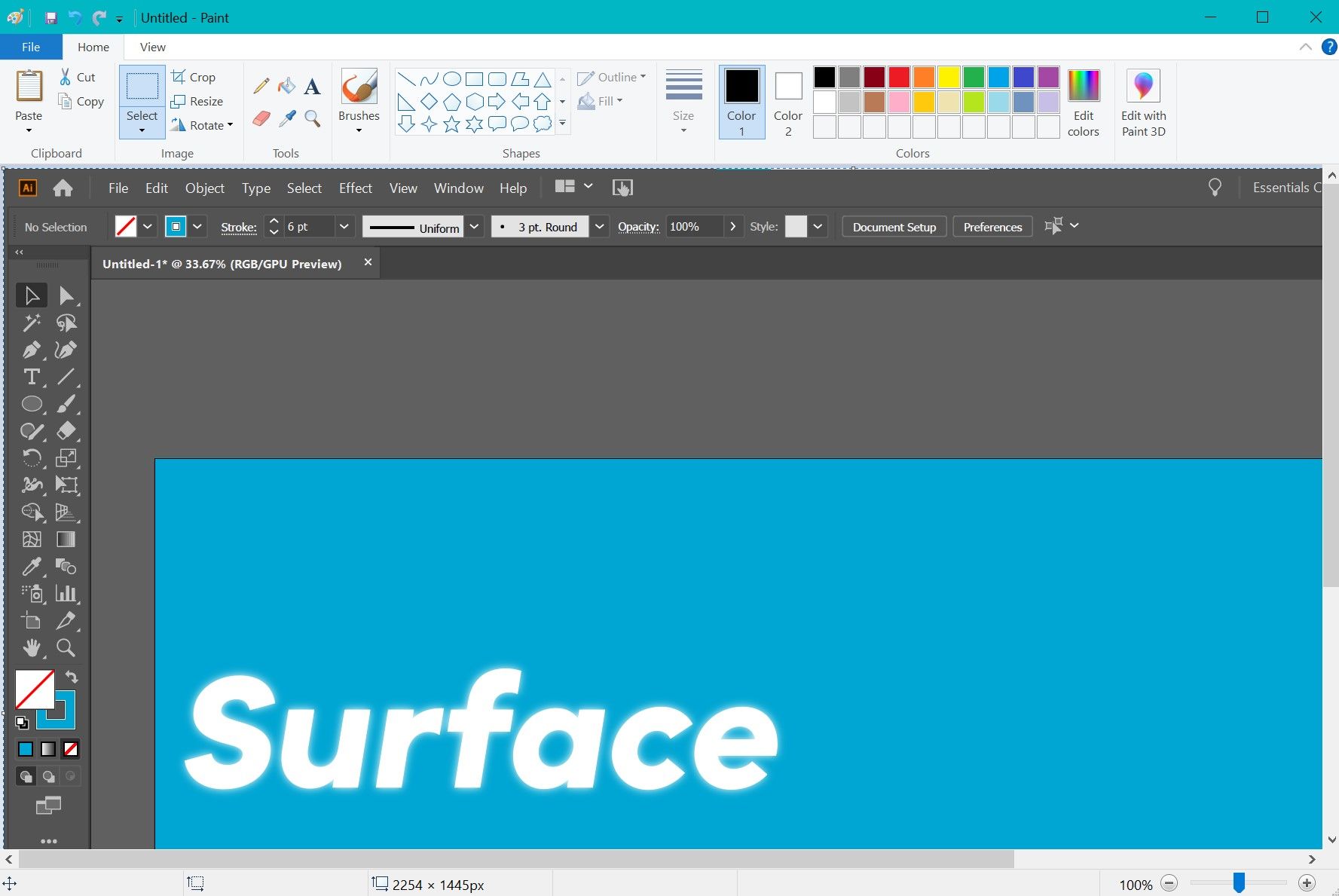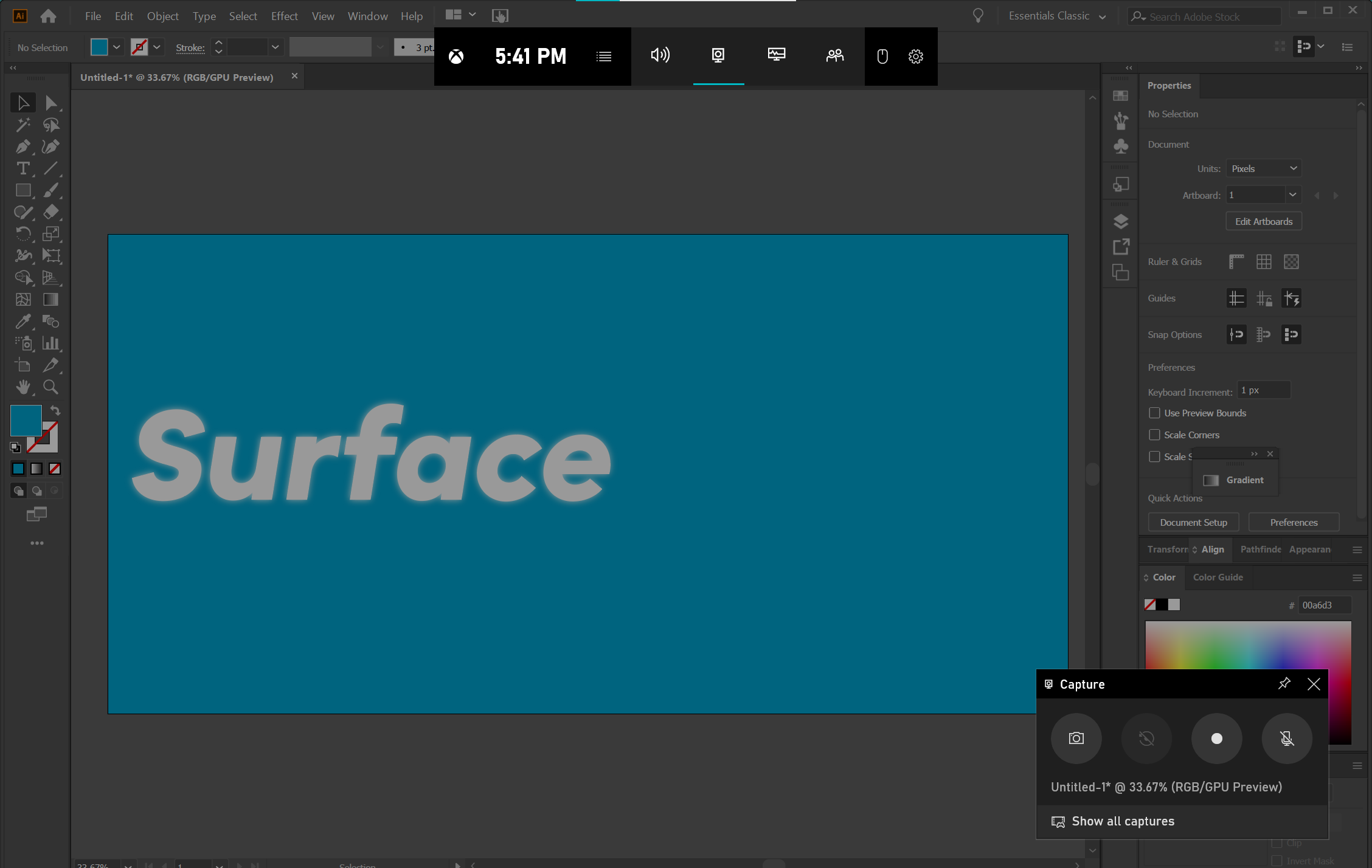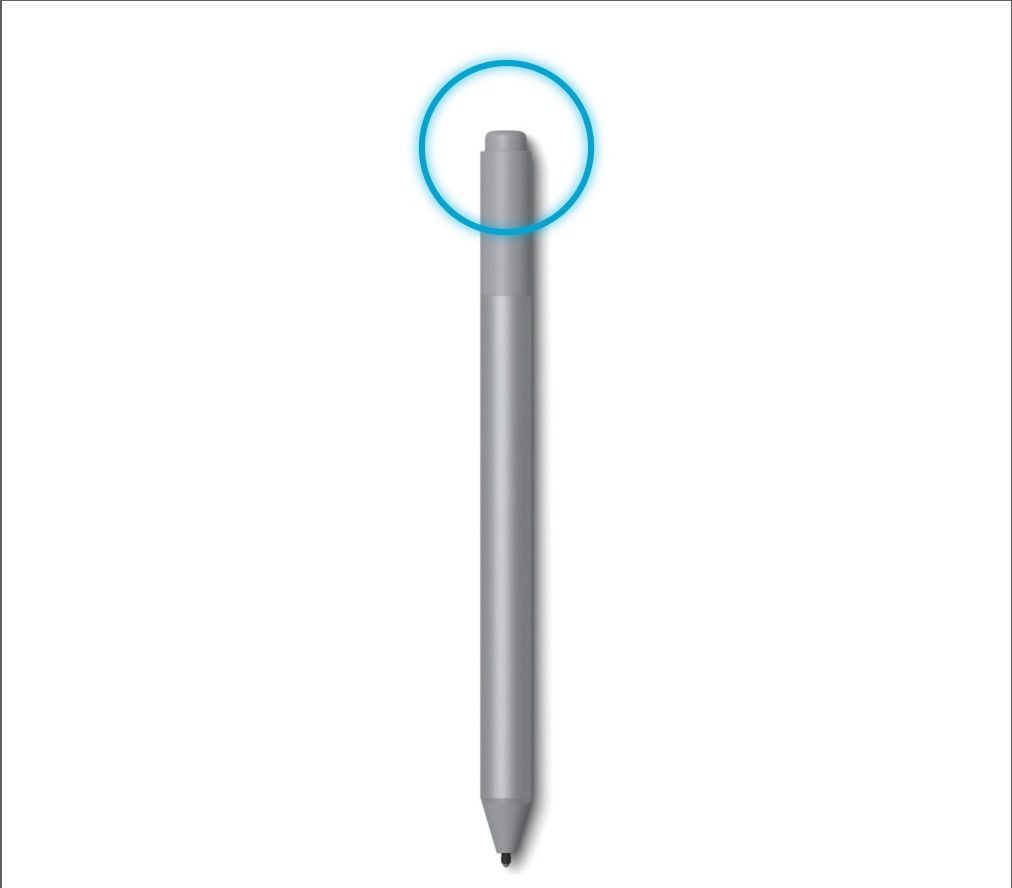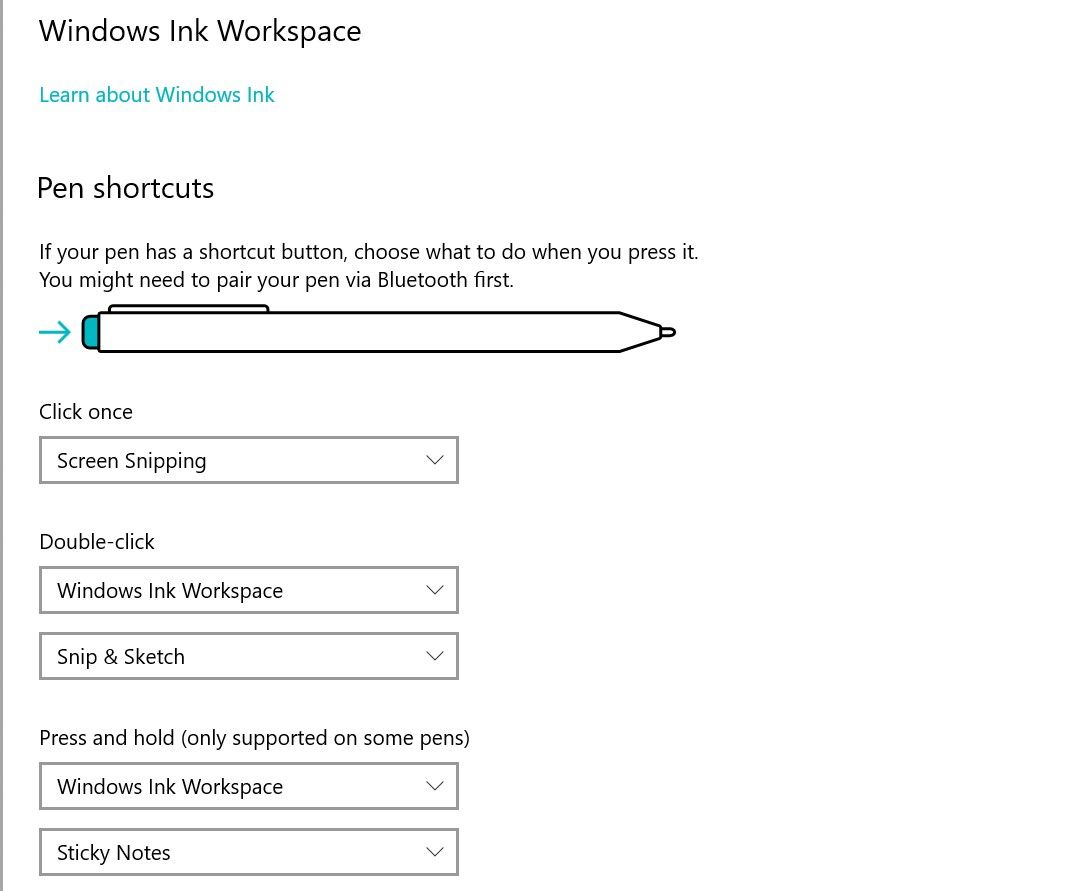Taking a screenshot is a simple yet essential skill on any device. On the Surface Pro Tablet, you can take screenshots using keyboard shortcuts, the snipping tool, or even the Xbox Game Bar. We'll show you how to utilize all these methods to take a screenshot or even a screen recording on your Surface device.
Taking a Screenshot Using Button Combinations
On the Surface Pro line of devices, taking a screenshot using button combinations is quick and easy. To take a screenshot, hold down your Power and Volume Up key at the same time. The screen should flash, and the screenshot should be saved in the screenshot folder under Pictures on your device.
This method works for the latest Surface Pro line of devices (i.e., Surface Pro 7+, Pro X), The Surface Go, Surface Go 2, and the Surface Book line of devices.
If your Surface is an older model (Surface 3 or older), the button combination is a little bit different. You have to press the Windows Button (not the Windows Key on your keyboard) and the Volume Down button at the same time. The device will save your screenshot to your Screenshots Folder under Photos.
Similarly, to take a screenshot on your Surface Duo, hold down the Power button and the Volume Down key. The screenshot should be saved to your device's gallery under Screenshots. Alternatively, you can just hold down on the Power key and click the Screenshot button on the screen.
How to Take a Surface Pro Screenshot Using Keyboard Shortcuts
Keyboard shortcuts are another way you can capture what's on your screen.
These keyboard shortcuts work on all Windows devices, so check out other screenshotting methods on Windows 10. Keyboard shortcuts work best on the Surface Laptop and Surface Book line of devices, but of course, if you have the keyboard attachment for your Surface Pro or Go device, these shortcuts work as well.
Print Screen Methods
To take a screenshot using the Print Screen method, just press the PrtScn button on your keyboard. This will take a screenshot of your entire desktop. Note that this will not save the screenshot to your Surface but will add it to your clipboard. You have to use a program such as Microsoft Paint to paste the screenshot.
Pressing Alt + PrtScn will take a screenshot of your current window only and similarly will add the screenshot to your clipboard.
Snip and Sketch
This is by far the easiest method of taking a screenshot on your Surface device.
To open Snip and Sketch, press the Windows Key + Shift + S, and an overlay should appear on your screen. To take a full screenshot, press the Fullscreen button on the top of the overlay. To take a screenshot of just your current window, press the Window Snip button next to the Fullscreen button.
You can also take a screenshot of a specific area of your screen. By default, Snip and Sketch has the Rectangular Snip. Simply drag over the part you want to screenshot using your touchscreen or your trackpad.
Snip and Sketch will give you a notification in your notification panel to say your screenshot is copied to your clipboard. If you click into it, you can draw and sketch over a screenshot if desired.
To save it to your files, use Ctrl + S or the Save button on the top right corner to save your screenshot to a specific folder.
Xbox Game Bar
To take a screenshot using Xbox Game Bar, press the Windows Key + G to open it.
From there, you can click the Captures tab and click the Camera Button. This method will also allow you to take a video capture of your screen with audio. Your saved captures will appear under the Videos folder and the Captures subfolder. On an Xbox, you can similarly capture screen-grabs and recordings.
Taking a Surface Pro Screenshot Using the Surface Pen
To take a screenshot using the Surface Pen, simply Double Click the eraser, and your device should bring up Snip and Sketch of your entire window. From here, you can sketch and export your screenshot.
You can also access this by searching for Windows Ink Workspace on your dock. From here, select Full-Screen Snip. You can alter what your Surface Pen's button shortcuts do by searching for Windows Ink Workspace Settings and scrolling down to Windows Ink Workspace.
Taking a Screenshot on Surface, Made Simple
Now you know all the various methods of taking a screenshot or screen-recording on your Surface device. The button combinations are the best tactile way of taking a screenshot if you're using the Surface Pro or the Surface Go, but the keyboard shortcuts are easy as well.