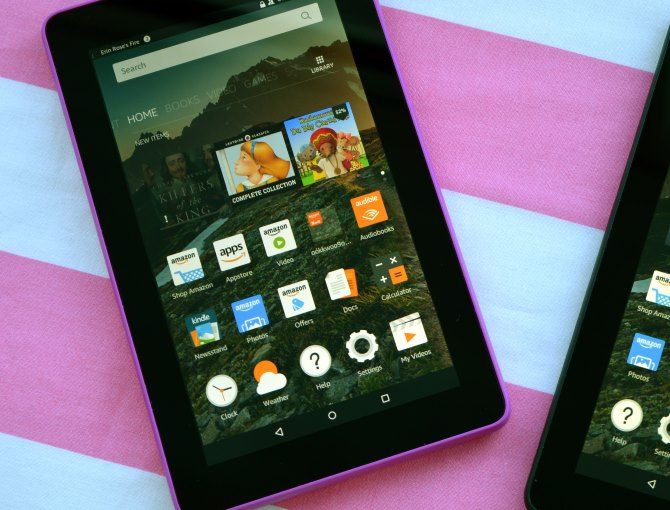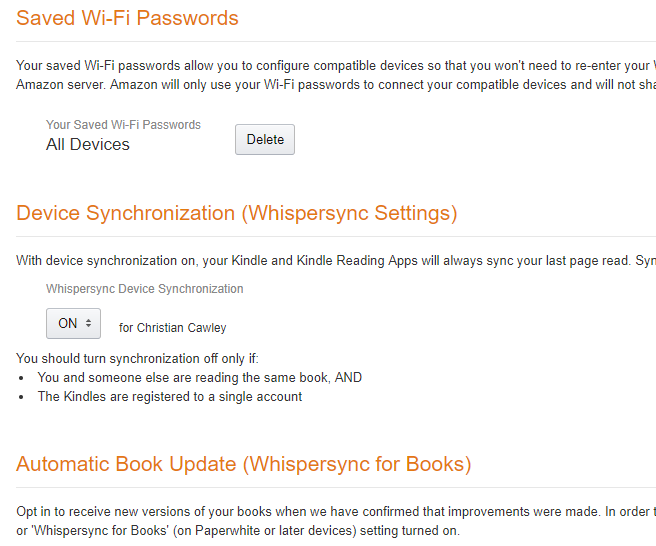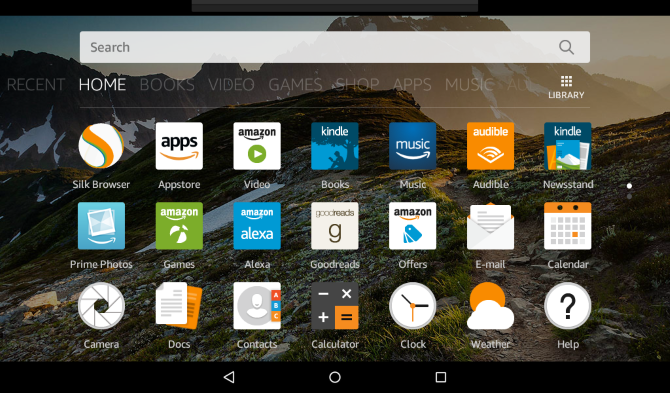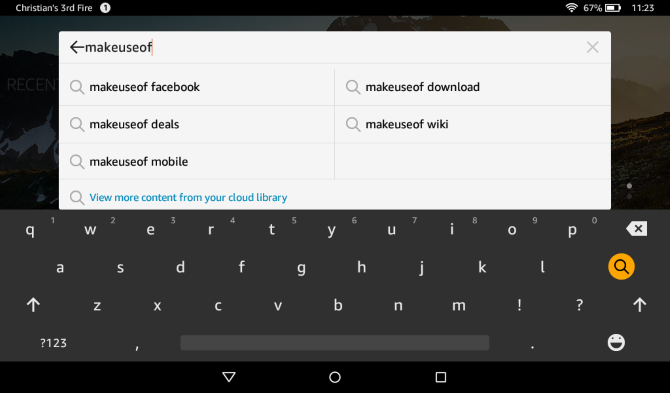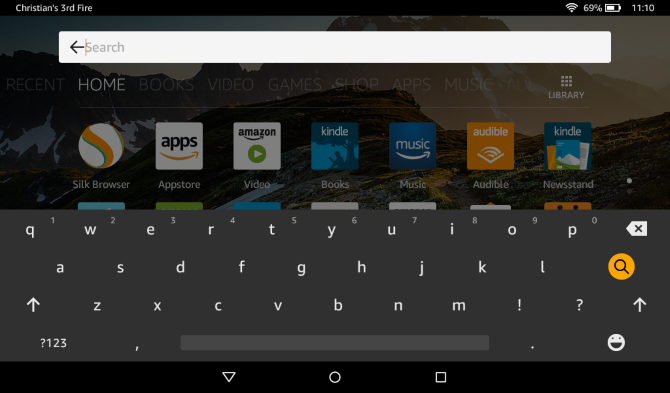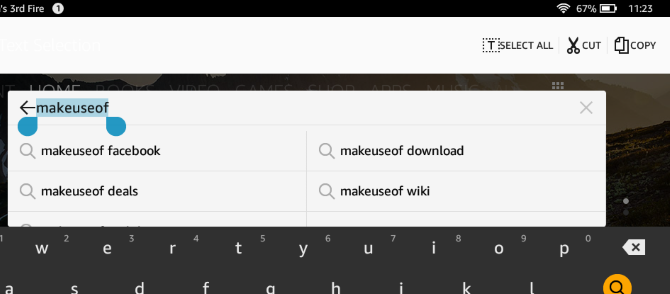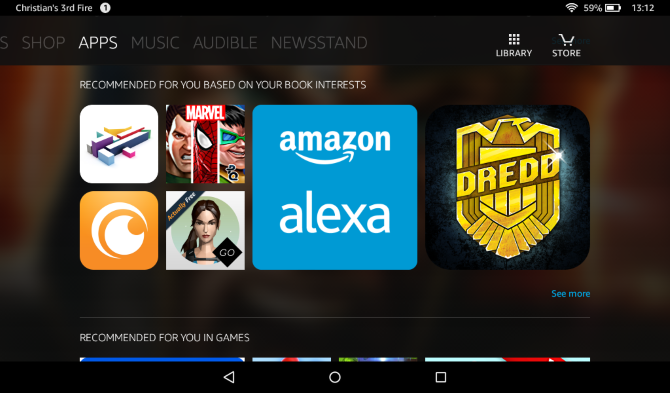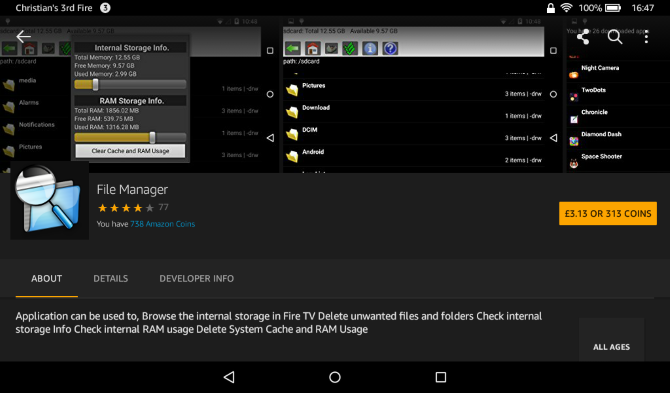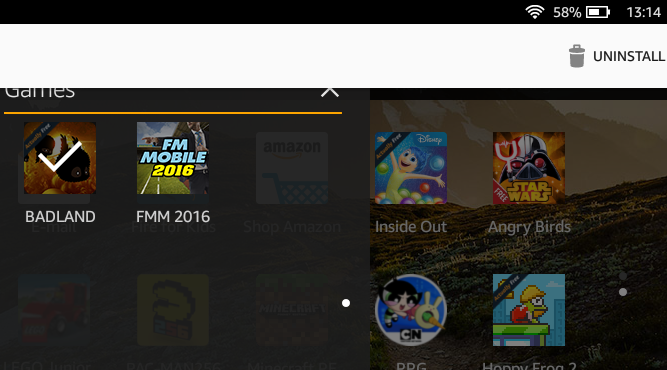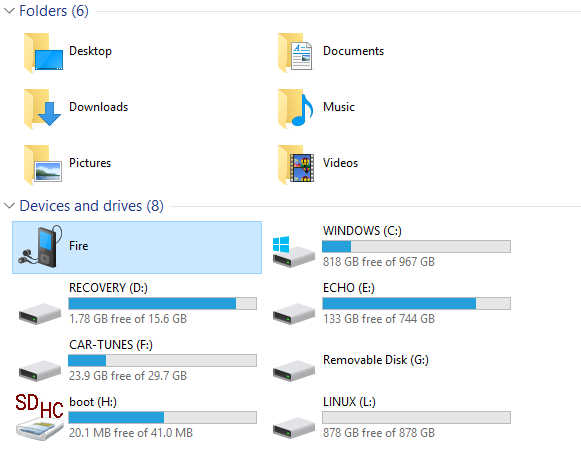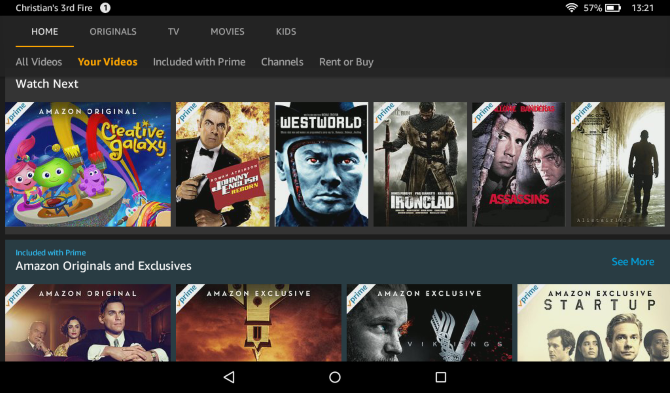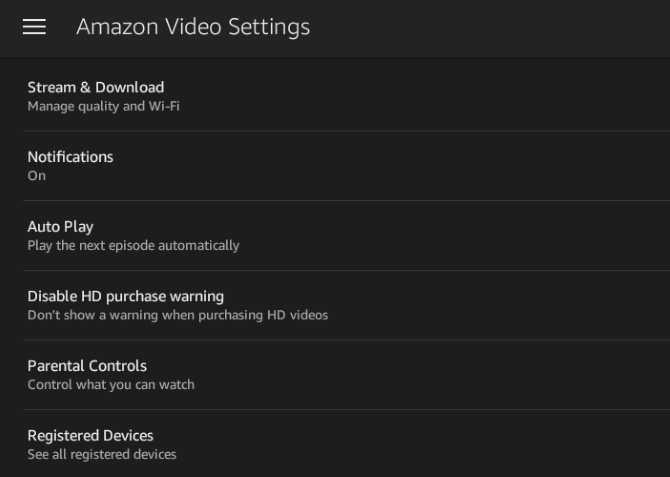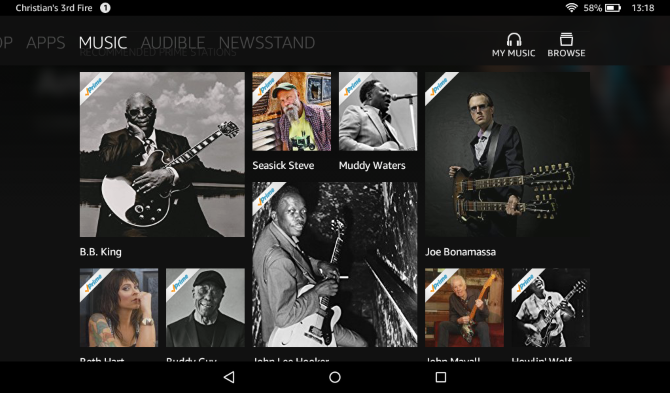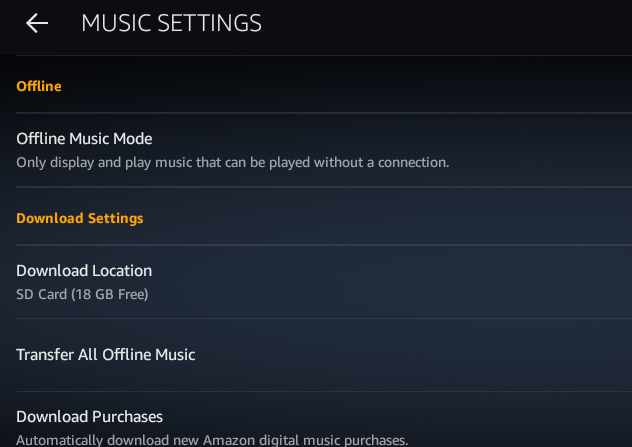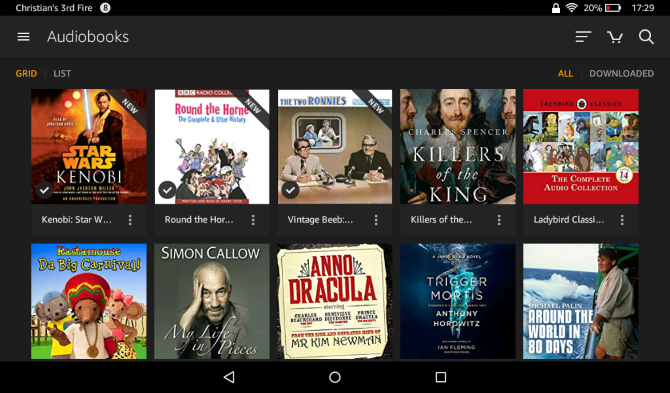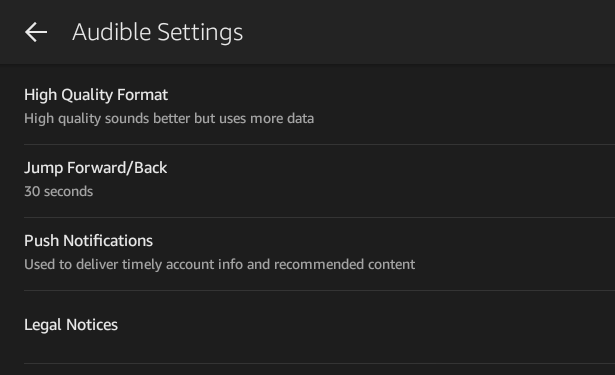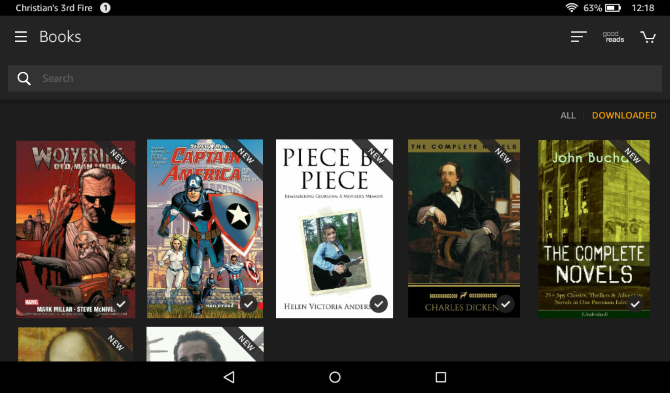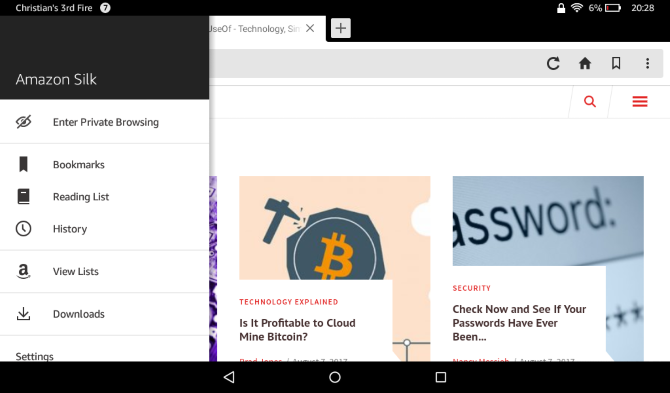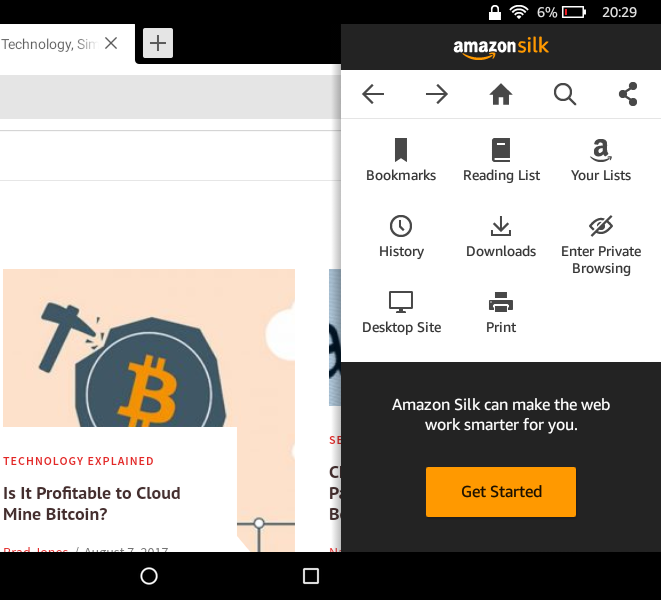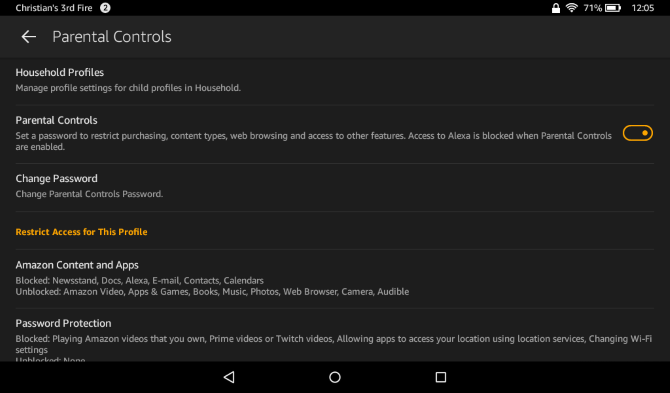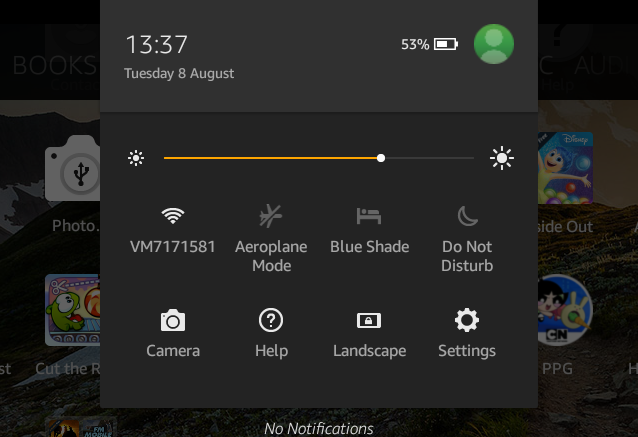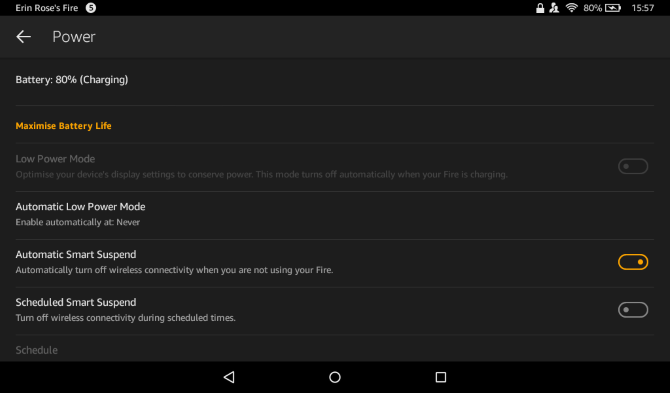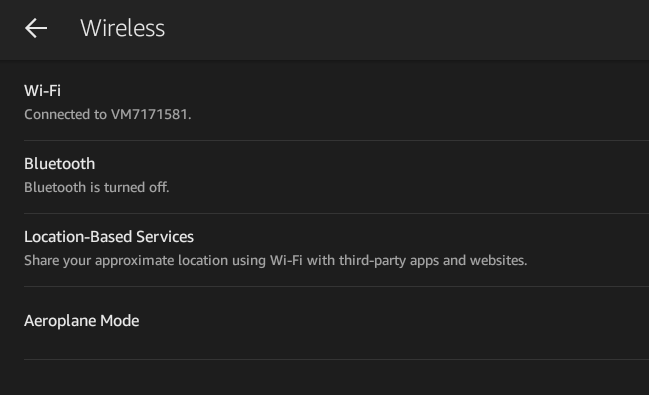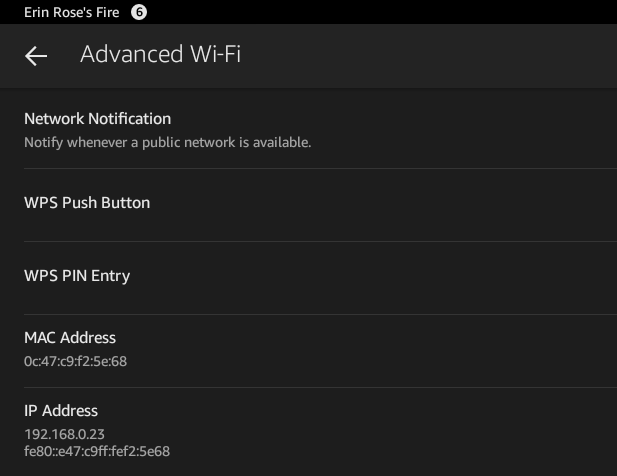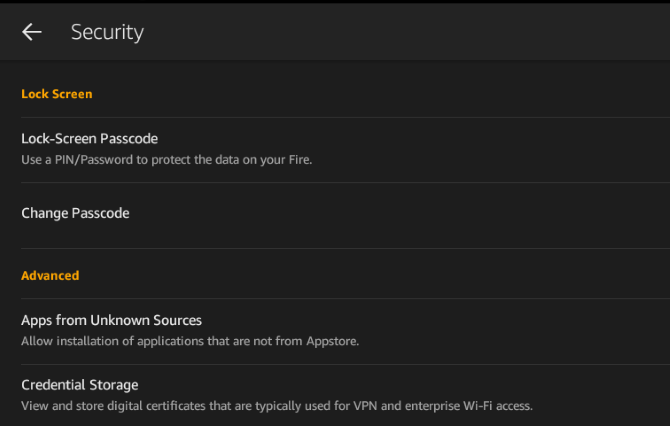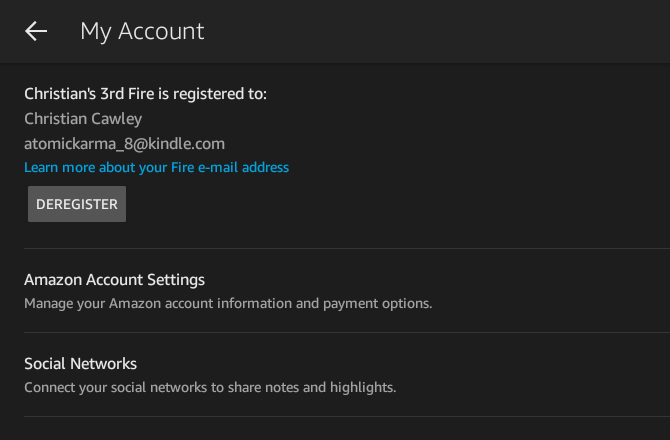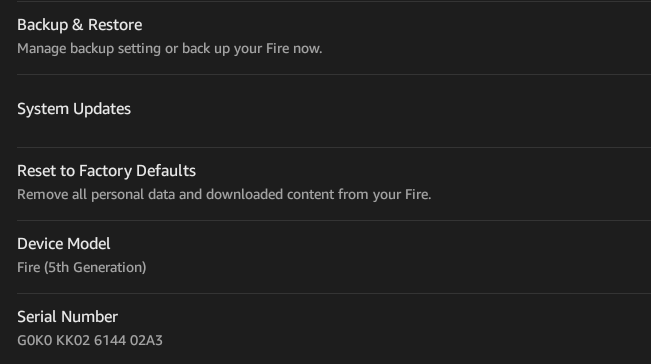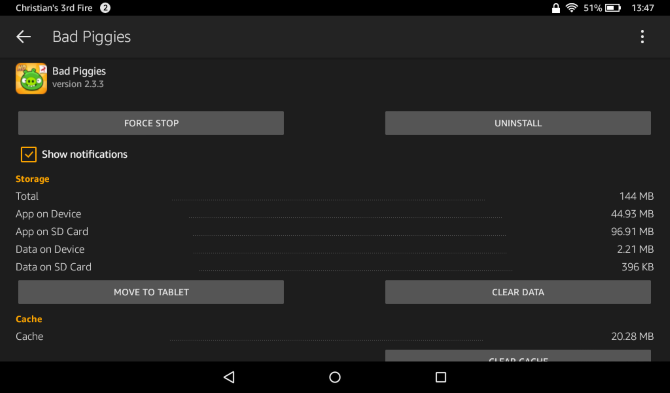Own an Amazon Fire tablet, but not sure what it can and can't do? This manual outlines how to do just about anything with Amazon's combination tablet and e-reader.
The Amazon Fire is a great alternative to standard tablets and offers a gateway to the vast Amazon marketplace of eBooks, videos, music, comics, audiobooks, and physical items. Its small size and flexibility makes it the top choice in a market where competitor devices such as the iPad Mini and various Android 7 inch tablets are also available.
1. Introduction: What is the Amazon Fire?
The Amazon Fire is Amazon's centerpiece consumer hardware. It's a range of quality tablets that can be used to read books, enjoy videos and, browse the web. Over the years, 6-inch and 10-inch varieties have been released. At the time of writing, the current devices are the Amazon Fire 7, and Fire HD 8. The Fire HD 6 and HD 10 tablets can still be purchased in some regions.
While the specific features of each differ, these tablets have specifications that make them ideal for everything from reading (and some light work) to media consumption and gaming.
With at least 8 GB of storage (as much as 16 GB on the Fire 7, with a choice of 16 GB or 32 GB on the HD 8), your Amazon Fire can store music, podcasts, video clips and other data. A minimum 1 GB of RAM (1.5 GB on the HD 8) enables the tablet to run perfectly with the quad-core, 1.3 GHz processor.
A 1280x800 multi-touch Gorilla Glass display displays 189 ppi (pixels per inch) and a choice of 16 million colors. Graphics are provided by a PowerVR G6200 chip (Fire 7) or a Mali T720 MP2/3 (HD 8).
The Amazon Fire offers a 3.5 mm headphone socket, although a built-in speaker is also available. You'll also find a micro-USB 2.0 type-B connector, along with wireless connectivity (802.11b/g/n). Note that there are no mobile internet variants. Bluetooth 4.0+ LE is available, which is good, as Bluetooth is becoming increasingly important. The Fire also includes some sensors: light (HD 8 only), accelerometer, and gyroscope. There's also front (0.3 megapixel) and back (2 MP) cameras.
1.1 Combining Amazon's Media Service with a Tablet
For all intents and purposes, the Amazon Fire is an Android tablet. The difference comes from the marketplace ecosystem. On Android, you're mostly tied to Google Play. On the Amazon Fire, it's the digital services of Amazon. As such, the Amazon Fire requires an Amazon account, rather than a Google account.
Using Android as a starting point for the Amazon Fire tablets means that various Android apps and games can be downloaded from the Amazon App Store, along with video and audio media. Amazon Prime members get the benefit of movies, TV shows and music as part of their subscription, which can all be enjoyed with the Fire tablet. This versatility makes the tablet a good choice of TV catchup device, just as it is a good choice for an eBook reader.
Of course, this is nothing new. Many of us have the Kindle mobile app that does essentially the same thing. But with the Amazon Fire, you have your library of books and other media presented to you front and center.
1.2 Differences Between the Amazon Fire and Kindle
The Amazon Fire tablets are not Kindle e-readers. So how does the Amazon Fire really differ from a standard Kindle device?
Well, the standard Kindle eBook readers lack the high specification of the Amazon Fire. They're not optimized for playing music and video, they don't have as much storage space or a fast processor and they don't have all the color displays.
On the other hand, standard Kindle readers are small, light and can easily slip into a pocket. With millions of fans, the Kindle is a popular eBook reader, recognizable by its striking graphite frame.
What really sets the traditional Kindle and Amazon Fire tablets apart, however, is the differences between the displays.
A traditional Kindle e-reader uses E-Ink, a proprietary electronic ink solution that looks like paper. It can display books on a screen without the use of a backlight. If you're familiar with LCD display, you might have noticed that these can produce negative effects such as headaches. With no backlight, E-Ink devices don't have this issue, allowing the user to enjoy hours of comfortable reading.
2. Setting Up the Amazon Fire
When you first receive your Amazon Fire from Amazon, your details are already present, courtesy of the online retailer. They really want you to use the device to access their services, after all!
If, however, you have bought the device as a gift you can easily remove the already-present details. Drag down the notification area to access the Quick Settings menu. Here, tap Settings > My Account and then the Deregister button. This removes the credentials of the person that purchased the tablet. New details can now be inputted using your existing Amazon account. If you're new to Amazon, you can sign up via the tablet.
When creating an account, you will need to provide various pieces of personal information and an email address. Make sure you create a strong password, too. Note also that Amazon will require you to associate a credit or debit card with the account. This is so you can purchase books, video and music to enjoy on the Amazon Fire.
Of course, to get this far, you should have already connected to a local wireless network. We'll look at the various options for this later in the guide (7.4 Configuring Wireless Networking on the Amazon Fire). Getting online is straightforward, activated via Settings > Wireless > Wi-Fi and switching Wi-Fi to On.
2.1 Managing Your Account
It's easy to set up, add, or register an account for use with an Amazon Fire tablet. However, more detailed account management isn't possible without logging into your local Amazon website. You can do this via the tablet browser, or on your desktop.
Here, click Your Account, then find Manage Your Content and Devices from the drop-down menu. From here, you will be taken to a page listing all eBooks associated with your account. You'll see three tabs: Your Content, Your Devices, and Settings. Use this last option to add and remove payment cards to and from your Amazon account.
Meanwhile, use Your Content to manage what is in your library, and Your Devices to discard old hardware. (This might include devices attached to a Kindle e-reader app on Android.)
3. The Amazon Fire User Interface
The default user interface on the Amazon Fire is very different than most Android systems.
Fire OS 5 is based on Android. But instead of the familiar styling of the Android user interface, you'll find an environment that can be scrolled and swiped. Here, books and apps are listed, along with games, movies, and even audiobooks. In short, if you can buy and enjoy via Amazon's digital delivery service, you'll find it here.
You'll also find a more traditional app drawer-style interface via the Library button (contextual, and dependent on the main view's current display) while new content can be purchased via the Store button (represented by a shopping cart).
Meanwhile, everything is also available -- in traditional icon form -- via the Home screen.
3.1 Menus, Icons and Gestures
Fire OS has enough similarities with standard Android that make it easy to get started with an Amazon Fire.
For instance, a Home button is almost ubiquitous (along with the Back and Overview buttons), across the bottom of the screen, as per the most recent versions of Android. Similarly, the Settings menu can be opened via the Quick Settings drop down menu. Opening this will enable you to toggle the rotation lock, adjust volume, brightness and connect to Wi-Fi, as well as syncing books with Amazon and providing access to a whole host of additional advanced settings.
Using the Amazon Fire on a day-to-day basis, however, you will find the Home button and the Back button are the most regularly used.
Like any touch-sensitive device, a number of gestures enable you to interact with your Amazon Fire. First and foremost is the basic tap, the tablet version of a left-mouse click on a computer. Following this is the tap-and-hold which offers a context menu of additional options in some scenarios. The swipe will enable you to browse your device contents while the pinch-to-zoom gesture uses the forefinger and thumb and is used to zoom in and out of images and web pages.
Across the top of the device is a narrow bar, displaying your name, the time and information such as wireless connectivity and battery life. Dragging this bar down reveals the Notification Area, where you will find information about apps, new emails, etc. Often these notifications can be tapped to take you to the appropriate app. When you're done checking the notifications, tap the Clear All button.
Wake your Amazon Fire from sleep mode with the power button on the lower edge of the device. You can also use this button to restart the tablet.
3.2 Using Search
The Search tool on the Amazon Fire can be used in a variety of ways. Search is capable of finding books by file format, title and topic. This is done by tapping into the Search box, which will open the Search page. Results will be displayed here when the search term is entered.
In addition, the tool can be used to search the web, by tapping the Web button in the top right corner and entering a search term. Tapping the Library button will turn the search focus back to your device, where apps and games can also be searched for in addition to books and documents.
Another search tool can be found on the Amazon Fire. While reading a book, you might want to jump to a particular chapter or find a certain word. This can be done in book view by tapping the magnifying glass Search button and inputting your search term. Note that successful results might take a while to return; the longer and more accurate the search phrase, the better!
Note that other search engines can be selected in the Settings screen (see Chapter 8).
3.3 Using the Keyboard
After getting to grips with the gestures and other basics of your Amazon Fire, it's time to spend some time on that other important user interface tool – the keyboard!
The Amazon Fire comes with a software keyboard that appears on the device display when required, usually to enter information. This might happen automatically when you are required to complete a form for setting up email or connecting to Wi-Fi, or it might happen when you tap into a text field. A good example is the Search box.
Offering a region-based standard QWERTY keyboard, numbers can be entered by long-pressing the key or tapping the 123!? button to the left of the Space bar, where a separate keyboard for numbers and punctuation is displayed. From here, a third keyboard of options displaying math symbols is available in the position of the left shift key, while the main alphanumeric keyboard can be reinstated via the ABC key.
Entering information is easy – just type with your fingers – and any mistakes can be dealt with using the backspace key on the right-hand side. If you need to make any changes to the text you have entered tap your finger in the text entry field and add or delete more text. You can drag the cursor into position, if necessary.
3.4 Copy and Paste Tools
Copy and paste is also available. To select text on a web page or book or in a field you have completed, double tap to select the word and then tap it once again to display the Edit text menu, where the options Cut and Copy are available. To paste cut or copied text, long tap the text field once again, and select the Paste option.
Using the keyboard can prove difficult at times due to the size of the Amazon Fire display. In both portrait and landscape modes, using it results in almost half of the screen being dedicated to the keyboard. To get around any problems reading the information you're entering you can use your finger to scroll the web page or field, or simply use the close keyboard using the back button.
When you're done use the submit key (which changes its label depending on purpose).
4. Installing and Launching Apps
With your high-speed, full-color, media-consuming tablet all set up, you can spend all of your free time enjoying books, magazines and browsing the web at your leisure.
Additionally, you can also install and launch apps courtesy of the Amazon App Store, an online marketplace providing apps for your Amazon Fire.
4.1 Installing New Apps from the Amazon App Store
To find and add new apps to your Amazon Fire, tap Apps > Store and browse the available selection.
When you see an app with an interesting title, tap to open the description page. Here you will find details about the product, screenshots and reviews from other users and recommendations for other similar (and perhaps better) apps.
To install an app, you must first have a credit card associated with your account, just as with purchasing books. This is the case whether the app or game is free or paid. You will see a price listed on the app or game description page, so tap this, then Get App.
In the background, the transaction will complete; in the foreground, you will be informed of the app's imminent download, complete with a progress bar indicating the current status.
4.2 Other Resources for Installing Apps
Want an app or game that isn't available in the Amazon App Store? Don't worry – there are other services that you can call upon to enable you to install apps and games.
Before doing this, however, you will need to ensure that your Amazon Fire is setup for installing apps from third party locations. Open Settings > Security and switch Apps from Unknown Sources from the default setting OFF to ON. Your Amazon Fire will let you know that this isn't necessarily safe – the choice is yours, but the following resources can be trusted (there are many more that cannot be).
To install Google Play on the Amazon Fire, follow our instructions. Doing this will open up the entire Android app selection to your tablet, but note: not everything will work as intended.
Beyond this, consider:
It would be wise (for device safety) not to install any apps from any location that cannot be already found in the Amazon App Store or the official Google Play Store for Android devices.
Meanwhile, if you're particularly keen on the Android look and feel, this can be added to your Amazon Fire.
4.3 Launching & Uninstalling Apps
There are several places on your Amazon Fire where you will find your installed apps. The first is the Home screen, where native and newly installed apps can be found. These can be listed By Title or by the most recently used, and the Search tool is provided to find any that you can't track down.
The second place is the Apps screen. Note that if you're looking for Games, they can be found in the appropriate screen. Finally, the Recents screen provides links to all recently-used apps, games, and media.
From time to time, you will probably decide that you no longer wish to keep an app on your Amazon Fire. If this is the case, you can uninstall it easily by opening the Apps screen, long-tapping the app icon and selecting Uninstall.
If you prefer to simply tidy up the Recents screen, however, rather than delete apps, tap and hold the items you're unhappy with and select Remove from Home, thereby hiding said book, movie, TV show, audio, or app. Or you can use Remove from Device to uninstall.
4.4 Suggested Apps for the Amazon Fire
In most cases you should be able to manage with the apps provided free as part of the operating system. However, if you wish to take advantage of the various free apps in the Amazon App Store, there are several that you shouldn't miss.
- Skype -- use your existing Skype details to login and chat with voice and video with your friends and family.
- The Weather Channel -- keep abreast of the weather with this, don't let your day be ruined by rain!
- Evernote -- the popular note-taking app is available for the Amazon Fire.
- Pocket -- if you've ever come across an article on the web that you would like to read but don't have time for right now, this app will help you out.
- Netflix -- enjoy TV shows and movies from the Netflix streaming service. A monthly subscription is required.
In addition to these, the usual Facebook, Twitter, and LinkedIn social networking apps are available, along with alternative browsers, email clients, and even eBook reading software and media players! Explore and you'll find something you like.
Note, however, that some apps are complete trash. Additionally, if an Android user installed the Amazon App Store, they would be opening their device up to some security risks. As such, please stick to the most trustworthy apps with the best star ratings and reviews.
5. Music, Video and Books on Amazon Prime
With your Amazon Fire in your hand, you can read books, browse the web, access your email, and enjoy apps and games from the comfort of your living room, office, or on the train.
But did you know that this device is also a portable multimedia device?
While 8 GB might not seem like a lot of space (the typical size of a Blu-ray Disc is 25 GB!), you don't need to worry too much. First, the device is expandable, up to 256 GB. All you need to do is buy a microSD card and insert it into the slot.
But even without this, Amazon Prime is designed to provide your Amazon Fire with a marketplace and digital distribution over Wi-Fi, streaming content directly to your device for your enjoyment.
To enjoy this, the Amazon Fire is equipped with a media player capable of playing back music and video stored on your device and streamed to it from the web. And as an Amazon produced device, reading eBooks, magazines and comics is simple.
5.1 Sync Media to the Amazon Fire
You'll probably want to copy media files to and from your tablet from time to time. It's as easy as syncing data to a smartphone.
On your computer, open your file manager (for instance, Windows Explorer), and find the tablet listed as a new drive. Typically, it will appear as "Fire".
With the drive open, you will see several folders. Key among these are the Books, Documents, Music, Pictures, and Video directories – these are the locations where you will copy the appropriate media. The best way of doing this is to open another Explorer window, find the folder where the data you wish to sync to your Amazon Fire is stored, right-click, and select Copy. Switch back to the original window, open the corresponding folder, right-click in the empty space, then select Paste.
Or you could just drag-and-drop.
To enjoy your media, return to the Amazon Fire and tap the Disconnect button. You can then remove the USB cable and start enjoying the synced content!
5.2 What Is Amazon Prime?
As a product that comes straight from Amazon, the Amazon Fire is designed as a media consumption device -- a receiver for digital distribution. This means that several Amazon services are integrated, such as Amazon Prime.
Initially launched as a subscription-based two-day free shipping service (also offering a one-day shipping discount), Amazon Prime has been expanded by Amazon to include Amazon Instant Video, enabling instant streaming of movies and TV shows to your computer -- or your Amazon Fire!
In addition, Amazon Prime membership affords access to the Kindle Owners' Lending Library, enabling popular books to be "borrowed" for free, like a brick-and-mortar lending library. There is no due date on these titles, although lending is limited to one book per month.
If you don't already have an Amazon Prime membership, you can set one up by logging into the Amazon website, opening My Account, and following the instructions via the appropriate link.
5.3 Buying Movies, TV Shows, Music, and Books with the Amazon Fire
Even if you have an Amazon Prime membership, you'll find that there are still items that you cannot enjoy for free. In this scenario, you'll need to buy or rent content. The same goes for reading.
So just how do you get started buying or renting content? By this point, you should have three things:
- A wireless network connection.
- An Amazon account.
- A credit or debit card associated with that account.
With these ready, you're all set! It only takes a few taps to find and download the music, movies or magazines you want to read. However, the process for buying the different types of media on the Amazon Fire differs slightly.
5.4 Buy and Watch Videos
Using Amazon Prime, you can stream movies and TV shows with the Prime Instant Video service, choosing from thousands of videos.
Unlimited streaming is offered, while choices can be made based on what people nearby are watching. The typical Amazon recommendations are also provided. Note that in addition to the instant video option there are movies and videos -- typically new and popular titles -- that you will need to pay for.
To start watching, open Video > Store, choose the title you're interested in (checking the reviews and ratings if necessary) and tap either the Rent Movie or the Buy Movie option. Note that when you see the More Purchase Options link, this usually means that high definition versions are available. However, on a small Amazon Fire HD 7, this might not be wise if you haven't expanded the storage with a new microSD card.
Note that the rental period is always stated in the individual video listing. Meanwhile, if you find a title you want to watch but don't have time or money to buy or rent it now, use Add to Watchlist to come back to it another time,
Once the transaction is complete, you can begin enjoying the film or TV show of your choice!
5.5 Video Sync and Settings
If you foresee being offline for any length of time, it's a good idea to sync videos from your PC, rather than downloading via Amazon. To do this, connect your Amazon Fire to your computer with the USB cable, and sync as explained above.
When syncing, be wary of the comparatively small 8 GB of storage on your Amazon Fire -- don't copy too many videos! The Amazon Fire will play MP4 and MKV format videos, along with 3GP, M4V, and WEBM. Videos in the AVI format will not work.
Find your videos in Video > Library and open the hamburger menu. From here, scroll to Personal Videos, where you can select the video to play it.
To access the advanced settings, drag the menu from the left-side of the screen, or tap the hamburger button, and tap Settings. For video, you will see Disable HD purchase warning; when high definition videos are purchased on the Amazon Fire by default a pop-up window is displayed, intended to prevent accidental purchases of videos that are more expensive than their standard definition alternatives. Simply tap the switch against this option to disable this warning.
Meanwhile you can also Clear Video Search History. This is effective for video searches only. Other options include Stream & Download, which helps you determine the best quality for your connection and remaining storage. You can also manage Parental Controls here, and toggle whether the next episode of a series is played automatically with the Auto Play switch.
5.6 Finding Music for Your Amazon Fire
Once music has been copied to your device from your PC, you will be able to play it back in the Music screen. Files in the AAC, MP3, MIDI, OGG and WAV formats can be played on your Amazon Fire.
Music is sorted by Playlists, Albums, Artists, Songs, and Genres, while a Search tool is also provided. You can easily Browse the full Amazon music library, and find your own previous purchases and synced music via My Music.
To play a song, tap the title or album art. The player will display a progress, options to pause and skip back and forth through your collection as well as a volume control, continuous/repeat play and random mode.
Music can play while you do other things on your Amazon Fire, such as reading, or browsing the web. Just tap the square Overview button to switch apps.
Of course, this isn't the only way to enjoy music on your Amazon Fire. You also have the option of Amazon Radio, curated selections of music in almost any genre you can think of.
Various music settings are also available. Find these via the cog in the top-left corner of the Music library view.
Here, you can Try Amazon Music Unlimited (which is comparable to Spotify) and enter a claim code from Amazon Gift Cards & Promotions. You'll also find options to adjust Streaming Bitrate and the Streaming Cache Size. There's also the Offline Music Mode, for playing music without a connection, and Clear cache -- a useful option for speeding up search and playback of tracks.
5.7 Playing and Managing Audible Audiobooks
One of the many benefits of Amazon's ecosphere is the Audible audiobook range, which is available to Amazon Fire users. You'll find it has a dedicated screen where all audiobooks that you've previously bought will be listed. And if you're new to Audible, they often have introductory offers.
Audiobooks can be easily bought from the store by tapping the item to read the description, and then tapping the Buy option. However, note that an Audible subscription affords at least one credit each month. This means that you can use your credits to buy; use the Buy for 1 Credit button to do this. If buying one credit every month seems too much, find out about Audible's secret Silver Plan.
To play your audiobook, find it in your Library, and tap Play; it's that easy! You might want to make sure your device is connected to the internet for the book to download before you head out, though.
Meanwhile, you can alter your Audible settings. This is accessed by opening the hamburger menu and clicking Settings.
Sound can be improved by activating High Quality Format, and you can also toggle Push Notifications. Finally, you might wish to tweak Jump Forward/Back. Skipping through an audiobook is by default done in 30 seconds chunks. To change this, open the Jump Forward/Back option and change the setting. The smallest jump is 10 seconds; the longest 90 seconds.
5.8 A Focus on Reading
With at least 8 GB of storage available on your Amazon Fire, you could easily spend the rest of your life enjoying books downloaded to the device. Although sporting a different look and feel to the more recognizable Kindle devices, the Amazon Fire remains at heart an eBook reader.
Via the Books menu, you can find titles to read that are either stored locally or in your account but stored in the Amazon cloud – the latter can be checked via Books > Library, where All books can be sorted By Author, By Recent and By Title.
To buy books and magazines, open the Books tab, then tap Store. Your tablet will display the Kindle store, enabling you to begin browsing a vast library of millions of titles. Books, magazines and comics can be found here.
Once you have found the publication you wish to read, use the Buy Now button to instantly purchase and download the title to your Amazon Fire!
Thanks to recent acquisitions by Amazon, you're also able to sync audiobooks and comics to your Amazon Fire tablet. Amazon now offers a massive collection of digital comics.
In addition to Kindle eBooks, documents and eBooks in other formats can be read on your Amazon Fire:
- Kindle Format 8 (KF8)
- Kindle Mobi (.azw)
- TXT
- MOBI
- PRC
As a result, you can enjoy books, magazines, and even comics on your Amazon Fire. And where appropriate, presented in full color for your enjoyment!
5.9 Finding Free Titles to Read
Thanks to the endeavors of publishers and authors, many titles -- good and bad -- are available free from time to time.
That's right: free.
Of course, the main problem with downloading free books from Amazon to your Amazon Fire is finding them.
The simplest way is to use the search tools in the Kindle Store, but the downside with this is that you might spend hours browsing through the free titles. Various websites offer updates when new eBooks are available free, while some Kindle users even maintain Amazon wishlists of free titles! If you have any magazines and books saved on your computer in a suitable format, these can be copied to your device by connecting a USB cable.
Want to get rid of a book from your Amazon Fire?
Open Books and find the title, using the Search tool if necessary. Once you have found the disappointing book, tap and hold, selecting Remove from Device. This will then prompt the book to be deleted from your Amazon Fire, although note that it will remain available in your Amazon Cloud.
6. Accessing the Web on Your Amazon Fire
We've already mentioned that the Amazon Fire is part-eBook reader, part-media player, and part-tablet, and nowhere is this more obvious than in the device's internet connectivity.
While previous Kindle models omitted browsing (at least by default) the Amazon Fire positively embraces it, providing a native browser so users can enjoy the basic portable computing experience that has become synonymous with tablets.
6.1 The Silk Browser
The native means of accessing the World Wide Web on your Amazon Fire is designed to be as fast as possible, something achieved by using the Amazon cloud servers to process some of the requested web page information .
Accessible via the Silk Browser link in the Home screen the browser (which, like Google Chrome, is based on the open source Chromium project) presents you with a new tab at launch, an address bar and some regularly-visited shortcuts including Facebook and Google.
The address bar at the top can be used to enter a full URL or simply a search term; you'll also see a Refresh button in the right-most side of the address/ search bar. Look for the Home button to get to the home page quickly, while the bookmark button will open a full sub-menu. Above this, the + symbol allows you to open new tabs.
6.1.1 The Sub-Menu
What's in the sub-menu? The Add bookmark button is a faster way of setting the currently-viewed webpage as one of your favorites.
Share page, meanwhile, enables sharing of the URL with others via email, chat, Facebook -- whatever suitable apps you have installed. Find in page is a search tool designed to aid in finding text on a particular web page, while History displays a list of all websites visited for the past month. The Clear All button at the top of this page will delete your history.
While using the browser you will notice that the address bar scrolls up as you make your way down a page. When you're ready to visit a new URL or perform a new search, scrolling back to the top will restore the address/search bar.
Finally, the hamburger menu button offers various features, such as Reading List, and History. The Downloads button displays a list of files that are currently downloading through your browser, while Settings opens a new screen where a range of advanced configuration options can be found.
6.2 Configuring the Silk Browser
There are various advanced settings that can be applied to the Silk Browser to ease your browsing experience.
In the browser, open the hamburger menu to enter the Settings screen. Use the Clear browsing data option in Privacy to clear the cache (which includes temporary internet data, history, and cookies), and enable Do Not Track. In this screen, you can also enable Safe Browsing to block dangerous sites.
The Settings screen is split up into various other sections where similar options are grouped. Under Accessibility, for instance, you'll find Text Scaling to adjust the Font Size.
Meanwhile under Advanced, you can change your Search engine, and set Site settings to ensure a secure browsing experience. As such, sites will have to ask permission for accessing your Location, Camera, etc.
Also in Advanced, you'll find Cloud Features, which when enabled will speed up browsing. If you would rather bypass the Amazon Cloud (cloud storage explained), this can be disabled.
7. Parental Controls on the Amazon Fire
If you're letting children use your Amazon Fire -- or you've purchased the kid's version -- then you'll need to know about the parental controls. (Although there is a strong argument against letting your children loose on one of these tablets.) These can be enabled via Settings > Parental Controls, and on first run, you'll be prompted to setup a password for access.
One of the first options you'll spot is Household Profiles. This is where you can setup dedicated screens for each user of the device. Note, however, that a user is added by pulling the notification area, tapping the default user, and selecting New User. You can do this from any screen on the Fire.
The next thing you should do is enable Parental Controls to restrict purchasing. You don't want any surprise bills on your account! Content can be restricted via the Amazon Content and Apps screen, which covers everything from the Newsstand and Alexa to the web browser, apps and games, books, videos, even the camera.
Password Protection settings, meanwhile, can be used to control access to Location Services, Wi-Fi, and Prime videos. If privacy is an issue, Location Services should be disabled. You can also block access to the Amazon Stores, covering all items for sale on Amazon, physical and digital.
It's recommended that you enable Password-Protect Purchases regardless of whether you have children. This is usually enabled by default. Social Sharing is also blocked by default.
Finally, profiles can be monitored (Monitor the Profile) and restricted (Set Restricted Access) using the toggles at the end of the Parental Controls screen. This means that you receive reports on how the tablet is used via the Amazon website. Restricting access, meanwhile, lets you set an access schedule.
8. Amazon Fire Settings & Connectivity
As you become more familiar with your Amazon Fire tablet you may decide that you want to make some changes to the way the device behaves.
Although quite “locked-down” when compared to other Android tablets, the Amazon Fire has plenty of options for the average user, accessed via the hidden settings menu. These options enable you to manage aspects such as screen rotation and adjusting the way the device connects to wireless networks and even its battery use.
8.1 The Amazon Fire Menu Bar
Throughout the Amazon Fire's user interface there are two key menus. We've looked at one of these in various guises throughout the guide so far; each app and book on the device has a menu across the bottom edge of the screen, used for navigating within the app and within the device itself. This menu -- sometimes referred to as the toolbar -- is virtually ubiquitous on the tablet.
In addition, however, is a settings menu largely hidden from accidental access. Displaying it is easy however -- just drag down the Quick Settings menu and tap the Settings cog.
Also in the Quick Settings menu, you will see:
- Brightness -- a brighter screen can be achieved by dragging the slider from left to right. Note that a brighter screen means faster battery drain.
- Wi-Fi -- setup and configure connectivity options, and tap to toggle on and off.
- Aeroplane Mode -- toggle this when flying, or if you want to quickly disable Wi-Fi.
- Blue Shade -- adds a suitable filter for night-time reading.
- Do Not Disturb -- prevents notifications from disturbing you during the night.
- Camera -- launches the camera app, which includes a video camera, and a HDR setting. You can quickly access the camera reel via the button in the bottom right corner.
- Help -- provides a nice searchable guide to using the Amazon Fire.
- Auto-Rotate -- tap this to fix your current orientation (portrait, landscape) or leave as is for the tablet to rotate the screen as required.
- Settings -- see above.
Also on the menu bar, you'll see an icon displaying the remaining battery life. When this is low, or red, plug in the device to recharge.
8.2 Battery Management
Like many portable devices, the Amazon Fire relies on a built-in rechargeable battery for power. When left, a full charge can last over a day, but intensive activity -- using the tablet for streaming Amazon Instant Video, for instance -- the charge can be severely curtailed.
So how can you make the most out of your Amazon Fire's battery life?
First of all, charging your e-reader/tablet correctly is important. While it is quite safe to charge with a USB cable connected to a PC, for optimum charging use the charger supplied with the device. You should aim to use this at least once a week. A full recharge will take four hours with the correct charger.
There are various reasons why the charge might appear to be drained quicker than expected. Intensive use and high brightness and volume settings can contribute to this, as can problems with wireless networking. Similarly, downloading or syncing large files can drain the battery.
In general, battery life should last around 8 hours for continuous reading and 7.5 hours for video playback, although this is with Wi-Fi disabled (see below).
8.3 Configuring Wireless Networking on the Amazon Fire
Available in the Settings menu, wireless networking should be pretty painless to use for most users.
After switching Wi-Fi On, your device should do a quick scan for local wireless networks. To join an open network (identified by a Wi-Fi symbol with no padlock), simply tap and wait for your Amazon Fire to connect.
Connecting to a secure network, meanwhile, is slightly more detailed. In this situation, you will need a password, which can only be acquired from the network administrator or the side of the wireless router. Once again, tap the network name to begin, using the keyboard to enter the password. Note that the Show password checkbox will help you check that the passphrase has been entered correctly. Once done, tap Connect and wait for confirmation.
After connecting to a network you can check some further details about it, if required. To do this, tap the network name, where you will see a status, information about security and signal strength and the speed of the link, as well as your device's IP address (useful if you're attempting to troubleshoot local networking issues).
8.3.1 Advanced Networking Options
Due to the various configurations that can be used for setting up and connecting to wireless networks, the Amazon Fire offers some advanced options.
Find this by long-tapping your current connection, and checking the Advanced Options box. Here you can set up a Proxy, and toggle your IP address mode. Use Static if you have problems connecting with your router, or perhaps attempting to use a Wi-Fi hotspot device or app. Several fields are available, from specifying your device's IP to adding that of the preferred router, Subnet Mask and two DNS numbers. Otherwise, leave this as DHCP.
You'll also find Advanced settings via the three dots menu in the top-right corner of the Wi-Fi screen. This is where you'll find information about the current IP address, and the MAC address of the device. If your wireless router uses WPS to set up a connection, you can enter the PIN here too, via WPS PIN Entry.
It is also possible to use the Add Network option to connect to a hidden or undetected network. This requires the correct Network SSID (the name displayed by a wireless network in other cases) and a selection of the corresponding security types. Six options are available, from Open to WPA2 EAP. When you're happy, click Save to connect.
Note that if you connect to a large number of wireless networks when using your Amazon Fire, you will eventually end up with a long list of them – this is maintained to make reconnection easy. In order to tidy this up, simply tap on the entries and then choose Forget to remove it from the list.
8.4 Display Settings
Minimal options are provided for adjusting the Amazon Fire display.
As mentioned above, the Brightness can be altered via the hidden Settings menu; the same slider can be found via Settings > Display, alongside the important Display Sleep Mode. This allows you to specify the delay between your last tap and the Amazon Fire screen switching off. Many options are available, from 30 Seconds all the way up to 1 Hour. In addition, you can also set the Screen Timeout to Never -- useful for watching video files!
9. Amazon Fire Security
With a portable internet-connected device that contains access to some personal data and potentially credit card and other payment details, keeping your Amazon Fire safe and secure is paramount.
Fortunately, there are various options. The lock screen can have a password assigned, while usernames and passwords can be encrypted, although this makes for slower use. In addition, parental controls are available to prevent misuse by mischievous youngsters!
9.1 The Lock Screen Password
Whenever you start up your Amazon Fire or tap the power button to "wake" it up from standby mode, you will be presented with a lock screen, complete with one of several default images that are displayed randomly.
The lock screen protects you from accidental contact with the Newsstand and other menus, apps, games, books -- basically anything running on your tablet -- while stored in a pocket or bag (although a dedicated case for your Amazon Fire is recommended).
Two variations on the lock screen are available. By opening Settings > More > Security and switching Lock Screen Password to On you can toggle between the standard “tap and drag” swiping of the orange chevron to unlock or combine this with a password of at least four characters.
The password option is quite flexible, as it allows you to use a word, a combination of characters, numbers, and punctuation -- or the more user-friendly four-digit numerical PIN. After adding your password and confirming, you can test it by tapping the power button to switch into standby, waiting a moment and then tapping power again to wake the device. Disabling the password will require you to enter your code or phrase to confirm.
Note that four failed login attempts will lock the device, forcing you to attempt a factory reset.
9.2 Credential Storage
Also available via the Security screen, the Credential Storage option is provided for users who are connecting their Amazon Fire to a Microsoft Exchange-based account.
While this won't apply to many users it is nevertheless a useful feature, but you will require the assistance of your network administrator to assist in the correct configuration of Install Secure Credentials, Set Credential Storage Password, and Use Secure Credentials. Note that you can reset these options with Clear Credential Storage.
9.3 Changing the Device Owner and Resetting Your Amazon Fire
However regularly you use your Amazon Fire, there may well come a time at which you decide that you need to make some changes.
These changes might be severe -- you might sell your tablet -- or they might be more functional, such as applying an update.
Changing the account on your Amazon Fire means deregistering the device, which can be done via Settings > My Account. Once an account is deregistered, a new Amazon account can be entered, or setup as described in 2 Setting Up the Amazon Fire. This will then prompt the device to sync the new owner's purchased content -- books, music, videos, etc. -- while the previous owner is forgotten.
However, when changing device owners you should be aware that any data you have downloaded or synced to the device from your computer or the web (but not Amazon) should be removed. Opening Settings > Storage displays your Application Storage and Internal Storage levels. Not only does this give a good idea of the space you're using up, whoever takes your device over won't necessarily want all of your files cluttering up the Amazon Fire!
9.3.1 Resetting for Security
As such, the best solution is to restore your device to the factory settings. In the Device Options screen, scroll down to Reset to Factory Defaults and tap; this is a pretty definitive step to take, so the device will ask you to confirm that you wish to proceed (and when battery is low will advise you that it needs at least 40% charge).
Resetting the device doesn't take too long, and when complete your personal data will be removed. If you're concerned about any additional files and folders still being present, simply connect the tablet to your computer (as described in Syncing Media to Your Amazon Fire) and manually delete the contents of the Video, Music, Books, Pictures, and Documents folders.
9.5 Updating the Amazon Fire Operating System
Whether you intend on getting the maximum functionality from your device or you want to make sure that the new recipient has a device running the latest version of the Amazon Fire software, you should be aware of the regular Over-The-Air (OTA) updates that Amazon sends out.
Over-The-Air basically means that the updates are distributed to devices while they are connected to wireless networks (although some networks may be unsuitable for this). Often the Amazon Fire will prompt you to update when it receives notification that a new version of the operating system is available.
This isn't always the case, however. Fortunately there is a way of checking for updates via Settings > Device Options > System Update. Look for System Version and use the Check Now button to prompt for a check – if updates are available the device will download and install them.
Usually the process takes just a few minutes.
9.6 Is Your Amazon Fire Lost or Stolen?
Should the worst come to worst and your Amazon Fire is sadly no longer in your possession, you should take immediate steps to disassociate your account from the device.
In order to do this, you will first need to head to www.amazon.com/manageyourkindle and Deregister your device. This is important: Any activity by a thief even on a previously-locked Amazon Fire will be attributed to your account and credit card. Cancelling any book/magazine subscriptions on the same page is also a good idea -- this will save you money for items that you may not get to enjoy.
10. Troubleshooting the Amazon Fire
From time to time, you might run into a few problems running your Amazon Fire. You might experience slow transitions between screens, perhaps, or have problems running particular apps, games, or even videos.
While battery management is a vital aspect of troubleshooting problems (many issues can be fixed with a full charge) there are plenty of other tips and tricks that you can use to overcome any issues that you might face as a Amazon Fire user.
10.1 Restart the Device!
Should your Amazon Fire freeze or lock up, or if apps fail to respond correctly and you cannot return to the Newsstand, then there is only one thing that you can do -- turn it off and back on again! There are two ways of doing this, the "normal" way and the "desperate" way.
However, before performing this step, you will need to ensure that your Amazon Fire has enough charge to cope. A frozen device could be attempting to fix a problem, processing a lot of data and therefore draining battery life. As such, you should charge the Amazon Fire for around 30 minutes before performing a Hard Reset.
The normal sequence in this procedure is that when the power button is held, the Amazon Fire displays a Shut Down button for you to tap by way of confirmation. However this might not happen if the device has frozen, so in this situation, you should use the Hard Reset procedure: Hold the power button down (for about 20 seconds) until the device powers off.
Powering the device back on, you should find that the majority of issues are now resolved.
10.2 Tracing and Dealing with Problem Apps and Games
Many issues on the Amazon Fire can be app related. As a result, take a look at the settings for the app you suspect to be causing the problem.
This is something you should first investigate by opening the app itself and checking the settings. If there are any options you think could be causing the problem, disable them.
Should this result in no change, open Settings > Apps & Games where you will be able to find the app in question (using the Filter by drop down menu) and check how much Storage it is using, the size of the app's Cache, and any Defaults and Permissions.
To check for an immediate improvement in performance, use the Force Stop button. This usually works, but if not, use the Clear Data, Clear Cache, and Clear defaults buttons.
Failing success here, of course, you should Uninstall the app completely.
You can deal with space issues, meanwhile, by tapping the Move to Storage button in the settings for large apps. Where compatible, apps can then be migrated to your microSD card.
10.3 Dealing with Synchronization Issues
Probably the most frustrating problem you'll encounter on your tablet will be related to syncing content from the Amazon Cloud.
These can manifest in different ways. For instance, if you have multiple Kindle devices -- or you use a Kindle app on a smartphone -- then problems might arise with finding page numbers. On the other hand, problems with missing pages are often down to the Kindle service the book's author. In this situation, you can use the Report option on the book's Kindle Store product listing.
Issues downloading a book can be fixed by restarting the Amazon Fire and disconnecting/reconnecting Wi-Fi. Meanwhile problems opening a book are often due to a fault while downloading. This should be dealt with by opening your Books list, long-tapping the item in question and selecting Remove from Device. Once this has been done, switch to Cloud view, find the book, and tap the cover illustration to download properly.
Restarting the tablet can also help if problems persist; these solutions can also be used for problems syncing magazines.
10.4 I've Lost My Password!
Taken steps to secure your device with a lock screen password? Make sure that you don't forget the code! Should this happen, your Amazon Fire will force you to restore the device to its default factory settings.
In this event, your Amazon Fire will restart, and delete all personal data and content. You'll be unable to use it properly until you register again. Once this is done, you can begin downloading your favorite books from the Amazon Cloud.
Should you still require a password to be set, try and use one that you won't forget!
Get Reading!
The Amazon Fire range is a great, selection of devices offering an alternative to the usual Apple and Android tablets. They also supplant basic E-Ink Kindle e-readers.
The Fire's size and flexibility makes it the top choice in a market where it has already seen off competitors. Now, Amazon has turned its attention to the iPad Mini and various sub-10-inch tablets from Samsung and others. You wouldn't bet against Amazon!
All in all, your Amazon Fire offers an enjoyable user experience. You've got direct access to your favorite movies, TV shows and music, and a great selection of apps and games. And don't forget your Kindle books and Comixology comics.
The joy of being able to carry thousands of books around in your pocket has been upgraded. Now, everything you love is in there with them!