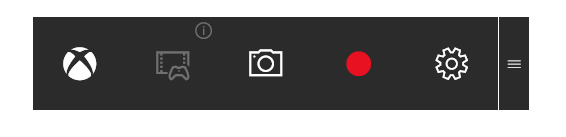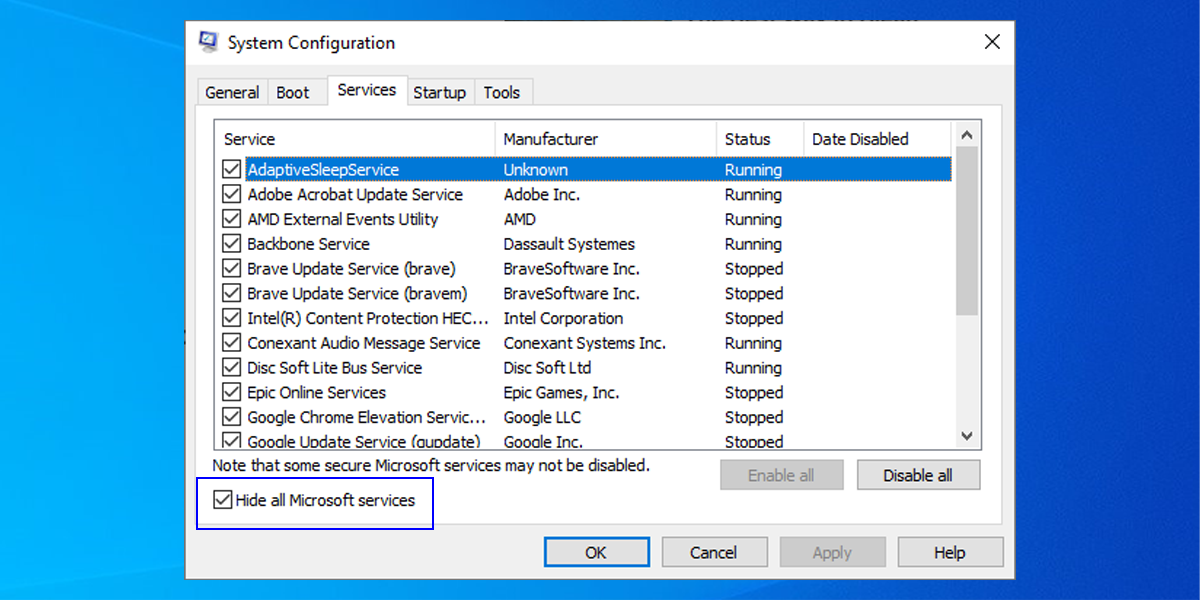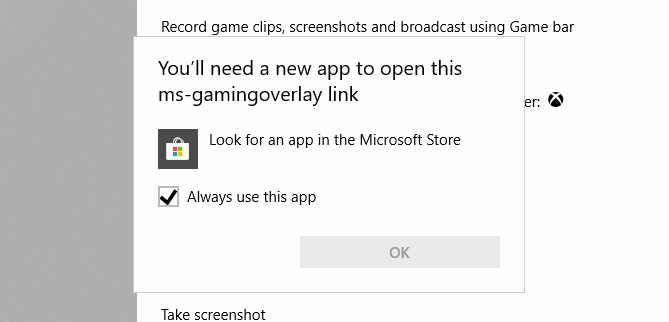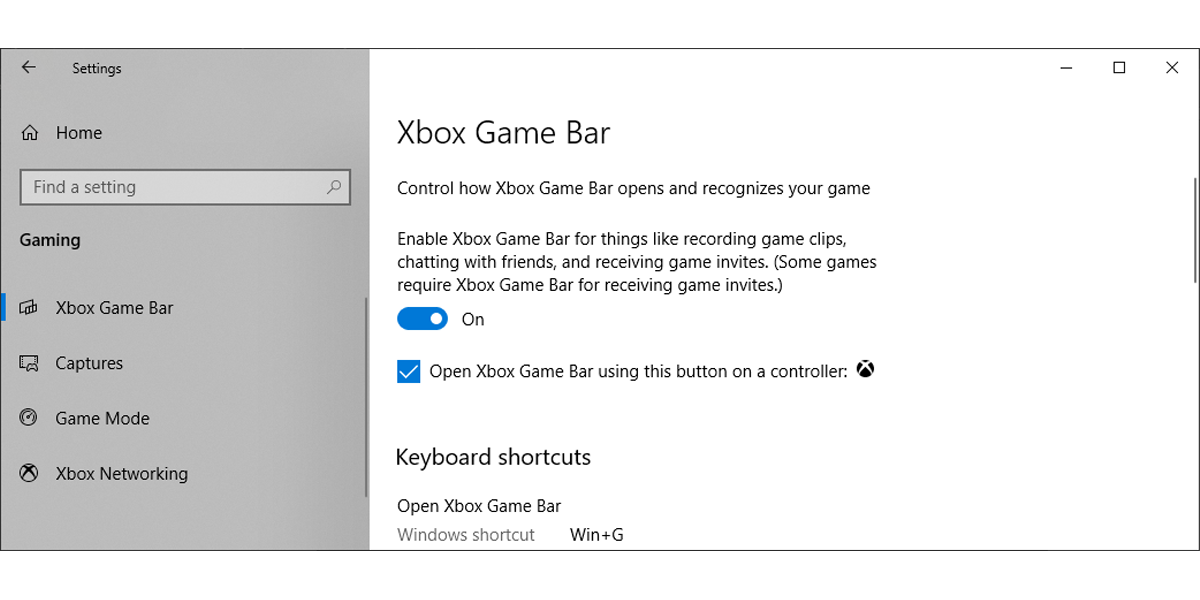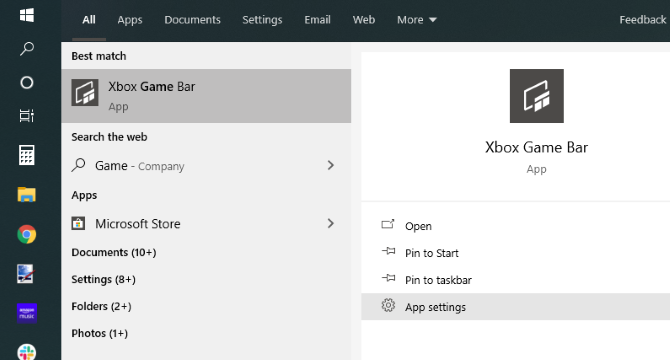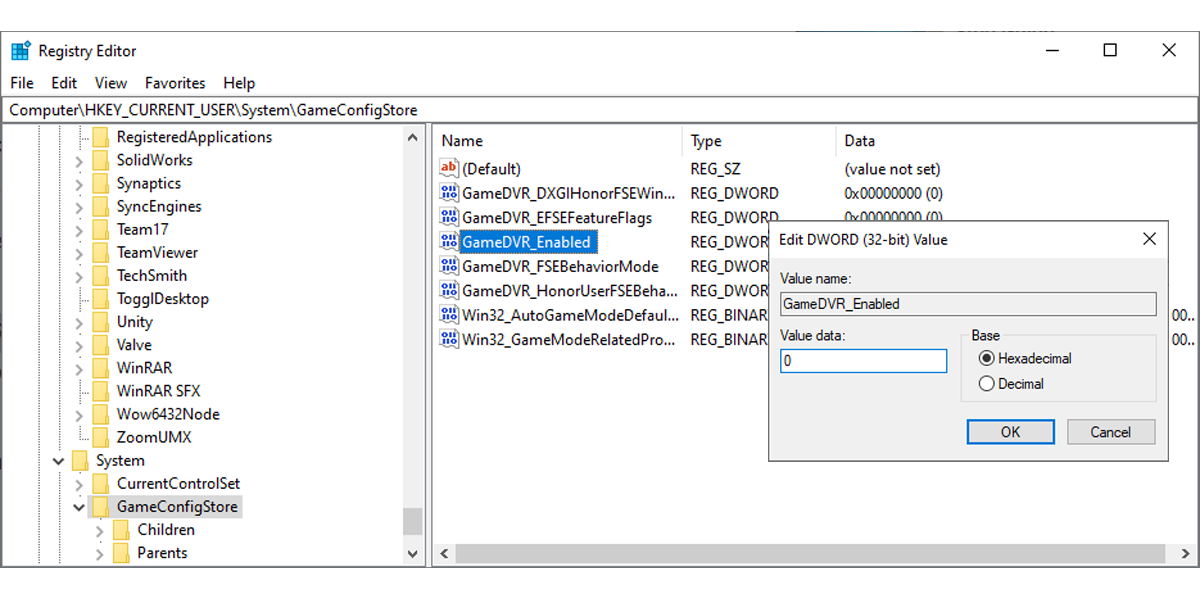Recording and streaming games on Windows 10 has never been easier thanks to the built-in Xbox Game Bar. It features tools for recording game activity and it's also a great way to share footage and upload your greatest gaming achievements with the webcam and mic.
But what if it stops working? The Xbox Game Bar is, unfortunately, a little buggy. Here's how to deal with Xbox Game Bar errors and start recording and sharing game footage once again.
Know About the Xbox Game Bar
The Xbox Game Bar in Windows 10 is part of the Xbox gaming experience on Microsoft's desktop OS. It's available alongside the Xbox Console Companion as a way to bring console-like gaming to Windows.
So, you get access to your Xbox gamertag, achievements (many of which are available in Windows games), and even the ability to stream games from your Xbox to Windows. Accessing the Xbox Game Bar is simple. Press the Windows key + G key to open the Xbox Game Bar on the desktop, over your game.
As mentioned, the Xbox Game Bar sits alongside the Console Companion, bringing the ability to record your gameplay to Windows without third-party software. Unfortunately, however, the Xbox Game Bar occasionally fails to work correctly. So, what can you do about this?
Typical Xbox Game Bar Issues in Windows 10
Problems you might encounter range from the Xbox Game Bar not opening when requested to video not being recorded.
Along the way, you might find that the app causes weird pop-up messages or won't stream video.
App settings cause most issues associated with the Xbox Game Bar app. We can resolve them by disabling the app, resetting, repairing, or uninstalling, or simply tweaking the registry.
Note, however, that extreme Xbox Game Bar issues—those that refuse to be resolved in normal ways—require drastic action. Namely, a full system reset or repair.
Hopefully, it won't get that far.
Xbox Game Bar Recording and Screenshot Errors
Trying to record videos of your gameplay, or take screenshots, and you find the Xbox Game Bar isn't playing ball? You can encounter these four common Xbox Game Bar problems, to begin with:
- Some games don't allow recording. In this scenario, you won't be able to record with the Game Bar.
- If recording is available, but it refuses to work, try another tool. For Steam games, you can broadcast using the app, but you'll need a third-party tool to record.
- The Game Bar can vanish in a full-screen game. Just use the Windows key + Alt + R key combination to record. Use the same shortcut to stop.
- Screenshots may not work using the Game Bar for similar reasons. For example, you may have some protected content on your computer (e.g. ring-fenced by DRM). Try closing this, or using a different Windows desktop screenshot tool.
Restart Windows 10 and Clean Boot Your Computer
One way to fix problems with the Xbox Game Bar is to restart Windows 10.
Click Start > Power > Restart and wait while your computer reboots. When you've logged back into Windows, the Xbox Game Bar should work.
Another way to fix this is to clean boot your computer. Not to be confused with booting into Safe Mode, a clean boot starts with a minimal set of drivers.
Unlike Safe Mode, you can use a clean boot to determine which app or service is causing a problem. A clean boot gives you more control over what software is running.
To perform a clean boot in Windows 10:
- Sign in to your computer as an administrator
- Click Start and type msconfig
- In the results, click System Configuration
- Find the Services tab, and check the box labeled Hide all Microsoft services
- Click Disable all
- Next, click Startup then Open Task Manager
- In the Startup tab here, select each item, then Disable
- Close task manager
- On the System Configuration, click Startup, then OK
To finish, reboot the computer. Try the Xbox Game Bar and see if it works as intended. If it does, disable or remove any apps installed since the Game Bar last worked correctly.
Note that misusing System Configuration can cause problems with your computer. So stick to these instructions.
Solving the Xbox Game Bar "ms-gamingoverlay link" Error
One particularly stupid Windows 10 error occurs thanks to the Xbox Game Bar. Either launching a game or the Game Bar itself results in the error message: You'll need a new app to open this ms-gamingoverlay link.
This appears to be due to a problem with the Windows Store, but there is a simple fix.
- Press Windows key + I to launch Settings.
- Head to Gaming > Xbox Game Bar.
- Turn off the toggle below Enable Xbox Game Bar for things like recording game clips, chatting with friends, and receiving game invites.
The ms-gamingoverlay error will no longer appear. Hurrah!
The downside, however, is that you can no longer use the Xbox Game Bar.
Mixer Streaming Won't Work
If you're trying to stream from the Xbox Game Bar to Mixer, we've got bad news for you. As of October 2019, Mixer broadcasting is no longer available.
As there isn't much information about this online beyond Microsoft's Game Bar troubleshooting page, it's difficult to say why.
However, with Xbox Game Bar issues following Windows Update 1903, it's possible the broadcast feature is broken. Worse still, it might not be reinstated.
Unfortunately, the only solution to this is to broadcast to another service.
Repair, Reset, and Uninstall the Xbox Game Bar
If you don't have any issues listed above but the Xbox Game Bar has suddenly stopped working, try these fixes. Use them one at a time, in the order presented.
1. Repair the Xbox Game Bar
It's easy to repair the Xbox Game Bar. Press Start and enter game bar to display the app, then choose App Settings.
Look for Repair and click the button. Wait while Windows repairs the Xbox Game Bar.
2. Reset the Xbox Game Bar
Similarly, you can reset the Game Bar. This is like a Windows reset, but based purely on the app. To do this, navigate to the App Settings screen for Xbox Game Bar, this time clicking Reset.
Again, wait while the app is reset, then try using it again.
3. Disable Xbox Game Bar
Another option is to disable the Xbox Game Bar. This won't repair it, but will at least stop you using it. To do this...
- Press WIN+R to open the Run box. Enter regedit then OK.
- Next, browse to HKEY_CURRENT_USER\SOFTWARE\Microsoft\Windows\CurrentVersion\GameDVR(you can copy this string and paste it into the Registry Editor address bar).
- Right-click AppCaptureEnabled and select DWORD, then set the Value to 0. This will disable the feature.
- Browse to HKEY_CURRENT_USER\System\GameConfigStore. Right-click GameDVR_Enabled and select DWORD, again changing the value to 0.
(Should you need to re-enable, change the DWORD values back to 1.)
4. Reinstall Xbox Game Bar
Now, this option is pretty extreme, intending that you uninstall then reinstall the Game Bar.
Begin by right-clicking Start, then select Windows PowerShell (Admin). Next, copy and paste this command:
Get-AppxPackage *xboxapp* | Remove-AppxPackage
This will remove the Game Bar from Windows. Restart your computer to complete the action. With the system back up, open the Windows Store and reinstall Xbox Game Bar.
If this doesn't work and your Xbox Game Bar is still unresponsive, consider drastic action. It's time to learn how to reset and repair Windows 10.
Xbox Game Bar: Fixable, But Don't Rely on It
Following a strong start, the Xbox Game Bar has become a fixture for many Windows 10 gamers. But sadly, it's not perfect, and it's prone to bugs or unpredictable behavior. The good news is that you can fix the Xbox Game Bar... if you're lucky.
To be honest, Microsoft shouldn't be shipping an app that is so flakey. While most of these fixes will work most of the time, we can't guarantee they will. Indeed, you might end up abandoning the Xbox Game Bar altogether.